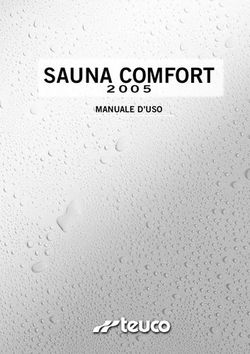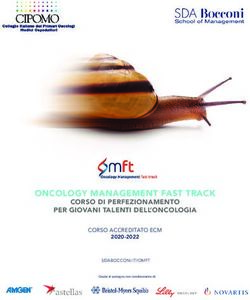Manuale d'uso Carto@Web Applicazione gestionale Web per la consultazione della cartografia
←
→
Trascrizione del contenuto della pagina
Se il tuo browser non visualizza correttamente la pagina, ti preghiamo di leggere il contenuto della pagina quaggiù
Carto@Web
Applicazione gestionale Web per la consultazione della
cartografia
Manuale d’uso
Sede Operativa: Via Duccio Galimberti 7 - 12051 ALBA CN - tel. +39.173.440242 - 366753 fax +39.173.229976Come usare questo manuale
Dal momento che le specifiche dell’applicativo Carto@Web dipendono dalla
profilazione dell’Utente, alcuni comandi e modalità operative possono non essere
presenti o differire da quanto viene riportato nel presente Manuale.
Introduzione al Componente Gis Carto@Web
Il componente Gis è costituito da una applicazione Web commercialmente denominato
Cart@Web basata su tecnologie Opensource quali, jQuery, OpenLayer.
I servizi informativi cartografici fruiti attraverso il WebGis sono erogati attraverso
un'istanza del Map Server MapGuide, insieme ai servizi cartografici dinamici messi a
disposizioni da Enti terzi quali la Regione Piemonte, l'Arpa Piemonte, Il Ministero
dell'Ambiente.
Caratteristiche del sistema:
In quanto applicazione web, il portale non richiede requisiti specifici hardware o
software: è opportuno verificare che le “macchine” utilizzate abbiano la possibilità di
navigare su internet e siano in possesso di un programma browser.
Compatibilità estesa a tutti i sistemi operativi (Windows, Mac, Linux) e a tutti i browser
web standard (Firefox, Chrome, Internet Explorer, Opera, Safari).
Il modulo cartografico è utilizzabile anche da dispositivi mobili quali Tablet e/o Smart
Phone.
Sede Operativa: Via Duccio Galimberti 7 - 12051 ALBA CN - tel. +39.173.440242 - 366753 fax +39.173.229976Visualizzazione della Guida
Durante una qualsiasi sessione di lavoro, è possibile utilizzare, visualizzare e
scaricare la presente Guida dall’interfaccia cartografica.
Per informazioni su come aprire la presente Guida, vedere la sezione dedicata alla
descrizione della barra degli strumenti.
Ambiente di Lavoro
Una volta eseguito l’accesso all’applicazione, l’utente ha a disposizione una serie di
comandi e strumenti visualizzabili come riportati nelle immagini seguenti:
Barra degli Pulsanti di apertura
strumenti Pannelli di gestione
Area di apertura
dei Pannelli
gestionali:
Selezione Temi
Ricerca indirizzi su
Google Ricerca per
Coordinate Ricerche
generiche Selezione
Livelli Cartografici
Area di lavoro -
Cartografia
Descrizione Scala di Coordinate di
Scalimetro Comando navigazione navigazione del
grafico selezionato e cartografica cursore
attivo // Risultato
delle Misurazioni
Sede Operativa: Via Duccio Galimberti 7 - 12051 ALBA CN - tel. +39.173.440242 - 366753 fax +39.173.229976Barra degli
strumenti
Area di apertura dei
Pannelli gestionali: Scala di Coordinate di
Selezione Temi navigazione navigazione
Ricerca indirizzi su Google cartografica del cursore
Ricerca per Coordinate
Ricerche generiche
Selezione
Livelli Cartografici
Sede Operativa: Via Duccio Galimberti 7 - 12051 ALBA CN - tel. +39.173.440242 - 366753 fax +39.173.229976Barra dei Comandi (tools bar)
Fermando il cursore sulle icone dei comandi, queste restituiscono una sintetica
descrizione del comando a cui le stesse fanno riferimento (icone parlanti).
Comandi di Visualizzazione
Pan: permette di spostarsi sulla mappa senza modificare lo zoom
(attivabile anche con i le frecce da tastiera)
Zoom Finestra: permette di avere l’ingrandimento di una porzione di territorio
disegnando una finestra nella zona interessata
Zoom In: ingrandisce la visualizzazione del territorio (attivabile anche con il
comando da tastiera Pag giù)
Zoom Out: riduce la visualizzazione del territorio (attivabile anche con il
comando da tastiera Pag su)
Zoom Tutto: per avere una visione d’insieme del territorio
Zoom su selezione: permette di “zoomare” sulla particella indicata nella
sezione Ricerca Catasto
Zoom Precedente e Zoom Successivo: permettono, una volta
ingrandita la mappa, di ritornare allo zoom precedente ed al successivo risultato
del comando
Sede Operativa: Via Duccio Galimberti 7 - 12051 ALBA CN - tel. +39.173.440242 - 366753 fax +39.173.229976Comandi di Interrogazione/Selezione
Seleziona con click: permette di selezionare gli elementi del progetto con un
semplice click del mouse
Seleziona con cerchio: permette di selezionare gli elementi del progetto
disegnando un cerchio sulla cartografia
Seleziona con poligono: permette di selezionare gli elementi del progetto
disegnando un poligono sulla cartografia
Seleziona con rettangolo: permette di selezionare gli elementi del progetto
disegnando un rettangolo sulla cartografia
Il risultato della selezione è visualizzabile nella finestra Selezione presente a lato
della Cartografia. L’interrogazione restituisce le informazioni solo dei temi attivi.
Al momento dell’interrogazione, il programma lancia un “carotaggio” su tutti i temi
visibili in quel momento presenti in quella porzione di mappa.
Una volta selezionato un oggetto, l'applicazione provvede a mostrare la lista degli
oggetti sezionati nel pannello di selezione
Sede Operativa: Via Duccio Galimberti 7 - 12051 ALBA CN - tel. +39.173.440242 - 366753 fax +39.173.229976Dal pannello di selezione è possibile (selezionando gli oggetti) consultarne i dettagli
ed attivare le funzioni di integrazione (interrogazione nelle rispettive banche dati).
Sede Operativa: Via Duccio Galimberti 7 - 12051 ALBA CN - tel. +39.173.440242 - 366753 fax +39.173.229976Altri Comandi generici
Misura Distanze: permette di effettuare misurazioni lineari sulla cartografia.
Cliccare nel punto di inizio e nei punti di cui si vuole sapere le distanze
progressive. Via via ne apparirà, in basso a sinistra, il valore espresso in metri.
Per chiudere la sessione di misura cliccare due volte con il tasto sinistro del
mouse.
Misura aree: permette di effettuare misurazioni areali sulla cartografia. Dopo
aver attivato il comando, cliccare sui vertici dell’area di cui si vuole sapere la
superficie. Per chiudere la sessione di misura cliccare due volte con il tasto sinistro
del mouse. Nel riquadro in basso a sinistra apparirà il valore della superficie
calcolata del poligono tracciato.
Street View: permette di visualizzare le strade delle città con immagini
panoramiche a 360° (il comando funziona attraverso la sua selezione e
successiva selezione del punto in mappa ove vi siano strade, non funziona con la
modalità di “trascinamento Google”)
Coordinate del punto: permette di identificare le Coordinate Geografiche
WGS84 di un punto con un semplice click del mouse
Pulisci selezione: permette di eliminare tutte le selezioni eseguite in
precedenza
Stampa: permette di stampare la finestra della mappa attraverso un tool di
comando che è in grado di gestire con estrema semplicità una Titolo, la scala
grafica, il formato del foglio di stampa (da A4 ad A0), la rotazione orizzontale e
verticale, la qualità (massimo 200 dpi), la posizione e che localizza tramite un
riquadro di colore magenta l’area di stampa sulla mappa in uso. La stampa viene
prodotta in formato PDF e scaricata automaticamente dal browser in uso
Sede Operativa: Via Duccio Galimberti 7 - 12051 ALBA CN - tel. +39.173.440242 - 366753 fax +39.173.229976Manuale e Legenda: permette di consultare il manuale Carto@Web6 e la
legenda del progetto cartografico
Richiedi supporto: permette di inviare direttamente un’ e-mail al gestore del
sistema
Localizzami: permette di visualizzare la propria posizione in mappa tramite la
geolocalizzazione della SIM in utilizzo con il dispositivo Hardware in uso (chiavetta
telefonica ad esempio)
Sede Operativa: Via Duccio Galimberti 7 - 12051 ALBA CN - tel. +39.173.440242 - 366753 fax +39.173.229976Attivazione Pannelli specifici
Al fine di poter ottenere una più ampia disponibilità di cartografia possibile, è stata
predisposta una interfaccia che può mantenere aperti o chiusi i Pannelli di gestione
avanzata dei dati, quelli attualmente disponibili permettono:
• Livelli Cartografici
• Selezioni (risultato delle selezioni in mappa)
• Ricerche generiche (configurabili dall’utente tramite query
specifiche semplificate)
• Ricerca coordinate (Gradi Sessagesimali e Decimali)
• Ricerca per Indirizzi su Google (utilizza stradario Google Maps)
Sede Operativa: Via Duccio Galimberti 7 - 12051 ALBA CN - tel. +39.173.440242 - 366753 fax +39.173.229976Pannello Livelli Cartografici
Gli elementi vettoriali e/o raster nel progetto sono gestibili tramite il Pannello Livelli
Cartografici.
Per praticità sono suddivisi secondo una struttura ad albero composta da livelli e
sotto-livelli senza limiti di profondità e annidamento.
Ogni livello ha una checkbox che lo rende attivo o inattivo, in base alle esigenze
dell’utenza. Se il box è segnato il tema è visualizzato se vuoto il tema non è visibile.
Effettuando doppia selezione (doppio clic ravvicinato) su ogni livello, vi è l’opportunità
di effettuarne una gestione approfondita che permette:
Sede Operativa: Via Duccio Galimberti 7 - 12051 ALBA CN - tel. +39.173.440242 - 366753 fax +39.173.229976• la modifica della posizione rispetto agli altri livelli
• la modifica della trasparenza
• l’apertura della Legenda (se è un collegamento a piattaforme cartografiche
pubbliche tramite WMS, comparirà la Legenda predisposta dal gestore del
dato)
• metadati con la descrizione del dato (se è un collegamento a piattaforme
cartografiche pubbliche tramite WMS, comparirà il Metadato predisposto dal
gestore del dato)
Caratteristica peculiare del Componente Cartografico è data dalla gestione dinamica
non solo dei Livelli in disponibilità specifica, ma anche dei numerosi Livelli resi
disponibili da Enti Pubblici tramite connessione WMS standard. Questi a differenza
dei primi vengono resi fruibili e mantenuti aggiornati dall’Ente proprietario del dato,
offrendo in tal modo la possibilità all’utente di ottenere una visione dinamica molto
ampia e trasversale del dato.
Sede Operativa: Via Duccio Galimberti 7 - 12051 ALBA CN - tel. +39.173.440242 - 366753 fax +39.173.229976Pannello Selezioni
All’interno del Pannello Selezioni vengono visualizzati gli Oggetti Territoriali che sono
stati “selezionati” con i comandi specifici gia descritti e qui a seguito riportati.
Sede Operativa: Via Duccio Galimberti 7 - 12051 ALBA CN - tel. +39.173.440242 - 366753 fax +39.173.229976Pannello Ricerche generiche
Il Pannello Ricerche Generiche permette all’Utente di poter effettuare ricerche libere
attraverso uno strumento che guida l'utente alla formulazione di una Query.
In particolare l'utente può scegliere la mappa sulla quale effettuare la ricerca, lo
strato layer su cui intende effettuare la ricerca, selezionare gli attributi, quindi sceglie
l'operatore (uguale, maggiore, minore, simile, etc) con cui vuole effettuare l’analisi, e
quindi inserisce il valore da ricercare.
Sede Operativa: Via Duccio Galimberti 7 - 12051 ALBA CN - tel. +39.173.440242 - 366753 fax +39.173.229976Pannello Ricerca Coordinate
Il Pannello Ricerche Coordinate permette all’Utente di poter effe
ttuare il posizionamento geografico tramite l’imputazione di
coordinate UTM:
• Gradi Sessagesimali
• Gradi Sessadecimali
Selezionabili secondo le esigenze dell’operatore
Sede Operativa: Via Duccio Galimberti 7 - 12051 ALBA CN - tel. +39.173.440242 - 366753 fax +39.173.229976Interrogazione Avanzata
La selezione avanzata permette di effettuare delle “interrogazioni” multiple sugli elementi
della mappa, per le particelle interessate.
Una volta selezionata la particella si apre una finestra automaticamente.
La prima voce permette di consultare ed eventualmente scaricare il file pdf della
normativa tecnica.
Sede Operativa: Via Duccio Galimberti 7 - 12051 ALBA CN - tel. +39.173.440242 - 366753 fax +39.173.229976La seconda voce permette di cercare la particella sul catasto terreni e consultare gli strumenti
urbanistici insistenti su di essa con le relative percentuali, visualizzando un CDU istantaneo.
È, inoltre, possibile visualizzare per ogni voce presente in tabella il singolo riferimento
normativo, ed eventualmente scaricarlo in formato pdf.
Sede Operativa: Via Duccio Galimberti 7 - 12051 ALBA CN - tel. +39.173.440242 - 366753 fax +39.173.229976La terza voce permette di consultare per ogni singola voce il relativo riferimento normativo ed
eventualmente scaricarlo in formato pdf.
Sede Operativa: Via Duccio Galimberti 7 - 12051 ALBA CN - tel. +39.173.440242 - 366753 fax +39.173.229976Certificato di Destinazione Urbanistica
Attraverso la finestra CDU l’utente può eseguire il Certificato di Destinazione Urbanistica con
un semplice click del mouse.
Dati generali
Lista particelle
interessate dal CDU
Temi analizzabili per il
CDU
Una volta inseriti i dati generali, selezionata la particella in questione e i temi analizzabili del
progetto cartografico, cliccare il tasto Genera CDU.
Al momento dell’interrogazione, il programma lancia un “carotaggio” su tutti i temi selezionati
e presenti in quella porzione di mappa. Dopo qualche istante è possibile scaricare il
documento attraverso la finestra che si apre in automatico.
N.B. Per scaricare il documento docx del CDU, occorre sbloccare i pop-up del browser
Sede Operativa: Via Duccio Galimberti 7 - 12051 ALBA CN - tel. +39.173.440242 - 366753 fax +39.173.229976Puoi anche leggere