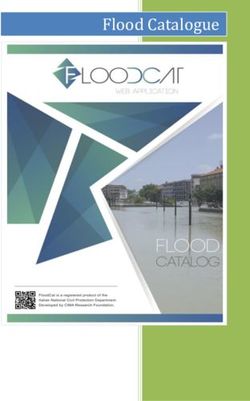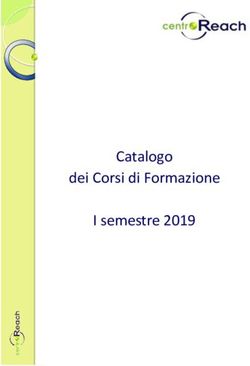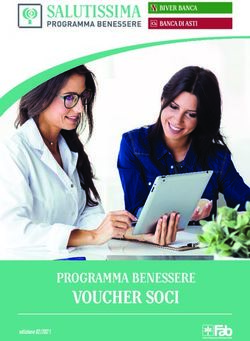BG Analytics Manuale per l'utente - Fungitell
←
→
Trascrizione del contenuto della pagina
Se il tuo browser non visualizza correttamente la pagina, ti preghiamo di leggere il contenuto della pagina quaggiù
BG Analytics®
Manuale per l’utente
G_1994 Rev2 2022-01-26 REF BGA007
Questo prodotto è destinato esclusivamente a scopi diagnostici in vitro e uso professionale
Visitare il sito www.acciusa.com per consultare le istruzioni per l'uso nella lingua desiderata
© Copyright 2022, Associates of Cape Cod, Inc. BG Analytics® Tutti i diritti riservati. G_1994 Rev.2Il presente documento è stato preparato per l’uso da parte dei clienti e del personale autorizzato di Associates of Cape Cod, Inc. Le informazioni contenute in questo manuale sono proprietarie. Il presente manuale non può essere copiato, riprodotto, tradotto o trasmesso in qualsiasi forma senza esplicita autorizzazione scritta di Associates of Cape Cod, Inc. G_1994 Rev.2 Microsoft® e Microsoft® .NET sono marchi registrati di Microsoft Corporation negli Stati Uniti e/o in altri paesi. Windows® e il logo Windows sono marchi commerciali del gruppo di società Microsoft. BG Analytics® e Fungitell STAT® sono marchi registrati di Associates of Cape Cod, Inc. Il lettore di provette per incubazione a 8 pozzetti Lab Kinetics è uno strumento prodotto da Lab Kinetics LLC. © Copyright 2022, Associates of Cape Cod, Inc. BG Analytics® Tutti i diritti riservati. G_1994 Rev.2
Sommario 1 Informazioni sul Manuale per l'utente di BG Analytics ®.......................................................................... 2 1.1 Uso previsto ..................................................................................................................................... 2 1.2 Principio della procedura ................................................................................................................. 2 1.3 Materiale fornito con il software ..................................................................................................... 3 1.4 Materiali richiesti per l'uso con il saggio Fungitell STAT® ma non forniti ......................................... 3 1.5 Strumentazione compatibile ............................................................................................................ 3 1.6 Competenza dell’utilizzatore............................................................................................................ 4 2 Configurazione del software BG Analytics ® ............................................................................................. 4 2.1 Requisiti del computer su cui viene installato BG Analytics ® ............................................................ 4 2.2 Requisiti dei lettori di codice a barre ............................................................................................... 4 2.3 Informazioni sull’antivirus ................................................................................................................ 4 2.4 Prevenzione di accessi non autorizzati alle risorse ........................................................................... 5 2.5 Procedura di installazione e aggiornamento .................................................................................... 5 2.6 Avvio abituale di BG Analytics®......................................................................................................... 6 2.7 Schermata Home.............................................................................................................................. 7 2.8 Backup e ripristino del database fornito con il software BG Analytics ® ............................................ 9 3 Configurazione del sistema................................................................................................................... 10 3.1 Installazione dello strumento PKF08 .............................................................................................. 10 3.2 Installazione del lettore di codice a barre (facoltativo) .................................................................. 11 4 Esecuzione di un saggio Fungitell STAT® ............................................................................................... 11 4.1 Impostazione del test ..................................................................................................................... 11 4.2 Fase di incubazione ........................................................................................................................ 12 4.3 Esecuzione del test ......................................................................................................................... 14 5 Analisi dei dati ...................................................................................................................................... 16 5.1 Accesso ai dati del test immediatamente dopo il completamento della raccolta .......................... 16 5.2 Accesso ai dati di saggi precedentemente completati (cronologia dei test) .................................. 17 5.3 Struttura del rapporto contenente i risultati del test .................................................................... 17 5.4 Consegna dei risultati dei test ........................................................................................................ 19 5.5 Ricerca delle informazioni desiderate ............................................................................................ 19 6 Pulizia dei dati ...................................................................................................................................... 19 7 Interpretazione dei risultati .................................................................................................................. 20 7.1 Standard ......................................................................................................................................... 20 7.2 Interpretazione dei risultati dei campioni ...................................................................................... 20 8 Risoluzione dei problemi ...................................................................................................................... 22 © Copyright 2022, Associates of Cape Cod, Inc. BG Analytics® Tutti i diritti riservati. G_1994 Rev.2
8.1 Lettore di provette per incubazione a 8 pozzetti Lab Kinetics........................................................ 22 8.2 Software BG Analytics® ................................................................................................................... 23 8.3 Errori nella preparazione di standard e campioni .......................................................................... 24 8.4 Stato QC non valido........................................................................................................................ 25 9 Rappresentante autorizzato ................................................................................................................ 27 10 Simboli usati ......................................................................................................................................... 27 11 Cronologia delle revisioni ..................................................................................................................... 27 12 Bibliografia ........................................................................................................................................... 27 Appendice A: Glossario dei termini .......................................................................................................... 28 Appendice B: Calcolo del valore dell’indice ............................................................................................... 29 © Copyright 2022, Associates of Cape Cod, Inc. BG Analytics® Tutti i diritti riservati. G_1994 Rev.2
1 Informazioni sul Manuale per l'utente di BG Analytics ®
Prima di configurare e utilizzare il software per l'analisi del β-glucano BG Analytics® (definito BG Analytics® o BGA
all'interno del presente manuale), leggere questo manuale per l'utente, inclusa la Sezione 2 Configurazione del software
BG Analytics® e la Sezione 3 Configurazione del sistema.
1.1 Uso previsto
BG Analytics® è destinato all'uso con il saggio per diagnostica in vitro Fungitell STAT® allo scopo di ottenere la
misurazione qualitativa di (1-3)-β-D-glucano nel siero umano (Associates of Cape Cod Inc.’s (ACC), numero di
catalogo FT007). Il saggio si basa su una modifica del percorso di lisato di amebociti di Limulus (LAL). Per maggiori
informazioni, consultare le Istruzioni per l'uso di Fungitell STAT ® (PN002603).
Il software raccoglie ed elabora i dati provenienti dal lettore di provette per incubazione a 8 pozzetti Lab Kinetics
(di seguito chiamato strumento PKF08 o PKF08), memorizza le informazioni in un database e genera rapporti sui
risultati dei campioni.
Utilizzo del saggio Fungitell STAT® con lo strumento PKF08 e il software BG Analytics®:
• Il saggio Fungitell STAT® viene fornito con dieci (10) fiale di reagente STAT (definito STAT RGT) e cinque (5)
fiale di standard STAT (definito STAT STD).
• Lo strumento PKF08 include un totale di otto (8) pozzetti: il primo pozzetto sullo strumento è
contrassegnato con la dicitura Standard ed è dedicato appositamente alla fiala STAT STD, mentre i sette
pozzetti rimanenti, numerati da 1 a 7, sono dedicati ai campioni dei pazienti.
• Ciascun ciclo di analisi deve includere una fiala STAT STD, in base alle Istruzioni per l'uso di Fungitell STAT ®.
I seguenti materiali forniti con ciascun prodotto sono sufficienti per un totale di 10 reazioni (sulla base delle 10
provette di reagente Fungitell STAT®). Ogni prodotto contiene anche 5 provette di standard Fungitell STAT®.
Un singolo kit Fungitell STAT® può analizzare da cinque (5) a otto (8) campioni del paziente, a seconda della
configurazione del ciclo di analisi:
• 5 campioni paziente per 5 cicli
• Fino a 8 campioni paziente in due cicli (tre fiale STAT STD rimangono inutilizzate).
1.2 Principio della procedura
Il (1→3)-β-D-glucano attiva il Fattore G, uno zimogeno della serina proteasi. Il fattore G attivato converte l’enzima
procoagulante inattivo in enzima coagulante attivo, che a sua volta divide il substrato di para-nitroanilide Boc-
Leu-Gly-Arg-pNA, creando un cromoforo, la para-nitroanilina, che assorbe a 405 nm. Il saggio cinetico Fungitell
STAT®, descritto di seguito, si basa sulla determinazione della velocità di incremento della densità ottica prodotto
dal campione del paziente.
Tale velocità viene confrontata con la velocità di incremento della densità ottica dello standard Fungitell STAT ®
per produrre un valore indice. Il valore dell’indice del campione del paziente viene categoricamente interpretato
come risultato negativo,
indeterminato Intervalli dei valori indice di Fungitell STAT ® o positivo in
base agli intervalli
indicati in Risultato Valore dell’indice Tabella 1.
Negativo ≤0,74
Indeterminato 0,75 – 1,1
Positivo ≥1,2
Tabella 1. Intervalli degli indici descritti nelle Istruzioni per l'uso di Fungitell STAT®TM
© Copyright 2022, Associates of Cape Cod, Inc. BG Analytics® Tutti i diritti riservati. G_1994 Rev.2 21.3 Materiale fornito con il software
- Il software BG Analytics® e lo strumento PKF08 sono disponibili presso Associates of Cape Cod, Inc. (num. di
catalogo: PKF08-PKG).
- Il software BG Analytics® è disponibile per il download sul portale del software ACC:
https://portal.acciusa.com.
o Selezionare l'opzione BG Analytics® Software
o Seguire la procedura di registrazione del software
o È richiesto il numero di serie dello strumento PKF08 Lab Kinetics
▪ Il numero di serie dello strumento PKF08 è indicato nell'etichetta applicata sul pannello
posteriore dello strumento (inizia con PKF).
o Un indirizzo e-mail valido per confermare e completare il processo di registrazione
- Il manuale del software BG Analytics® (G_1867) e il protocollo di verifica del sistema BG Analytics ® (G_1866)
sono disponibili in varie lingue sul sito Web di ACC: www.acciusa.com
1.4 Materiali richiesti per l'uso con il saggio Fungitell STAT® ma non forniti
1. Saggio Fungitell STAT® (num. di catalogo FT007)
2. Acqua per reagente * (fiala da 5,5 ml, num. di catalogo W0051-10)
3. Soluzione alcalina pre-trattamento 0,125 M KOH e 0,6 M KCl * (fiala da 2,5 ml, num. di catalogo APS51-5)
4. Pipette per l’erogazione di volumi di 20-200 μl e 100-1000 μl
5. Puntali per pipette * (250 μl, num. di catalogo PPT25; 1000 μl, num. di catalogo PPT10)
6. Puntali per pipette lunghi * (20-200 μl, num. di catalogo TPT50) Provette per test * per la preparazione del
campione paziente e la combinazione della soluzione di pretrattamento con il siero (12 x 75 mm, num. di
catalogo TB240-5)
7. Lettore di provette per incubazione (37 °C) compatibile, in grado di leggere a 405 nm e 495 nm, con un
intervallo di almeno 0–1,0 unità di assorbanza. Il lettore di provette per incubazione a 8 pozzetti Lab Kinetics
(fornito da Associates of Cape Cod, Inc. con num. di catalogo PKF08-PKG) e il software BGA007 sono stati
convalidati per l'uso con il test Fungitell STAT® (vedere di seguito per ulteriori dettagli)
* Questi prodotti, forniti da Associates of Cape Cod, Inc., sono certificati come privi di glucani interferenti.
1.5 Strumentazione compatibile
BGA è compatibile con il lettore di provette per incubazione a 8 pozzetti Lab Kinetics automatico (fornito da
Associates of Cape Cod, Inc., n. catalogo PKF08-PKG). Lo strumento PKF08 è un lettore di assorbanza per provette
di incubazione dotato di otto (8) pozzetti. Ogni pozzetto è sincronizzato singolarmente e le fasi di incubazione e
raccolta dei dati iniziano immediatamente dopo l’inserimento di una provetta nel pozzetto. Lo strumento PKF08 è
progettato per essere utilizzato con provette da 12x65 mm in vetro borosilicato con fondo piatto.
Figura 1. Lettore di provette per incubazione a 8 pozzetti Lab Kinetics
© Copyright 2022, Associates of Cape Cod, Inc. BG Analytics® Tutti i diritti riservati. G_1994 Rev.2 3Lo strumento PKF08 può equilibrare e mantenere una temperatura di 37 °C ±1 °C durante la fase di incubazione di
10 minuti e durante la raccolta dei dati. Insieme al software BG Analytics®, lo strumento PKF08 legge la densità
ottica nel tempo (cinetica) a due lunghezze d'onda: 405 nm (primaria) e 495 nm (secondaria). Il tempo di
esecuzione della fase cinetica è di 40 minuti (2400 secondi). La prima lettura inizia all’inserimento della provetta,
con un l’intervallo di lettura di 5 secondi.
Associates of Cape Cod, Inc. ha sviluppato un protocollo di verifica del sistema BG Analytics ® (G_1866) che può
essere utilizzato per confermare che il sistema composto dallo strumento PKF08 e dal software BG Analytics ® è
stato calibrato e svolge le funzioni richieste in maniera precisa e affidabile.
1.6 Competenza dell’utilizzatore
Ciascun utilizzatore del saggio deve stabilire un programma di controllo della qualità che garantisca la
competenza necessaria nell’esecuzione del saggio in base alle normative applicabili presso il laboratorio.
2 Configurazione del software BG Analytics ®
2.1 Requisiti del computer su cui viene installato BG Analytics ®
I requisiti minimi del sistema sono elencati in Tabella 2.
Requisiti di sistema Valore
Sistema operativo Microsoft® Windows® 10 a 64-bit, versione 1809 o successiva
Minimo: 4 GB
Memoria fisica
Consigliata: 8 GB
Minimo: 10 GB
Spazio su disco rigido
Consigliato: da 15 GB in su
Almeno una (1) porta USB libera (o due (2) quando si utilizza il lettore
Porte di comunicazione
di codici a barre)
Tabella 2. Requisiti minimi di sistema del computer su cui viene installato BG Analytics ®
Nota: ACC consiglia vivamente di eseguire regolari aggiornamenti di Microsoft® Windows per garantire le più
recenti correzioni dei problemi legati alla sicurezza e l’utilizzo di aggiornamenti fondamentali.
Requisiti aggiuntivi:
• Un account utente Microsoft® Windows generico per il laboratorio
o Installazione locale di BG Analytics ® per account utente. In presenza di più account utente di Microsoft®
Windows, BGA deve essere installato singolarmente per ogni account.
• Connessione a una stampante
2.2 Requisiti dei lettori di codici a barre
BGA è progettato per essere compatibile con qualsiasi lettore di codici a barre configurato in modalità scanner
USB HID Points of Sale. Sono compatibili, ad esempio, i lettori di codici a barre con cavo Honeywell per uso
sanitario (es. PN 1950HHD, Honeywell 1950HSR). Per maggiori informazioni sull’installazione, la configurazione e
la tecnica di scansione appropriata, consultare il manuale per l’utente del lettore di codici a barre.
2.3 Informazioni sull’antivirus
È vivamente consigliato installare e utilizzare un software antivirus con l'aggiornamento più recente
sul computer su cui è installato BG Analytics ®. ACC consiglia di seguire i criteri di sicurezza previsti dal laboratorio
locale.
© Copyright 2022, Associates of Cape Cod, Inc. BG Analytics® Tutti i diritti riservati. G_1994 Rev.2 42.4 Prevenzione di accessi non autorizzati alle risorse
Per impedire l’accesso al database locale SQLite, ACC consiglia di seguire i criteri di sicurezza previsti dal
laboratorio locale.
BG Analytics® non contiene impostazioni di sicurezza configurabili. BG Analytics ® non espone alcun servizio di rete.
2.5 Procedura di installazione e aggiornamento
BGA viene solitamente installato a fronte di un account utente Microsoft® Windows dedicato. Al momento
dell’installazione, BGA installa e configura automaticamente un database SQLite locale.
BGA è confezionato con il formato MSIX di Microsoft. Il metodo di installazione predefinito utilizza AppInstaller
per fornire una sequenza di installazione grafica facile da usare per ogni utente. Per ambienti più avanzati, il
software può essere installato/aggiornato utilizzando strumenti di distribuzione tra cui PowerShell, Microsoft
Intune e Microsoft Endpoint Configuration Manager.
Nota: il software BG Analytics è firmato mediante un certificato digitale che verifica l'integrità del codice e
l'identità dell'autore. Prima di installare il software BGA, controllare la firma e verificare che l'autore sia
Associates of Cape Cod, Inc. (CN="Associates of Cape Cod, Inc.", O="Associates of Cape Cod, Inc.", L=East
Falmouth, S=Massachusetts, C=US).
Per installare il software, procedere come descritto di seguito:
1. Prima di installare qualsiasi software, fare un backup del sistema.
2. Fare doppio clic sul programma di installazione di BG Analytics® (file .MSIX).
Figura 3. Schermata di installazione di BG Analytics ®
3. Verificare che l'autore sia Associates of Cape Cod, Inc.
4. Fare clic su Install (Installa) o Update (Aggiorna) per installare o aggiornare il software.
5. Una volta terminata l'installazione, BG Analytics ® si apre automaticamente.
6. Al primo avvio compare il contratto di licenza con l'utente finale del software BG Analytics®. Leggerlo e fare
clic su Accept (Accetta) per procedere alla schermata Home.
© Copyright 2022, Associates of Cape Cod, Inc. BG Analytics® Tutti i diritti riservati. G_1994 Rev.2 5Figure 4. Schermata dell'accordo di licenza con l'utente finale del software BG Analytics®
Nota: per l'installazione e la configurazione del software BG Analytics® non sono richiesti privilegi di
amministratore.
2.6 Avvio abituale di BG Analytics®
Dopo il primo avvio, è possibile accedere normalmente a BGA come descritto di seguito:
1. Selezionare Start sullo schermo del computer (angolo in basso a sinistra dello schermo del computer).
2. L'accesso a BG Analytics® può avvenire selezionando il programma nel riquadro Recently added (Recenti)
oppure scorrendo le applicazioni in ordine alfabetico (alla lettera B).
3. Per creare un’icona allo scopo di semplificare l’accesso, selezionare Start sul computer e fare clic con il
pulsante destro del mouse su BG Analytics TM. Fare clic su Altro e Aggiungi alla barra delle applicazioni.
4. Apparirà la schermata Home come mostrato in Figura 5.
Figura 5. Schermata Home di BG Analytics ®
© Copyright 2022, Associates of Cape Cod, Inc. BG Analytics® Tutti i diritti riservati. G_1994 Rev.2 62.7 Schermata Home
La barra superiore della schermata Home visualizza il logo, il nome del software e la versione installata.
La schermata Home contiene tre icone che descrivono le funzioni base del software, come mostrato in Tabella 3.
Icona Funzione
Start Test (Avvio test): consente di eseguire una nuova analisi
View Results (Mostra risultati): consente di accedere ai risultati memorizzati nel database
Backup: consente di creare un backup del database
Tabella 3. Icone di BG Analytics® e rispettive funzioni
ATTENZIONE: prima di procedere alla Sezione 2.7.1 Avvio del test, è necessario avere completato
l’installazione e la configurazione dell’intero sistema (strumento PKF08 e lettore di codici a barre (facoltativo)).
Consultare la Sezione 3 Configurazione del sistema.
2.7.1 Avvio del test
Dopo avere selezionato Start Test (Avvia test), con lo strumento PKF08 connesso e acceso, il software mostrerà
automaticamente lo stato Verifying Instrument (Verifica strumento in corso) come indicato in Figura 6.
Figura 6. Schermata Test Setup (Verifica strumento in corso) di BG Analytics ®
La schermata Verifying Instrument (Verifica strumento in corso) conferma la connessione allo strumento PKF08
e procede immediatamente all’auto-test dello strumento.
Se la connessione allo strumento PKF08 non viene confermata, l’auto-test dello strumento non può iniziare. La
Tabella 4 riassume gli scenari che possono verificarsi nella schermata Verifying Instrument (Verifica strumento
in corso) e le relative soluzioni.
© Copyright 2022, Associates of Cape Cod, Inc. BG Analytics® Tutti i diritti riservati. G_1994 Rev.2 7Informazioni visualizzate nel piè di pagina
della schermata BGA
Notifica di BGA Risoluzione
S/N PKF Temperatura Stato
Make sure PKF08 is
connected and turned on. Collegare e accendere
Vuoto Vuoto Nessuno
(Verificare che PKF08 sia PKF08
collegato e acceso)
Make sure PKF08 is
Mostrat Disconnected connected and turned on. Accendere PKF08 (già
Vuoto
o (Scollegato) (Verificare che PKF08 sia collegato)
collegato e acceso)
Remove all tubes. Rimuovere tutte le
Mostrat Connected
Mostrato (Rimuovere tutte le provette prima di
o (Connesso)
provette) procedere all’auto-test
Nessuna azione
Mostrat Connected Self-test in progress…
Mostrato necessaria; sono richiesti
o (Connesso) (Auto-test in corso)
almeno 30 secondi
Tabella 4. Scenari della schermata di verifica dello strumento di BG Analytics ®
Durante l’auto-test, BGA raccoglie i seguenti dati per almeno 30 secondi:
• Valori dell’intensità digitale (DV) a 405 nm
• Valori DV a 495 nm
• Temperatura
BGA confronta i dati acquisiti con le specifiche richieste:
• Se i dati soddisfano le specifiche, BGA procede alla schermata Test Setup (Impostazione del test).
• Se i dati non soddisfano le specifiche, BGA non procede alla schermata Test Setup (Impostazione del test).
BGA continua a visualizzare la schermata Verifying Instrument (Verifica strumento in corso) e mostra le
notifiche che possono indicare il motivo dell’errore.
La Tabella 5 contiene un riepilogo degli esiti dell’auto-test e le notifiche di BGA.
Notifiche dell’auto-test di BGA Commento
PKF08 DV readings high (Valore DV Fare riferimento alla Sezione 8 Risoluzione
di PKF08 alto) dei problemi
PKF08 DV readings low (Valore DV di Fare riferimento alla Sezione 8 Risoluzione
PKF08 basso) dei problemi
PKF08 DV readings unstable (Valore Fare riferimento alla Sezione 8 Risoluzione
DV di PKF08 instabile) dei problemi
PKF08 Temperature is low Consentire più tempo per l’equilibratura di
(Temperatura di PKF08 bassa) PKF08
PKF08 Temperature is high Fare riferimento alla Sezione 8 Risoluzione
(Temperatura di PKF08 alta) dei problemi
PKF08 Temperature is unstable Consentire più tempo per l’equilibratura di
(Temperatura di PKF08 instabile) PKF08
Tabella 5. Scenari relativi ai risultati dell'auto-test del sistema BG Analytics®
Al termine della corretta esecuzione dell’auto-test dello strumento, BGA passa automaticamente alla schermata
Test Setup (Impostazione del test).
© Copyright 2022, Associates of Cape Cod, Inc. BG Analytics® Tutti i diritti riservati. G_1994 Rev.2 8Figura 7. Schermata Test Setup (Impostazione del test) di BG Analytics ®
Per una descrizione dettagliata sulla modalità di esecuzione di un'analisi, consultare la Sezione 4 Esecuzione di
un saggio Fungitell STAT® del presente manuale.
2.7.2 Visualizzazione dei risultati
Dopo avere fatto clic su View Results (Mostra risultati), il software visualizza la schermata Test History
(Cronologia test) come mostrato in Figura 8.
Per informazioni sull’utilizzo di questa funzione, fare riferimento alla Sezione 5 Analisi dei dati.
Figura 8. Schermata Test History (Cronologia test) di BG Analytics®
2.8 Backup e ripristino del database fornito con il software BG Analytics ®
Verificare e analizzare le istruzioni per il backup e il ripristino di seguito fornite in conformità con i requisiti e i
criteri applicabili a livello locale.
2.8.1 Backup del database BGA
1. Lanciare BG Analytics®.
© Copyright 2022, Associates of Cape Cod, Inc. BG Analytics® Tutti i diritti riservati. G_1994 Rev.2 92. Nella schermata Home, fare clic su Backup.
3. Identificare il dispositivo di archiviazione remota designato.
4. Selezionare Save (Salva) sotto il nome del file predefinito (ossia, bgabackup-ANNO-MESE-GIORNO) per
salvarlo come file in formato database BGA.
5. Fare clic su OK per confermare Backup Complete (Backup completo).
2.8.2 Ripristino del database BGA
ATTENZIONE: per evitare un’eventuale perdita dei dati, il ripristino del database deve essere eseguito su
un computer host separato. Quanto di seguito descritto deve essere eseguito solo in casi estremi, laddove
non vi siano altri computer host disponibili. Questa procedura sostituisce i dati reali con i dati di back-up.
1. Chiudere BG Analytics®.
2. Identificare la cartella di salvataggio del database BGA sul computer host (solitamente come dati
dell’applicazione locale). Ad esempio:
%LocalAppData%\Packages\BGAnalytics.Package_an7jsm1jwze3c\LocalCache\Local.
3. Salvare una copia del backup del database nella cartella locale.
4. Eliminare il database corrente denominato bganalytics.db.:
5. Rinominare il backup del database da bgabackup-ANNO-MESE-GIORNO a bganalytics.db.
6. Lanciare BG Analytics® e fare clic su View Results (Mostra risultati).
7. In questo modo, il database visualizza i dati ripristinati dal file di back-up.
3 Configurazione del sistema
Questa sezione descrive l’installazione dello strumento PKF08 e del lettore di codici a barre. Completare l’installazione di
entrambi i dispositivi prima di eseguire qualsiasi saggio.
3.1 Installazione dello strumento PKF08
BG Analytics® è destinato all'uso con il lettore di provette per incubazione a 8 pozzetti Lab Kinetics per
l'esecuzione di saggi cinetici. Per informazioni sui requisiti specifici e sull’uso sicuro dello strumento PKF08,
consultare il Manuale per l’utente dello strumento PKF08 fornito insieme allo strumento. Una copia elettronica
del Manuale per l’utente dello strumento PKF08 è disponibile in varie lingue sul sito www.acciusa.com.
Installare lo strumento come segue:
1. Disimballare lo strumento.
2. Posizionare il PKF08 su una superficie piana e stabile, lontano da apparecchiature che possano causare
eccessive vibrazioni o disturbo elettronico (es. frigoriferi o centrifughe). Evitare di esporre il PKF08 alla luce
solare diretta o in un’area con luci eccessivamente forti.
3. Inserire il cavo di alimentazione in una presa a muro con messa a terra tramite l’adattatore di alimentazione
fornito in dotazione e collegarlo al PKF08. Il PKF08 può essere facoltativamente collegato a un gruppo di
continuità (UPS).
4. Collegare il PKF08 al computer host utilizzando il cavo di comunicazione USB fornito in dotazione.
5. Premere il pulsante di accensione situato sul lato del PKF08. Il driver di comunicazione USB viene installato
automaticamente.
6. Prima dell’uso, lasciare equilibrare lo strumento a 37 °C ±1 °C per almeno 20 minuti.
© Copyright 2022, Associates of Cape Cod, Inc. BG Analytics® Tutti i diritti riservati. G_1994 Rev.2 103.2 Installazione del lettore di codici a barre (facoltativo)
BG Analytics® è progettato per essere compatibile con i lettori di codici a barre configurati in modalità scanner
USB HID Points of Sale. Per informazioni dettagliate sull’installazione e sull’uso, consultare il Manuale per l’utente
del lettore di codici a barre.
3.2.1 Requisiti del formato di codici a barre
È supportato qualsiasi codice a barre che possa essere scansionato mediante il lettore utilizzato.
3.2.2 Impostazione del lettore di codici a barre
Il lettore deve essere impostato come segue:
1. Verificare che il software BG Analytics® sia chiuso.
2. Durante l'installazione per l'utilizzo con BG Analytics ®, seguire le istruzioni di installazione fornite dal
produttore del lettore di codici a barre.
3. Dopo avere installato correttamente il lettore, lanciare BG Analytics®.
4. Fare clic su Start Test (Avvia test).
5. Nella schermata Test Setup (Impostazione del test), eseguire la scansione dei codici a barre disponibili.
6. Importante: verificare che tutte le informazioni scannerizzate vengano visualizzate correttamente in BG
Analytics®.
Nota: ACC consiglia vivamente di convalidare l’uso di tutti i lettori di codici a barre (come strumentazione di
terze parti) in base al programma di controllo qualità locale e alle normative applicabili.
Dopo avere installato e verificato l'intero sistema (ad es. usando il protocollo di verifica del sistema BG Analytics ®
(G_1866)), è possibile utilizzare il saggio Fungitell STAT ® per analizzare i campioni dei pazienti.
4 Esecuzione di un saggio Fungitell STAT®
Questa sezione fornisce una descrizione dettagliata su come utilizzare il software BG Analytics ® per eseguire un saggio
Fungitell STAT®.
4.1 Impostazione del test
Per una descrizione dettagliata della procedura di preparazione dei campioni dei pazienti, STAT STD e STAT RGT,
fare riferimento alle istruzioni per l'uso di Fungitell STAT ® (PN002603) e alla guida rapida di Fungitell STAT ®
(PN002617).
1. Accendere il PKF08 e lasciarlo equilibrare a 37 °C ±1 °C per almeno 20 minuti.
2. Lanciare BG Analytics®.
3. Fare clic su Start Test (Avvia test).
4. Nella schermata Test Setup (Impostazione del test), usare il lettore di codici a barre oppure inserire
manualmente le informazioni minime richieste (vedere Figura 9) e le informazioni facoltative (se presenti):
Informazioni minime richieste:
• ID utente (nessuna configurazione utente richiesta)
• Numero di lotto e scadenza dello standard (STAT STD)
• Numero di lotto e scadenza del reagente (STAT RGT)
• ID campione: almeno uno (fino a un massimo di sette (7)) che soddisfi i seguenti requisiti:
I. Gli ID dei campioni devono essere univoci
II. Gli ID dei campioni non devono essere contrassegnati con la dicitura “Standard”
© Copyright 2022, Associates of Cape Cod, Inc. BG Analytics® Tutti i diritti riservati. G_1994 Rev.2 11Informazioni facoltative:
• Numero di lotto e scadenza della soluzione alcalina di pre-trattamento (APS)
• Numero di lotto e scadenza dell’acqua
• Note
5. Verificare l’accuratezza dei dati inseriti prima di passare alla fase successiva.
Nota: se i materiali inseriti sono scaduti, BG Analytics® visualizza una notifica (ad es. “Warning: Standard Lot
Has Expired.” (Attenzione: il lotto dello standard è scaduto)).
6. Fare clic su Start per avviare la fase di incubazione di 10 minuti.
Figura 9. Schermata Test Setup (Impostazione del test) di BG Analytics ® – Esempio di inserimento delle informazioni
4.2 Fase di incubazione
Procedere come indicato di seguito per eseguire una fase di incubazione di 10 minuti:
1. Nella schermata Incubating (Incubazione), i pozzetti risultano pronti per ricevere le provette quando il relativo
stato è “Empty” (Vuoto) (Figura 10). Il primo pozzetto a sinistra è contrassegnato con la dicitura Standard ed è
dedicato alla fiala STAT STD, mentre i pozzetti rimanenti, contrassegnati da 1 a 7, sono riservati ai campioni dei
pazienti.
© Copyright 2022, Associates of Cape Cod, Inc. BG Analytics® Tutti i diritti riservati. G_1994 Rev.2 12Figura 10. Schermata Incubating (Incubazione in corso) di BG Analytics ®
2. Inserire ciascuna provetta nel rispettivo pozzetto di PKF08 per avviare la fase di incubazione (Figura 11).
Ciascun pozzetto viene sincronizzato singolarmente.
a. Se si inserisce per errore una provetta in un pozzetto senza ID campione, lo stato del pozzetto diventa
“Invalid” (Non valido) e il timer per il conto alla rovescia non viene attivato.
b. Per risolvere il problema, estrarre la provetta dal pozzetto non valido e trasferirla nel pozzetto giusto.
Figura 11. Schermata Incubating (Incubazione in corso) di BG Analytics ® con provetta STAT STD inserita nel pozzetto
Standard e una (1) provetta con campione paziente inserita nel pozzetto n. 1
Nota: l'incubazione del campione con l'aggiunta di APS è una fase critica della procedura Fungitell STAT® e deve
sempre essere inclusa. BG Analytics® consente di saltare la fase di incubazione nelle situazioni in cui tutte le
provette vengono incubate in un dispositivo di incubazione di terze parti (ad es. blocco termico di incubazione).
Per saltare la fase di incubazione, fare clic su Next (Avanti). BGA visualizza la seguente notifica: “You are about
to skip incubation; this action cannot be undone. Would you like to continue to data collection?” (Stai per
saltare la fase di incubazione; questa azione non può essere annullata. Desideri passare alla raccolta dati?). Fai
clic su Yes (Sì) per passare alla schermata successiva.
© Copyright 2022, Associates of Cape Cod, Inc. BG Analytics® Tutti i diritti riservati. G_1994 Rev.2 133. Quando lo stato dei pozzetti indica “Done Incubating” (Incubazione completata) rimuovere le provette e
trasferirle nell’apposito rack.
4. Dopo avere rimosso tutte le provette, BGA visualizza la notifica: “Incubation has finished. Would you like to
continue to data collection?” (Incubazione completata. Desideri passare alla raccolta dati?). Fare clic su Yes (Sì)
per passare alla schermata Collecting Data (Raccolta dati).
Figura 12. Schermata Incubating (Incubazione in corso) di BG Analytics ® al termine del periodo di incubazione di
10 minuti
4.3 Esecuzione del test
Eseguire il saggio come descritto di seguito:
1. Nella schermata Collecting Data (Raccolta dati), ciascun pozzetto con ID campione deve mostrare lo stato
“Ready” (Pronto) (come mostrato in Figura 13).
Figura 13. Schermata Collecting Data (Raccolta dati) di BG Analytics ®, pronta per la raccolta dati
2. Inserire la provetta STAT RGT contenente STAT STD nel pozzetto Standard su PKF08 e in BG Analytics®.
© Copyright 2022, Associates of Cape Cod, Inc. BG Analytics® Tutti i diritti riservati. G_1994 Rev.2 14i. Il mancato inserimento di STAT STD in ciascun test invaliderà l’intera analisi. Per maggiori informazioni,
consultare la Tabella 6 nella Sezione 7 Interpretazione dei risultati.
3. Lo stato del pozzetto Standard passa da “Ready” (Pronto) a “Collecting” (Raccolta in corso) e il timer inizia il
conto alla rovescia di 40 minuti previsto per il saggio.
i. Se lo stato del pozzetto non cambia, significa che la provetta non è stata inserita correttamente e i dati non
verranno raccolti. Per maggiori informazioni, fare riferimento alla Sezione 8 Risoluzione dei problemi.
4. Procedere nello stesso modo per tutte le provette STAT RGT contenenti il campione del paziente (come
mostrato in Figura 14).
i. Ogni provetta STAT RGT con il campione deve essere inserita nel pozzetto con l’ID campione
corrispondente. Se una provetta STAT RGT con il campione viene erroneamente inserita in un pozzetto con
un ID campione sbagliato, il sistema prevede un periodo di tolleranza di 10 secondi per consentire di
estrarre la provetta e trasferirla nel pozzetto giusto.
ii. Tutte le provette devono essere inserite entro 5 minuti dall’inserimento della prima provetta. Quando il
timer della prima provetta inserita indica 35:00, lo stato dei pozzetti con ID campione, ma senza provette,
indicherà “Never Inserted” (Nessun inserimento). Questo stato è conclusivo: BGA non registrerà più
l’inserimento di altre provette.
iii. Se si inserisce per errore una provetta STAT RGT con campione in un pozzetto senza ID campione (indicato
con N/A), il pozzetto mostra lo stato “Invalid” (Non valido) e il timer per il conto alla rovescia non viene
attivato. La provetta può essere rimossa immediatamente e trasferita nel pozzetto giusto.
Figura 14. Schermata Collecting Data (Raccolta dati) di BG Analytics® con provetta STAT STD inserita nel
pozzetto Standard e una (1) provetta con campione paziente inserita nel pozzetto n. 1
5. Accertarsi che ciascuna provetta STAT RGT con campione sia inserita nel rispettivo pozzetto; l’ID campione del
pozzetto deve corrispondere all’ID campione del paziente.
6. Consentire a ciascun pozzetto la raccolta di punti dati per 40 minuti (2400 secondi) a 37 °C ±1 °C.
i. Durante la raccolta dei dati, l’operatore non deve chiudere il software BGA. In caso contrario, apparirà la
seguente notifica: “The Assay is still in process. Do you want to exit?” (Il saggio è ancora in esecuzione. Vuoi
uscire?).
7. La raccolta dei dati per ciascun pozzetto termina automaticamente dopo 40 minuti.
© Copyright 2022, Associates of Cape Cod, Inc. BG Analytics® Tutti i diritti riservati. G_1994 Rev.2 158. Al termine dell’analisi in tutti i pozzetti, BGA apre automaticamente la schermata Complete (Fine) e visualizza il
messaggio
“The test has finished” (Analisi completata) (come mostrato in Figura 15).
Figura 15. Schermata Complete (Fine) di BG Analytics ®
Nota: se il pozzetto Standard non conclude l’elaborazione, il test mostrerà lo stato Invalid Standard
(Standard non valido).
5 Analisi dei dati
Questa sezione descrive:
• Come accedere ai saggi completati
• Struttura e consegna dei rapporti Test Results (Risultati del test)
• Come cercare le informazioni desiderate
5.1 Accesso ai dati del test immediatamente dopo il completamento della raccolta
1. Nella schermata Complete (Fine), fare clic su View Results (Mostra risultati).
2. BGA genererà immediatamente un rapporto sul saggio completato come mostrato nella schermata BG
Analytics® Test Result (Risultato del test) (vedere Figura 16).
Figura 16. Schermata Test Result (Risultato del test) di BG Analytics ®
3. Per informazioni sulla struttura del rapporto, consultare la Sezione 5.3 Struttura del rapporto contenente i
risultati del test.
4. Fare clic su Print (Stampa) per stampare i risultati del test con un (1) ID campione per pagina.
© Copyright 2022, Associates of Cape Cod, Inc. BG Analytics® Tutti i diritti riservati. G_1994 Rev.2 165.2 Accesso ai dati di saggi precedentemente completati (cronologia dei test)
1. Nella schermata Home, fare clic su View Results (Mostra risultati).
Figura 17. Schermata Test History (Cronologia test) di BG Analytics®
2. Nella schermata Test History (Cronologia test), ogni riga corrisponde a un singolo ID campione. Se nel corso
dello stesso test sono stati analizzati sette (7) campioni, il software elencherà sette (7) rapporti di test
individuali con data e ora identiche.
3. La seconda colonna da sinistra elenca gli ID dei campioni.
4. Fare doppio clic sulla riga contenente l’ID campione desiderato.
5. Per informazioni sulla struttura dei rapporti dei test, consultare la Sezione 5.3 Struttura del rapporto
contenente i risultati del test.
6. Fare clic su Print (Stampa) per stampare i risultati del test con un (1) ID campione per pagina.
5.3 Struttura del rapporto contenente i risultati del test
BG Analytics® visualizza il rapporto Test Result (Risultati del test). Un esempio del rapporto è mostrato in Figura
18.
Figura 18. Rapporto contenente i risultati del test BG Analytics ® per il campione P1 con risultato indeterminato
© Copyright 2022, Associates of Cape Cod, Inc. BG Analytics® Tutti i diritti riservati. G_1994 Rev.2 17• Viene generato un rapporto con un (1) campione per pagina. Il rapporto potrà contenere al massimo sette (7)
campioni e, di conseguenza, sette (7) pagine. Ogni pagina del rapporto include:
o Intestazione:
▪ Lato sinistro: Data/ora del test, ID utente, numero seriale di PKF08, versione del software, note (se
presenti)
▪ Lato destro:
• Numeri di lotto di standard (STAT STD), reagente (STAT RGT), APS, acqua e rispettive date di scadenza.
• Temperatura media registrata durante il test.
o Corpo principale:
▪ ID campione
▪ Stato del controllo di qualità (QC), indice, categoria del campione
▪ Grafico dell’indice (visualizzato solo se lo stato QC del campione è valido):
• Valori dell’indice (arrotondati a due decimali) tracciati su un grafico a scala logaritmica
o All’interno del grafico verrà contrassegnato il valore dell’indice compreso nell’intervallo tra 0,40 e
3,50. L’indice indeterminato verrà contrassegnato tra 0,75 e 1,15. La Figura 18 mostra un esempio
di un campione con stato QC valido e valore dell’indice indeterminato.
o Il valore dell’indice non compreso nell’intervallo tra 0,40 e 3,50 verrà contrassegnato in
corrispondenza di un limite del grafico con un indicatore rivolto nella direzione del valore.
▪ Traccia cinetica del campione (appare solo se lo stato QC del campione non è valido):
o Raffigurazione nel grafico come Delta OD (405–495 nm) rispetto al Tempo (s) con valori di
intercetta Y, pendenza e R determinati tra 1900 e 2400 secondi per consentire l’ulteriore analisi del
campione (per maggiori informazioni vedere la Sezione 8 Risoluzione dei problemi). La Figura 19
mostra un esempio di un campione con stato QC non valido.
o Lo stato QC dei campioni non validi è descritto in maniera dettagliata nella Tabella 7 (Sezione 7.2
Interpretazione dei risultati dei campioni).
Figura 19. Rapporto con i risultati del test BG Analytics® per un campione con stato QC non valido – Traccia cinetica
© Copyright 2022, Associates of Cape Cod, Inc. BG Analytics® Tutti i diritti riservati. G_1994 Rev.2 185.4 Consegna dei risultati dei test
I risultati dei test possono essere stampati o esportati. Fare riferimento ai criteri di controllo dei documenti e alle
normative applicabili a livello locale.
5.4.1 Stampa dei risultati dei test
1. Far clic su Print (Stampa) per stampare una copia cartacea dei risultati.
2. Confermare la stampa sulla scheda General (Generale).
3. Il rapporto deve essere stampato su carta in formato A4 o lettera.
4. Verificare che i dati visualizzati sullo schermo siano stati stampati correttamente sul rapporto.
5. Al termine, fare clic su Close (Chiudi).
5.4.2 Esportazione dei risultati dei test
1. Fare clic su Export (Esporta) per esportare il contenuto del rapporto come BG Analytics® Files.
2. Selezionare la posizione in cui salvare il file esportato.
3. Inserire il File Name (Nome file).
4. Fare clic su Save (Salva).
5. Verificare che i dati visualizzati nel file BG Analytics® Files siano stati esportati correttamente.
6. Al termine, fare clic su Close (Chiudi).
5.5 Ricerca delle informazioni desiderate
Utilizzando la funzione Search (Cerca), l’utente può eseguire una ricerca all’interno del database locale in base a:
• ID campione
• Numero di lotto dello standard (STAT STD)
• Numero di lotto del reagente (STAT RGT)
• Numero di lotto dell’APS
• Numero di lotto dell’acqua
• ID utente
• Numero seriale dello strumento
Per cercare un valore specifico:
1. Lanciare BG Analytics®.
2. Fare clic su View Results (Mostra risultati).
3. Fare clic sul riquadro Search (Ricerca) e inserire il valore (es. ID campione).
4. Fare clic su Find (Trova) per visualizzare tutti i risultati dell’ID campione specifico.
5. Prima di eseguire un’altra ricerca, fare clic su Clear (Cancella).
I risultati della ricerca possono essere ordinati facendo clic sull’intestazione della rispettiva colonna.
6 Pulizia dei dati
In base ai propri requisiti, è possibile eseguire una pulizia periodica dei dati.
Ciò può avvenire ripristinando il software BG Analytics ® ai valori di fabbrica predefiniti:
1. Sul computer, selezionare Start.
2. Fare clic con il pulsante destro del mouse su BG Analytics®.
3. Fare clic su More (Altro) e selezionare App settings (Impostazioni app).
4. Fare clic su Reimposta.
© Copyright 2022, Associates of Cape Cod, Inc. BG Analytics® Tutti i diritti riservati. G_1994 Rev.2 197 Interpretazione dei risultati
I risultati del test Fungitell STAT® possono essere utilizzati come ausilio nella diagnosi presuntiva di infezione fungina
invasiva. Per maggiori informazioni, consultare le Istruzioni per l'uso di Fungitell STAT® (PN002603).
Affinché l’analisi sia valida, la temperatura media segnalata deve essere di 37 °C ±1 °C.
Per ogni ID campione vengono determinate tre aree principali:
1. QC Status (Stato QC): determina la validità dello standard e del campione
2. Index (Indice): può calcolare il tasso del campione relativo al tasso dello standard
3. Sample Category (Categoria campione): interpreta i risultati del campione in base allo stato QC e al valore dell’indice
BG Analytics® determina automaticamente lo stato QC dello Standard e di tutti gli ID pozzetto che rappresentano i
campioni. Lo stato QC viene visualizzato sul rapporto dei risultati del test in base alla seguente logica:
7.1 Standard
• Se lo standard non soddisfa almeno uno dei criteri QC, BGA genera un rapporto con i risultati del campione
come segue:
o QC Status: Invalid (Stato QC - Non valido): standard con notifica aggiuntiva come mostrato in Tabella 6
o Index (Indice): indice non calcolato – un valore indice non può essere calcolato
o Sample Category (Categoria del campione): non refertabile
L’intero test non è valido e tutti i campioni devono essere nuovamente analizzati.
Per maggiori informazioni su qualsiasi risultato non valido, vedere la Sezione 8 Risoluzione dei problemi.
Stato QC Causa principale
Invalid - Standard Missing Data (Non Lo standard non contiene una quantità sufficiente di dati da
valido - Dati standard mancanti) valutare
Invalid - Standard Correlation Coefficient Il valore R per la regressione lineare della determinazione
(Non valido - Coefficiente di correlazione della pendenza (tasso) tra 1900 e 2400 sec. per lo standard è
standard)Stato QC Causa principale
Invalid - Missing Data (Non valido - Il campione non contiene una quantità di dati sufficiente da valutare
Dati mancanti)
Invalid – OD Not Above 0 at 500 La traccia cinetica del campione non era positiva in corrispondenza
(Non valido – OD non sopra 0 a o dopo i 500 secondi iniziali
500)
Invalid - End OD (Non valido - OD La traccia cinetica del campione non presenta un OD medio > -0,005
finale) al termine del test (2390 seconds)
Invalid – Sample Slope (Non valido La pendenza tra 1900 e 2400 sec. per il campione non è
- Pendenza campione) numericamente positiva
Invalid - Correlation Coefficient Il valore R per la regressione lineare della determinazione della
(Non valido - Coefficiente di pendenza (tasso) tra 1900 e 2400 sec. per il campione è*Nota: ulteriori informazioni per i campioni in cui il (1→3)-β-D-glucano non è stato rilevato: il laboratorio che esegue
l’analisi deve informare il medico richiedente del fatto che non tutte le micosi producono livelli elevati di (1→3)-β-D-
glucano nel siero. Alcuni funghi, come il genere Cryptococcus 1,2 producono livelli molto bassi di (1→3)-β-D-glucano. I
mucorali, come Absidia, Mucor e Rhizopus1,3 non sono noti per la produzione di (1→3)-β-D-glucano. Allo stesso modo,
Blastomyces dermatitidis, in forma di lievito, produce un'insignificante quantità di (1→3)-β-D-glucano e i pazienti con
blastomicosi presentano generalmente livelli non rilevabili di (1→3)-β-D-glucano con Fungitell STAT®4. Per maggiori
informazioni, consultare le Istruzioni per l'uso di Fungitell STAT® (PN002603).
8 Risoluzione dei problemi
Nota: per ottenere assistenza tecnica, contattare il Reparto assistenza tecnica di Associates of Cape Cod, Inc. per
telefono al numero 001-800-848-3248 o via e-mail all’indirizzo TechnicalServices@acciusa.com.
8.1 Lettore di provette per incubazione a 8 pozzetti Lab Kinetics
8.1.1 Mancanza alimentazione
Mancanza di alimentazione allo schermo LCD o ai LED adiacenti ai pozzetti.
• Verificare che il cavo di alimentazione sia inserito nella presa di corrente.
• Attivare il pulsante di accensione.
Se il problema persiste, contattare il servizio di assistenza tecnica.
8.1.2 LED dei pozzetti illuminati in verde senza provette inserite
• Un interruttore di rilevamento della provetta può essere in posizione ON: sbloccare l’interruttore inserendo e
rimuovendo alcune volte una provetta in borosilicato con fondo piatto da 12x65 mm.
Se il problema persiste, contattare il servizio di assistenza tecnica.
8.1.3 LED dei pozzetti illuminati in rosso con provette inserite
• Un interruttore di rilevamento della provetta può essere in posizione OFF: sbloccare l’interruttore inserendo
e rimuovendo alcune volte una provetta in borosilicato con fondo piatto da 12x65 mm.
Se il problema persiste, contattare il servizio di assistenza tecnica.
8.1.4 Impossibile inserire completamente una provetta nel pozzetto
I pozzetti dello strumento PKF08 sono progettati per accogliere provette in borosilicato da 12x65 mm con fondo
piatto in cui vengono forniti lo standard e i reagente Fungitell STAT®. Se, durante l’inserimento, la provetta non
raggiunge il fondo del pozzetto, è possibile che il fondo del pozzetto contenga del materiale estraneo.
ATTENZIONE: non utilizzare mai l’aria compressa per rimuovere eventuali detriti dai pozzetti dello
strumento PKF08. In caso contrario, i detriti potrebbero incastrarsi nel percorso del fascio luminoso,
danneggiando così l’elettronica del pozzetto.
• Spegnere il PKF08, scollegarlo e capovolgerlo per consentire la fuoriuscita di eventuali detriti.
• Ispezionare il pozzetto in questione per verificare la presenza di detriti o pezzetti di vetro.
• Il pozzetto può essere pulito mediante un micro-aspirapolvere disponibile nei negozi di computer o di
elettronica.
Se il problema persiste, contattare il servizio di assistenza tecnica.
8.1.5 Inserimento incompleto delle provette nei pozzetti
È fondamentale che le provette vengano inserite completamente nello strumento PKF08 sia durante la fase di
incubazione che durante la fase di raccolta dati. Il meccanismo di rilevamento delle provette può essere attivato
mediante l’inserimento parziale delle provette (il colore della luce del LED passa da rosso (nessuna provetta) a
verde (provetta inserita)). Tuttavia, l’incubazione e la raccolta dati possono risultare compromesse, generando
di conseguenza un risultato non valido per lo standard e/o il campione:
• L’inserimento incompleto delle provette durante la fase di incubazione può portare a condizioni di
trattamento inadeguate.
© Copyright 2022, Associates of Cape Cod, Inc. BG Analytics® Tutti i diritti riservati. G_1994 Rev.2 22• L’inserimento incompleto delle provette durante la fase di raccolta dati può generare condizioni di reazione
inadeguate e/o alterare l’osservazione del cambiamento nell’assorbanza.
8.1.6 Temperatura fuori intervallo
Il PKF08 è dotato di un microchip di temperatura con tracciabilità NIST che rileva la temperatura del blocco
riscaldante all’interno del lettore. Questa temperatura viene trasmessa al software BGA e visualizzata nel piè di
pagina della schermata del software durante la connessione attiva a PKF08. Al termine del test, la temperatura
media durante il periodo di raccolta dati viene visualizzata anche nell’intestazione del rapporto.
Se la temperatura trasmessa è al di fuori di 37 °C ±1 °C dopo un periodo di equilibratura di 20 minuti, contattare
il servizio di assistenza tecnica.
8.1.7 Perdita di comunicazione tra PKF08 e BG Analytics® durante l'esecuzione del saggio
BGA segnalerà i problemi di comunicazione con il PKF08 e tenterà di riconnettersi durante l’esecuzione del test.
Durante la modalità Incubating (Incubazione) o Data Collecting (Raccolta dati), il piè di pagina della schermata
BGA apparirà con uno sfondo rosso e visualizzerà il messaggio “Disconnected” (Scollegato). Se la comunicazione
viene interrotta per più di 120 secondi, BGA interromperà il test in corso.
Assicurarsi che il cavo di comunicazione sia completamente inserito nella porta di comunicazione su PKF08.
Dopo l’installazione, non toccare fisicamente la connessione con PKF08 per evitare di allentare il cavo nella
porta di comunicazione.
Reinserire il cavo di comunicazione. I dati generati potrebbero risultare alterati in base al momento in cui la
comunicazione è stata interrotta. Se il problema viene risolto entro 120 secondi, BGA continuerà a raccogliere i
dati.
Se il problema persiste, contattare il servizio di assistenza tecnica.
8.2 Software BG Analytics®
8.2.1 Impossibile aprire il software
A seconda del messaggio di errore visualizzato, il problema può essere dovuto al danneggiamento del database
locale durante il ciclo di vita del software. Contattare il servizio di assistenza tecnica.
8.2.2 Nel piè di pagina di diverse schermate appare: “Disconnected” (Scollegato)
Dopo avere connesso e attivato il PKF08, la perdita di comunicazione provoca la comparsa del messaggio
“Disconnected” (Scollegato) nel piè di pagina delle schermate di verifica strumento, configurazione test e
raccolta dati. Ripristinare lo strumento spegnendolo e riaccendendolo. Verificare che entrambe le estremità del
cavo di comunicazione siano inserite completamente. In alternativa, provare una porta USB diversa sul
computer host oppure utilizzare un altro cavo USB.
Se il problema persiste, contattare il servizio di assistenza tecnica.
8.2.3 La schermata Home si blocca visualizzando il messaggio: “Verifying PKF08 DV Reading (405
nm)” (Verifica lettura PKF08 DV in corso (405 nm)
Verificare che vi sia una sola istanza del software BG Analytics ® aperta. Chiudere tutte le altre istanze. Riavviare
BGA e ripetere l’auto-test.
Se il problema persiste, contattare il servizio di assistenza tecnica.
8.2.4 Mancato rilevamento delle provette nel software durante la raccolta dei dati
I LED dei pozzetti si illuminano in verde dopo l’inserimento delle provette, ma il software non le riconosce.
• Attendere 10 secondi per consentire al software di aggiornare i dati sullo schermo.
Se il problema persiste, contattare il servizio di assistenza tecnica.
8.2.5 La schermata Home o la schermata di impostazione del test si bloccano visualizzando il
messaggio: “Please Remove All Tubes” (Rimuovere tutte le provette)
Sono state lasciate le provette nel PKF08: quando si inseriscono le provette, il LED del pozzetto si illumina in
verde. Per proseguire, rimuovere tutte le provette.
© Copyright 2022, Associates of Cape Cod, Inc. BG Analytics® Tutti i diritti riservati. G_1994 Rev.2 23Puoi anche leggere