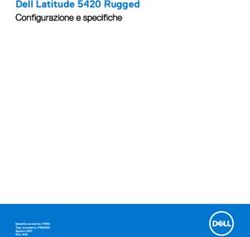Manuale d'uso NeoPix Ultra 2 - Home projector - Philips
←
→
Trascrizione del contenuto della pagina
Se il tuo browser non visualizza correttamente la pagina, ti preghiamo di leggere il contenuto della pagina quaggiù
Manuale
d’uso
NeoPix Ultra 2
Home projector
Registrare il prodotto e ricevere assistenza su
www.philips.com/supportTabella dei contenuti
Introduzione������������������������������������������������3 6 Navigazione tra i dispositivi di
Gentile cliente����������������������������������������������������������������3 archiviazione��������������������������������������� 17
Informazioni sul manuale d’uso������������������������������3 Riprodurre video dai dispositivi
di archiviazione����������������������������������������������������������� 17
Contenuto della confezione�������������������������������������3
Riproduzione di musica da dispositivi
Centro di assistenza clienti���������������������������������������3
di archiviazione�����������������������������������������������������������18
1 Informazioni generali Visualizzazione di foto dai dispositivi
sulla sicurezza�������������������������������������� 4 di archiviazione�����������������������������������������������������������18
Configurazione del prodotto����������������������������������� 4 7 Proiezione wireless����������������������������19
Riparazioni����������������������������������������������������������������������5 Duplicazione dello schermo per dispositivi
Alimentazione����������������������������������������������������������������5 iOS e Mac����������������������������������������������������������������������19
2 Panoramica�������������������������������������������5 Proiezione di video per dispositivi iOS���������������19
Vista dall’alto�����������������������������������������������������������������5 Duplicazione dello schermo per dispositivi
Vista frontale����������������������������������������������������������������� 6 Android/PC Windows����������������������������������������������20
Vista laterale����������������������������������������������������������������� 6 8 Modifica delle impostazioni������������ 21
Vista posteriore������������������������������������������������������������ 6 Impostazioni del sistema operativo�������������������� 21
Telecomando���������������������������������������������������������������� 6 Impostazioni di sistema del proiettore�������������� 23
3 Prima messa in funzione��������������������7 9 Manutenzione������������������������������������ 25
Collocazione������������������������������������������������������������������7 Pulizia���������������������������������������������������������������������������� 25
Collegamento dell’alimentazione������������������������� 8 Aggiornamento del software�������������������������������� 25
Preparazione del telecomando����������������������������� 9 Risoluzione dei problemi����������������������������������������26
Accensione e configurazione���������������������������������� 9 10 Appendice������������������������������������������� 28
Configurazione di base�������������������������������������������� 12 Dati tecnici������������������������������������������������������������������� 28
4 Utilizzo della schermata Dichiarazione CE�������������������������������������������������������29
principale��������������������������������������������� 13 Dichiarazione FCC�����������������������������������������������������29
Opzioni di scelta rapida������������������������������������������� 13 Altre note����������������������������������������������������������������������30
Configurazione semplice�����������������������������������������14
Accesso ai servizi online������������������������������������������14
Personalizzazione dello sfondo della
schermata principale������������������������������������������������14
Navigazione su schermo e inserimento da
tastiera����������������������������������������������������������������������������14
5 Collegamento ai dispositivi di
riproduzione���������������������������������������� 15
Collegamento ai dispositivi tramite HDMI��������15
Collegamento ai dispositivi tramite AV���������������16
Collegamento a un computer tramite VGA�������16
Collegamento ad altoparlanti esterni
o cuffie��������������������������������������������������������������������������� 17Introduzione Contenuto della confezione
a Proiettore NeoPix Ultra 2 (NPX642/INT)
b Telecomando con 2 batterie AAA
Gentile cliente c Adattatore di alimentazione C/A
Grazie per aver acquistato questo proiettore. d Copriobiettivo
Vi auguriamo buon divertimento con questo e Guida di avvio rapida
prodotto e le numerose funzioni che offre! f Cavo di alimentazione CA con spina × 4
Informazioni sul manuale a
d’uso
La guida rapida fornita con il prodotto consente
di iniziare a utilizzarlo in modo semplice e
veloce. Le descrizioni dettagliate si trovano
d
nelle seguenti sezioni del presente manuale
d’uso. b
Leggere attentamente l’intero manuale d’uso. c
OK
Seguire tutte le istruzioni sulla sicurezza in
e
modo tale da garantire l'utilizzo corretto
del prodotto (vedere Informazioni generali
sulla sicurezza, pagina 4). Il produttore Quick Start
Quick Start
non si assume alcuna responsabilità in caso di Guide
Quick Start
Guide
Quick Start
Guide
mancata osservanza delle presenti istruzioni. Guide
f
Simboli utilizzati
Nota
Risoluzione dei problemi
Questo simbolo indica suggerimenti
che vi aiuteranno ad utilizzare questo
prodotto in modo più efficace e
semplice.
Centro di assistenza clienti
PERICOLO!
È possibile trovare la linea telefonica di
Pericolo di lesioni personali. assistenza nelle scheda di garanzia oppure
Questo simbolo avverte di eventuali online:
pericoli di lesioni personali. L’uso Web: www.philips.com/support
improprio può provocare lesioni fisiche
E-mail: philips.projector.eu@screeneo.com
o danni.
Numero internazionale: +41 215 391 665
ATTENZIONE! Chiedere informazioni sui costi delle chiamate
internazionali al proprio operatore.
Danni al prodotto o perdita dei dati.
Accedere al manuale d'uso elettronico
Questo simbolo avverte di eventuali
all'indirizzo
danni al prodotto e possibile perdita
https://support.philipsprojection.com
di dati. L’uso improprio può provocare
danni. Accedere al forum della community all'indirizzo
https://community.philipsprojection.com
Introduzione31 Informazioni Maneggiare sempre il prodotto con cura.
Evitare di toccare l’obiettivo. Non appoggiare
mai oggetti pesanti o appuntiti sul prodotto o
generali sul cavo di alimentazione.
Se il prodotto si scalda troppo o emette fumo,
sulla sicurezza spegnerlo immediatamente e scollegare il cavo
di alimentazione. Far controllare il prodotto
Osservare tutte le avvertenze e le note di da un centro di assistenza autorizzato. Tenere
sicurezza indicate. Non apportare modifiche il prodotto lontano da fiamme libere (ad es.
o impostazioni che non sono descritte nel candele).
presente manuale d’uso. Un utilizzo non
corretto e un uso improprio possono causare PERICOLO!
lesioni fisiche, danni al prodotto o perdita di Pericolo di esplosione con batterie di
dati. tipo non appropriato.
Se viene utilizzato un tipo di batteria
Configurazione del errato sussiste un pericolo di
prodotto esplosione.
Il prodotto è destinato esclusivamente all’uso Non esporre le batterie (la confezione o le
in ambienti interni. Posizionare il prodotto in batterie inserire) a calore eccessivo, come luce
modo sicuro su una superficie stabile e piana. solare o fiamme libere.
Per evitare possibili lesioni alle persone o danni Nelle seguenti condizioni, all’interno del
al prodotto stesso, posizionare tutti i cavi in prodotto può formarsi uno strato di umidità che
modo che nessuno possa inciampare sopra di può portare a malfunzionamenti:
essi.
• se il prodotto viene spostato da un
Non utilizzare il prodotto in ambienti umidi. luogo freddo a uno caldo;
Non toccare mai il cavo di alimentazione o il • dopo che una stanza fredda è stata
collegamento alla rete con le mani bagnate. riscaldata;
Non mettere mai in funzione il prodotto subito • quando il prodotto viene collocato in
dopo averlo spostato da un luogo freddo a uno ambienti umidi.
caldo. Quando il prodotto viene esposto ad un Per evitare l’accumulo di umidità, procedere
tale cambiamento di temperatura, l’umidità può come segue:
condensarsi nelle parti interne fondamentali.
1 Sigillare il prodotto in un sacchetto di
Il prodotto deve avere una ventilazione plastica prima di spostarlo in un altro
adeguata e non deve essere coperto. Non luogo, in modo che si adatti alle condizioni
porre il prodotto in armadi chiusi, scatole o altri dell’ambiente.
contenitori durante l’uso.
2 Attendere una o due ore prima di estrarre il
Proteggere il prodotto dalla luce solare prodotto dal sacchetto di plastica.
diretta, dal calore, da forti escursioni termiche
e dall’umidità. Non collocare il prodotto in Il prodotto non deve essere utilizzato in
prossimità di termosifoni o condizionatori d’aria. ambienti molto polverosi. Particelle di polvere
Osservare le informazioni sulla temperatura e altri oggetti estranei possono danneggiare il
elencate nei dati tecnici (vedere Dati tecnici, a prodotto.
pagina Dati tecnici, pagina 28). Non esporre il prodotto a forti vibrazioni. Ciò
L’utilizzo prolungato del prodotto può potrebbe danneggiare i componenti interni.
causare il surriscaldamento della superficie. Non lasciare che i bambini maneggino il
In caso di surriscaldamento, il prodotto passa prodotto senza supervisione. Tenere le pellicole
automaticamente in modalità standby. utilizzate per l’imballo lontano dalla portata dei
Non lasciare che liquidi penetrino all’interno bambini.
del prodotto. Spegnere il prodotto e scollegarlo Per la propria sicurezza, non utilizzare il
dalla rete elettrica in caso di perdite di prodotto durante i temporali con fulmini.
liquidi o di sostanze estranee nel prodotto.
Far controllare il prodotto da un centro di
assistenza autorizzato.
4 Philips · NeoPix Ultra 2Riparazioni 2 Panoramica
Non riparare il prodotto in maniera autonoma.
La manutenzione impropria può causare lesioni
o danni al prodotto. Il prodotto deve essere Vista dall’alto
riparato da parte di un centro di assistenza
autorizzato. a
I dettagli dei centri di assistenza autorizzati
sono riportati sulla scheda di garanzia fornita
con il presente prodotto.
Non rimuovere la targhetta identificativa
del prodotto, in quanto ciò comporta
l’annullamento della garanzia.
NeoPix
Ultra 2
Alimentazione
Utilizzare esclusivamente un adattatore di
alimentazione certificato per questo prodotto
(vedere Dati tecnici, pagina 28). Controllare
se la tensione di rete dell’alimentatore
corrisponde alla tensione di rete disponibile
nel luogo di installazione. Questo prodotto è g f e d c b
conforme al tipo di tensione specificato sul
prodotto.
La presa di corrente deve essere installata a Manopola di regolazione della messa a
vicino al prodotto e deve essere facilmente fuoco
accessibile. Consente di regolare la nitidezza
dell’immagine.
ATTENZIONE!
b
Utilizzare sempre il pulsante per • Consente di accendere il prodotto o di
spegnere il proiettore. portarlo in standby.
• Quando il proiettore si accende, il LED
Spegnere il prodotto e scollegarlo dalla
diventa bianco. Quando il proiettore è
presa di corrente prima di pulire la superficie
in standby, il LED diventa rosso.
(vedere Pulizia, pagina 25). Utilizzare un
panno morbido, non sfilacciato. Non utilizzare c
detergenti liquidi, gassosi o facilmente Consente di ritornare a una schermata di
infiammabili, quali spray, abrasivi, lucidanti, menu precedente.
alcool. Non lasciare che l’umidità raggiunga d
l’interno del prodotto. Consente di confermare una selezione o un
inserimento.
PERICOLO! e Pulsanti di navigazione
Pericolo di irritazione agli occhi. • Consente di navigare le opzioni di
menu.
Questo prodotto è dotato di un
LED (Light Emitting Diode) ad alta • Nella schermata principale, premere
potenza, che emette una luce molto ancora una volta per mostrare le
luminosa. Non guardare direttamente opzioni di scelta rapida; premere una
nell’obiettivo del proiettore durante o più volte per uscire dalle opzioni di
il funzionamento. Ciò potrebbe scelta rapida.
causare l’irritazione degli occhi o il loro f
danneggiamento. Consente di accedere velocemente alle
opzioni di impostazione (ad es. le opzioni
di audio e immagini).
Panoramica5g Vista posteriore
• Consentono di accedere e selezionare
una sorgente di ingresso. a b
• Consente di accedere velocemente
alle opzioni di impostazione (ad es. le
opzioni di audio e immagini).
Vista frontale
a b
a Porta VGA
Consente il collegamento alla porta VGA di
un computer.
b Sensore IR posteriore
Telecomando
a Obiettivo di proiezione
b Sensore IR anteriore m a
Vista laterale l b
a b c d e f g c
k OK
d
AV MICRO SD HDMI 1 HDMI 2 USB DC
j
e
i
f
a
h
Uscita audio da 3,5 mm; per il collegamento g
ad altoparlanti esterni o cuffie.
b
Ingresso audio/video da 3,5 mm; per il
collegamento ai jack audio analogici e/
o video composito di un dispositivo di
riproduzione.
c Slot per scheda Micro SD
Consente il collegamento di una scheda
Micro SD per la riproduzione del supporto.
d 1 a Indicatore LED
Consente il collegamento all’uscita HDMI di • Ogni volta che si preme un pulsante sul
un dispositivo di riproduzione. telecomando, il LED si illumina brevemente
e 2 e poi si spegne.
Consente il collegamento all’uscita HDMI di • La luce blu indica che il telecomando è
un dispositivo di riproduzione. abbinato tramite Bluetooth al proiettore
f Porta USB e il puntatore sullo schermo può essere
Consente il collegamento di un dispositivo abilitato.
di archiviazione USB per la riproduzione di • La luce rossa indica che il telecomando
file multimediali. funziona con il proiettore solo tramite
g segnali infrarossi e il puntatore sullo
Consente il collegamento all’alimentazione. schermo non può essere abilitato.
6 Philips · NeoPix Ultra 2b
• Consentono di accedere e selezionare 3 Prima messa in
una sorgente di ingresso.
• Consente di accedere velocemente funzione
alle opzioni di impostazione (ad es. le
opzioni di audio e immagini).
c Collocazione
Consente di confermare una selezione o un
inserimento. È possibile installare il proiettore in quattro
d
configurazioni differenti. Seguire le linee guida
di seguito per collocazioni del proiettore
• Quando si naviga tra le applicazioni,
consente di accedere a più opzioni. differenti.
• Durante la riproduzione multimediale, Nota
consente di accedere a più opzioni. Per il montaggio a soffitto, acquistare un
e supporto per proiettori consigliato da un
Consente di accedere al menu principale. professionista dell’installazione e seguire
/ le istruzioni fornite con il supporto.
f
Aumento o diminuzione del volume. Prima del montaggio a soffitto,
assicurarsi che il soffitto sia in grado di
g sostenere il peso del proiettore e del kit
Consente di abilitare o disabilitare il di montaggio.
puntatore su schermo.
Per l’installazione a soffitto, questo
h prodotto deve essere saldamente
Consente di accedere velocemente alle fissato al soffitto secondo le istruzioni
finestre delle applicazioni. di installazione. Un’errata installazione a
i soffitto può causare incidenti, lesioni o
Consente di avviare, mettere in pausa e danni.
riprendere la riproduzione di contenuti
multimediali.
Piano frontale
j
Consente di ritornare a una schermata di 1 Collocare il proiettore su un piano davanti
menu precedente. allo schermo di proiezione. Questo è
k Pulsanti di navigazione il modo più comune per posizionare il
• Consente di navigare le opzioni di proiettore per una rapida installazione e
menu. portabilità.
• Nella schermata principale, premere
ancora una volta per mostrare le
opzioni di scelta rapida; premere una
o più volte per uscire dalle opzioni di
scelta rapida.
l
Consente di accedere velocemente alle
opzioni di impostazione (ad es. le opzioni
di audio e immagini).
2 Premere una o più volte sulla schermata
m principale per visualizzare le opzioni di
Consente di accendere il prodotto o di scelta rapida. Successivamente selezionare
portarlo in standby. l'icona nella parte superiore destra
della schermata principale e premere OK,
quindi andare a Projection Image Setting
- Projection Mode - Front - Desktop
(Impostazione immagine di proiezione -
Modalità di proiezione - Fronte - Desktop).
Prima messa in funzione72 Regolare la proiezione nella posizione
corretta.
Premere una o più volte sulla schermata
principale per visualizzare le opzioni di
scelta rapida. Successivamente selezionare
l'icona nella parte superiore destra
della schermata principale e premere OK,
quindi andare a Projection Image Setting
- Projection Mode - Rear - Desktop
(Impostazione immagine di proiezione -
Frontale a soffitto Modalità di proiezione - Retro - Desktop).
1 Montare il proiettore a soffitto rivolto verso
Posteriore a soffitto
l’alto davanti allo schermo di proiezione.
Per montare il proiettore a soffitto è 1 Montare il proiettore a soffitto rivolto verso
necessario un supporto per proiettore. l’alto dietro allo schermo di proiezione.
Per montare il proiettore a soffitto dietro
lo schermo, è necessario un supporto
per proiettore e uno speciale schermo di
retroproiezione.
2 Regolare la proiezione nella posizione
corretta.
2 Regolare la proiezione nella posizione
Premere una o più volte sulla schermata
corretta.
principale per visualizzare le opzioni di
Premere una o più volte sulla schermata
scelta rapida. Successivamente selezionare
principale per visualizzare le opzioni di
l'icona nella parte superiore destra
scelta rapida. Successivamente selezionare
della schermata principale e premere
l'icona nella parte superiore destra
OK, quindi andare a Projection Image
della schermata principale e premere
Setting - Projection Mode - Front - Ceiling
OK, quindi andare a Projection Image
(Impostazione immagine di proiezione -
Setting - Projection Mode - Rear - Ceiling
Modalità di proiezione - Fronte - Soffitto).
(Impostazione immagine di proiezione -
Modalità di proiezione - Retro - Soffitto).
Piano posteriore
1 Collocare il proiettore su un piano dietro Collegamento
allo schermo di proiezione. È necessario
uno schermo di proiezione posteriore dell’alimentazione
specifico.
ATTENZIONE!
Utilizzare sempre il pulsante per
accendere e spegnere il proiettore.
1 Scegliere un cavo di alimentazione in
dotazione con una spina appropriata
(EU, UK, US, CH).
2 Collegare l'adattatore di alimentazione con
il cavo di alimentazione alla presa del
proiettore e successivamente alla presa a
muro.
8 Philips · NeoPix Ultra 2• Il LED sul proiettore diventa rosso. • Quando si utilizza il telecomando con i
segnali infrarossi, puntare il telecomando
verso il sensore IR sul proiettore e
AV MICRO SD HDMI 1 HDMI 2 USB DC
assicurarsi che non vi siano ostacoli tra il
telecomando e il sensore IR.
b Accensione e
c a configurazione
1 Premere per accendere il proiettore.
Il LED sul proiettore cambia da rosso a
bianco.
• Per spegnere il proiettore, premere due
Preparazione del volte . Il LED sul proiettore cambia da
bianco a rosso.
telecomando • La distanza tra il proiettore e lo schermo
ATTENZIONE! determina la dimensione effettiva
dell’immagine.
L’uso improprio delle batterie
può portare a surriscaldamento,
esplosione, pericolo d’incendio e Regolazione dimensione dello
lesioni. Le batterie che presentano schermo
perdite potrebbero danneggiare il
telecomando. La dimensione dello schermo di proiezione
(o dimensione delle immagini) è determinata
Non esporre il telecomando alla luce dalla distanza tra l’obiettivo del proiettore e la
solare diretta. superficie di proiezione.
Evitare di deformare, smontare o Il proiettore ha una distanza di proiezione
caricare le batterie. variabile tra 80 e 200 cm, il che consente di
Evitare l’esposizione a fiamme libere o proiettare immagini di dimensioni comprese tra
all’acqua. 20" e 65".
Sostituire le batterie scariche
immediatamente. Zoom digitale
Rimuovere le batterie dal telecomando È possibile utilizzare lo zoom digitale per
se non viene utilizzato per un periodo ridurre le dimensioni dello schermo fino al 60%.
prolungato.
1 Premere sul telecomando per
1 Aprire il vano batterie. visualizzare le opzioni di impostazione.
2 Inserire le batterie in dotazione (tipo AAA) Quindi accedere e selezionare la voce
con la polarità corretta (+/-) indicata. Geometry Corrections - Digital Zoom
(Correzioni geometriche - Zoom digitale).
3 Chiudere il vano batterie. Un altro modo per accedere alla funzione
di zoom digitale è il seguente. Premere una
o più volte sulla schermata principale
per visualizzare le opzioni di scelta rapida.
Successivamente selezionare l'icona
nella parte superiore destra della schermata
principale e premere OK, quindi andare a
Projection Image Setting - Digital Zoom
(Impostazione immagine di proiezione -
Zoom digitale).
Prima messa in funzione9Regolazione della forma
dell'immagine
Correzione automatica
Abilita la correzione trapezoidale automatica
che consente di rendere rettangolari le
immagini distorte.
1 Premere una o più volte sulla schermata
principale per visualizzare le opzioni di
2 Premere / per regolare le dimensioni scelta rapida. Successivamente selezionare
dello schermo in base a un intervallo di l'icona nella parte superiore destra della
ridimensionamento compreso tra il 60 e il schermata principale, quindi premere OK
100%. per accedere alle impostazioni di sistema.
• Per prima cosa andare alla voce Projection
Regolazione altezza dello schermo Image Setting - Gyro Horizon (Impostazione
Per regolare l'altezza dello schermo quando immagine di proiezione - Orizzonte
si posiziona il proiettore sul piano, ruotare la artificiale). Eseguire la calibrazione per
manopola di regolazione dell'angolazione ottenere la migliore proiezione orizzontale.
situata nella parte inferiore del proiettore. • Successivamente andare alla voce
Projection Image Setting - Auto Keystone -
On (Impostazione immagine di proiezione
- Correzione trapezoidale automatica
AV MICRO SD
HDMI 1
HDMI 2
- Attiva). Consente di inizializzare la
correzione automatica della proiezione.
USB
AUX MICRO SD HDMI 1 HDMI 2 USB DCDC
Assicurarsi di aver selezionato la voce
Projection Image Setting - Keystone
Advanced - Front (Impostazione immagine
di proiezione - Correzione trapezoidale
avanzata - Fronte) per attivare l'opzione
Auto Keystone (Correzione trapezoidale
automatica).
Regolazione della messa a fuoco
dell’immagine
Per regolare la messa a fuoco dell’immagine,
ruotare la manopola di messa a fuoco situata
sopra il proiettore.
NeoPix
Ultra 2
10 Philips · NeoPix Ultra 2Correzione manuale Correzione personalizzata (correzione su
È possibile correggere manualmente le 4 angoli)
immagini trapezoidali o distorte in modo da È possibile regolare manualmente la forma
renderle rettangolari. dell'immagine modificando la posizione dei
1 Premere sul telecomando per quattro angoli dell'immagine di proiezione.
visualizzare le opzioni di impostazione. Ciò consente anche di correggere la posizione
Quindi accedere e selezionare la voce del proiettore a sinistra e a destra.
Geometry Corrections - Manual (Correzioni 1 Premere sul telecomando per
geometriche - Manuale). visualizzare le opzioni di impostazione.
Un altro modo per accedere alla correzione Quindi accedere e selezionare la voce
manuale dell'immagine è il seguente. Geometry Corrections - 4-Corner
Premere una o più volte sulla schermata (Correzioni geometriche - Su 4 angoli).
principale per visualizzare le opzioni di Un altro modo per accedere alla correzione
scelta rapida. Successivamente selezionare su 4 angoli è il seguente. Premere una o
l'icona nella parte superiore destra più volte sulla schermata principale per
della schermata principale e premere OK, visualizzare le opzioni di scelta rapida.
quindi andare a Projection Image Setting - Successivamente selezionare l'icona
Manual Keystone (Impostazione immagine nella parte superiore destra della schermata
di proiezione - Correzione trapezoidale principale e premere OK, quindi andare
manuale). a Projection Image Setting - Keystone
Advanced - Side (Impostazione immagine
di proiezione - Correzione trapezoidale
avanzata - Laterale) (non Front (Fronte)).
Quindi selezionare l'opzione Manual
Keystone (Correzione trapezoidale
manuale) alla voce Projection Image Setting
(Impostazione immagine di proiezione) per
attivare la regolazione su 4 angoli.
Assicurarsi di aver selezionato la voce
Projection Image Setting - Keystone
Advanced - Front (Impostazione immagine
di proiezione - Correzione trapezoidale
avanzata - Fronte) per attivare l'opzione
Manual Keystone (Correzione trapezoidale
manuale).
2 Premere / per regolare la forma
dell'immagine. 2 Nell'interfaccia di correzione su 4 angoli,
premere OK per selezionare un angolo
dell'immagine, quindi premere / per
regolare i valori del posizionamento
orizzontale e / per regolare i valori
del posizionamento verticale. Ripetere
la stessa procedura per regolare i valori
di posizionamento degli altri angoli
dell’immagine desiderati.
3 Per uscire dalla modalità di correzione,
premere o .
Prima messa in funzione11Configurazione di base
Fase 1: configurazione della lingua
1 Premere una o più volte sulla schermata
principale per visualizzare le opzioni di
scelta rapida. Successivamente selezionare
l'icona nella parte superiore destra
della schermata principale, quindi premere
OK e accedere a Language Setting
(Impostazione della lingua). 2 Tenere premuti e sul telecomando
Utilizzare i pulsanti di navigazione e OK sul per cinque secondi. Il telecomando sarà
telecomando per effettuare le modifiche. abbinato automaticamente con il proiettore.
L'indicazione "Philips AirMote" appare
sotto l'elenco dei dispositivi abbinati nelle
impostazioni Bluetooth.
• Quando il telecomando è abbinato
al proiettore, il LED sul telecomando
lampeggia brevemente in blu ogni volta che
si preme un tasto.
Come utilizzare il puntatore su schermo
1 Quando il telecomando viene associato
• Language (Lingua): Selezionare la lingua al proiettore, premere sul telecomando
desiderata per i menu su schermo. per visualizzare o annullare il puntatore su
• Input Method (Metodo di input): consente di schermo.
selezionare un metodo di input da tastiera. 2 Quando il puntatore (un contrassegno
• Android Keyboard Settings (Impostazioni circolare) viene visualizzato sullo schermo
della tastiera Android): consente di definire di proiezione, spostando il telecomando in
le impostazioni della tastiera Android. aria, il puntatore si muoverà di conseguenza
sullo schermo.
Fase 2: attivazione del puntatore 3 Premere il pulsante OK sul telecomando
per confermare la selezione.
su schermo
Attivare il puntatore su schermo (cursore del
mouse) per sostituire la funzione dei pulsanti
di navigazione sul telecomando. Il puntatore
su schermo è necessario quando si inserisce il
testo attraverso la tastiera virtuale a comparsa,
si naviga in Internet o si utilizzano alcune app.
Prima di poter utilizzare il puntatore su
schermo, associare il telecomando con il
proiettore.
1 Accedere alle impostazioni Bluetooth.
Premere una o più volte sulla schermata
principale per visualizzare le opzioni
di scelta rapida. Usare il pulsante di
navigazione sul telecomando e selezionare
Bluetooth per accedere alle impostazioni
Bluetooth. Attivare il Bluetooth,
selezionando Bluetooth ON/OFF
(Attiva/Disattiva Bluetooth) se non
è stato già fatto.
12 Philips · NeoPix Ultra 2Fase 3: configurazione della rete
Wi-Fi
4 Utilizzo della
Configurare la rete Wi-Fi per accedere alle
applicazioni online e per la duplicazione dello
schermata
schermo.
Di cosa si ha bisogno
principale
La schermata principale fornisce un facile
• Un router di rete wireless.
accesso a un’ampia gamma di applicazioni
• Per ottenere prestazioni e copertura Internet, impostazioni e altre utili funzioni del
wireless ottimali, utilizzare un router 802.11n proiettore.
("Wi-Fi 4") e la banda a 5 GHz.
1 Accedere alle impostazioni Wi-Fi.
Premere una o più volte sulla schermata
principale per visualizzare le opzioni
di scelta rapida. Usare il pulsante di
navigazione sul telecomando e selezionare
Wi-Fi per accedere alle impostazioni
Wi-Fi. Attivare il Wi-Fi, selezionando Attiva/
Disattiva Wi-Fi se non è stato già fatto.
Opzioni di scelta rapida
Il proiettore dispone di tasti di scelta rapida
situati nell'angolo in alto a destra della
schermata principale. Le opzioni di scelta
rapida sono accessibili in uno dei seguenti
modi.
• Premere una o più volte sul telecomando
per visualizzare le opzioni di scelta rapida.
2 Selezionare il nome della propria rete
dall'elenco. Quindi si aprono la barra di Per uscire dalle opzioni di scelta rapida,
inserimento della password di rete e la premere uno o più volte sul telecomando.
tastiera virtuale. • Abilitare il puntatore su schermo e
posizionarlo nell'area al di sopra dell'elenco
• Per inserire la password è possibile delle applicazioni nella schermata
utilizzare i pulsanti di navigazione del principale. Compaiono le opzioni di scelta
telecomando o il puntatore su schermo rapida.
(consultare Fase 2: attivazione del
Per uscire dalle opzioni di scelta rapida,
puntatore su schermo, pagina 12).
posizionare il puntatore su schermo
3 Dopo l’inserimento della password per la nell'area al di sotto delle opzioni di scelta
rete, selezionare Connect (Collega) sullo rapida.
schermo per completare la configurazione
Wi-Fi.
Utilizzo della schermata principale13Configurazione semplice
Scegliere l'icona di configurazione dall'elenco
delle applicazioni sulla schermata principale
per accedere alle seguenti impostazioni:
• Selezione lingua e fuso orario
• Attivazione del puntatore su schermo
• Configurazione rete Wi-Fi
Consultare la sezione "Configurazione di base”
per i dettagli di queste e altre operazioni di
configurazione simili.
Navigazione su schermo e
Accesso ai servizi online inserimento da tastiera
Alcune applicazioni Internet precaricate sono Il proiettore offre diversi metodi alternativi per
disponibili nella schermata principale. la navigazione sullo schermo di proiezione e
l'inserimento del testo.
• Prima di accedere alle applicazioni,
assicurarsi che il proiettore sia connesso a
Internet. Utilizzo del controllo AirMote
Premere una o più volte sulla schermata Prima di poter utilizzare questa funzione,
principale per visualizzare le opzioni di assicurarsi che il telecomando sia abbinato
scelta rapida, quindi usare i pulsanti di al proiettore per il controllo AirMote
navigazione per selezionare WiFi. (consultareFase 2: attivazione del puntatore
• Utilizzare i pulsanti di navigazione e OK su schermo, pagina 12).
sul telecomando per selezionare e aprire
un’applicazione.
• Per disinstallare le applicazioni nella Utilizzo di una tastiera/un mouse
schermata principale, selezionare con cavo
un’applicazione, quindi premere sul
• È sufficiente collegare la spina USB-A del
telecomando per accedere all’opzione
proprio mouse o della propria tastiera con
Uninstall (Disinstalla).
filo alla porta USB del proiettore.
Nota • Utilizzare i tasti della tastiera per la
Le nuove applicazioni (app) saranno navigazione su schermo, selezionare e
installate automaticamente sul inserire il testo, proprio come la tastiera di
proiettore con l'aggiornamento firmware un computer.
(consultare Aggiornamento del • Utilizzare i pulsanti del mouse per la
software, pagina 25). navigazione e la selezione.
Personalizzazione dello
sfondo della schermata
principale
1 Premere una o più volte sul telecomando
per visualizzare le opzioni di scelta rapida.
2 Usare il pulsante di navigazione sul
telecomando per selezionare Change
Wallpape (Modifica sfondo), quindi
premere / per selezionare un'immagine
già salvata come sfondo della schermata
principale. Premere OK per confermare.
14 Philips · NeoPix Ultra 2Utilizzo di tastiera/mouse/
gamepad Bluetooth
5 Collegamento
1 Abbinare la tastiera, il mouse o il gamepad
Bluetooth in uso al proiettore come segue:
ai dispositivi di
• Premere una o più volte sulla
schermata principale per visualizzare
riproduzione
le opzioni di scelta rapida. Usare Nota
il pulsante di navigazione sul Assicurarsi che tutti i dispositivi siano
telecomando e selezionare Bluetooth scollegati dalla presa di corrente
per accedere alle impostazioni prima di stabilire o cambiare qualsiasi
Bluetooth. Attivare il Bluetooth, collegamento.
selezionando Bluetooth ON/OFF
(Attiva/Disattiva Bluetooth) se non è
stato già fatto. Collegamento ai dispositivi
tramite HDMI
Collegare un dispositivo di riproduzione
(ad esempio un lettore Blu-ray, una console
di gioco, una videocamera, una fotocamera
digitale o un PC) al proiettore tramite il
collegamento HDMI. Con questo collegamento,
le immagini vengono visualizzate sullo schermo
di proiezione e l’audio viene riprodotto sul
Nell'interfaccia delle impostazioni proiettore.
Bluetooth del proiettore, selezionare 1 Utilizzando un cavo HDMI, collegare
il nome della propria tastiera, mouse il connettore HDMI 1 o HDMI 2 del
o gamepad Bluetooth dall'elenco dei proiettore all'uscita HDMI del dispositivo di
dispositivi. riproduzione.
2 Dopo l'abbinamento, sarà possibile
utilizzare tastiera, mouse o gamepad
Bluetooth con il proiettore. AV MICRO SD HDMI 1 HDMI 2 USB DC
2 Premere per visualizzare l'elenco delle
sorgenti di ingresso e quindi selezionare
HDMI 1 o HDMI 2.
Collegamento ai dispositivi di riproduzione15Collegamento a un
computer tramite VGA
Collegare un computer (ad es. un fisso
o un portatile) al proiettore. Con questo
collegamento, le immagini vengono visualizzate
sullo schermo di proiezione.
Nota
Molti computer portatili non attivano
automaticamente l'uscita video esterna
quando si collega un secondo display,
Collegamento ai dispositivi ad esempio un proiettore. Consultare
il manuale d'uso del proprio portatile
tramite AV per scoprire come attivare l'uscita video
esterna.
Collegare un dispositivo di riproduzione
(ad esempio un lettore DVD, una console di 1 Utilizzando un cavo VGA, collegare il
gioco, una videocamera o una fotocamera connettore VGA del proiettore all'uscita
digitale) al proiettore tramite il collegamento AV. VGA di un computer.
Con questo collegamento, le immagini vengono
visualizzate sullo schermo di proiezione e
l’audio viene riprodotto sul proiettore.
1 Usando un cavo RCA con spina da 3,5 mm,
collegare il connettore AV (3,5 mm) del VGA
proiettore ai jack di uscita audio analogica
(rosso e bianco) e/o uscita video composito
di un dispositivo di riproduzione.
AV MICRO SD HDMI 1 HDMI 2 USB DC
2 Sul computer, regolare la risoluzione
dello schermo all'impostazione corretta e
commutare il segnale VGA su un monitor
esterno. Vengono supportate le risoluzioni
seguenti:
Risoluzione Frequenza di
aggiornamento
dell'immagine
VGA 640 × 480 60 Hz
SVGA 800 × 600 60 Hz
2 Premere per visualizzare l’elenco delle
sorgenti di ingresso, e poi selezionare AV. XGA 1024 × 768 60 Hz
WXGA 1280 × 768 60 Hz
HD 1280 × 720 60 Hz
FULL HD 1920 × 1080 60 Hz
3 Premere per visualizzare l’elenco delle
sorgenti di ingresso, poi selezionare VGA.
16 Philips · NeoPix Ultra 2Collegamento ad 6 Navigazione tra
altoparlanti esterni o cuffie
Collegare gli altoparlanti esterni o le cuffie al i dispositivi di
proiettore. Con questo collegamento, l'audio
del proiettore viene riprodotto dagli altoparlanti archiviazione
esterni o dalle cuffie.
Tramite il proiettore è possibile accedere e
PERICOLO! riprodurre file di immagini, audio e video salvati
nei dispositivi di archiviazione locale e in quelli
Pericolo di danni all’udito! di rete.
Prima di collegare le cuffie, abbassare 1 Collegare un dispositivo di archiviazione
il volume del proiettore. USB alla porta USB del proiettore.
Non utilizzare il proiettore per un • Oppure collegare una scheda Micro SD
periodo di tempo prolungato ad card allo slot MICRO SD del proiettore.
alto volume, specialmente quando
si utilizzano le cuffie. Ciò potrebbe
causare dei danni all’udito.
AV MICRO SD HDMI 1 HDMI 2 USB DC
1 Usando un cavo audio da 3,5 mm, collegare
il connettore del proiettore all'ingresso
audio analogico (jack da 3,5 mm, o jack
rosso e bianco) degli altoparlanti esterni.
microSD
Oppure collegare il connettore del
proiettore alle cuffie.
• Gli altoparlanti del proiettore si 2 Selezionare l'icona File Manager nella
disattivano automaticamente quando schermata principale per accedere ai file
gli altoparlanti esterni o le cuffie memorizzati.
vengono collegati al proiettore. 3 Selezionare il dispositivo di archiviazione
locale o di rete.
• Selezionando un dispositivo locale, il
AV MICRO SD HDMI 1 HDMI 2 USB DC
sistema richiede di scegliere il dispositivo
di archiviazione interno o collegato (ad es.,
unità flash USB, dischi rigidi, videocamere o
fotocamere digitali).
• Selezionando un dispositivo di rete, occorre
verificare che la rete Wi-Fi sia collegata
e che un dispositivo di rete condiviso sia
accessibile.
4 Viene visualizzato il browser del file.
Utilizzare i pulsanti di navigazione e OK sul
telecomando per selezionare e aprire i file.
2 Quando si esegue il collegamento alle Riprodurre video dai
cuffie, utilizzare il controllo del volume sul
telecomando per regolare il volume ad un dispositivi di archiviazione
livello confortevole.
1 Navigare nel browser di file visualizzato
e accedere alle cartelle del dispositivo di
archiviazione.
2 Per accedere ai file video, assicurarsi
che l'icona dei video sul lato sinistro del
browser di file sia selezionata. Selezionare
un file video e premere OK per avviarne la
riproduzione.
Navigazione tra i dispositivi di archiviazione173 Durante la riproduzione, la barra di controllo
della riproduzione viene visualizzata nella
Visualizzazione di foto dai
parte inferiore dello schermo. Premendo dispositivi di archiviazione
sul telecomando, è possibile mostrare o
nascondere la barra di controllo. 1 Navigare nel browser di file visualizzato
e accedere alle cartelle del dispositivo di
• Usare / sul telecomando per selezionare archiviazione.
un'icona di controllo della riproduzione,
quindi premere OK per confermare. La 2 Per accedere ai file di immagini, assicurarsi
barra di controllo della riproduzione offre che l'icona delle immagini sul lato
varie funzioni, quali: sinistro del browser di file sia selezionata.
Selezionare un file di immagini e premere
• Mettere in pausa/riprendere la
OK per visualizzarlo.
riproduzione
3 Durante la visualizzazione dell'immagine,
• Riprodurre un file video precedente o
la barra di controllo della riproduzione
successivo
viene visualizzata nella parte inferiore dello
• Avanzamento/Riavvolgimento rapido schermo. Premendo sul telecomando, è
• Saltare a una parte precisa del video possibile mostrare o nascondere la barra di
inserendo il tempo della scena. Usare controllo.
/ sul telecomando per inserire il • Usare / sul telecomando per selezionare
tempo. un'icona di controllo della riproduzione,
• Ripetere una sezione video. quindi premere OK per confermare. La
barra di controllo della riproduzione offre
• Selezionare effetti audio e video.
varie funzioni, quali:
• Selezionare un file di immagini
Riproduzione di musica da precedente o successivo
dispositivi di archiviazione • Aumentare o diminuire lo zoom di
un'immagine
1 Navigare nel browser di file visualizzato
e accedere alle cartelle del dispositivo di • Ruotare una foto in senso orario o
archiviazione. antiorario.
2 Per accedere ai file musicali, assicurarsi che • Selezionare effetti per immagini
l'icona musicale sul lato sinistro del browser
di file sia selezionata. Selezionare un file
musicale e premere OK per avviarne la
riproduzione.
3 Durante la riproduzione, la barra di controllo
della riproduzione viene visualizzata nella
parte inferiore dello schermo. Premendo
sul telecomando, è possibile mostrare o
nascondere la barra di controllo.
• Usare / sul telecomando per selezionare
un'icona di controllo della riproduzione,
quindi premere OK per confermare.
La barra di controllo della riproduzione
offre varie funzioni, quali:
• Mettere in pausa/riprendere la
riproduzione
• Riprodurre un file video precedente o
successivo
• Riproduzione ripetuta o casuale
• Selezionare effetti audio.
18 Philips · NeoPix Ultra 27 Proiezione Oppure sul proprio Mac, accedere
all’opzione di duplicazione dello schermo
situata nella parte superiore dello schermo
wireless del computer, quindi selezionare il nome
del proiettore per collegare il Mac al
Questo proiettore consente di duplicare lo proiettore.
schermo in modalità wireless dei seguenti 3 Dopo aver eseguito correttamente la
dispositivi sullo schermo di proiezione. connessione, il contenuto dello schermo
• Dispositivi iOS dell’iPhone/Mac viene proiettato sulla
• Mac superficie di proiezione.
• Dispositivi Android
• PC Windows Proiezione di video per
Duplicazione dello schermo dispositivi iOS
È possibile proiettare video dal proprio
per dispositivi iOS e Mac dispositivo iOS sull’interno schermo di
È possibile condividere il contenuto dello proiezione.
schermo del proprio dispositivo iOS o Mac sullo Di cosa si ha bisogno
schermo di proiezione.
• Abilitare il Wi-Fi sul proiettore e sul
Di cosa si ha bisogno dispositivo iPhone/Mac, verificando che
• Abilitare il Wi-Fi sul proiettore e sul entrambi siano sulla stessa rete Wi-Fi.
dispositivo iPhone/Mac, verificando che 1 Verificare di aver abilitato AirPlay sul
entrambi siano nella stessa rete Wi-Fi. proiettore.
1 Verificare di aver abilitato AirPlay sul Premere una o più volte sulla schermata
proiettore. principale per visualizzare le opzioni
Premere una o più volte sulla schermata di scelta rapida. Usare il pulsante di
principale per visualizzare le opzioni navigazione sul telecomando per accedere
di scelta rapida. Usare il pulsante di ad AirPlayTM e verificare che la relativa
navigazione sul telecomando per accedere funzionalità sia abilitata. Una volta abilitato
ad AirPlayTM e verificare che la relativa non sarà più necessario ripetere di nuovo la
funzionalità sia abilitata. Una volta abilitato procedura.
non sarà più necessario ripetere di nuovo la 2 Visualizzare i video online sul proprio
procedura. iPhone e toccare l'icona TV sull'immagine
video per accedere alla modalità Apple
TV. Il video è ora proiettato e riprodotto
sull'intero schermo di proiezione.
Nota
Per ottenere migliori prestazioni di
trasmissione, utilizzare una rete Wi-Fi a
5 GHz.
I contenuti protetti da copia (DRM) non
possono essere trasmessi.
2 Sul proprio iPhone, accedere a
“Control Center” (Centro di controllo)
facendo scorrere lo schermo verso Nota sui marchi registrati
l’alto, e selezionare l’opzione “Screen
Apple, AirPlay e il logo AirPlay sono marchi o
Mirroring” (Duplicazione dello schermo).
marchi registrati di Apple, Inc. negli Stati Uniti e
Successivamente selezionare il nome
in altri paesi.
del proiettore in “Screen Mirroring”
(Duplicazione dello schermo) per collegare
il proprio iPhone al proiettore. Google, Android e il logo Android sono marchi
o marchi registrati di Google, Inc. negli Stati
Uniti e in altri paesi.
Proiezione wireless19Duplicazione dello schermo • Potrebbero essere necessari diversi minuti
perché l'immagine appaia dopo aver
per dispositivi Android/PC avviato la trasmissione.
Windows Nota
È possibile condividere il contenuto dello Per ottenere migliori prestazioni di
schermo del proprio dispositivo Android o PC trasmissione, utilizzare una rete Wi-Fi a
Windows sullo schermo di proiezione. 5 GHz.
Di cosa si ha bisogno I contenuti protetti da copia (DRM) non
possono essere trasmessi.
• Di un dispositivo Android che supporti
Miracast (o la duplicazione dello schermo). I telefoni Google Pixel non sono
Il nome della funzione può anche essere compatibili con tale sistema di
conosciuto come Screencast, Screen duplicazione dello schermo.
Sharing, WiFi Direct, Wireless Display
(Visualizzazione wireless), ecc. Non tutti i
dispositivi Android hanno questa funzione.
Per maggiori informazioni consultare il
manuale d’uso del proprio dispositivo.
• Abilitare il Wi-Fi sia sul proiettore che sul
proprio dispositivo Android (o PC Windows).
1 Abilitare la funzione Miracast sul proiettore.
Premere una o più volte sulla schermata
principale per visualizzare le opzioni
di scelta rapida. Usare il pulsante di
navigazione sul telecomando per
selezionare MiracastTM e abilitare la relativa
funzionalità.
• Viene visualizzata una finestra con
un messaggio che indica all'utente di
avviare la funzione di visualizzazione
wireless (duplicazione schermo) sul
dispositivo Android (cellulare o tablet).
2 Accedere sul dispositivo Android (o sul PC
Windows) alla funzione di duplicazione
schermo. Successivamente selezionare
il nome del proiettore nell'elenco dei
dispositivi di duplicazione schermo per
collegare il proprio dispositivo Android al
proiettore.
3 Dopo aver eseguito con successo la
connessione, il contenuto dello schermo del
dispositivo Android (o PC Windows) viene
proiettato sulla superficie di proiezione.
20 Philips · NeoPix Ultra 28 Modifica delle • Proxy: consente di impostare l'host e la
porta del proxy per l'accesso a Internet.
Utilizzare la tastiera virtuale di pop-up per
impostazioni inserire lettere e cifre.
Questa sezione consente di modificare le Impostazioni del Bluetooth
seguenti due impostazioni di sistema: Accedere a Bluetooth Setting (Impostazione
del Bluetooth) per abbinare il proiettore al suo
• Sistema operativo
telecomando o a una tastiera/un mouse/un
• Sistema del proiettore gamepad Bluetooth.
Impostazioni del sistema
operativo
1 Premere una o più volte sulla schermata
principale per visualizzare le opzioni di
scelta rapida. Successivamente selezionare
l'icona nella parte superiore destra
della schermata principale, quindi premere
OK per accedere alle varie opzioni di
impostazione. Nota
2 Utilizzare i pulsanti di navigazione e il Il proiettore non può essere usato per la
pulsante OK per selezionare e modificare le trasmissione di musica tramite Bluetooth.
impostazioni.
Impostazioni dell'immagine
Selezionare Projection Image Setting
(Impostazione immagine di proiezione) per
accedere alle seguenti impostazioni.
Impostazioni WiFi
Selezionare WiFi Setting (Impostazione WiFi)
per accedere alle seguenti impostazioni.
• Gyro Horizon (Orizzonte artificiale):
consente di ottimizzare automaticamente
la calibrazione della proiezione orizzontale.
Eseguire la calibrazione prima di abilitare
la Auto Keystone (Correzione trapezoidale
automatica) della proiezione.
Posizionare il proiettore su una superficie
piana prima della calibrazione.
• Projection Mode (Modalità di proiezione):
regolare la proiezione nella corretta posizione
• WiFi Setting (Impostazione WiFi): Attivare o in base all'installazione del proiettore.
disattivare la WiFi sul proiettore. Consente
• Keystone Advanced (Correzione
di collegare il proiettore alla rete Wi-Fi.
trapezoidale avanzata): consente di
Utilizzare la tastiera virtuale di pop-up per
abilitare o disabilita la correzione delle
inserire lettere e cifre.
immagini su 4 angoli. Selezionare Side
(Laterale) per abilitare la correzione delle
immagini su 4 angoli.
Modifica delle impostazioni21• Auto Keystone (Correzione trapezoidale Impostazioni di data e ora
automatica): Abilita o disabilita la Selezionare Date Setting (Impostazione della
correzione automatica della proiezione. data) per accedere alle seguenti impostazioni.
Eseguire la calibrazione (Gyro Horizon
(Orizzonte artificiale)) prima di abilitare la
correzione trapezoidale automatica della
proiezione.
• Manual Keystone (Correzione trapezoidale
manuale): consente di correggere
manualmente la forma dell'immagine.
È anche possibile accedere alla correzione
dell'immagine su 4 angoli se la funzione è
abilitata, selezionando Keystone Advanced
- Side (Correzione trapezoidale avanzata -
Laterale). • È possibile aggiornare automaticamente
data e ora, oppure impostare manualmente
• Digital Zoom (Zoom Digitale): consente di
data, ora e fuso orario.
ridimensionare l’immagine di proiezione
secondo l’intervallo compreso tra l’60 e il Gestione delle applicazioni
100%. Selezionare Application Setting (Impostazione
Nota dell'applicazione) per accedere alle seguenti
Selezionando l'opzione Side (Laterale) impostazioni.
alla voce Keystone Advanced
(Correzione trapezoidale avanzata),
l'opzione Auto Keystone (Correzione
trapezoidale automatica) non è visibile e
l'opzione Manual Keystone (Correzione
trapezoidale manuale) è abilitata per la
correzione dell'immagine su 4 angoli.
Impostazioni di lingua e tastiera
Selezionare Language and input method
Setting (Impostazione della lingua e del • Controllare la versione delle app e la
metodo di input) per accedere alle seguenti dimensione di app e cache.
impostazioni. • Cancellare una cache o disinstallare un'app.
Ripristino delle impostazioni di fabbrica
1 Accedere a System Update (Aggiornamento
di sistema), quindi selezionare Restore
Factory (Ripristina impostazioni di fabbrica)
• Language (Lingua): Selezionare una lingua
per i menu a schermo.
• Input Method (Metodo di input): consente di
selezionare un metodo di input da tastiera.
• Android Keyboard Settings (Impostazioni 2 Seguire le istruzioni su schermo per avviare
della tastiera Android): Consente di o annullare il ripristino.
accedere a varie impostazioni per la tastiera
Android (ad es., correzione e suggerimento
di parole intelligente).
22 Philips · NeoPix Ultra 2Nota
Impostazioni di sistema del
Dopo il ripristino delle impostazioni
predefinite, tutti i file e le applicazioni proiettore
installate vengono completamente 1 Premere o sul telecomando per
cancellati. Se si desidera resettare il accedere alle impostazioni di sistema del
proiettore, eseguire il backup dei file. proiettore.
2 Utilizzare i pulsanti di navigazione e il
Altre impostazioni di sistema pulsante OK per selezionare e modificare le
Selezionare Other Setting (Altre impostazioni) impostazioni.
per accedere alle seguenti impostazioni.
Scelta di una sorgente di ingresso
Selezionare Input Source (Sorgente di ingresso)
• Boot Source Option (Avvia opzioni della
per accedere alle seguenti impostazioni.
sorgente): consente di selezionare o
deselezionare una sorgente di ingresso per
riavviare il proiettore.
• Mouse speed (Velocità del mouse):
consente di modificare la velocità di
spostamento del puntatore su schermo.
Controllo delle informazioni di sistema
Accedere a System Info (informazioni di
sistema) per controllare le seguenti informazioni
di sistema: nome del prodotto, versione di
sistema, memoria interna disponibile e totale,
ROM disponibile e totale e indirizzo MAC. • Selezionare e attivare una sorgente
di ingresso (HDMI1, HDMI2, VGA, AV)
corrispondente a un dispositivo esterno
collegato al proiettore.
• Selezionare Philips OS (Sistema operativo
Philips) se ci sono dispositivi USB di
archiviazione collegati o se non è collegato
nessun altro dispositivo esterno.
Opzioni delle immagini
Consente di accedere alle opzioni di
impostazione delle immagini, quali:
• Picture Adjustments (Regolazioni
dell'immagine): consente di impostare i
valori di luminosità, contrasto, saturazione
e nitidezza.
• White Balance (Bilanciamento del bianco):
consente di selezionare un'opzione di
bilanciamento del bianco per riprodurre
al meglio i colori in varie condizioni di
illuminazione. È anche possibile configurare
il bilanciamento del colore tra rosso, verde
e blu.
Modifica delle impostazioni23• Picture Preset (Preimpostazioni Altre opzioni
dell'immagine): Consente di selezionare È anche possibile accedere alle seguenti
un'impostazione predefinita di luminosità opzioni.
del colore per le immagini e per visualizzare
video.
• È possibile verificare la versione software e
hardware e il numero di serie del prodotto.
Opzioni audio • Ripristino delle impostazioni di fabbrica.
È possibile accedere alle opzioni di • Aggiornamento software tramite dispositivo
impostazione audio seguenti. USB (consultare Aggiornamento del
software tramite USB, pagina 25).
• Surround Sound (Audio Surround): Abilita o
disabilita l'effetto audio surround.
• Sound Preset (Preimpostazioni dell'audio):
consente di selezionare un effetto sonoro
preimpostato.
Spegnimento programmato
Accedere a Sleep Timer (Timer di spegnimento)
per selezionare una durata che consente al
proiettore di spegnersi automaticamente al
termine del tempo indicato.
24 Philips · NeoPix Ultra 29 Manutenzione Aggiornamento del software
tramite Internet
1 Collegare il proiettore su Internet.
Pulizia
2 Premere una o più volte sulla schermata
PERICOLO! principale per visualizzare le opzioni di
scelta rapida. Successivamente selezionare
Istruzioni per la pulizia!
l'icona nella parte superiore destra
Utilizzare un panno morbido, non della schermata principale, quindi premere
sfilacciato. Non utilizzare detergenti OK e accedere a System Update - Online
liquidi o facilmente infiammabili, quali Update (Aggiornamento di sistema -
spray, abrasivi, lucidanti, alcool. Non Aggiornamento online).
lasciare che l'umidità raggiunga l'interno
del proiettore. Non spruzzare il proiettore
con alcun liquido per la pulizia.
Pulire sulle superfici delicatamente.
Prestare attenzione a non graffiare le
superfici.
Pulizia dell’obiettivo
Per la pulizia dell'obiettivo del proiettore utilizzare
un pennello morbido o dell'apposita carta.
• Se viene rilevato un supporto di
PERICOLO! aggiornamento, viene richiesto di
avviare o annullare l'aggiornamento.
Non utilizzare detergenti liquidi!
3 Seguire le istruzioni su schermo per
Non utilizzare detergenti liquidi per completare l’aggiornamento.
la pulizia dell'obiettivo, per evitare di
danneggiare la pellicola di rivestimento Aggiornamento del software
dell'obiettivo.
tramite USB
Aggiornamento del 1 Controllare l'ultima versione del software su
www.philips.com/support Cercare il proprio
software prodotto (numero di modello: NPX642/INT)
e individuare "Software e driver”.
Il software più recente del proiettore è
disponibile su www.philips.com/support per 2 Scaricare il software nella pennetta USB.
ottenere le migliori funzionalità e supporto dal Decomprimere il file del software scaricato
proiettore. e salvarlo nella directory principale della
chiavetta USB.
Prima di aggiornare il software del proiettore,
controllare la versione corrente del software: • Dopo la decompressione, assicurarsi
che il file "KJ-3S027.bin" sia incluso.
• Premere una o più volte sulla schermata
3 Inserire la pennetta USB nel proiettore.
principale per visualizzare le opzioni di
scelta rapida. Successivamente selezionare 4 Premere una o più volte sulla schermata
l'icona nella parte superiore destra principale per visualizzare le opzioni di
della schermata principale, quindi premere scelta rapida. Successivamente selezionare
OK e accedere a About - System Version l'icona nella parte superiore destra
(Informazioni - Versione di sistema). della schermata principale, quindi premere
OK e accedere a System Update - Local
ATTENZIONE! Update (Aggiornamento di sistema -
Aggiornamento locale).
Non spegnere il proiettore o
rimuovere la chiavetta USB durante
l'aggiornamento.
Manutenzione25Puoi anche leggere