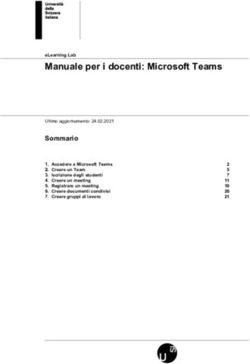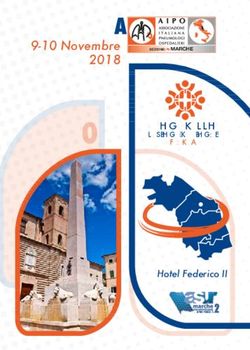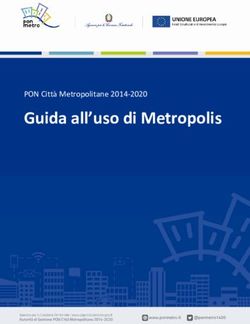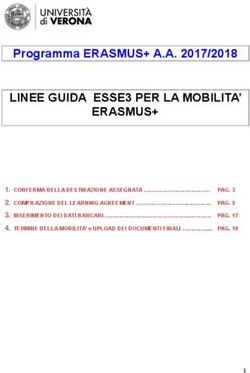Applicazione Sgravi CDS online - Manuale utente Versione: 1.0 - LeggiOggi.it
←
→
Trascrizione del contenuto della pagina
Se il tuo browser non visualizza correttamente la pagina, ti preghiamo di leggere il contenuto della pagina quaggiù
Sommario
1. Introduzione ............................................................................................................................ 3
2. Accesso all’applicazione e funzionalità comuni ........................................................................ 4
3. Come richiedere assistenza .................................................................................................... 15
21. Introduzione
Il presente manuale rappresenta una guida alla nuova procedura mediante l’applicativo web
"SGRAVI CDS ONLINE", secondo le disposizioni di cui al D.I. n. 278/2019, art. 3, comma 3 e alle
istruzioni di cui alla Circolare n. 17 del 3 ottobre 2019.
La misura è stabilita in favore delle imprese che stipulino o abbiano in corso contratti di solidarietà
difensiva di tipo A: per i lavoratori che in base a tale contratto siano interessati a una riduzione
dell'orario di lavoro in misura superiore al 20%, l'impresa può chiedere la riduzione del 35% della
contribuzione a carico del datore di lavoro.
Dal 30 novembre 2019 al 10 dicembre 2019 decorre il termine per la presentazione delle istanze di
decontribuzione a valere sul fondo 2019 per i contratti di solidarietà stipulati al 30 novembre 2019
ovvero in corso nel secondo semestre 2018 (art. 3, comma 4, d.i. n. 278 del 30 settembre 2019 e
par. 1, Circ. n. 18 del 22 novembre 2017).
A partire dalle 00:00:00 del 30 novembre 2019 e fino alle 23:59:59 del 10 dicembre 2019, le istanze
presentate dovranno essere confermate (o inviate) al fine di essere inserite nella graduatoria, stilata
considerando la data di conferma/invio (la prima con la minore data d’invio/di conferma e così via
con l’aumentare della stessa), che sarà presa a riferimento per l’individuazione degli ammessi allo
sgravio.
Sono due le fasi che sono state integrate nell’applicazione Sgravi CDS Online:
Compilazione: ossia la redazione di una nuova domanda, realizzabile in più momenti
temporali, che viene conclusa con la sua “Finalizzazione”, con conseguente congelamento
delle informazioni fornite;
Conferma (o invio): operazione conclusiva della procedura di richiesta di accesso al
beneficio, con la quale l’Azienda conferma (o invia) la domanda richiedendone l’inserimento
nella graduatoria finale.
32. Accesso all’applicazione e funzionalità comuni
Il link https://servizi.lavoro.gov.it , presente nel portale del Ministero del Lavoro e delle Politiche Sociali,
consente all’utente di accedere alla homepage dell’applicativo.
L’accesso alle funzionalità per l’inserimento della domanda di decontribuzione è possibile se si è in possesso
di credenziali attive rilasciate dal portale www.cliclavoro.gov.it in qualità di Utente con profilo completo
oppure con credenziali SPID.
Registrazione Cliclavoro
La procedura per la registrazione al portale Cliclavoro si compone di due passaggi:
Il primo, attivabile seguendo le indicazioni descritte al link
https://www.cliclavoro.gov.it/Pagine/Registrazione.aspx
Il secondo per il completamento del “Profilo utente”, disponibile nell’ “Area Riservata” previo
accesso utilizzando le credenziali ottenute al punto precedente, con l’indicazione dei dati
anagrafici obbligatori: Nome, Cognome, Sesso, Data e Comune di Nascita, cittadinanza e codice
fiscale.
Attenzione: il profilo utente incompleto (cioè mancante di alcuni dati anagrafici obbligatori) non può
accedere alle funzionalità di sgravi CDS on line.
Ottenute le credenziali, è possibile procedere con l’accesso alle pagine per l’inserimento della domanda
scegliendo l’icona SGRAVI CDS ONLINE tra quelle presenti nella homepage del portale
https://servizi.lavoro.gov.it
4Compilazione di una nuova domanda
Cliccando sul tasto Accedi corrispondente all’applicazione, il sistema mostra la schermata per accedere.
La schermata iniziale consente di visualizzare tutte le domande di sgravio eventualmente presenti e inserite
dall’utente connesso. Utilizzando uno o più filtri tra quelli proposti dalla maschera, è possibile estrarne un
insieme ridotto (ad es. suddivise per stato della domanda).
5Con le icone evidenziate è possibile (nell’ordine a partire dal primo a sinistra):
Visualizzare la pratica in elenco
modificare la pratica in elenco
eliminare la pratica in elenco
finalizzare la pratica in elenco
Cliccando sul tasto Nuova domanda è invece possibile procedere a un nuovo inserimento:
La selezione del bottone Nuova Domanda prospetta la seguente schermata
6nella quale devono essere obbligatoriamente inseriti i seguenti dati:
Codice Fiscale dell’azienda per la quale si desidera compilare la domanda;
codice della pratica assegnato dal sistema CIGSOnLine a fronte della domanda d’integrazione
salariale;
data di inoltro (o salvataggio) della pratica nella banca dati del sistema CIGSOnLine.
Dopo la verifica dell’esistenza in banca dati dei valori precedentemente inseriti, l’applicazione visualizza la
schermata per l’acquisizione di ulteriori dati suddivisa in diverse sezioni, di seguito illustrate.
STEP 1 - Sezione A - Dati relativi all'Azienda
In questa sezione sono presenti:
i campi precompilati con i dati anagrafici dell’azienda presenti in banca dati, non modificabili;
i campi precompilati con i dati di contato dell’azienda, comunque aggiornabili;
i campi riservati agli estremi della marca da bollo, da compilare a cura di chi invia la comunicazione.
È sempre possibile premere il pulsante “Salva”, salvando le informazioni fino a questo punto inserite. È
possibile riprendere in ogni momento la compilazione di questo e dei prossimi step.
Alla domanda salvata è attribuito lo stato “In Compilazione”, sia nel caso di primo salvataggio sia in quelli
successivi.
7STEP1 - Sezione B - Dati Relativi alle unità produttive interessate dal contratto
di solidarietà
In questa sezione sono elencate le unità produttive dell’azienda individuata inizialmente e per le quali è
necessario:
- selezionare la/le unità produttiva/e interessata/e dallo sgravio;
- indicare il relativo numero dei lavoratori interessati dallo sgravio.
8STEP1 - Sezione C- Periodo di intervento
In questa sezione, oltre ai campi già valorizzati, dovranno essere indicati:
la stima dello sgravio richiesto e il numero lavoratori interessati dallo sgravio;
il periodo della presente domanda di decontribuzione dal/al;
la data di sottoscrizione Contratto di solidarietà di tipo A sottoscritto in data;
i dati identificativi del referente della presente istanza.
9STEP2
In questa schermata, oltre ad indicare il Periodo della presente domanda di decontribuzione dal/al, è
necessario caricare il modello AS. 5.1 compilato contenente l’elenco dei lavoratori coinvolti.
Solo dopo aver compilato e salvato correttamente lo Step 1 e lo Step2, sarà possibile, cliccando sull’apposito
pulsante Scarica Modello AS.5.1 , effettuare il download del modello preposto.
Tale modello (file excel) dovrà essere compilato con l’indicazione dei lavoratori coinvolti e, in seguito, dovrà
essere caricato (upload) cliccando su Scegli file.
10Allegati
In questa sezione viene visualizzata la schermata che offre la possibilità di allegare documenti alla domanda.
Finalizza
L’ultima sezione presente consente di selezionare l’ente (INPS o INPGI) al quale inoltrare la domanda stessa
e salvare i dati fin qui inseriti.
Cliccando su Scegli file, poi, si dovrà caricare la domanda firmata (file con estensione p7m).
Solo dopo la conferma del salvataggio (realizzabile con il pulsante Salva) è possibile inviare la domanda
cliccando su Finalizza.
N.B. Il pulsante Finalizza si attiva solo dopo l’avvenuta conferma di salvataggio dei dati.
11La finalizzazione della domanda comporta il suo congelamento e di conseguenza l’impossibilità di modificare
le informazioni contenute.
12Conferma dell’istanza
La conferma dell’istanza ha come obiettivo principale l’inserimento della domanda nella graduatoria che
definirà le aziende ammesse al beneficio.
NB: Sarà possibile eseguire questa operazione dalla mezzanotte (00:00:00) del 30 novembre 2019 fino alle
23:59:59 del 10 dicembre 2019.
Successivamente all’operazione di finalizzazione, per una comunicazione correttamente inserita e nello stato
Compilata, in basso a destra nell’area delle operazioni possibili è presente l’icona “Invia”, all’attivazione della
quale il sistema risponde con la schermata sotto riportata.
L’operazione deve avvenire all’interno della finestra temporale sopra indicata.
13Naturalmente, se il tentativo di invio sarà fatto oltre le date indicate, il sistema non eseguirà l’operazione
fornendo un messaggio d’errore.
Successivamente le sole operazioni consentite sulla comunicazione in questione saranno:
- Visualizzare la comunicazione
- Generare la ricevuta della comunicazione
- Scaricare la comunicazione
143. Come richiedere assistenza
Per ogni tipo di esigenza, sia di natura tecnica sia più strettamente giuridica, puoi contattare L’URP online
tramite la sezione dedicata “Contatti” raggiungibile:
1) Cliccando sull’icona in alto a destra
2) Cliccando sul link in fondo a destra di ogni pagina
3) Oppure tramite il link https://urponline.lavoro.gov.it/s/crea-case, selezionando la categoria
richiesta con “Agevolazioni fiscali e contributive” e la sottocategoria richiesta con “Sgravi CDS”.
FINE DEL DOCUMENTO
15Puoi anche leggere