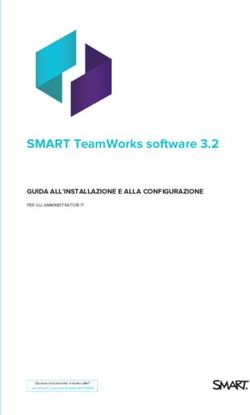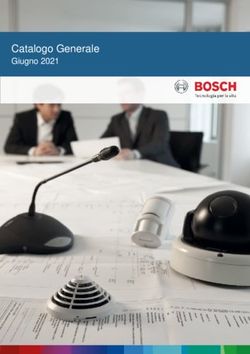VMware vSphere ESXi 6.7.x su server Dell EMC PowerEdge - Istruzioni per l'installazione e informazioni importanti
←
→
Trascrizione del contenuto della pagina
Se il tuo browser non visualizza correttamente la pagina, ti preghiamo di leggere il contenuto della pagina quaggiù
VMware vSphere ESXi 6.7.x su server Dell EMC PowerEdge Istruzioni per l'installazione e informazioni importanti
Messaggi di N.B., Attenzione e Avvertenza
N.B.: un messaggio N.B. (Nota Bene) indica informazioni importanti che contribuiscono a migliorare l'utilizzo del
prodotto.
ATTENZIONE: un messaggio di ATTENZIONE evidenzia la possibilità che si verifichi un danno all'hardware o una perdita
di dati ed indica come evitare il problema.
AVVERTENZA: un messaggio di AVVERTENZA evidenzia un potenziale rischio di danni alla proprietà, lesioni personali o
morte.
© 2018 - 2019 Dell Inc. o sue sussidiarie. Tutti i diritti riservati. Dell, EMC e gli altri marchi sono marchi commerciali di Dell Inc. o
delle sue sussidiarie. Gli altri marchi possono essere marchi dei rispettivi proprietari.
2019 - 08
Rev. A08Sommario
1 Introduzione.................................................................................................................................5
Architettura di VMware vSphere 6.7.x............................................................................................................................... 5
Panoramica dell'architettura ESXi....................................................................................................................................... 6
2 Installazione di vSphere 6.7.x........................................................................................................ 8
Download dell'immagine ESXi personalizzata Dell EMC................................................................................................... 8
Download dell'immagine ESXi personalizzata dal sito di supporto Dell EMC........................................................... 8
Download dell'immagine ESXi personalizzata Dell EMC dal sito VMware................................................................ 8
Informazioni importanti per l'immagine personalizzata ESXi Dell EMC.....................................................................9
Installazione, attivazione e disattivazione ESXi..................................................................................................................9
Panoramica di Dell NUMA Fault Resilient Memory......................................................................................................9
Abilitare Dell NUMA Fault Resilient Memory................................................................................................................ 9
Panoramica di Dell Fault Resilient Memory................................................................................................................. 10
Abilitare Dell Fault Resilient Memory............................................................................................................................10
Dell EMC NVDIMM-N persistent memory...................................................................................................................11
Modulo di memoria persistente Intel Data Center...................................................................................................... 11
Supporto del disco rigido 4K Native con host ESXi................................................................................................... 12
Trusted Platform Module.............................................................................................................................................. 12
Avvio rapido.....................................................................................................................................................................12
Installare ESXi su supporti flash....................................................................................................................................12
Installare ESXi sul disco rigido.......................................................................................................................................13
Installare ESXi sul proprio dispositivo BOSS-S1..........................................................................................................13
Abilitare o disabilitare il dispositivo di storage flash o la ............................................................................................14
Configurazione di avvio unico per ESXi....................................................................................................................... 15
Configurazione della sequenza di avvio in ESXi..........................................................................................................15
Supporto di avvio sicuro ESXi VMware per server Dell EMC PowerEdge................................................................... 15
Scaricare patch e aggiornamenti ESXi.............................................................................................................................. 16
Creare supporti di installazione dei server vCenter..........................................................................................................17
Installazione vCenter Server............................................................................................................................................... 17
3 Implementazione di vSphere 6.7.x................................................................................................ 18
Configurazione di VSphere utilizzando Dell EMC SAN Fibre Channel.......................................................................... 19
Configurazione di vSphere tramite iSCSI SAN.................................................................................................................19
Avvio ESXi............................................................................................................................................................................ 20
Configurazione della password.......................................................................................................................................... 20
Configurazione modalità blocco......................................................................................................................................... 21
Gestione dei servizi di rete.................................................................................................................................................. 21
4 Configurazione di backup e ripristino........................................................................................... 22
5 Informazioni sulle licenze............................................................................................................ 23
Periodo di prova della licenza............................................................................................................................................. 23
Licenza vSphere.................................................................................................................................................................. 23
Amministrazione delle chiavi di licenza..............................................................................................................................23
Sommario 3Licenze dei prodotti VMware.............................................................................................................................................24
6 Risoluzione dei problemi ESXi......................................................................................................25
Installazione di ESXi.............................................................................................................................................................25
ESXi non si avvia o mostra all'avvio un messaggio di sistema operativo non trovato.......................................... 25
Schermata viola o rosa durante l'avvio o l'esecuzione di ESXi................................................................................ 25
Domande frequenti..............................................................................................................................................................25
Qual è la RAM minima necessaria per installare VMware ESXi?............................................................................. 25
Perché le schede di rete non vengono rilevate durante l'installazione di ESXi...................................................... 26
Perché i dispositivi di destinazione non sono disponibili nel programma di installazione ESXi............................. 26
Perché ESXi mostra un numero di processori errato................................................................................................ 27
7 Come ottenere assistenza........................................................................................................... 28
Come contattare Dell EMC................................................................................................................................................ 28
Individuazione del Service Tag del sistema...................................................................................................................... 28
Altre informazioni sulle soluzioni di virtualizzazione........................................................................................................ 28
Risorse di documentazione................................................................................................................................................ 30
Download di driver e firmware............................................................................................................................................31
Feedback sulla documentazione........................................................................................................................................32
4 Sommario1
Introduzione
Questo documento aiuta le aziende a implementare VMware ESXi 6.7.x su server Dell EMC PowerEdge, e fornisce informazioni specifiche
sulle configurazioni consigliate, best practice e risorse aggiuntive.
N.B.: Prima di distribuire il sistema, si consiglia di consultare le note di rilascio di VMware vSphere 6.7.x sui server Dell
EMC PowerEdge all'indirizzo www.dell.com/virtualizationsolutions.
N.B.: vSphere Essentials Plus è un pacchetto all-inclusive comprende le licenze per i tre sistemi fisici, ognuno dei quali
con un massimo di due processori. Include inoltre VMware vCenter Server per la gestione centralizzata dei sistemi.
vSphere Essentials Plus Edition è supportato solamente su sistemi a due socket. Ulteriori licenze devono ancora essere
implementate su sistemi approvati per il supporto Dell EMC.
N.B.: Con la versione 6.7 di vSphere, tutti i codici di attivazione partner che vengono spediti con gli attuali sistemi
vSphere 6.7 valgono per le licenze. Se si dispone di una sottoscrizione attiva vSphere, è possibile eseguire l'upgrade o il
downgrade vSphere, a seconda della scelta. Per ottenere il codice di downgrade, registrare il codice di attivazione
partner e accedere a vmware.com/accounts. Andare a Manage Product Licenses vSphere 6.7 sul portale di
amministrazione licenze.
N.B.: VMware vSAN è concesso in licenza in modo indipendente per socket, per server. Per utilizzare VMware vSAN, il
server richiede una licenza VMware vSphere (per socket, per server) e una licenza vCenter Server.
Argomenti:
• Architettura di VMware vSphere 6.7.x
• Panoramica dell'architettura ESXi
Architettura di VMware vSphere 6.7.x
L'infrastruttura vSphere include i seguenti componenti:
ESXi Consente di eseguire contemporaneamente più sistemi operativi su un unico sistema.
vCenter server Controlla e gestisce l'applicazione di gestione delle macchine virtuali e copie di ESXi. Con un server vCenter, è
possibile creare, avviare, interrompere e migrare macchine virtuali all'interno dell'intero data center fisico. Il server
vCenter è facoltativo, ma è necessario per le funzionalità di gestione avanzata quali VMware VMotion, Distributed
Resource Scheduling (DRS) e High Availability (HA).
Database Server Memorizza tutti i dati di configurazione di un ambiente con infrastruttura VMware. Si consiglia di utilizzare un
vCenter database di produzione, come Microsoft SQL Server o Oracle per database vCenter Server.
Web client Condivide le funzionalità dell'interfaccia di amministrazione centrale a partire da ESXi 5.1, con client vSphere, che
vSphere può essere avviato da Internet Explorer o Mozilla Firefox, senza la necessità di un'installazione del client specifico.
Con 6.7.x, l'accesso a vSphere Client può essere effettuato con due opzioni:
• vSphere Web Client FLEX/Flash
• vSphere Client HTML5
vSphere client Richiede un host ESXi per gestire, collegandolo direttamente o mediante vCenter Server. Può essere installato su
un sistema con sistema operativo Windows supportato. vSphere Client Web può sostituire il client vSphere per le
versioni future. Il web Client vSphere consente di collegarsi a un sistema vCenter Server per gestire uno o più host
ESXi tramite browser.
Datastore Memorizza le configurazioni delle macchine virtuali e i file dei dischi virtuali. Lo storage delle macchine virtuali può
macchina virtuale essere quello locale interno all'ESXi o esterno. Più sistemi ESXi condividono lo storage delle macchine virtuali.
Funzionalità avanzate come HA e DRS richiedono che il disco rigido e i file di configurazione siano memorizzati
sullo storage condiviso esterno.
La figura riportata di seguito mostra i diversi componenti di vSphere.
Introduzione 5Figura 1. Componenti vSphere Panoramica dell'architettura ESXi ESXi è un hypervisor bare-metal di classe enterprise che può essere preinstallato su server PowerEdge. Grazie al formato ridotto dell'hypervisor, ESXi è integrato con i server PowerEdge utilizzando schede BOSS-S1. La virtualizzazione integrata da VMware offre le seguenti funzioni: • Implementazione semplice • Monitoraggio hardware integrato • Protezione avanzata • Gestione patch ridotta • Affidabilità migliorata La figura riportata di seguito mostra una panoramica dell'architettura ESXi. 6 Introduzione
Figura 2. Architettura ESXi
Installazione Virtual SAN
Per ulteriori informazioni sulla documentazione VMware per l'installazione VSAN, consultare la Guida alle informazioni di produzione
VMware Virtual SAN qui: www.dell.com/virtualizationsolutions.
Introduzione 72
Installazione di vSphere 6.7.x
N.B.: Se si è ordinato VMware ESXi con server PowerEdge, allora VMware ESXi è preinstallato nel sistema.
Argomenti:
• Download dell'immagine ESXi personalizzata Dell EMC
• Installazione, attivazione e disattivazione ESXi
• Supporto di avvio sicuro ESXi VMware per server Dell EMC PowerEdge
• Scaricare patch e aggiornamenti ESXi
• Creare supporti di installazione dei server vCenter
• Installazione vCenter Server
Download dell'immagine ESXi personalizzata Dell
EMC
È possibile scaricare le immagini personalizzata ESXi di Dell EMC dal sito del supporto tecnico Dell o da quello di VMware.
N.B.: Per ulteriori informazioni sulla personalizzazione di immagini VMware ESXi di Dell EMC e dei suoi vantaggi,
consulta Personalizzazione Dell di VMware ESXi e i suoi vantaggi.
Download dell'immagine ESXi personalizzata dal sito di
supporto Dell EMC
N.B.: Accertarsi di svuotare la cache del browser Web prima di scaricare i driver e il firmware.
1. Consultare www.dell.com/support/drivers.
2. Nella sezione Driver e download , immettere il codice di matricola del sistema nella casella Enter a Dell Service Tag, Dell EMC
Product ID, or Model, quindi fare clic sul pulsante freccia destra.
N.B.: Se non si dispone del codice di matricola, selezionare Detect PC per consentire al sistema di rilevare
automaticamente il codice di matricola, oppure fare clic su Browse all products, quindi individuare il prodotto.
3. Fare clic su Drivers & Downloads (Driver e download).
Vengono visualizzati i driver applicabili al sistema.
4. Nell'elenco Operating system, selezionare la versione adatta di VMware.
5. Nell'elenco Category, selezionare Enterprise Solutions.
Vengono visualizzate le versioni più recenti delle immagini personalizzate Dell EMC VMware ESXi.
6. Fare clic su Download.
Download dell'immagine ESXi personalizzata Dell EMC dal
sito VMware
N.B.: Accertarsi di svuotare la cache del browser Web prima di scaricare i driver e il firmware.
N.B.: È necessario essere registrati su my.vmware.com per poter scaricare driver e firmware.
1. Andare a my.vmware.com ed effettuare il login con le credenziali dell'account.
8 Installazione di vSphere 6.7.x2. Selezionare View & Download products > All Products, quindi fare clic sul link All Products di VMware vSphere.
3. Selezionare la versione dell'immagine dall'elenco Select version.
4. Fare clic su Custom ISOs.
5. Espandere l'opzione OEM Customized Installer CDs, quindi fare clic su Go to Downloads per l'immagine che si desidera scaricare.
Informazioni importanti per l'immagine personalizzata
ESXi Dell EMC
• Il programma di installazione ESXi personalizzato di Dell EMC per i contenuti immagine ISO non include OpenManage Server
Administrator (OMSA) e iDRAC Service Module (iSM).
Per istruzioni dettagliate sull'installazione e l'utilizzo di OpenManage Server Administrator, consultare la documentazione relativa qui:
www.dell.com/openmanagemanuals.
Per istruzioni dettagliate sull'installazione e l'utilizzo di iDRAC Service Module, consultare la documentazione qui: www.dell.com/
esmmanuals.
• I file che Dell EMC crea o modifica nell'ambito della personalizzazione sono i seguenti:
• etc/vmware/oem.xml
• etc/vmware/support
• etc/init.d/exchange-os-info-to-bmc.sh
N.B.: L'elenco dei file che vengono aggiunti, modificati o personalizzati da Dell EMC può cambiare in una versione
aggiornata.
N.B.: L'immagine personalizzata ESXi Dell EMC può contenere driver certificati aggiuntivi VMware-I/O Vendor
Program (IOVP). Per ulteriori informazioni, fare riferimento alla sezione Informazioni importanti dell'immagine
personalizzata ESXi di Dell EMC qui: www.dell.com/virtualizationsolutions.
• Se necessario, Dell EMC può aggiornare l'ISO personalizzato per una patch critica che influisce su Dell EMC per includere patch o
correzioni VMware per hardware Dell EMC.
• OpenManage vSphere Installation Bundle (VIB) può essere installato su sistemi ESXi, dove viene installato utilizzando l'immagine
personalizzata ESXi Dell EMC o quella fornita da VMware.
Installazione, attivazione e disattivazione ESXi
N.B.: Solamente il personale specializzato di servizio deve eseguire qualsiasi installazione che richiede la rimozione del
coperchio del sistema. Consultare il documento sulla sicurezza spedito insieme al sistema per informazioni complete
sulle precauzioni di sicurezza, sugli interventi all'interno del sistema e sulla protezione dalle scariche elettrostatiche.
N.B.: Per importanti informazioni sulle normative, consultare dell.com/regulatory_compliance..
N.B.: Se non si è ordinato ESXi con il proprio sistema, è possibile ordinare i kit del modulo interno a doppia SD su
Dell.com/support/home e scaricare i supporti di installazione ESXi da Dell.com/support/drivers. Per informazioni sulla
creazione dei supporti ESXi, consultare la sezione Download dei supporti di installazione ESXi in questo documento.
N.B.: Se si è ordinata ESXi separatamente e il software non è preinstallato sul server PowerEdge, per completare la
procedura di installazione, consultare la sezione Installare ESXi su supporti Flash in questo documento.
Panoramica di Dell NUMA Fault Resilient Memory
NUMA FRM è una nuova modalità di funzionamento della memoria, disponibile nelle impostazioni del BIOS yx3x dei server Dell PowerEdge
EMC con due o quattro processori. Questa modalità crea un'area di memoria è resiliente agli errori su tutti i processori, per fornire
all'hypervisor la stessa protezione contro errori irreversibili di memoria che potrebbero interessarlo, e mantenendo funzionalità e prestazioni
della memoria NUMA.
Abilitare Dell NUMA Fault Resilient Memory
Le seguenti condizioni devono essere soddisfatte prima di abilitare NUMA Fault Resilient Memory (FRM):
Installazione di vSphere 6.7.x 9• ESXi 6.7.x deve essere implementato su uno dei seguenti server PowerEdge:
• R930
• R830
• R730xd
• R730
• R630
• T630
• M830
• M630
• FC830
• FC630
• La versione del BIOS sul sistema deve essere la 1.2.1 o successiva per server Dell PowerEdge yx3x che supportano VMware ESXi 6.7.x.
• I moduli di memoria devono essere popolati sui canali della memoria per supportare la Mirror Mode. Per ulteriori informazioni,
consultare il Manuale del proprietario qui: www.dell.com/poweredgemanuals.
• È necessaria la licenza vSphere Enterprise o Enterprise Plus per abilitare la tecnologia VMware Reliable Memory.
Per abilitare FRM sul sistema, attenersi alla seguente procedura:
1. Accendere il sistema.
Viene visualizzato il logo Dell EMC.
2. Premere F2 per accedere al menu System Setup.
Quando l'avvio del sistema è completato, viene visualizzato il menu di Configurazione del BIOS di sistema.
3. Utilizzando i tasti freccia su e giù, selezionare l'opzione System Setup, quindi selezionare Memory Settings.
4. Selezionare NUMA Fault Resilient Mode come Memory Operating Mode.
ATTENZIONE: Si consiglia di modificare altre impostazioni solo se si ha familiarità con esse. Modificarle potrebbe
fare in modo che il sistema non si avvii o funzioni correttamente.
5. Premere Enter e seguire la procedura sullo schermo per salvare le modifiche.
6. Riavviare il sistema.
N.B.: Non sono necessarie ulteriori modifiche di configurazione affinché ESXi utilizzi la regione affidabile della
memoria.
Panoramica di Dell Fault Resilient Memory
ATTENZIONE: Non tentare di attivare Fault Resilient Memory (FRM) su versioni vSphere precedenti a VMware ESXi 5.5.
Potrebbe essere utilizzata fino al 25% di memoria di sistema per creare la zona FRM in server PowerEdge yx2x e il 12,5
% in server Dell PowerEdge yx3x.
FRM è una modalità di funzionamento della memoria disponibile nelle impostazioni del BIOS yx2x dei server Dell PowerEdge e successive.
Questa modalità crea un'area di memoria che è resiliente agli errori e protegge l'hypervisor da errori irreversibili di memoria e impedisce al
sistema di bloccarsi. I sistemi con ESXi che supportano la funzione FRM possono caricare il kernel del sistema operativo per ottimizzare la
disponibilità del sistema e/o applicazioni o servizi critici. VMware ESXi versione 5.5 Update 2 e successive supportano FRM grazie alla
tecnologia Reliable Memory (ReM).
Abilitare Dell Fault Resilient Memory
Le seguenti condizioni devono essere soddisfatte prima di abilitare FRM:
• ESXi 6.7.x deve essere implementato su uno dei seguenti server PowerEdge:
Tabella 1. Server PowerEdge
Server PowerEdge yx4x Server PowerEdge yx3x
R940xa R930
R940 R830
R840 R730xd
R740xd R730
10 Installazione di vSphere 6.7.xServer PowerEdge yx4x Server PowerEdge yx3x
R740 R630
R640 M830
M640 M630
FC640 FC830
T640 FC630
MX740c T630
MX840c
• La versione del BIOS sul sistema deve essere la 1.0.4 o successive per server Dell EMC PowerEdge yx3x.
• I moduli di memoria devono essere popolati sui canali della memoria per supportare la Mirror Mode. Per ulteriori informazioni, consultare
il Manuale del proprietario su www.dell.com/poweredgemanuals.
• È necessaria la licenza vSphere Enterpriseo Enterprise Plus per abilitare la tecnologia VMware Reliable Memory.
Per abilitare FRM sul sistema, attenersi alla seguente procedura:
1. Accendere il sistema.
Viene visualizzato il logo Dell EMC.
2. Premere F2 per mostrare il menu di Configurazione .
Quando l'avvio del sistema è completato, viene visualizzato il menu di Configurazione del BIOS di sistema.
3. Utilizzando i tasti freccia su e giù, selezionare l'opzione Configurazione del sistema, quindi selezionare la schermata Impostazioni
di memoria.
4. Selezionare Dell Fault Resilient Mode come Modalità operativa della memoria.
ATTENZIONE: Si consiglia di modificare altre impostazioni solo se si ha familiarità con esse. Modificarle potrebbe
fare in modo che il sistema non si avvii o funzioni correttamente.
5. Premere Invio e seguire le istruzioni sullo schermo per salvare le modifiche.
6. Riavviare il sistema.
N.B.: Non sono necessarie ulteriori modifiche di configurazione affinché ESXi utilizzi la regione affidabile della
memoria.
Dell EMC NVDIMM-N persistent memory
La Persistent Memory (pMem) è un nuovo paradigma di informatica che fornisce una tecnologia di memoria di classe storage ultra rapida.
La NVDIMM-N si trova in uno slot standard di memoria, collocando dati vicino al processore. I seguenti server Dell EMC PowerEdge
supportano NVDIMM-N specifici per VMware ESXi:
• R640
• R740
• R740xd
• R940
• T640
• MX740c
• MX840c
Per ulteriori informazioni e configurazioni di NVDIMM-N persistent memory, consultare Guida dell'utente Dell EMC NVDIMM-N persistent
memory su www.dell.com/poweredgemanuals.
Modulo di memoria persistente Intel Data Center
Intel Data Center Persistent Memory Module (DCPMM) è un nuovo paradigma di informatica che fornisce una tecnologia di memoria di
classe storage ultra rapida. La DCPMM si trova in uno slot standard di memoria, collocando così i dati vicino al processore. I seguenti
server Dell EMC PowerEdge supportano DCPMM con i processori della serie Intel Xeon scalabile (82xx, 62xx, 52xx) su vSphere 6.7 EP10
(n. build: 13981272):
• R740
• R740xd
• R940
Installazione di vSphere 6.7.x 11Per ulteriori informazioni e configurazioni su DCPMM, consultare la Guida dell'utente di Dell EMC DCPMM su www.dell.com/
poweredgemanuals.
Supporto del disco rigido 4K Native con host ESXi
4K nativo è un formato avanzato in cui il settore fisico e quelli logici sono da 4.096 byte. Queste unità garantiscono grandi capacità per
server e array di storage. Per ESXi 6.7.x, i dischi rigidi 4K Native sono supportati per avviare e memorizzare i dati.
N.B.:
• Unità 4K Native NVMe/SSD non sono supportate con ESXi 6.7.x.
• Non sono supportati RDM su unità 4K Native.
Trusted Platform Module
Il Trusted Platform Module (TPM) è un hardware, progettato per archiviare in modo sicuro informazioni come credenziali o misurazioni.
TPM 2.0 è abilitato e supportato dalla versione ESXi 6.7.x. ESXi 6.7.x ha introdotto la funzione attestazione host tramite cui la convalida
del processo di avvio può essere segnalata alla dashboard vCenter. TPM 2.0 è supportato su tutti i server Dell EMC PowerEdge yx3x e
yx4x (inclusi i più recenti AMD server).
N.B.: Supporto TXT con TPM 2.0 abilitato con la versione 6.7 U1 e successive.
Avvio rapido
Prerequisito: consultare la sezione dei requisiti di sistema per l'utilizzo di Avvio rapido durante la risoluzione dei problemi in vSphere
Update Manager - Manuale di installazione e amministrazione. Si consiglia di valutare con attenzione la configurazione prima di abilitare
Avvio rapido.
Avvio rapido di un host ESXi è un'impostazione che consente a Update Manager di ottimizzare il tempo in cui gli host si sottopongono a
patch e aggiornamenti. Se questa funzione è abilitata, Update Manager salta il riavvio (del firmware BIOS o UEFI). Di conseguenza, il
tempo trascorso dall'host ESXi in modalità di manutenzione si riduce e minimizza il rischio di errori durante la risoluzione dei problemi.
Avvio rapido viene verificato e supportato con una serie limitata di piattaforme hardware e driver. Non è supportato sugli host ESXi che
utilizzano il TPM o funzioni di pass-through. Per ulteriori informazioni su ESXi 6.7.x, consultare vSphere Update Manager Guida
all'installazione e all'amministrazione di vmware.com/support/pubs.
Dell EMC supporta Avvio rapido sulle seguenti piattaforme:
• R630
• R640
• R740
• R740xd
• R740xd2
• R730
• R730xd
• R740xd vSAN Ready Node
• R640 vSAN Ready Node
N.B.: Per ulteriori informazioni, consultare l'articolo della KB VMware https://kb.vmware.com/s/article/52477 e
VMware vSphere 6.7.x Note di rilascio su server Dell EMCPowerEdge.
Installare ESXi su supporti flash
Dopo aver installato la scheda SD nel proprio sistema, individuare il supporto di installazione ESXi creato in Download dell'immagine ESXi
personalizzata Dell EMC.
Per installare ESXi sul supporto flash, seguire la procedura:
N.B.: Per ulteriori informazioni sulle configurazioni supportate dei server PowerEdge con la scheda di memoria SD,
consultare la Matrice di compatibilità VMware vSphere 6.7.x su server Dell EMC PowerEdge su www.dell.com/
virtualizationsolutions.
12 Installazione di vSphere 6.7.xN.B.: Per istruzioni sull'installazione della scheda di memoria SD sulla scheda di sistema per server PowerEdge
supportati, consultare il Manuale del proprietario del sistema specifico o l'aggiornamento delle informazioni su
www.dell.com/poweredgemanuals
1. Accendere il sistema.
N.B.: Prima di installare ESXi, abilitare il dispositivo di storage flash. Per ulteriori informazioni, vedere Abilitare o
disabilitare il dispositivo di storage flash o la .
2. Inserire il programma di installazione ESXi nell'unità ottica.
3. Riavviare il sistema.
4. Quando viene visualizzato il logo Dell EMC, premere immediatamente F11.
5. Nel Menu di avvio, utilizzare i tasti freccia SU e GIÙ per selezionare l'unità ottica e premere Invio.
Si avvia l'ambiente di installazione. Quando l'immagine di installazione si carica, il sistema è pronto per iniziare la procedura di imaging
del supporto flash.
ATTENZIONE: Il passaggio 6 elimina tutti i dati presenti nel dispositivo di storage SD.
6. Nella pagina Selezionare un disco, selezionare il dispositivo di storage SD su cui si desidera installare ESXi e premere Invio.
7. Inserire la password root e premere F11 per riavviare il Installazione.
8. Al termine del processo di installazione, premere Invio per riavviare il sistema.
9. Quando viene visualizzato il logo Dell EMC, premere immediatamente F11.
10. Nel Menu di avvio, utilizzare i tasti freccia SU e GIÙ per selezionare il dispositivo di storage SD, quindi premere Invio.
Il sistema avviato e avvia ESXi.
11. Per abilitare l'avvio ricorrente, consultare Configurazione della sequenza di avvio in ESXi.
12. Impostare la modalità di licenza corretta.
Per ulteriori informazioni, vedere Informazioni sulle licenze.
Installare ESXi sul disco rigido
Per installare ESXi sul disco rigido, seguire questa procedura:
1. Accendere il sistema.
2. Inserire nell'unità ottica il supporto di installazione ESXi creato in precedenza.
Per ulteriori informazioni, consultare Scaricare l'immagine Dell personalizzata di ESXi.
3. Quando viene visualizzato il logo Dell EMC, premere immediatamente F11.
4. Nel Menu di avvio, utilizzare i tasti freccia SU e GIÙ per selezionare l'unità ottica e premere Invio.
Quando l'immagine di installazione si carica, il sistema è pronto per avviare il processo di installazione.
ATTENZIONE: Il passaggio 5 elimina tutti i dati presenti nell'unità disco rigido selezionata.
5. Nella pagina Select a Disk, selezionare il disco rigido su cui si desidera installare ESXi e premere Invio.
6. Immettere la password root e premere Invio per riavviare il sistema.
7. Al termine del processo di installazione, premere Invio per riavviare il sistema.
Il sistema viene riavviato e avvia ESXi.
8. Impostare la modalità di licenza corretta.
Per ulteriori informazioni, vedere Informazioni sulle licenze.
Installare ESXi sul proprio dispositivo BOSS-S1
Per installare ESXi sul dispositivo BOSS-S1, seguire la procedura:
1. Accendere il sistema.
2. Inserire nell'unità ottica il supporto di installazione ESXi creato in precedenza.
Per ulteriori informazioni, vedere Download dell'immagine ESXi personalizzata Dell EMC.
3. Quando viene visualizzato il logo Dell EMC, premere immediatamente F11.
4. Nel Menu di avvio, utilizzare i tasti freccia SU e GIÙ per selezionare l'unità ottica e premere Invio.
Quando l'immagine di installazione si carica, il sistema è pronto per avviare il processo di installazione.
ATTENZIONE: Il passaggio 5 elimina tutti i dati presenti nel dispositivo BOSS-S1 selezionato.
Installazione di vSphere 6.7.x 135. Nella pagina Selezionare un disco, selezionare il dispositivo BOSS-S1 su cui si desidera installare ESXi e premere Invio.
6. Immettere la password root e premere Invio per riavviare il sistema.
7. Al termine del processo di installazione, premere Invio per riavviare il sistema.
Il sistema viene riavviato e avvia ESXi.
8. Impostare la modalità di licenza corretta.
Per ulteriori informazioni, vedere Informazioni sulle licenze.
Creazione di un disco virtuale con il dispositivo BOSS-S1
1. Accendere il sistema.
2. Premere F2 per accedere al programma di configurazione del sistema, quindi selezionare Device Settings > BOSS-S1
Configuration Utility .
3. Selezionare l'opzione Create RAID configuration.
4. Selezionare i due dischi fisici M.2 SATA visualizzati, quindi fare clic su Next per passare alla pagina successiva.
5. Scegliere le opzioni appropriate secondo necessità, quindi digitare il nome del disco virtuale.
6. Selezionare Yes per Would you like to create virtual disk option? e quindi fare clic su Next per passare alla pagina successiva.
Il disco virtuale è stato creato correttamente ed è possibile verificarne le informazioni su BOSS-S1 configuration Utility > Physical/
Virtual Disk information . Il disco creato viene visualizzato in Virtual Disk Info.
Abilitare o disabilitare il dispositivo di storage flash o la
Per installare l'ESXi su dispositivo interno di storage flash:
1. Accendere il sistema.
2. Quando viene visualizzato il logo Dell EMC, premere immediatamente F2 per aprire la pagina Configurazione del sistema.
N.B.: Premere un tasto sulla tastiera per un periodo prolungato, potrebbe causare un errore della tastiera. Per evitare
possibili errori della tastiera, premere e rilasciare F2 a intervalli regolari, fino a visualizzare la pagina Configurazione
del sistema.
Se il logo del sistema operativo viene visualizzato al posto della pagina Configurazione del sistema, attendere finché il sistema
termina il caricamento. Spegnere il sistema e riprovare.
3. Utilizzare i tasti freccia SU e GIÙ per selezionare Integrated Devices, quindi premere Invio.
4. Per attivare la scheda SD interna:
a) Impostare Internal SD card Port suOn.
b) Impostare Internal SD card Redundancy suMirror.
c) Impostare Internal SD Primary Card come SD Card 1.
Per disattivare la scheda SD interna:
a) Impostare Internal SD card Port su Off.
ATTENZIONE: L'avvio in un sistema operativo diverso da ESXi, senza disattivare la scheda SD interna provoca una
perdita di dati.
5. Per abilitare il dispositivo di storage Flash:
a) Selezionare Scheda SD, a seconda del dispositivo valido per il sistema.
b) Usare i tasti freccia sinistra e destra per attivare il dispositivo.
Per disabilitare il dispositivo di storage Flash:
a) Riavviare ESXi e accedere a Configurazione del sistema.
b) Selezionare Scheda SD, a seconda del dispositivo valido per il sistema.
c) Usare i tasti freccia sinistra e destra per disabilitare il dispositivo.
ATTENZIONE: L'avvio in un sistema operativo diverso da ESXi, senza disattivare il supporto flash provoca una
perdita di dati.
6. Premere Invio per salvare la selezione.
7. Premere Esc.
8. Selezionare Save Changes and Exit (Salva modifiche.
9. Premere Invio per uscire dalla schermata Configurazione di sistema.
10. Riavviare il sistema.
14 Installazione di vSphere 6.7.x11. Per completare, eseguire la procedura presente nella sezione Configurazione di avvio unico per ESXi o Configurazione della sequenza di
avvio in ESXi.
Configurazione di avvio unico per ESXi
1. Accendere il sistema.
Appare il logo Dell EMC.
2. Premere F11 per inserire l'opzione di avvio unico al menu.
La voce del menu diviene Entering Boot Menu, a conferma della selezione effettuata.
3. Il menu di avvio mostra diverse opzioni di avvio. Selezionare Disco rigido C: utilizzando i tasti freccia SU e GIÙ.
4. Selezionare Scheda SD utilizzando il tasto freccia destra.
5. Premere Invio per avviare la scheda Secure Digital (SD) interna.
Configurazione della sequenza di avvio in ESXi
Per avviare il sistema in ESXi, attenersi alla seguente procedura:
N.B.: Una volta che la porta interna del dispositivo flash è abilitata, il sistema continua l'avvio in ESXi.
1. Accendere il sistema.
Appare il logo Dell EMC.
2. Premere F2 per accedere alla pagina System Setup.
Dopo aver completato l'avvio del sistema, viene visualizzato il menu di configurazione del System BIOS.
3. Selezionare Hard-Disk Boot Sequence utilizzando i tasti freccia SU e GIÙ, quindi selezionare il relativo dispositivo di avvio.
4. Premere il tasto trattino (-) per spostare verso l'alto il dispositivo di avvio pertinente nell'ordine.
ATTENZIONE: Si consiglia di modificare altre impostazioni solo se si ha familiarità con esse. Modificarle potrebbe
fare in modo che il sistema non si avvii o funzioni correttamente.
5. Premere Invio, quindi seguire la procedura sullo schermo per salvare le modifiche.
6. Riavviare il sistema.
Supporto di avvio sicuro ESXi VMware per server
Dell EMC PowerEdge
VMware supporta Avvio sicuro UEFI su versioni ESXi 6.5 o successive. Avvio sicuro in genere verifica l'integrità di ogni pacchetto caricato
come parte dell'avvio del sistema operativo (OS). Avvio sicuro verifica l'integrità dei pacchetti vSphere Installation Bundle (VIB) caricati dal
dispositivo di avvio.
Flusso di lavoro di avvio sicuro ESXi
Il boot loader mboot in ESXi contiene una chiave pubblica VMware ed è verificato rispetto al Certificate Authority (CA) presente nella
piattaforma database (DB) autorizzata BIOS UEFI Secure Boot durante l'avvio di ESXi. Il caricatore di avvio utilizza questa chiave per
verificare la firma del kernel e un piccolo sottoinsieme di sistemi che include un verificatore Secure Boot VIB, un pacchetto VIB che viene
utilizzato per la convalida della firma dei driver e altri pacchetti di VIB caricati dal dispositivo di avvio. Se uno qualsiasi dei VIB installati su
ESXi non corrisponde alla firma della chiave pubblica contenuta nel boot loader, allora l'avvio di ESXi terminerà con una schermata viola
(PSOD) a indicare una mancata corrispondenza della firma per le specifiche VIB non funzionanti.
Installazione di vSphere 6.7.x 15Figura 3. Avvio sicuro ESXi
Il BIOS dei server PowerEdge Dell EMC yx3x è preconfigurato con VMware Certificate Authority (VMCA) nel database autorizzato Avvio
sicuro UEFI. Scaricare la versione più recente del BIOS dalla pagina di supporto Dell EMC prima di abilitare Avvio sicuro UEFI.
N.B.: Avvio sicuro UEFI è supportato solo su server Dell EMC PowerEdge yx3x o successivi.
Per ulteriori informazioni sull'Avvio sicuro, consultare le pagine seguenti:
• Secure Boot per ESXi 6.5 - Hypervisor Assurance
• Avvio sicuro UEFI per gli host ESXi
Scaricare patch e aggiornamenti ESXi
N.B.: Per installare eventuali aggiornamenti o patch ESXi, accertarsi di seguire le istruzioni fornite in questa sezione.
N.B.: Si consiglia di controllare regolarmente la presenza di patch e aggiornamenti più recenti per ESXi. Per alcune
configurazioni hardware, VMware può elencare alcune patch o aggiornamenti richiesti dal suo elenco di compatibilità
hardware su Vmware.com/resources/compatibility/search.php.
16 Installazione di vSphere 6.7.xPer cercare e installare le patch ESXi più recenti:
1. Andare a VMware.com/patchmgr/download.portal.
2. Selezionare ESXi (Embedded and Installable) dal menu a discesa Prodotto.
3. Selezionare la versione del software dal menu a discesa Versione.
4. Fare clic sull'icona calendario per inserire la Data di rilascio della patch o selezionarla, facendo clic sull'icona calendario.
5. Selezionare Tutte le classificazioni dal menu a discesa Classificazioni.
6. Selezionare Ricerca.
La pagina Scarica patch mostra un elenco di tutte le patch che corrispondono ai dettagli specificati.
7. Selezionare le patch necessarie e fare clic su Scarica ora per scaricare il file .zip.
8. Installare la patch utilizzando uno qualsiasi degli strumenti di aggiornamento fornito da VMware, come ad esempio esxcli o vCenter
Update Manager.
N.B.: Per ulteriori informazioni sulla gestione delle patch, vedere VMware.com/patchmgr/
findPatchByReleaseName.portal.
Creare supporti di installazione dei server vCenter
1. Andare a Vmware.com/download.
2. Fare clic sul link di download di VMware vSphere 6.7.x.
3. Utilizzare le credenziali dell'account dello store VMware per accedere al portale di download.
4. Seguire le istruzioni visualizzate per scaricare il software vCenter Server.
5. Utilizzare un supporto vuoto per masterizzare l'immagine ISO.
Ora è stato creato il supporto di installazione di vCenter Server.
Installazione vCenter Server
Installare e utilizzare vCenter Server per gestire centralmente l'ambiente vSphere e utilizzare tutte le funzionalità di vSphere Essentials
Plus, Standard, Enterprise o Enterprise Plus Edition.
1. Inserire il supporto vCenter Server nell'unità ottica.
2. Seguire le istruzioni visualizzate.
N.B.: Se il programma di installazione non si avvia automaticamente, cercare la directory del supporto vCenter Server e
individuare autorun setup.exe. Fare doppio clic su autorun.exe e seguire le istruzioni.
Installazione di vSphere 6.7.x 173
Implementazione di vSphere 6.7.x
Informazioni importanti
Per tutti i server Dell EMC PowerEdge con sistema operativo VMware ESXi preinstallato:
• Il nome utente per Server Dell EMC PowerEdge yx4x è root e la password è il codice di matricola del sistema seguito dal carattere '!'.
N.B.: Per individuare il codice di matricola del sistema, fare riferimento alla sezione Individuazione del codice di
matricola del sistema.
• I server Dell EMC PowerEdge yx3x non dispongono di una password per il nome utente root.
Per i server Dell EMC PowerEdge con sistema operativo VMware ESXi preinstallato sul dispositivo BOSS-S1:
• I server Dell EMCPowerEdge yx4x non dispongono di un set di dati VMFS abilitato per impostazione predefinita. Si consiglia di usare il
dispositivo BOSS-S1 come dispositivo di avvio del sistema operativo e dispositivo vSphere ESXi Logging. Per ulteriori informazioni,
consultare l'articolo della knowledge base VMware 2145210.
• I server Dell EMC PowerEdge yx4x supportano l'installazione ESXi sul numero di unità logica (LUN) non-RAID o sul disco rigido
"passthrough" (HDD), o su unità a stato solido (SSD) o su dispositivo BOSS-S1 o IDSDM.
• Il server Dell EMC PowerEdge yx4x supporta l'installazione ESXi su un controller SATA On-board in modalità AHCI.
• Si consiglia di utilizzare le versioni del BIOS più recenti elencate su www.dell.com/support/home per i server Dell EMC PowerEdge.
• I server Dell EMC PowerEdge yx3x supportano l'installazione ESXi sul numero di unità logica (LUN) non-RAID o sul disco rigido
"passthrough" (HDD), o su unità a stato solido (SSD) o IDSDM.
• Il server Dell EMC PowerEdge yx3x supporta l'installazione ESXi su un controller SATA On-board in modalità AHCI.
• I server Dell EMC PowerEdge forniti con BCM 5709 LOM integrate (con l'offload iSCSI attivato tramite la chiave hardware)
supportano iSCSI Boot Firmware Table (iBFT).
• Server PowerEdge forniti con processori Intel Xeon serie 5600 e versioni successive, supportano Intel Trusted Execution Technology
(TXT) con la versione più recente del BIOS.
• Non è possibile preattivare automaticamente Microsoft Windows Server 2008 e versioni successive versioni del sistema operativo
installato su macchine virtuali usando il codice di attivazione del prodotto presente nel supporto di installazione OEM di Dell EMC.
Utilizzare un codice prodotto virtuale per attivare il sistema operativo ospite. Per ulteriori informazioni, consultare il white paper di Dell
EMC Installazione di OEM Windows Server 2008 su macchine virtuali utilizzando il supporto OEM di Dell EMC, al sito www.dell.com/
downloads/global/solutions/WS08_Media_VM_Final.pdf.
• L'immagine ESXi preinstallata sul server PowerEdge potrebbe non contenere tutti i driver necessari alle periferiche. Altri i driver devono
essere installati per attivare alcune periferiche aggiuntive. È possibile scaricare i driver da www.downloads.vmware.com.
• ESXi non supporta storage LUN esposti dal controller SATA On-board con software RAID.
• VSphere 6.7.x supporta l'avvio degli host ESXi in modalità Unified Extensible Firmware Interface (UEFI) mode. Con UEFI, i sistemi
possono essere avviati con ESXi da dischi rigidi locali, unità CD/DVD o dispositivi USB. L'avvio tramite la rete richiede il firmware BIOS
Legacy e non è disponibile con UEFI.
• Su sistemi Non-Uniform Memory Access (NUMA) con ESXi installato, si consiglia di popolare tutti i nodi processori con memoria simile
per permettere una distribuzione equilibrata della memoria tra i nodi. Con una distribuzione non bilanciata, potrebbero presentarsi
problemi di deterioramento delle prestazioni o ESXi potrebbe non avviarsi.
N.B.: Per ulteriori informazioni su NUMA, consultare gli articoli della Knowledge Base di
VMware:kb.vmware.com/kb/1003690 e kb.vmware.com/kb/1570. Inoltre, consultare la Guida alla gestione delle
risorse VMware vSphere 6.7.x su www.VMware.com/support/pubs.
• ESXi 6.7.x richiede una memoria di sistema minima di 8 GB su tutti i server supportati. Tuttavia, su alcuni server Dell EMC PowerEdge
con 4 GB, tutta la memoria disponibile non è assegnata al programma di installazione ESXi. Ciò potrebbe provocare un errore di
installazione. Verificare che sul sistema siano installati più di 4 GB di RAM. Per una configurazione di memoria ottimale su server Dell
EMC PowerEdge, consultare il Manuale dell proprietario server.
• Per abilitare la funzione Virtualization Technology (VT), selezionare Configurazione del sistema, quindi selezionare Processore.
N.B.: Per eseguire le macchine virtuali a 64 bit su server basati su processori Intel, è necessario attivare la funzione
di VT.
Argomenti:
• Configurazione di VSphere utilizzando Dell EMC SAN Fibre Channel
18 Implementazione di vSphere 6.7.x• Configurazione di vSphere tramite iSCSI SAN
• Avvio ESXi
• Configurazione della password
• Configurazione modalità blocco
• Gestione dei servizi di rete
Configurazione di VSphere utilizzando Dell EMC
SAN Fibre Channel
Se si utilizza lo storage Fibre Channel, è possibile collegare un singolo HBA Fibre Channel a uno switch Fibre Channel che fornisce i percorsi
di entrambi i controller di storage sulla relativa unità di storage. Per garantire massima protezione contro un unico guasto dell'HBA, switch
Fibre Channel, o a livello SP, si consiglia di utilizzare due HBA Fibre Channel sull'host ESXi collegato per separare gli switch Fibre Channel.
Gli switch forniscono percorsi ridondanti per i controller di storage sulla relativa unità. La figura riportata di seguito mostra la configurazione
vSphere con SAN Fibre Channel.
Figura 4. Configurazione di vSphere utilizzando Dell EMC SAN Fibre Channel
Configurazione di vSphere tramite iSCSI SAN
SAN iSCSI offre una soluzione conveniente. Si consiglia di utilizzare due iniziatori iSCSI sull'host ESXi, collegati a due switch Ethernet
separati per fornire percorsi ridondanti al controller di storage sul relativo sistema. La figura seguente mostra una configurazione vSphere
che utilizza iSCSI SAN.
Implementazione di vSphere 6.7.x 19Figura 5. Configurare vSphere con SAN iSCSI
Avvio ESXi
In questa sezione viene descritta l'esecuzione del programma di installazione base del sistema partendo dei seguenti presupposti:
• Si è già collegato tastiera, monitor e mouse.
• È stata collegata la prima NIC integrata alla rete di gestione.
• L'infrastruttura di rete tra i due sistemi funziona correttamente, prima di funzionare con il sistema e il software di gestione VMware.
Per configurare il sistema:
1. Accendere il sistema.
2. Premere F11 all'avvio e selezionare il dispositivo di storage interno come il dispositivo di avvio che si trova nel menu in Dischi rigidi.
N.B.: Se ESXi è ordinata come il sistema operativo principale, l'ordine di avvio del sistema è già impostato per l'avvio
da ESXi.
N.B.: Nel caso in cui il sistema non riesca ad avviarsi in ESXi, impostare la scheda SD come primo dispositivo nella
sequenza di avvio.
N.B.: Se il server DHCP non è configurato nella rete, per impostazione predefinita non viene ottenuto l'indirizzo IP
valido.
Configurazione della password
È possibile utilizzare DCUI per modificare la password per l'account amministratore. Il nome utente amministrativo per l'host ESXi 6 è
root.
Per modificare la password:
20 Implementazione di vSphere 6.7.x1. Premere F2 nella schermata principale dell'host ESXi Server, visualizzata dopo l'avvio del sistema.
Viene visualizzata la schermata Authentication Required.
2. Selezionare Configure Password, quindi premere Invio.
3. Immettere le password vecchia e quella nuova.
Se la password è stata accettata, viene visualizzata la schermata principale DCUI. La nuova password è impostata.
4. Premere Esc per uscire.
Configurazione modalità blocco
La modalità di blocco impedisce al personale in remoto di accedere all'host ESXi utilizzando il nome di login dell'utente root. Per
impostazione predefinita, la modalità di blocco è disabilitata. Se si attiva questa modalità e non si configurano altri account host utente
locale per avere accesso autonomo degli host mediante il client vSphere, l'utente root non ha accesso tramite le API vSphere e CLI.
N.B.: Quando si attiva il blocco, i VIB non VMware come OpenManage non funzionano.
È possibile continuare ad accedere all'host tramite la console diretta o attraverso un'applicazione di gestione centralizzata e autorizzata,
come vCenter Server.
1. Selezionare Configure Lockdown Mode e premere Invio.
2. Premere la barra spaziatrice per selezionare Enable Lockdown Mode e premere Invio due volte.
Gestione dei servizi di rete
Il kernel ESXi 6 supporta IPv4, IPv6 e IEEE 802.1Q (Tagging VLAN) per tutte le connessioni di gestione rete. La configurazione dei
parametri come indirizzo IP, subnet mask, gateway, nome host e sistemi DNS avviene tramite il DCUI.
1. Premere F2 nella schermata principale dell'host ESXi, visualizzata dopo l'avvio del sistema.
Viene visualizzata la schermata Autenticazione richiesta.
2. Immettere le credenziali di accesso e premere Invio.
3. Selezionare Configure Management Network nella schermata principale di personalizzazione DCUI, quindi premere Invio.
Viene visualizzata la schermata Management network configuration.
4. Per i sistemi modulari PowerEdge serie M abilitati con tecnologia FlexAddress:
a) Accertarsi che la variabile Net.FollowHardwareMac sia impostata su 1.
b) Utilizzare il client vSphere per connettersi all'host ESXi.
c) Passare a Configuration > Software Advanced Settings > Net.
d) Impostare Net.FollowHardwareMac su 1 e riavviare l'host ESXi.
5. Eseguire il backup delle impostazioni di configurazione.
Per ulteriori informazioni, vedere Backup e ripristino della configurazione.
Implementazione di vSphere 6.7.x 214
Configurazione di backup e ripristino
N.B.: Si consiglia di eseguire il backup della configurazione VMware ESXi dopo aver completato la configurazione iniziale
su un piano di lavoro di routine che si adatta all'ambiente del data center. Eseguire il backup della configurazione
acquisisce il codice di licenza (numero di serie dell'host).
Per eseguire il backup o ripristinare le informazioni di configurazione, utilizzare VMware vSphere CLI, disponibile in:
• Pacchetto vSphere CLI: il pacchetto vSphere CLI può essere installato sia su Linux che su Microsoft Windows.
• vSphere Management Assistant (vMA): può essere implementato su un host ESXi.
Entrambi questi software sono disponibili per il download su vmware.com. Per ulteriori informazioni sulla configurazione e l'esecuzione di
vSphere CLI, consultare la Guida di installazione e riferimento dell'interfaccia della riga di comandoVMware vSphere e la Guida di
installazione di VMware ESXi Embedded e vCenter Server sul sito vmware.com/support/pubs.
I passaggi di backup e ripristino riportati in questa sezione presuppongono che:
• Sia già stato importato vSphere CLI in un sistema diverso da quello su cui si desidera eseguire il backup o il ripristino.
• Siano installate le API di gestione per Windows o Linux.
Per ulteriori informazioni su backup e ripristino della configurazione dell'host ESXi, vedere Come eseguire il backup della configurazione
host ESXi (2042141).
22 Configurazione di backup e ripristino5
Informazioni sulle licenze
Questa sezione illustra i diversi modi di ottenere la licenza vSphere per i server Dell EMC PowerEdge.
N.B.: Per ulteriori informazioni sulle diverse edizioni, consultare vmware.com.
Argomenti:
• Periodo di prova della licenza
• Licenza vSphere
• Amministrazione delle chiavi di licenza
• Licenze dei prodotti VMware
Periodo di prova della licenza
VMware offre un periodo di prova gratuita valido 60 giorni per tutte le funzioni a livello aziendale di VMware vSphere 6.7.x. Al termine di
questo periodo, l'hypervisor ESXi può interrompere la gestione di tutte le macchine virtuali nell'inventario. Per continuare a gestire le
macchine virtuali, eseguire l'upgrade alla licenza della versione vSphere Essentials Plus, Standard, Enterprise, Enterprise Plus edition
acquistata o .
• vCenter Server Standard 1 anno, 3 anni e 5 anni
• vSphere Essentials Plus per 1 anno, 3 anni e 5 anni
• vSphere Standard 1 CPU per 1 anno, 3 anni e 5 anni
• vSphere Enterprise Plus 1 CPU per 1 anno, 3 anni e 5 anni
• vSphere Desktop per 100 macchine virtuali per 1 anno, 3 anni e 5 anni
• vSAN 1 CPU licenza per 1 anno
• vSOM Enterprise Plus 1 CPU, licenza per 3 anni e 5 anni
• vSOM Enterprise Plus Acceleration Kit per 6 CPU, licenza di 3 anni
• Licenza vSAN per 1 CPU da 3 anni e 5 anni
• Licenza Advanced vSAN per 1CPU 3 anni e 5 anni
• vCenter Foundation 1 anno, 3 anni e 5 anni
• vSphere Essentials per 1 anno, 3 anni e 5 anni
• vSphere Acceleration Kits - Standard per 1 anno, 3 anni e 5 anni
• vSphere Acceleration Kits Enterprise Plus per 1 anno, 3 anni e 5 anni
• VMware 6 Basic per 1 processore per 1 anno e 3 anni
Licenza vSphere
Se con il server si ordina qualsiasi licenza vSphere (Essentials Plus, Standard, Enterprise, Enterprise Plus, Virtual SAN, o vCenter Server), il
certificato di licenza viene fornito su un supporto insieme al server . Per utilizzare il software e ricevere i servizi in abbonamento, registrare
e scambiare il Partner Activation Code (PAC) stampato sulla licenza certificato con una chiave di licenza o codice di attivazione. La
registrazione deve essere completata entro 30 giorni dalla data di acquisto del prodotto. Con la registrazione della licenza o l'utilizzo di ESXi
hypervisor, si accetta il Contratto di licenza con l'utente finale VMware ESXi e/o VMware vCenter Server (EULA) pubblicato sul sito
Vmware.com/download/eula/.
Per informazioni sulle funzionalità del prodotto e i metodi di licenza, andare su vmware.com.
Amministrazione delle chiavi di licenza
È possibile amministrare la chiave di licenza con vSphere Client per gestirle singolarmente sul sistema ESXi. In alternativa, è possibile
utilizzare vCenter Server per gestire le licenze a livello centrale.
N.B.: Per ulteriori informazioni sull'amministrazione delle chiavi di licenza e la configurazione del software di licenza
VMware, consultare Vmware.com/support/pubs.
Informazioni sulle licenze 23Puoi anche leggere