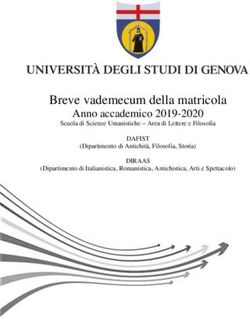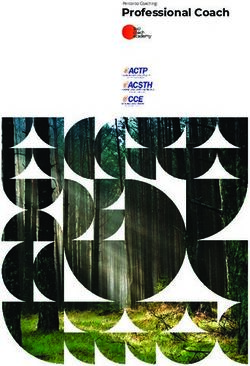Didattica A.A. 2021/22 Guida Studente - Università degli Studi della Basilicata - Unibas
←
→
Trascrizione del contenuto della pagina
Se il tuo browser non visualizza correttamente la pagina, ti preghiamo di leggere il contenuto della pagina quaggiù
Università degli Studi della Basilicata
Didattica A.A. 2021/22
Guida Studente
La presente guida illustra le modalità e gli strumenti informatici messi a disposizione per
l’erogazione della didattica a.a. 2021/2022, in presenza (singola aula) anche in modalità
duale (contemporaneamente su più aule) che sarà integrata (mista) e/o sostituita dalla
didattica a distanza (DaD) nei casi previsti. Si fa particolare riferimento agli strumenti di
Google suite che sono a disposizione di tutti gli studenti e docenti Unibas, attraverso la
mail istituzionale, fermo restando le altre piattaforme utilizzabili, nella disponibilità dei
docenti. Tutto quanto riportato è in conformità alle disposizioni normative vigenti.
1INDICE
Cosa deve fare lo studente 3
Modalità di ingresso in Ateneo 3
Tracciamento quotidiano degli studenti in aula e prenotazione frequenza 7
quotidiana degli insegnamenti
G-Suite for education 9
Come partecipare ad un corso con Classroom 11
2Cosa deve fare lo studente
1) Modalità di ingresso in Ateneo
Il Decreto Legge 111, del 6 agosto 2021, ha introdotto l’obbligo di possesso della
certificazione verde COVID-19 (Green Pass) a partire dal 1° settembre – con le deroghe
definite per i soggetti esenti dal Ministero della Salute – per accedere alle strutture
universitarie (aule, biblioteche, laboratori, aule studio, dipartimenti, segreterie, ecc.). Gli
esenti dovranno disporre della certificazione di esenzione alla vaccinazione anti-SARS-
CoV-2.
Al primo accesso in Ateneo, a partire dal prossimo 30 settembre ciascuno studente dovrà
dichiarare di essere in possesso della certificazione verde COVID-19 (Green Pass)
mediante sottoscrizione di un modello di dichiarazione disponibile alla pagina personale
ESSE3 studente.
Una volta effettuato il login ai servizi online Esse3 selezionare la voce “Applicazioni
(Studenti) → dichiarazione Ingresso in Ateneo” (Fig. 1).
Fig. 1
3Si aprirà la pagina della dichiarazione con i campi da “spuntare” obbligatoriamente (Fig.
2).
Fig. 2
Oltre a flaggare i campi riportati nella dichiarazione lo studente dovrà caricare il QR
CODE della propria certificazione verde COVID-19 (green pass) effettuando l'upload
esclusivamente dell'immagine del QR CODE in formato .jpg o .png nella sezione
“Upload QR CODE-Green Pass” (Nota MUR 12300 11/09/2021).
La mancata compilazione della “Dichiarazione ingresso in Ateneo” in tutte le
sezioni riportate non consentirà l’iscrizione alle lezioni in presenza.
4Per inviare in automatico la dichiarazione all’indirizzo email
covid19.dichiarazione@unibas.it cliccare su “Invia dichiarazione Ingresso in Ateneo”.
Se l’operazione è stata effettuata correttamente sarà visualizzato il messaggio riportato in
figura 3.
Fig. 3
Ricevuta dichiarazione Ingresso in Ateneo – Studenti
Sarà possibile scaricare la ricevuta della dichiarazione alla voce “Applicazioni (Studenti) →
Ricevuta dichiarazione Ingresso in Ateneo” (Fig. 4).
Fig. 4
Si aprirà la pagina con la ricevuta dell’ultima dichiarazione presentata (Fig. 5).
5Fig. 5
Selezionando l’icona è possibile fare il download della ricevuta.
Selezionando l’icona è possibile stampare la ricevuta.
Inquadrando il QRCode è possibile verificare rapidamente l’autenticità della ricevuta.
Alla fine del processo lo studente è tenuto a stampare o scaricare la ricevuta attestante
l’avvenuto invio della dichiarazione.
In qualsiasi momento, se richiesto, lo studente dovrà dimostrare il possesso del green pass
e/o l’avvenuta dichiarazione, mostrando la ricevuta (Fig. 5). Qualora fosse verificata il
mancato possesso del green pass o la mancata dichiarazione lo studente potrà essere
allontanato dall’Ateneo.
L’Ateneo declina da ogni responsabilità nei casi di inadempienza da parte degli studenti
agli obblighi previsti e riportati nel modello “Dichiarazione Ingresso in Ateneo”.
62) Iscrizione per la frequenza degli insegnamenti in presenza (singola
aula o duale)
L’anno accademico 2021/22 ha inizio con la ripresa delle attività didattiche in presenza,
secondo il calendario di riferimento, con i posti in aula disponibili al 50% della capienza o
in percentuali superiori, nel rispetto delle condizioni di sicurezza e di distanziamento. Le
lezioni in presenza saranno accessibili, mediante prenotazione, ai soli studenti che
siano possesso della certificazione verde COVID-19 (green pass) e che abbiano
compilato la “Dichiarazione ingresso in ateneo” in tutte le sezioni riportate.
Si ricorda che la modalità di rilascio della certificazione verde è consultabile al link:
https://www.dgc.gov.it/web/
Gli studenti dovranno prenotare il posto in aula direttamente dalla pagina personale
Essetre fino a esaurimento dei posti disponibili, terminati i quali l’iscrizione sarà ancora
possibile ma in sovrannumero consentendo al docente di valutare l’opportunità di attivare
la lezione in modalità mista. Maggiori dettagli e indicazioni sono riportati nella guida
Calendarizzazione (docenti) e prenotazioni (studenti) lezioni-esercitazioni in presenza.
Le lezioni in modalità mista saranno attivate da ciascun docente esclusivamente nei casi
previsti dal D.R. 393 del 29 settembre 2021.
Per gli studenti iscritti a corsi di studio con frequenza obbligatoria, esclusivamente nei casi
riportati nel D.R. 393 del 29 settembre 2021, è possibile effettuare l’iscrizione per poter
seguire la lezione da remoto. In tal caso lo studente potrà registrare la presenza alla lezione
inquadrando il QR code condiviso dal docente mediante Google Meet (o altra piattaforma
utilizzata per le lezioni in modalità mista).
3) Tracciamento quotidiano degli studenti in aula e prenotazione
frequenza quotidiana degli insegnamenti
E’ obbligo dell’Ateneo conoscere il nominativo degli studenti iscritti a ogni corso con
riferimento all’aula e al giorno di frequenza ai fini della corretta gestione dei casi sospetti
e confermati di COVID-19, in conformità alle disposizioni normative di cui agli allegati
18 e 22 del DPCM 2 marzo 2021.
Gli elenchi degli studenti presenti devono essere conservati a cura del docente per almeno
15 giorni dalla data di ogni lezione per essere messi a disposizione del Settore di
Prevenzione e Protezione che potrebbe richiederli per eventuali attività di contact tracing.
A tal fine il docente sarà tenuto a registrare le presenze quotidiane con le modalità
riportate nella guida Calendarizzazione (docenti) e prenotazioni (studenti) lezioni-
esercitazioni in presenza.
Gli studenti sono tenuti a prenotare quotidianamente la frequenza degli
insegnamenti erogati in presenza utilizzando la funzione di calendarizzazione sulla
pagina personale ESSE3.
7Gli studenti sono tenuti a prenotare quotidianamente la frequenza degli
insegnamenti erogati in presenza (Didattica in presenza in singola aula o duale)
utilizzando la funzione di calendarizzazione disponibile sulla pagina personale
ESSE3.
I dettagli relativi al funzionamento del sistema di prenotazione per la frequenza
quotidiana degli insegnamenti in presenza sono disponibili nella guida
Calendarizzazione (docenti) e prenotazioni (studenti) lezioni-esercitazioni in presenza.
Lo studente potrà stampare o visualizzare dalla pagina personale ESSE3 la
ricevuta attestante l’avvenuta iscrizione e a mostrarla su richiesta del docente
titolare dell’insegnamento.
8Di seguito si riporta l’elenco delle applicazioni disponibili per la comunità universitaria
della piattaforma G-Suite for education.
La suite comprende: Gmail, Drive, Calendar, Documenti, Fogli, Presentazioni, Moduli,
Hangouts, Meet, Classroom.
Meet e Classroom sono gli applicativi che abilitano direttamente la didattica a
distanza.
Tipologia di soluzione
Con G Suite for Education i docenti possono creare occasioni di apprendimento a
distanza senza interrompere i flussi di lavoro esistenti. Gli strumenti di G Suite for
Education sono efficaci sia utilizzati singolarmente che insieme. I docenti possono
combinarli in modo interattivo in base alle esigenze e all’evoluzione della situazione.
Meet
Consente di comunicare via chat e videoconferenza, sia in bilaterale che in gruppo. Include
strumenti per l'accessibilità, come i sottotitoli automatici.
Per far fronte all'emergenza COVID-19, Google mette a disposizione di tutte le scuole e
le università che utilizzano G Suite for Education alcune funzionalità avanzate di
Hangouts Meet. Queste includono: videochiamate con fino a 250 partecipanti, streaming
live fino a 100,000 utenti e la possibilità di registrare e salvare i meeting su Google Drive.
Classroom
Consente di creare classi virtuali, condividere materiale didattico (presentazioni
Powerpoint, file PDF, video e registrazioni), distribuire compiti e test, dare e ricevere
commenti su un’unica piattaforma.
Gmail
9Il servizio email di Google.
Documenti, Fogli, Presentazioni
Consentono a studenti e docenti di creare, leggere e modificare documenti in condivisione.
Possibilità di utilizzo off line (senza condivisione).
Drive
Il sistema per archiviare qualsiasi file in modo sicuro e illimitato. Insegnanti e studenti
possono condividere i file in modo rapido, invitando altre persone a visualizzare,
commentare e modificare qualsiasi file o cartella. L’autore mantiene il controllo del
documento e può gestirne l’accesso in qualunque momento.
Moduli
Permette di creare dei form da compilare su web per effettuare questionario on-line.
Calendar
Permette di creare appuntamenti, promemoria, elenchi di attività da svolgere a cui poter
aggiungere videoconferenze interattive o streaming.
I servizi principali di G Suite non contengono annunci né utilizzano le informazioni
ottenute per finalità pubblicitarie. Non solo, tutti i servizi principali di G Suite for
Education sono conformi alle norme COPPA (Child's Online Privacy Protection Act) e
FERPA (Family Educational Rights and Privacy Acts).
Al seguente link è possibile trovare una panoramica di G-Suite for Education:
https://edu.google.com/intl/it_it/products/gsuite-for-education/?modal_active=none
Questo, invece, è il link del CENTRO DIDATTICO DI G-SUITE:
https://support.google.com/a/users#topic=9296556
10COME PARTECIPARE ad un CORSO con CLASSROOM
Il docente crea il corso in Classroom e aggiunge i contenuti, tra cui file, annunci e
videoconferenze, inserisce il codice, generato in Classroom e che consente l’accesso agli
studenti, nella sua scheda ESSE3. I corsi ed i relativi codici saranno pubblicati nella home
del portale di Ateneo → Didattica e nel box STUDIARE IN UNIBAS con la voce
“Didattica a.a. 2021/22”
L’elenco di tutti gli insegnamenti del primo semestre/annuali a.a. 2021/2022 con
la corrispondente “classe virtuale” e i relativi codici di accesso è disponibile alla
pagina:http://portale.unibas.it/site/home/didattica/didattica-a.a.-202122.html
Per l’iscrizione alla classe virtuale gli studenti consultano la pagina web degli insegnamenti
e con il codice Classe virtuale, accedono all’App Classroom utilizzando esclusivamente la
posta istituzionale (nomeutenteesse3@studenti.unibas.it). Al primo accesso sceglie il
profilo studente e si iscrive al corso utilizzando il relativo codice Classe virtuale. Qualora
la piattaforma indicata dal docente sia Moodle lo studente vi accederà utilizzando lo
specifico link generato e indicato.
Guide Complete
a) Classroom:
https://support.google.com/edu/classroom/?hl=it#topic=
b) Hangouts Meet:
https://support.google.com/meet/?hl=it#topic=7306097
https://support.google.com/a/users/answer/9282720?hl=it
111. Accedere con un browser web alla propria mail istituzionale Unibas Gmail
(nomeutenteesse3@studenti.unibas.it) (è preferibile utilizzare Google Chrome). È
possibile scaricare le due applicazioni (Classroom, Hangouts Meet e le altre applicazioni
di G-suite) su smartphone (IOS e Android) per l’utilizzo in modalità mobile.
2. Selezionare il menù delle App in alto a destra (quadrato con 9 pallini);
Fig. 6
3. Selezionare Classroom
Fig. 7
4. Al primo accesso scegliere il ruolo SONO UNO STUDENTE
12Fig. 8
5. Premere in pulsante + in alto a destra e selezionare ISCRIVITI AL CORSO
Fig. 9
6. Inserire il codice del corso pubblicato sulla pagina informativa dei corsi online e premere
ISCRIVITI
13Fig. 10
Lo studente potrà vedere nella sezione Persone il Docente e gli altri studenti, verificare
nella sezione Lavori del Corso se ci sono consegne o esercitazioni o all’interno della
cartella drive se ci sono ppt con o senza audio caricati dal docente, verificare nella sezione
Voti i risultati delle esercitazioni.
Gli studenti del corso Classroom, una volta effettuato l’accesso alla propria mail
istituzionale, andando in Lavori del corso/Calendar troveranno l’evento. Cliccando
sull’evento si aprirà un’altra finestra in cui scegliere Partecipa con Hangouts Meet.
Dopo aver concesso l’abilitazione a microfono e videocamera, bisogna cliccare su
PARTECIPA alla Riunione.
Fig. 11
Nella videoconferenza è consigliabile da parte degli studenti disattivare microfono e
videocamera. In ogni caso è consigliabile utilizzare le cuffie per ascoltare la lezione in caso
il microfono fosse abilitato: ciò evita fastidiosi ritorni audio al docente. Il docente potrà
così svolgere una lezione senza interferenze. Alla fine della lezione il docente potrà ricevere
domande dagli studenti che nel frattempo avranno abilitato il microfono.
Ciò non è necessario nella modalità Streaming in quanto la videolezione è unidirezionale
e non è interattiva.
Le lezioni saranno tenute, tranne che a seguito di specifica indicazione del docente, negli
orari già previsti per il semestre/trimestre in corso.
14Puoi anche leggere