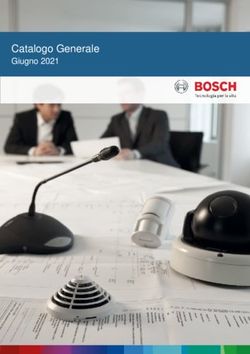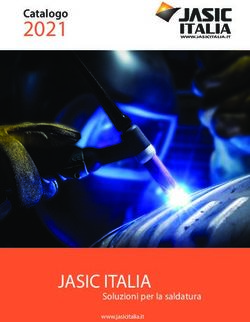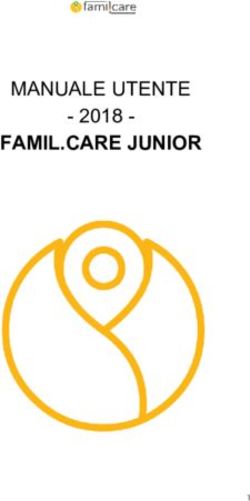Videohub Manuale di istruzioni - Gennaio 2020 Italiano - Musical Store 2005
←
→
Trascrizione del contenuto della pagina
Se il tuo browser non visualizza correttamente la pagina, ti preghiamo di leggere il contenuto della pagina quaggiù
Gentile utente Grazie per aver acquistato un dispositivo Videohub. Il nostro sogno è di consentire a ogni utente di accedere a contenuti video della migliore qualità, per continuare a rendere l'industria televisiva sempre più creativa. In passato le apparecchiature per la televisione e la post produzione richiedevano investimenti esorbitanti e il costo delle matrici SDI professionali era proibitivo. Inoltre le dispendiose soluzioni e il routing HD-SDI erano un’esclusiva che solo i più grandi studi di post produzione e televisivi potevano permettersi. Videohub cambia lo stato delle cose. Oltre all’HD-SDI, alcuni modelli Videohub sono anche compatibili con l’Ultra HD, consentendo di lavorare in 4K. Questo manuale spiega come installare i dispositivi Videohub, tuttavia consigliamo di rivolgersi a personale esperto se non hai dimestichezza con gli indirizzi IP e le reti di computer. Dopo l’installazione è anche necessario configurare una serie di impostazioni di natura tenica. Visita la pagina Supporto del nostro sito web su www.blackmagicdesign.com/it per scaricare l’ultima versione del manuale e del software Videohub. Per ricevere le notifiche sugli aggiornamenti disponibili basta registrare i tuoi dati personali prima di avviare il download. Blackmagic è in costante innovazione, e ti invitiamo a lasciare i tuoi preziosi suggerimenti per consentirci di migliorare prestazioni e funzionalità. Ci auguriamo che Videohub possa stimolare la tua creatività. Grant Petty AD Blackmagic Design
Indice
Videohub
Operazioni preliminari 664 Le matrici Universal Videohub 685
Per iniziare 664 Universal Videohub 288 685
Collegare sorgenti e destinazioni 664 Configurare Universal Videohub 288 687
Controllare Videohub 664 Universal Videohub 72 692
Pacchetto software 665 Configurare Universal Videohub 72 693
Smart Videohub CleanSwitch 12x12 665 Scheda interfaccia SDI 697
Connettere Videohub a una rete 665 Schede interfaccia Universal Videohub 698
Connessione a una rete ethernet 665 Universal Videohub Deck
Control Cable 699
Connessione a un server
Videohub tramite USB 666 Matrici Videohub 3G-SDI 699
Configurare le impostazioni del Modelli
699
server Videohub 667 Utilizzare Smart Videohub 701
Configurare le impostazioni di Monitorare i percorsi di routing 702
rete dal pannello di controllo integrato 669
Monitoraggio con Blackmagic
Pannello di controllo di Smart MultiView 16 702
Videohub 669
Utilizzare i pulsanti e il display LCD 702
Utilizzare i pulsanti e il display LCD 669
Il software Blackmagic Videohub 705
Cambiare i percorsi di routing
Installazione 705
con Smart Videohub 670
Videohub Setup 706
Pannelli di controllo Videohub 672
Videohub Control Software 710
Introduzione 672
Videohub Hardware Panel Setup 722
GPI and Tally Interface 673
Configurare Videohub Master
Collegare il pannello di Control Pro 725
controllo al computer tramite USB 673
Configurare Videohub Smart Control 726
Connessione a una rete ethernet 674
Controllare Blackmagic
Interpretare il colore dei pulsanti 675 MultiView 16
Aggiornare il software interno da Videohub Control Software 732
del pannello di controllo 676 Assistenza
735
Livelli di routing 676 Sostituire una ventola di
Selezionare sorgenti e destinazioni 677 Universal Videohub 735
Utilizzare Videohub Smart Sostituire una ventola di
Broadcast Videohub 736
Control Pro come selettore diretto 683
Normative
739
Utilizzare Videohub Smart
Control Pro come selettore XY 683 Sicurezza
740
Inserire un’etichetta nei pulsanti 684 Garanzia
741Operazioni preliminari
Per iniziare
Collega l’alimentazione, le sorgenti video e i dispositivi di destinazione. Per controllare
Videohub è possibile usare Videohub Control Software, un pannello di controllo esterno
o il pannello frontale di alcuni modelli.
Creare un Videohub IP con Teranex Mini IP Video 12G
Per tutti i dettagli su come creare un Videohub IP per distribuire il video IP delle unità
Blackmagic Teranex Mini IP Video 12G, consulta il manuale Teranex Mini IP Video 12G,
disponibile per il download alla pagina www.blackmagicdesign.com/it/support.
Collegare sorgenti e destinazioni
Come fare:
1 Collega le sorgenti agli ingressi SDI nell’ordine che preferisci.
2 Collega i dispositivi di destinazione alle uscite SDI.
Le connessioni SDI rilevano automaticamente i formati video compatibili.
1 4 7 10 13 16 19 SRC MENU
Smart Videohub 20 x 20 2 5 8 11 14 17 20 DEST VIDEO
Ingressi SDI
3 6 9 12 15 18 CLEAR TAKE
Uscite SDI
1 3 5 7 9 11 13 15 17 19 1 3 5 7 9 11 13 15 17 19
RS-422
REF IN CNTRL 2 4 6 8 10 12 14 16 18 20 2 4 6 8 10 12 14 16 18 20
ETHERNET USB 2.0
SD/HD/3G/6G-SDI IN SD/HD/3G/6G-SDI OUT
Collega sorgenti e destinazioni agli ingressi e alle uscite SDI di Videohub
Controllare Videohub
Ci sono due modi per gestire Videohub:
1 Con Videohub Control Software da un computer connesso a Videohub tramite
ethernet. Leggi la sezione “Connettere Videohub a una rete” per tutti i dettagli.
2 Con un pannello di controllo, integrato o esterno, a seconda del modello.
Per esempio i modelli Smart Videohub integrano un pannello di controllo con display
LCD e manopola che facilitano le operazioni di routing. Leggi la sezione “Cambiare i
percorsi di routing con Smart Videohub” per tutti i dettagli.
1 4 7 10 13 16 19 SRC MENU
Smart Videohub 20 x 20 2 5 8 11 14 17 20 DEST VIDEO
3 6 9 12 15 18 CLEAR TAKE
Cambia percorsi di routing con Il pannello frontale di Smart Videohub
1 3 5 7 9 11 13 15 17 19 1 3 5 7 9 11 13 15 17 19
RS-422
REF IN CNTRL 2 4 6 8 10 12 14 16 18 20 2 4 6 8 10 12 14 16 18 20
ETHERNET USB 2.0
SD/HD/3G/6G-SDI IN SD/HD/3G/6G-SDI OUT
Operazioni preliminari 664Pacchetto software
Il pacchetto software di Videohub include Videohub Control Software, Videohub Setup e
Videohub Hardware Panel Setup, applicazioni necessarie per configurare le impostazioni e
aggiornare il software interno.
Consulta la sezione “Il software Blackmagic Videohub” per scoprire come installare il software.
Videohub Setup permette di etichettare sorgenti e destinazioni per identificarle con facilità.
Leggi la sezione “Videohub Setup” per maggiori informazioni.
Smart Videohub CleanSwitch 12x12
Per commutare tra sorgenti video sui monitor o direttamente in onda, è necessario che i segnali
siano sincronizzati. Smart Videohub CleanSwitch 12x12 offre la funzione di sincronizzazione su
ogni ingresso, garantendo una commutazione perfetta.
Ogni ingresso viene sincronizzato automaticamente per consentire una commutazione
istantanea e precisa dei percorsi di routing. Si possono mandare in onda, con uno stacco
netto, le sorgenti che hanno la stessa risoluzione e lo stesso frame rate, sincronizzandole con
l’ingresso di riferimento, o con l’ingresso 1 se non è connesso nessun segnale di riferimento.
Per una commutazione impeccabile, il formato video del segnale di riferimento e di tutti gli
ingressi deve essere identico. In caso di formati video diversi, la commutazione avviene lo
stesso, ma le sorgenti non saranno sincronizzate.
Connettere Videohub a una rete
Connessione a una rete ethernet
Molti modelli Videohub ospitano una porta ethernet per connettere il dispositivo direttamente
a un interruttore di rete, o a un computer sulla rete IP locale.
Come fare:
1 Collega Videohub alla corrente usando le fonti di alimentazione in dotazione.
2 Collega Videohub all’interruttore di rete o alla porta ethernet del computer usando un
cavo RJ45 standard.
Nel caso di Universal Videohub 288 con due schede crosspoint, connettile entrambe tramite
ethernet per contare su una connessione di riserva. Nonostane le due connessioni, la matrice
avrà un solo indirizzo IP.
Per i modelli Smart Videohub con pannello di controllo integrato, per configurare le
impostazioni di rete puoi usare la manopola e i pulsanti frontali o Videohub Setup. Per i modelli
privi di pannello di controllo integrato è necessario usare Videohub Setup.
Consulta la sezione “Videohub Setup” per tutti i dettagli. Per cambiare le impostazioni di rete
con Videohub Setup è necessario collegare Videohub al computer tramite USB.
Connettere Videohub a una rete 665Smart Videohub 20x20 in una rete ethernet
1 3 5 7 9 11 13 15 17 19 1 3 5 7 9 11 13 15 17 19
RS-422
REF IN CNTRL 2 4 6 8 10 12 14 16 18 20 2 4 6 8 10 12 14 16 18 20
ETHERNET USB 2.0
SD/HD/3G/6G-SDI IN SD/HD/3G/6G-SDI OUT
Smart Videohub 20x20
Ethernet
Interruttore di rete
Ethernet
Computer
Connessione a un server Videohub tramite USB
I modelli Videohub privi di porta ethernet si possono collegare, tramite un cavo USB,
a un computer server sulla rete IP locale insieme ad altri dispositivi come computer e iPad.
Per operare come server, il computer non richiede specifiche particolari.
Qualsiasi computer Mac OS o Windows si può usare come server. I client, anch’essi Mac OS
o Windows, si connettono al server in rete.
Per connettere Videohub a una rete IP locale:
1 Collega Videohub alla corrente usando le fonti di alimentazione in dotazione.
2 Collega Videohub al server con un cavo USB 2.0 tipo A-B maschio.
3 Collega il server all’interruttore di rete. Consigliamo di usare un cavo invece di
stabilire una connessione wireless perché quest’ultima potrebbe essere soggetta
alle interferenze di altri dispositivi, wireless e non solo.
Continua a leggere per scoprire come configurare le impostazioni del server.
Connettere Videohub a una rete 666Studio Videohub connesso a un server tramite USB
Studio Videohub
USB
Ethernet
Interruttore di rete
Ethernet
Computer
Configurare le impostazioni del server Videohub
Se intendi connettere Videohub sfruttando una rete ethernet, leggi la sezione “Videohub Setup”.
I modelli Videohub privi di porta ethernet vanno collegati al computer tramite USB. Qualsiasi
altro pannello di controllo in rete sarà in grado di rilevare Videohub cercando il computer a cui
è collegato, che diventa a tutti gli effetti un server.
Il server richiede un indirizzo IP statico, configurabile dall’amministratore di rete. Segui le
istruzioni qui sotto, in base al tuo sistema operativo.
Connettere Videohub a una rete 667Mac OS
1 Apri Preferenze di Sistema.
2 Seleziona Network.
3 Controlla l’indirizzo IP.
4 Imposta Configura IP su Utilizza DHCP con indirizzo manuale o Manualmente.
Impostazioni di rete su Mac OS per ottenere un indirizzo IP statico
Windows
1 Apri il Pannello di controllo.
2 Seleziona Rete e Internet > Centro connessioni di rete e condivisione.
3 Dal pannello a sinistra, seleziona Modifica le impostazioni dell’adattatore.
4 Fai clic destro sulla tua connessione ethernet e seleziona Proprietà >
Protocollo Internet versione 4 (TCP/IPv4).
5 Nella tab Generale, seleziona Utiizza il seguente indirizzo IP.
Impostazioni di rete su Windows per ottenere un indirizzo IP statico
Connettere Videohub a una rete 668Configurare le impostazioni di rete
dal pannello di controllo integrato
Le matrici Smart Videohub munite di pannello di controllo consentono di cambiare le
impostazioni di rete usando il display LCD. Questi modelli si possono controllare in modalità
remota dai computer e dai pannelli di controllo sulla stessa rete. Invece per controllare le
matrici Videohub prive di pannello integrato è necessario usare Videohub Setup. Consulta
la sezione “Videohub Setup” per tutti i dettagli.
Per impostare l’indirizzo IP dal pannello di controllo integrato:
1 Premi il pulsante MENU.
2 Ruota la manopola fino alla voce Network. Il pulsante TAKE lampeggerà. Premilo per
confermare la selezione.
3 Ruota la manopola per selezionare la voce che intendi cambiare e conferma con TAKE.
4 Ruota la manopola per cambiare i valori numerici e conferma di volta in volta con TAKE.
5 Quando le impostazioni non sono più evidenziate in blu, significa che sono state
implementate.
6 Premi il pulsante MENU per uscire dalle impostazioni di rete e tornare a vedere lo stato
di sorgenti e destinazioni.
Se necessario, segui lo stesso procedimento per impostare maschera di sottorete e gateway.
Premi MENU per accedere alle impostazioni di rete, ruota
la manopola per modificarle e conferma con TAKE
Pannello di controllo di Smart Videohub
Utilizzare i pulsanti e il display LCD
La linea di matrici Smart Videohub è disponibile nei modelli 12x12 / 20x20 / 40x40, e
CleanSwitch 12x12. Questi modelli integrano un pannello di controllo frontale con display LCD.
Le operazioni di routing si possono gestire premendo i pulsanti numerati oppure in
modalità remota.
1 7 13 19 25 31 37 MENU
2 8 14 20 26 32 38 VIDEO
3 9 15 21 27 33 39 SRC
Smart Videohub 40 x 40
4 10 16 22 28 34 40 DEST
5 11 17 23 29 35 CLEAR
6 12 18 24 30 36 TAKE
Smart Videohub 40x40
1 5 9 13 17 21 25 29 33 37 1 5 9 13 17 21 25 29 33 37
2 6 10 14 18 22 26 30 34 38 2 6 10 14 18 22 26 30 34 38
RS-422
CNTRL 3 7 11 15 19 23 27 31 35 39 3 7
Pannello di controllo di Smart Videohub
11 15 19 23 27 31 35 39
669
ETHERNET USB 4 8 12 16 20 24 28 32 36 40 4 8 12 16 20 24 28 32 36 40
REF IN REF OUT
SD/HD/3G/6G-SDI IN SD/HD/3G/6G-SDI OUTPulsanti e funzioni
MENU
Apre la pagina delle impostazioni di rete o mostra le informazioni di routing.
VIDEO
Usato in congiunzione a SRC e DEST, mostra la sorgente o la destinazione
sul display LCD.
SRC
Consente di selezionare le sorgenti premendo i pulsanti numerati.
DEST
Consente di selezionare le destinazioni premendo i pulsanti numerati.
CLEAR
Annulla la selezione di un percorso di routing.
TAKE
Conferma la selezione di un percorso di routing.
Cambiare i percorsi di routing con Smart Videohub
Per cambiare percorsi di routing è possibile usare il pannello di controllo frontale di Smart
Videohub.
1 Per selezionare una destinazione premi DEST e poi un pulsante numerato, oppure
ruota la manopola per scorrere tra quelle disponibili in ordine alfabetico. Il pulsante
numerato premuto si illuminerà.
2 Per selezionare una sorgente premi SRC e poi un pulsante numerato, oppure ruota la
manopola per scorrere tra quelle disponibili in ordine alfabetico.
3 Quando il pulsante TAKE lampeggia, premilo per confermare entrambe le selezioni.
Lampeggerà anche il pulsante CLEAR. Premilo per annullare le selezioni.
Modalità di commutazione diretta
Le matrici Smart Videohub offrono due metodi di commutazione per sorgenti e destinazioni.
Di default, dopo aver selezionato una sorgente e una destinazione è necessario premere il
pulsante di conferma TAKE.
Nella modalità di commutazione diretta, per selezionare una sorgente e una destinazione basta
premere i rispettivi pulsanti numerati o ruotare la manopola. Questa modalità è adatta per usare
Smart Videohub CleanSwitch 12x12 come switcher di riserva durante la commutazione dal vivo.
Pannello di controllo di Smart Videohub 670Per selezionare una modalità di commutazione:
1 Premi MENU per aprire la pagina delle impostazioni e ruota la manopola fino alla voce
Use TAKE. Premi TAKE per confermare.
2 Con la manopola, seleziona On per la modalità di conferma con il pulsante TAKE
oppure Off per la modalità di commutazione diretta tra sorgenti e destinazioni.
3 Premi TAKE per confermare. Premi MENU per uscire dalla pagina delle impostazioni.
Il display LCD mostra le selezioni in tempo reale e
consente di vedere l’anteprima del video della sorgente
e della destinazione senza un monitor esterno
La pagina delle impostazioni della modalità di
commutazione. Use TAKE è impostato su Off,
abilitando la modalità di commutazione diretta
Bloccare e sbloccare i percorsi di routing
Anche questa operazione si può effettuare dal pannello di controllo frontale di Smart Videohub.
Per bloccare una destinazione:
1 Premi DEST.
2 Premi DEST per 2 secondi. L’icona del lucchetto comparirà accanto al nome della
destinazione interessata.
Per sbloccare una destinazione:
1 Premi DEST.
2 Premi DEST per 2 secondi. L’icona del lucchetto accanto al nome della destinazione
interessata scomparirà.
Dopo aver bloccato una destinazione, il pulsante SRC non consente più di selezionare
una sorgente.
Pannello di controllo di Smart Videohub 671Pannelli di controllo Videohub
Introduzione
Videohub Master Control Pro
Questo pannello di controllo misura 1 RU e ospita 36 pulsanti luminosi, un display LCD, una
manopola e una porta ethernet. Consente di commutare sorgenti e destinazioni senza usare
un computer, ed è compatibile con qualsiasi matrice Videohub e con il controllo deck RS-422.
Videohub Master Control Pro si avvale di etichette per facilitare la selezione di sorgenti e
destinazioni dal software. I pulsanti si possono configurare ed etichettare per selezionare
velocemente camere, deck, monitor e non solo. Include anche una porta ethernet di loop per
aggiungere un pannello di controllo, una matrice o un dispositivo di rete. I pulsanti macro si
illuminano di verde quando sono selezionati. Ciascuno di essi è configurabile per azionare fino
a 16 percorsi di routing contemporaneamente.
Videohub Master Control Pro
Videohub Smart Control Pro
Questo pannello di controllo misura 1 RU, ospita 48 pulsanti luminosi e una porta ethernet,
ed è compatibile con tutte le matrici Videohub. Si può configurare per lavorare con una o più
destinazioni SDI. Una volta configurato, non è più necessario usare un computer per cambiare
i percorsi SDI.
Con una sola destinazione SDI, per esempio un monitor o un deck, i pulsanti consentono la
commutazione istantanea tra 48 sorgenti SDI distinte. Con molteplici destinazioni SDI, i pulsanti
delle destinazioni si illuminano di oro, i pulsanti delle sorgenti di bianco e il pulsante in basso a
destra di rosso, se configurato come TAKE. I pulsanti macro si illuminano di verde quando sono
selezionati, e ciascuno di essi è configurabile per azionare fino a 16 percorsi di routing
contemporaneamente.
Videohub Smart Control Pro
Pannelli di controllo Videohub 672GPI and Tally Interface
Questo dispositivo è un’alternativa economica per le produzioni multi-camera in cui si utilizza
una unità di controllo camera (CCU) per commutare tra i flussi video di molteplici camere su
un solo monitor. Offre 8 ingressi (GPI) e 8 uscite (GPO), entrambi configurabili.
In base alla loro configurazione, gli ingressi GPI inviano a Videohub, tramite ethernet, il comando
di commutare alla camera selezionata sul monitor. In seguito, le uscite GPO inviano un segnale
di tally alla camera o ad altri dispositivi.
GPI OUT
GPI IN 1
GPI OUT
GPI IN 2
GPI OUT
GPI IN 3
GPI OUT
GPI IN 4
GPI OUT
GPI IN 5
GPI OUT
GPI IN 6
GPI OUT
GPI IN 7
GPI OUT
GPI IN 8
GPI and Tally Interface
GPI OUT
GPI IN 1
GPI OUT
GPI IN 2
GPI OUT
GPI IN 3
GPI OUT
GPI IN 4
GPI OUT
GPI IN 5
GPI OUT
GPI IN 6
GPI OUT
GPI IN 7
GPI OUT
GPI IN 8
Piedinatura del connettore DB25
Leggi il diagramma della piedinatura sul retro del dispositivo per costruire un cavo su misura.
Consulta la sezione “Il software Blackmagic Videohub” per configurare GPI and Tally Interface
con Videohub Setup.
Collegare il pannello di controllo al computer tramite USB
Per configurare le impostazioni di rete è necessario collegare il pannello di controllo a un
computer tramite USB.
La porta USB di Videohub Smart Control è situata sul retro del pannello
Pannelli di controllo Videohub 673Connessione a una rete ethernet
In una configurazione standard, la matrice Videohub viene condivisa tramite un interruttore
di rete ethernet, e si può controllare da qualsiasi computer o pannello di controllo sulla
stessa rete.
Videohub Master Control e Videohub Smart Control
Questi due pannelli di controllo si connettono a qualsiasi matrice Videohub mediante una rete
ethernet standard, e si possono alimentare con Power over Ethernet (PoE) o con una
fonte esterna.
Se l’interruttore di rete non supporta PoE, collega il pannello alla rete elettrica usando il cavo
universale in dotazione.
Per connettere il pannello di controllo alla rete IP locale:
1 Collega il pannello alla corrente con il cavo di alimentazione in dotazione. Salta questo
passaggio se l’interruttore di rete fornisce PoE. Se usati contemporanemente, la rete
elettrica e PoE non interferiscono con il funzionamento del pannello.
2 Inserisci un cavo RJ45 standard nella porta ethernet del pannello e collegalo
all’interruttore di rete.
3 Sfrutta la porta RS-422 CNTRL del pannello per connettere un altro dispositivo,
per esempio una matrice Videohub, un pannello di controllo Videohub, un computer
o telefono VoIP. Questa porta non fornisce PoE, quindi qualsiasi dispositivo ad essa
connesso dovrà essere alimentato da una fonte propria.
1 3 5 7 9 11 1 3 5 7 9 11
RS-422
REF IN CNTRL 2 4 6 8 10 12 2 4 6 8 10 12
ETHERNET USB 2.0
SD/HD/3G/6G-SDI IN SD/HD/3G/6G-SDI OUT
Smart Videohub 12x12
Ethernet
Interruttore di rete
Ethernet
USB-C PoE+ RS-422 IN RS-422 OUT
Video Smart Control Pro
Videohub Smart Control Pro connesso a Smart Videohub 12x12 mediante un interruttore di rete
Pannelli di controllo Videohub 674Interpretare il colore dei pulsanti
All’accensione, tutti i pulsanti mostrano i colori di test in quest’ordine: rosso, verde, blu, bianco.
Il primo pulsante a sinistra indica lo stato della connessione alla rete.
Luce rosa lampeggiante
Il pannello tenta di acquisire un indirizzo IP. Il pulsante diventa subito rosso se il pannello
è stato configurato di modo che utilizzi un indirizzo IP fisso, o se riceve un indirizzo IP da
un server DHCP.
Il pannello tenta di acquisire un indirizzo IP
Luce rossa lampeggiante
Il pannello ha acquisito un indirizzo IP e tenta di connettersi al server Videohub.
Assicurati che Videohub o il server Videohub siano accesi e connessi tramite ethernet.
Il pannello ha acquisito un indirizzo IP e tenta di connettersi al server Videohub
Luce gialla lampeggiante
Il pannello è connesso al server Videohub, ma il server opera con una versione software
o firmware incompatibile. Aggiorna Videohub all’ultima versione software e firmware e poi
spegni e riaccendi il pannello.
Il server opera con versione software o firmware Videohub incompatibile
Nessuna luce lampeggiante
Il pannnello è connesso al server Videohub e pronto all’uso. Vedrai il pulsante in alto a
sinistra illuminarsi di bianco, oppure altri pulsanti di bianco e oro.
Il pannello è connesso al server Videohub
Se il primo pulsante in alto a sinistra impiega qualche minuto per diventare rosso, il pannello
non è riuscito ad acquisire un indirizzo IP e ne ha scelto uno di default nel formato 169.254.xxx.
xxx. A meno che non intenda usare un indirizzo IP assegnato in modo automatico, scollega e
ricollega fermamente i cavi di rete, controlla che siano in buono stato e verifica che il server
DHCP abbia un indirizzo IP disponibile. Scollega e ricollega tutte le sorgenti per consentire al
pannello di richiedere un altro indirizzo IP al server DHCP.
Pannelli di controllo Videohub 675Il pulsante si illumina subito di rosso se i cavi sono propriamente collegati e le impostazioni
di rete sono corrette. Il pannello avvia un test di diagnostica solo se non è stato selezionato
all’interno di Videohub Hardware Panel Setup.
Aggiornare il software interno del pannello di controllo
Per verificare e aggiornare il software interno del pannello di controllo:
1 Connetti il pannello al computer tramite USB.
2 Lancia Videohub Hardware Panel Setup.
3 Se è necessario aggiornare il software, apparirà un messaggio di richiesta. Conferma
con Yes. L’aggiornamento richiede circa 2 minuti.
4 Al termine dell’aggiornamento, vedrai il messaggio Software Update Complete.
Clicca su OK. Ora puoi cambiare le impostazioni e assegnare un nome a ciascun
pannello di controllo.
5 Scollega il cavo USB.
Questo messaggio compare se è
disponibile un aggiornamento software
Livelli di routing
Se la matrice Videohub non offre una porta di controllo deck remoto RS-422, il display LCD
del pannello Videohub Master Control visualizza la voce SDI.
Se la matrice include una porta RS-422, il pulsante LEVEL del pannello raggruppa la lista di
sorgenti e destinazioni in base al livello di routing.
Premi DEST e poi LEVEL per scorrere tra i livelli di routing:
SDI 422
Elenca i dispositivi video con la stessa etichetta per la porta di controllo remoto e per la
porta SDI. Questo livello è comunemente usato per le schede di acquisizione SDI e i deck
VTR, ma non è adatto alle camere e ai monitor perché sono privi di porte remote RS-422.
Il livello SDI 422 elenca solo i dispositivi video SDI dotati
di porta RS-422 di controllo deck. In questo esempio si
vedono la scheda di acquisizione (Edit 1) e il deck (VTR 1).
Pannelli di controllo Videohub 676SDI
Elenca tutte le sorgenti e le destinazioni SDI. Questo livello è ideale per i dispositivi come
camere, monitor, schede di acquisizione e deck VTR, con o senza porta RS-422.
Il livello SDI elenca tutti i dispositivi video SDI. In questo esempio
si vedono la scheda di acquisizione (Edit 1) e il deck (VTR 1).
422
Elenca solo i dispositivi video dotati di porta RS-422 di controllo deck. Sorgenti e
destinazioni hanno l’etichetta della rispettiva porta RS-422, indipendentemente dall’uso o
meno di una porta SDI e dalle etichetta di quest’ultima. Questo livello è comunemente usato
per le schede di acquisizione SDI e i deck VTR, ma è adatto anche ai pannelli di controllo
remoto e ai server usati per gestire i deck.
Il livello 422 elenca tutti i dispositivi dotati di porta RS-422 di controllo
deck, anche quelli con etichette discordanti, e i dispositivi di controllo
remoto. In questo esempio l’etichetta della scheda di acquisizione
(Edit 1) è diversa da quella della rispettiva porta (serial 1).
SRC CLEAR
TAKE
Il pannello di controllo con una nuova sorgente selezionata
Selezionare sorgenti e destinazioni
Il pannello Videohub Master Control Pro offre diversi metodi per selezionare e commutare
velocemente tra sorgenti e destinazioni, a seconda che si usino etichette personalizzate o
porte numerate.
Il pannello funziona come qualsiasi altra soluzione di controllo per matrice. Di seguito sono
descritti i passi essenziali per selezionare i dispositivi, indipendentemente dal metodo scelto:
1 Premi DEST per visualizzare una destinazione sul display LCD. Premi i pulsanti e/o
ruota la manopola per selezionare la destinazione desiderata.
2 Premi SRC e usa i pulsanti e/o la manopola per selezionare la sorgente da associare
alla destinazione.
3 Premi TAKE per confermare.
Pannelli di controllo Videohub 677Selezionare i dispositivi con i pulsanti numerati
Se utilizzi le etichette di default per le porte SDI e le porte remote della matrice Videohub,
digita il numero della porta corrispondente per selezionare un dispositivo. Questo metodo
è veloce, ma è efficace solo sai esattamente a quale numero corrisponde ogni porta.
1 Premi DEST. Il campo Destination sul display LCD verrà evidenziato in blu.
2 Se Videohub è dotato di porta RS-422 di controllo remoto, premi LEVEL e scegli
il livello di routing appropriato. Salta questo passaggio se Videohub è privo di
porta RS-422.
3 Digita il numero della porta che intendi usare come destinazione. I pulsanti premuti
si illuminano di oro e il display LCD mostra la destinazione. Se sbagli numero,
premi CLEAR.
4 Premi SRC. Il campo Source sul display LCD verrà evidenziato in blu.
5 Digita il numero della porta che intendi usare come sorgente. I pulsanti premuti
lampeggiano di bianco e il display LCD mostra la sorgente. Se sbagli numero,
premi CLEAR.
6 Il pulsante TAKE lampeggia di rosso per indicare che è necessario confermare il
nuovo percorso di routing. Premi TAKE per confermare oppure CLEAR per annullare
l’operazione. Videohub Master Control ritorna al suo stato di inattività e il display LCD
mostra l’ultimo percorso di routing selezionato.
Se utilizzi le etichette di default per le porte SDI e le porte remote
della matrice Videohub, digita il numero della porta corrispondente
per selezionare un dispositivo. Questo esempio indica che la
porta numero 88 è stata selezionata come destinazione e la porta
numero 52 come sorgente. Premi TAKE per confermare.
Selezionare i dispositivi con la manopola
La manopola consente di scorrere tra le sorgenti e le destinazioni sul display LCD. Questo
metodo è più lento, ma è utile per vedere l’intera lista dei dispositivi e porte disponibili.
1 Premi DEST. Il campo Destination sul display LCD verrà evidenziato in blu.
2 Se Videohub è dotato di porta RS-422 di controllo remoto, premi LEVEL e scegli
il livello di routing appropriato. Salta questo passaggio se Videohub è privo di
porta RS-422.
3 Ruota la manopola verso destra o sinistra fino alla destinazione desiderata. La nuova
destinazione appare sul display LCD.
4 Premi SRC. Il pulsante si illuminerà di bianco. Il campo Source sul display LCD verrà
evidenziato in blu.
5 Ruota la manopola verso destra o sinistra fino alla sorgente desiderata. La nuova
sorgente appare sul display LCD.
Pannelli di controllo Videohub 6786 Il pulsante TAKE lampegggia di rosso per indicare che è necessario confermare il
nuovo percorso di routing. Premi TAKE per confermare oppure CLEAR per annullare
l’operazione. Videohub Master Control ritorna al suo stato di inattività e il display LCD
mostra l’ultimo percorso di routing selezionato.
In questo esempio i display LCD mostrano tutte le sorgenti che è possibile associare alla destinazione
VTR 1, in base al livello di routing SDI. Ruotando la manopola, le sorgenti appaiono in ordine progressivo.
Selezionare i dispositivi con i pulsanti personalizzabili e la manopola
Se hai etichettato le porte di Videohub puoi usare i pulsanti personalizzabili e la manopola
per selezionare sorgenti e destinazioni. Questo metodo è veloce e intuitivo perché non è
necessario ricordare il numero di ciascuna porta per selezionare un dispositivo. Per facilitare
la ricerca potrebbe essere utile etichettare i dispositivi per categoria, per esempio VTR,
Cam e Monit.
1 Premi DEST. Il campo Destination sul display LCD verrà evidenziato in blu.
2 Se Videohub è dotato di porta RS-42 di controllo remoto, premi LEVEL e scegli il livello
di routing appropriato. Salta questo passaggio se Videohub è privo di porta RS-422.
3 Premi un pulsante a cui hai assegnato un certo tipo di dispositivo destinazione, per es.
VTR. Il pulsante si illuminerà di oro.
4 Ruota la manopola verso destra o sinistra fino alla destinazione desiderata. La nuova
destinazione appare sul display LCD, in questo caso VTR. Se sbagli selezione,
premi CLEAR.
5 Premi SRC. Il campo Source sul display LCD verrà evidenziato in blu.
6 Premi un pulsante a cui hai assegnato un certo tipo di dispositivo sorgente, per es.
una scheda di acquisizione. Il pulsante si illuminerà di bianco.
7 Ruota la manopola verso destra o sinistra fino alla sorgente desiderata. La nuova
destinazione appare sul display LCD, in questo caso la scheda di acquisizione. Se
sbagli selezione, premi CLEAR.
8 Il pulsante TAKE lampegggia di rosso per indicare che è necessario confermare il
nuovo percorso di routing. Premi TAKE per confermare oppure CLEAR per annullare
l’operazione. Videohub Master Control ritorna al suo stato di inattività e il display LCD
mostra l’ultimo percorso di routing selezionato.
Se uno dei pulsanti personalizzati lampeggia ma non rimane acceso, significa che il
dispositivo ad esso assegnato non è stato etichettato come sorgente o destinazione
o non rientra nel livello di routing scelto. Per esempio di solito le camere non vanno
etichettate come destinazioni così come i monitor non vanno etichettati come sorgenti,
perché così facendo non rientrebbero nel livello di routing RS-422. Consulta la parte
dedicata alle etichette dei pulsanti nella sezione “Configurare Videohub Master Control
Pro” per tutti i dettagli.
Pannelli di controllo Videohub 679In questo esempio i display LCD mostrano le camere assegnate a un pulsante
personalizzabile. Trovare la sorgente desiderata ruotando la manopola è
facile perché la lista include solo i dispositivi in questa categoria.
Selezionare i dispositivi con i pulsanti numerati e la manopola
Se hai etichettato le porte di Videohub puoi usare i pulsanti numerati e la manopola per
selezionare sorgenti e destinazioni da una piccola lista. Questo metodo è veloce e intuitivo
perché non è necessario ricordare il numero di ciascuna porta per selezionare un dispositivo.
È ideale se hai etichettato i dispositivi con i numeri. Per esempio tutti i dispositivi nello studio 3
si potrebbe etichettare VTR3, Edit 3, Cam 3A, Cam 3B, Monit 3A, Monit 3B, ecc.
1 Premi DEST. Il campo Destination sul display LCD verrà evidenziato in blu.
2 Se Videohub è dotato di porta RS-422 di controllo remoto, premi LEVEL e scegli
il livello di routing appropriato. Salta questo passaggio se Videohub è privo di
porta RS-422.
3 Premi il pulsante numerato corrispondente, in questo caso 3. I pulsanti premuti
lampeggiano di color oro.
4 Ruota la manopola verso destra o sinistra fino alla destinazione desiderata. In base a
questo esempio, il display LCD potrebbe mostrare VTR 3, Edit 3, Monit 3A, Monit 3B
ecc. Se sbagli selezione, premi CLEAR e poi un altro pulsante numerato.
5 Premi SRC. Il campo Source sul display LCD verrà evidenziato in blu.
6 Premi il pulsante numerato corrispondente, in questo caso 3. I pulsanti premuti
lampeggiano di bianco.
7 Ruota la manopola verso destra o sinistra fino alla sorgente desiderata. In base a
questo esempio, il display LCD potrebbe mostrare VTR 3, Edit 3, Cam 3A, Cam 3B ecc.
Se sbagli selezione, premi CLEAR e premi un altro pulsante numerato.
8 Il pulsante TAKE lampegggia di rosso per indicare che è necessario confermare il
nuovo percorso di routing. Premi TAKE per confermare oppure CLEAR per annullare
l’operazione. Videohub Master Control ritorna al suo stato di inattività e il display LCD
mostra l’ultimo percorso di routing selezionato.
In questo esempio i display LCD mostrano solo i dispositivi etichettati con
il numero 3. Trovare la sorgente desiderata ruotando la manopola è facile
perché la lista include solo i dispositivi in questa categoria.
Pannelli di controllo Videohub 680Selezionare i dispositivi con i pulsanti personalizzabili e i pulsanti numerati
Se hai etichettato le porte di Videohub puoi usare i pulsanti personalizzabili e i pulsanti
numerati per selezionare sorgenti e destinazioni. Questo metodo è molto veloce e intuitivo
perché non è necessario scorrere una lista, ma basta ricordare quanti dispositivi ci sono per
tipo, per esempio due VTR e quattro monitor.
Per facilitare la ricerca, potrebbe essere utile etichettare i dispositivi per nome e numero, per
esempio VTR 01, VTR 02, Cam 01, Cam 02, Cam 03, Monit 01, Monit 02, Monit 03, Monit 04 ecc.
1 Premi DEST. Il campo Destination sul display LCD verrà evidenziato in blu.
2 Se Videohub è dotato di porta RS-422 di controllo remoto, premi LEVEL e scegli
il livello di routing appropriato. Salta questo passaggio se Videohub è privo di
porta RS-422.
3 Premi un pulsante a cui hai assegnato un tipo di dispositivo destinazione, per es. VTR.
Il pulsante si illuminerà di oro.
4 Digita il numero della destinazione con i pulsanti numerati, per es. 0 e 7 per VTR 07.
I pulsanti premuti lampeggiano di color oro.
5 Premi SRC. Il campo Source sul display LCD verrà evidenziato in blu.
6 Premi un pulsante a cui hai assegnato un tipo di dispositivo sorgente, per es. una
scheda di acquisizione. Il pulsante si illuminerà di bianco.
7 Digita il numero della sorgente con i pulsanti numerati, per es. 0 e 3 per la scheda di
acquisizione Edit 03. I pulsanti premuti lampeggiano di bianco.
8 Il pulsante TAKE lampegggia di rosso per indicare che è necessario confermare il
nuovo percorso di routing. Premi TAKE per confermare oppure CLEAR per annullare
l’operazione. Videohub Master Control ritorna al suo stato di inattività e il display LCD
mostra l’ultimo percorso di routing.
Se uno dei pulsanti personalizzati lampeggia ma non rimane acceso, significa che il
dispositivo ad esso assegnato non è stato etichettato come sorgente o destinazione
o non rientra nel livello di routing scelto. Per esempio di solito le camere non vanno
etichettate come destinazioni così come i monitor non vanno etichettati come sorgenti,
perché così facendo non rilenterebbero nel livello di routing RS-422. Consulta la parte
dedicata alle etichette dei pulsanti nella sezione “Configurare Videohub Master Control
Pro” per tutti i dettagli.
Se intendi scegliere Edit 3 come sorgente e VTR 1 come destinazione
puoi effettuare la selezione direttamente, senza scorrere una lista.
Per questo esempio, premi DEST, poi il pulsante personalizzato a cui
hai assegnato il VTR e infine il pulsante numerato 1. VTR 1 apparità nel
campo Destination. Ora premi SRC, poi il pulsante personalizzato a cui
hai assegnato la scheda di acquisizione Edit e infine il pulsante numerato
3. Edit 3 apparirà nel campo Source. Premi TAKE per confermare.
Pannelli di controllo Videohub 681Bloccare e sbloccare i percorsi di routing
Per bloccare una destinazione con Videohub Master Control:
1 Seleziona una destinazione e una sorgente con il metodo che preferisci. Videohub
Master Control ritornerà al suo stato di inattività.
2 Premi DEST Il campo Destination sul display LCD verrà evidenziato in blu.
3 Se non vedi il percorso corretto, usa i pulsanti e/o la manopola per trovare la
destinazione desiderata.
4 Tieni premuto DEST (di color oro) fino a quando l’icona del lucchetto appare nel campo
Destination sul display LCD.
5 Premi di nuovo DEST per riportare Videohub Master Control al suo stato di inattività.
Il campo Destination ritornerà ad essere grigio.
Il campo Destination mostra l’icona del lucchetto quando la destinazione è bloccata
Per sbloccare una destinazione con Videohub Master Control:
1 Premi DEST Il campo Destination sul display LCD verrà evidenziato in blu.
2 Se non vedi il percorso corretto, usa i pulsanti e/o la manopola per trovare la
destinazione desiderata. Il campo Destination mostra l’icona del lucchetto accanto
alla destinazione bloccata.
3 Tieni premuto DEST (di color oro) fino a quando l’icona del lucchetto scompare.
4 Premi di nuovo DEST per riportare Videohub Master Control al suo stato di inattività.
Il campo Destination ritornerà ad essere grigio.
L’icona del lucchetto scompare quando la destinazione è sbloccata
Utilizzare le macro
Premendo uno dei pulsanti verdi per macro, azioni contemporaneamente tutti i percorsi di
routing preconfigurati su Videohub Hardware Panel Setup. Ciascun pulsante è configurabile
per un massimo di 16 percorsi di routing. Se il pulsante TAKE è abilitato, premilo per azionare
una macro. Se non è possibile azionare la macro, il pulsante lampeggerà.
Pannelli di controllo Videohub 682Utilizzare Videohub Smart Control Pro
come selettore diretto
Se Videohub Smart Control Pro è configurato come selettore diretto e una destinazione è già
stata selezionata, puoi usare questo pannello per selezionare solo le sorgenti.
1 Premi il pulsante della sorgente desiderata. Il pulsante si illuminerà. La sorgente
corrispondente sarà immediatamente visibile sul dispositivo di destinazione.
2 Se la funzione di conferma è abilitata, vedrai lampeggiare il pulsante TAKE in basso a
destra. Premilo per confermare il nuovo percorso di routing.
Videohub Smart Control Pro si può configurare come selettore diretto.
Il pulsante in basso a destra diventa TAKE
Utilizzare Videohub Smart Control Pro come selettore XY
Se Videohub Smart Control Pro è configurato come selettore XY, i pulsanti delle destinazioni si
illuminano di oro e i pulsanti delle sorgenti di bianco. Nel caso di molteplici destinazioni, è
necessario selezionarne una prima di scegliere una sorgente.
Per cambiare percorso di routing:
1 Premi il pulsante della destinazione desiderata. Il pulsante si illuminerà. Se a questa
destinazione è già associata una sorgente, il pulsante corrispondente si illuminerà
di bianco.
2 Per scegliere un’altra sorgente, premi il pulsante corrispondente. La sorgente sarà
immediatamente visibile sul dispositivo di destinazione. Il pulsante della nuova
sorgente si illuminerà. Per cambiare percorso di routing, seleziona un’altra destinazione
e poi la sorgente desiderata.
3 Se la modalità di conferma è abilitata, vedrai lampeggiare il pulsante TAKE in basso a
destra. Premilo per confermare il nuovo percorso di routing.
Bloccare e sbloccare i percorsi di routing
Per bloccare una destinazione, tieni premuto il pulsante corrispondente fino a quando diventa
blu. Il pulsante della sorgente associata si illuminerà. Se tenti di cambiare sorgente mentre la
destinazione è bloccata, il pulsante di quest’ultima lampeggia di blu. Per sbloccare una
destinazione, tieni premuto il pulsante corrispondente fino a quando diventa di color oro.
Utilizzare le macro
Premendo uno dei pulsanti verdi per macro, azioni contemporaneamente tutti i percorsi di
routing preconfigurati su Videohub Hardware Panel Setup. Ciascun pulsante è configurabile
per un massimo di 16 percorsi di routing. Se il pulsante TAKE è abilitato, premilo per azionare
una macro. Se non è possibile azionare la macro, il pulsante lampeggerà.
Pannelli di controllo Videohub 683Videohub Smart Control Pro si può configurare come selettore XY.
Il pulsante in basso a destra diventa TAKE
Inserire un’etichetta nei pulsanti
I pulsanti di Videohub Master Control Pro e Videohub Smart Control Pro permettono di inserire
le etichette.
L’installer del software Videohub contiene un template nel formato PDF per creare le etichette.
Dopo averle stampate, ritagliale in quadratini e inseriscile nei pulsanti.
Per rimuovere i copripulsanti:
1 2
Colloca Videohub su una superficie stabile. Rimuovi il copripulsante trasparente
aiutandoti con l’unghia di un dito.
3 4
Posiziona l’etichetta all’interno Reinserisci il copripulsante fino
del copripulsante. a sentire un clic.
Pannelli di controllo Videohub 684Le matrici Universal Videohub
Universal Videohub 288
Introduzione
Universal Videohub 288 è una matrice modulare di grandi dimensioni, ideale per i grandi studi
e le emittenti. Lo chassis è costituito da 72 alloggiamenti per inserire una combinazione
qualsiasi di schede interfaccia SDI BNC o in fibra ottica.
Quando tutti gli alloggiamenti sono pieni, ovvero con 2 schede crosspoint, 2 schede di
alimentazione, 72 schede interfaccia e 72 cavi di controllo deck, la matrice fornisce 288 ingressi
SDI e 288 uscite SDI, 288 porte RS-422 bidirezionali di controllo deck e un ingresso di riferimento.
Inoltre offre un processore per percorsi di routing, connessione ethernet e alimentazione di
riserva. Per controllare la matrice è possibile usare l’apposito software su Mac o Windows.
L’utilità Videohub Setup suggerisce di aggiornare il software interno quando è disponibile una
nuova versione. Per usare l’utilità è necessario collegare il computer alla matrice con un cavo
USB 2.0 tipo A > mini B maschio.
Nella scatola d’acquisto, lo chassis di Universal Videohub 288 è vuoto, eccetto il vano
rimovibile alla base contenente le ventole. Gli altri componenti, tra cui le schede interfaccia SDI
e le fonti di alimentazione, vanno acquistati e installati separatamente. Continua a leggere per
capire quali sono i componenti indispensabili per configurare Universal Videohub 288.
Consulta le sezione “Scheda interfaccia SDI” e “Schede interfaccia Universal Videohub” per
confrontare le schede interfaccia disponibili.
Universal Videohub 288
Le matrici Universal Videohub 685Scheda crosspoint
Questo modulo contiene il processore per elaborare i percorsi di routing e cambiare le porte di
controllo deck. Ospita anche una porta ethernet, una porta USB e una porta seriale di controllo.
L’ingresso di riferimento consente di connettere un segnale tri-level sync o black burst.
La spia di errore Alarm si illumina quando è necessario l’intervento dell’utente, per esempio se
il dispositivo si è surriscaldato. Il segnale di errore viene fornito dalla GPI (General Purpose
Interface), connessa in uscita ad altri dispositivi.
La spia di sovraccarico di tensione Power Overload si illumina quando il dispositivo non riceve
corrente a sufficienza.
Per installare la scheda crosspoint di Universal Videohub 288 è necessario un cacciavite
Pozidriv 01.
Controllo
Il controllo remoto della matrice è di tipo ethernet 10/100Base-T o seriale. Nel primo caso è
sufficiente connettere Universal Videohub 288 all’interruttore di rete con un cavo ethernet.
Per commutare tra i percorsi di routing puoi anche usare un controller di terzi tramite ethernet,
o come dispositivo slave RS-422. Consulta la sezione “Developer Information (inglese)” per tutti
i dettagli sui protocolli RS-422.
Alimentazione
Un solo Universal Videohub Power Supply è sufficiente per alimentare Universal Videohub 288
quando tutti gli alloggiamenti sono occupati e il consumo energetico è massimo.
Questo modulo principale di 1 RU include anche una scheda con un connettore, e fornisce
alimentazione universale. È necessario un cavo IEC standard con connettore C13.
POWER OVERLOAD
ALARM
CONTROL
REF IN
RS-422
USB DIAGNOSTIC
ETHERNET
Scheda crosspoint per Universal Videohub 288 Cavo seriale
MAIN POWER
GND
+12V
+12V
+12V
GND
Univ
ersa
l Vid
eoh
ub
Pow
er S
upp
ly
Il modulo Universal Videohub Power Supply Cavo ethernet RJ45 standard
di 1 RU include una scheda di alimentazione e un cavo
Le matrici Universal Videohub 686Configurare Universal Videohub 288
L’installazione di Universal Videohub 288 richiede 25 unità rack (RU) e 2 chassis destinati al
modulo di alimentazione per consentire la dissipazione del calore. L’installazione nella parte
superiore di un armadio rack aperto richiede solo 23 RU perché il calore viene dissipato
dall’alto.
Universal Videohub 288 è alto 18 RU e profondo circa 15 cm. Puoi installarlo nella posizione che
preferisci, per esempio nella parte posteriore dell’armadio rack per fare spazio ad altri dispositivi.
La matrice contiene componenti a rischio elettrostatico. Scarica l’elettricità statica del tuo corpo
prima di toccare qualsiasi componente. È anche consigliabile indossare un braccialetto
antistatico.
Installare una scheda crosspoint
Dopo aver installato lo chassis di Universal Videohub 288 nel rack è necessario inserire una
scheda crosspoint. Quest’ultima è il centro nevralgico della matrice perché rende effettivi i
percorsi di routing e la commutazione del controllo deck. Le schede crosspoint di questo
modello sono sostituibili a caldo, ovvero mentre il dispositivo è in funzione.
Le matrici Universal Videohub 6871 Afferra le due levette e tieni la scheda in posizione verticale, con il connettore BNC
e la porta ethernet nella parte inferiore.
2 Inserisci delicatamente la scheda nell’alloggiamento seguendo il percorso delle guide
di colore nero.
3 Spingi con fermezza le due levette nella loro posizione di incastro per agganciare i
connettori multi-pin alla scheda madre. I pin si inseriscono nella scheda madre senza
ALARM
danneggiare i connettori.
POWER OVERLOAD
REF IN 4 Usa un cacciavite Pozidriv 01 per fissare le due levette alla scheda crosspoint.
È consigliabile installare una seconda scheda crosspoint di riserva. In questo modo se una delle
RS-422
due schede smette inaspettatamente di funzionare, l’altra mantiene tutti i percorsi di routing e le
etichette delle porte. Per rimuovere il pannello di copertura dall’alloggiamento per scheda
CONTROL
crosspoint di riserva serve un cacciavite Pozidriv 02.
USB DIAGNOSTIC
ETHERNET
ALARM
POWER OVERLOAD 1
REF IN
2
3 RS-422
CONTROL
4 USB DIAGNOSTIC
5 ETHERNET
1 Spie LED di stato
6 ALARM
2 Ingresso di riferimento
3 RS-422 per controllo matrice
7
4 USB 2.0
5 Ethernet per controllo matrice
6 GPI rilevamento errori
7 Levetta
Spie LED
Le spie LED Alarm, Power Overload e Ref In segnalano lo stato della scheda crosspoint.
Le tabelle seguenti indicano il significato delle spie.
Spia ALARM rossa
Spenta Nessun errore. Fuzionamento corretto.
Accesa Errore. Altro errore. Usa telnet per accedere al codice errore.
1 Lampeggia 1 volta Errore. Guasto della ventola.
3 Lampeggia 3 volte Errore. Alimentazione di riserva assente.
Le matrici Universal Videohub 688Spia POWER OVERLOAD rossa
Funzionamento corretto. Inattivo / modalità slave. Visibile solo su
Spenta
Universal Videohub 288 con 2 schede crosspoint.
Lampeggia
Funzionamento corretto. Attivo / modalità master.
lentamente
Accesa Errore. Sovraccarico di tensione. Tensione insufficiente.
Spia REF IN bianca
Spenta Funzionamento corretto. Nessun riferimento connesso.
Accesa Funzionamento corretto. Riferimento connesso.
SUGGERIMENTO All’interno della scheda crosspoint per Universal Videohub 288
c’è anche un LED giallo, visibille unicamente quando i dissipatori di calore vengono
rimossi. In alcuni casi è possibile che la fioca luce gialla si intraveda dal foro praticato
per la spia Alarm, ma non si tratta di un errore.
La scheda crosspoint funziona correttamente se:
Spia ALARM rossa Spenta.
Spia POWER OVERLOAD rossa Lampeggia lentamente / spenta.
Spia REF IN bianca Bianca / spenta.
Installare una scheda interfaccia
Le schede interfaccia Universal Videohub SDI Interface e Universal Videohub Optical Interface
si installano facilmente e con lo stesso procedimento.
1 Tieni la scheda in posizione verticale, con il LED di identificazione nella parte superiore.
Il LED è simile a un foro ed è situato a sinistra del primo connettore in alto.
2 Inserisci delicatamente la scheda lungo le guide per agganciarla saldamente allo slot
PCI della scheda madre.
3 Usa un cacciavite Pozidriv 02 per fissare la scheda sullo chassis.
Consulta le sezione “Scheda interfaccia SDI” e “Schede interfaccia Universal Videohub” per
confrontare le schede interfaccia disponibili.
Installare Universal Videohub Power Supply
Universal Videohub Power Supply include un modulo principale di 1RU, una scheda di
alimentazione e un cavo. È possibile installarne un altro sotto il primo come riserva. Entrambi
vanno collegati alla corrente tramite un cavo IEC standard con connettore C13.
Le matrici Universal Videohub 6891 Scollega qualsiasi fonte di alimentazione dalla rete elettrica. Tieni la scheda di
alimentazione in posizione verticale, con l’etichetta Main Power nella parte superiore.
2 Inserisci la scheda in uno dei due appositi alloggiamenti.
3 Usa un cacciavite Pozidriv 02 per fissare la scheda con le 2 viti in dotazione. Inserisci
la seconda scheda di alimentazione nell’altro alloggiamento.
4 Collega la scheda al modulo principale con il cavo in dotazione. Stringi le piccole viti sui
entrambi i connettori del cavo. Segui lo stesso procedimento per installare una seconda
scheda di alimentazione. L’ordine di connessione delle schede non è importante.
5 Collega entrambi i moduli principali a una presa a muro usando un cavo IEC.
Universal Videohub 288 è pronto all’uso.
Scheda interfaccia SDI
all’interno di Universal
Videohub 288
MAI
N
+12VPOWER
800W
Per alimentare
Universal Videohub
288 collega la scheda
di alimentazione
inserita nello chassis
al modulo di 1 RU
Universal Videohub
Power Supply
Le matrici Universal Videohub 690Installare Universal Videohub Power Supply mentre Universal Videohub 288
è in funzione
Per installare uno Universal Videohub Power Supply di riserva o per sostituirne uno mentre
Universal Videohub 288 è in funzione:
1 Scollega il dispositivo e altri componenti dalla rete elettrica.
2 Tieni la scheda di alimentazione in posizione verticale, con l’etichetta Main Power nella
parte superiore. Inserisci la scheda nell’alloggiamento disponibile.
3 Usa un cacciavite Pozidriv 02 per fissare la scheda con le 2 viti in dotazione.
4 Se installi la scheda come riserva per la prima volta, installa un secondo modulo
principale Universal Videohub Power Supply sotto il primo, lasciando 1 RU di spazio
tra i due per consentire la dissipazione del calore. Se sostituisci una scheda esistente,
installa il modulo principale Universal Videohub Power Supply al posto di quello
esistente.
5 Collega la nuova scheda al nuovo modulo principale con il cavo in dotazione. Stringi le
viti sui entrambi i connettori del cavo.
6 Collega Universal Videohub Power Supply alla presa a muro con un cavo IEC.
Rimuovere Universal Videohub Power Supply mentre Universal Videohub 288
è in funzione
Per rimuovere Universal Videohub Power Supply mentre Universal Videohub 288 è in funzione:
1 Scollega il cavo IEC da Universal Videohub Power Supply.
2 Scollega il cavo tra la scheda di alimentazione e il modulo.
3 Rimuovi il modulo principale e la scheda di alimentazione dallo chassis. Presta
attenzione a non confondere il modulo e la scheda rimossi con quelli nuovi.
MAIN
+12VPOWER
800W
MAIN
+12VPOWER
800W
Installa due Universal Videohub
Power Supply per ottenere
alimentazione di riserva
Le matrici Universal Videohub 691Universal Videohub 72
Introduzione
Universal Videohub 72 è una matrice modulare di medie dimensioni, ideale per gli studi in
espansione. Lo chassis è costituito da 18 alloggiamenti per inserire una combinazione qualsiasi
di schede interfaccia SDI BNC o in fibra ottica. Quando tutti gli alloggiamenti sono pieni, quindi
con una scheda crosspoint, una scheda di alimentazione, 18 schede interfaccia SDI e 18 cavi di
controllo deck, la matrice fornisce 72 ingressi SDI e 72 uscite SDI, 72 porte RS-422 bidirezionali
di controllo deck, un ingresso di riferimento e alimentazione di riserva. Per controllare la matrice
è possibile usare l’apposito software su Mac o Windows.
L’utilità Videohub Setup suggerisce di aggiornare il software interno quando è disponibile una
nuova versione. Per usare l’utilità è necessario collegare il computer alla matrice con un cavo
USB 2.0 di tipo A > mini B maschio.
Nella scatola d’acquisto, lo chassis di Universal Videohub 72 è vuoto, eccetto il vano rimovibile
alla base contenente le ventole. Gli altri componenti, tra cui le schede interfaccia SDI, i cavi di
controllo deck, la scheda crosspoint e le fonti di alimentazione vanno acquistati e installati
separatamente. Non è necessario acquistare e installare tutte le schede interfaccia SDI in una
volta. Continua a leggere per capire quali sono i componenti indispensabili per configurare
Universal Videohub 72.
Consulta le sezione “Scheda interfaccia SDI” e “Schede interfaccia Universal Videohub” per
confrontare le schede interfaccia disponibili.
Scheda crosspoint
Questo modulo contiene il processore per elaborare i percorsi di routing e cambiare le porte di
controllo deck. Ospita anche una porta ethernet, una porta USB e una porta seriale di controllo.
L’ingresso di riferimento consente di connettere un segnale tri-level sync o black burst.
La spia di errore Alarm si illumina quando è necessario l’intervento dell’utente, per esempio
se il dispositivo si è surriscaldato. Il segnale di errore viene fornito dalla GPI (General Purpose
Interface), connessa in uscita ad altri dispositivi.
La spia di sovraccarico di tensione Power Overload si illumina quando il dispositivo non riceve
corrente a sufficienza.
Le matrici Universal Videohub 692Puoi anche leggere