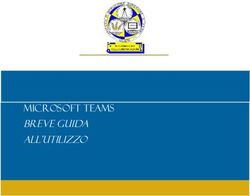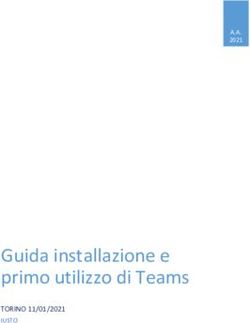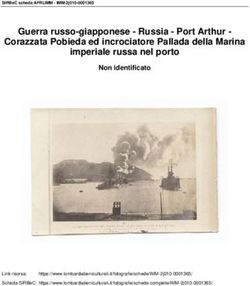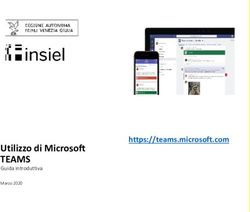UNIBA Corsi on line con Microsoft Teams - GUIDA PER GLI STUDENTI Versione Data
←
→
Trascrizione del contenuto della pagina
Se il tuo browser non visualizza correttamente la pagina, ti preghiamo di leggere il contenuto della pagina quaggiù
UNIBA Corsi on line con Microsoft Teams GUIDA PER GLI STUDENTI Versione Data Modifica 1.3 11 marzo 2020 Corretti i link
Indice
Premesse ....................................................................................................................................................................... 3
Accesso a Microsoft Teams..................................................................................................................................... 3
Iscrizione tramite codice univoco........................................................................................................................ 5
Partecipazione alle attività ..................................................................................................................................... 5
2Premesse
Per poter utilizzare i servizi offerti dalla piattaforma software Microsoft Teams occorre
disporre di un account Office365.
Per una migliore esperienza d’uso si consiglia di utilizzare un computer portatile o fisso,
dotato di videocamera e microfono. È inoltre consigliabile utilizzare il browser Chrome o
Edge.
Accesso a Microsoft Teams
Visitate la pagina https://www.office.com/
Potete scaricare l’app Teams per il vostro computer accedendo al sito:
https://teams.microsoft.com/downloads
Se usate un tablet o smartphone, potete scaricare l’applicazione Teams per Android o iOS dai
rispettivi app store.
Cliccate su “Accedi”. Apparirà la pagina di accesso seguente.
Inserite l’email istituzionale (ad esempio xxx@studenti.uniba.it) e cliccate su “Avanti”.
3Apparirà la pagina di richiesta password. Inserite la vostra password e cliccate su “Accedi”.
Nella pagina di avvio mostrata nella figura sottostante, cliccate sull’icona Teams se presente
(cerchiata in rosso in figura), oppure, se non è presente, cercatela nella lista di tutte le app
disponibili che potete visualizzare cliccando sulla scritta “Tutte le app →” (cerchiata in
blu in figura).
A questo punto, siete entrati in Teams e potete partecipare alle attività online di vostro
interesse (lezioni, appelli d’esame, sedute di laurea).
In caso di problemi l’Help Desk all’indirizzo assistenza.didatticaonline@uniba.it .
4Iscrizione tramite codice univoco
Per l’iscrizione ad una attività online, occorre specificare il relativo “codice”. Nel caso dei
corsi online, tale codice potrebbe ad esempio essere fornito sull’orario delle lezioni pubblicato
sul sito web del Corso di Laurea di appartenenza o fornito dal docente su richiesta. Per le altre
attività, come appelli d’esame o sedute di laurea, il codice sarà fornito con modalità di volta in
volta specificate.
Ottenuto il “codice”, cliccate sul pulsante “Unisciti a un team o creane uno” presente in alto
a destra (cerchiato in rosso nella figura sottostante) nella pagina iniziale di Teams.
Successivamente, inserite il “codice” (ad esempio, 87XJA) nel riquadro (evidenziato in rosso)
mostrato nella figura sottostante.
A questo punto, siete entrati nell’aula virtuale predisposta per lo svolgimento delle attività
online.
Partecipazione alle attività
Per consentire l’ordinato svolgimento delle attività, è necessario disabilitare il microfono e la
videocamera, cliccando sui relativi pulsanti (evidenziati in blu nella figura sottostante).
Per interagire con il docente, è possibile riattivare il microfono e parlare oppure attivare la
chat, qualora non già visibile, cliccando sul relativo pulsante (cerchiato in verde).
In qualsiasi momento è possibile abbandonare l’attività cliccando sull’icona “telefono”
(cerchiata in rosso nella figura sottostante).
56
Puoi anche leggere