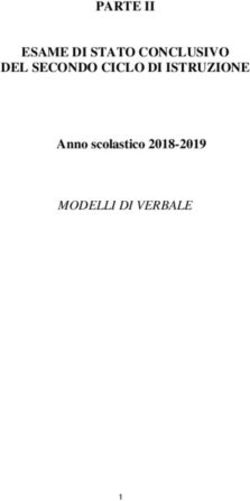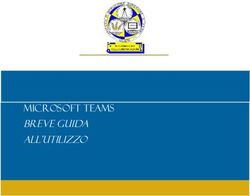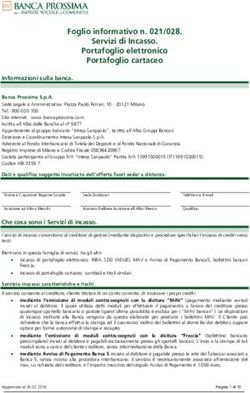Attività per la gestione degli esami a distanza "esame per esperti di radioprotezione e medici autorizzati decreto legislativo 31 luglio 2020, n ...
←
→
Trascrizione del contenuto della pagina
Se il tuo browser non visualizza correttamente la pagina, ti preghiamo di leggere il contenuto della pagina quaggiù
Attività per la gestione degli esami a distanza «esame
per esperti di radioprotezione e medici autorizzati
(decreto legislativo 31 luglio 2020, n. 101)»
Guida all’utilizzo della piattaforma di Microsoft Teams per la Commissione ed il
Segretario di Commissione
Roma, novembre 2020Indice
Guida per l’accesso alla sala virtuale per il Segretario di Commissione e i
3
membri della Commissione
Agenda
Guida per le funzionalità principali della piattaforma di Microsoft
Teams e per le attività operative per la gestione dell’esame a distanza 12
che il Segretario dovrà svolgere
Guida per accedere alla sala virtuale dedicata alla fase di valutazione
18
dei candidati per la Commissione
Creazione e caricamento delle cartelle e aggiornamento dei documenti
24
su Microsoft Teams
2Guida per l’accesso alla sala virtuale per il Segretario di Commissione e i membri della Commissione
Come accedere alla sala virtuale tramite Microsoft Teams (1/2)
Il Segretario di Commissione o il membro della Commissione qualora abbia l’applicazione installata
di Microsoft Teams all’interno del proprio computer potrà seguire i seguenti passaggi:
Step 1: il Segretario di Commissione e la Commissione prima di collegarsi
alla sessione d’esame dovranno assicurarsi che il loro stato di Skype sia su 1 Mario Rossi
«Non disturbare». Non dirsturbare
Step 2: aprire l’applicazione di Microsoft Teams direttamente dal
computer
Step 3: accedere all’interno del calendario dell’applicazione.
2
3
4Come accedere alla sala virtuale tramite Microsoft Teams (2/2)
Step 4: selezionare la sessione d’esame a cui si vuole partecipare. Tutte le sessioni d’esame saranno
già inviate da parte della DG Innovazione.
Step 5: cliccare su «Partecipa» per accedere all’interno della sala virtuale.
Calendario Nuova riunione
Novembre
4
Calendario Nuova riunione
Novembre
5
Partecipa
5Come accedere alla sessione tramite App web (1/3)
Se il segretario o il membro della commissione non abbia l’applicazione di Microsoft Teams installata
sul proprio computer potrà accedere alla piattaforma tramite l’App Web o via Web.
Per entrare con la modalità App Web sarà necessario seguire i seguenti passaggi:
Step 1: il Segretario di Commissione e la Commissione prima di collegarsi
alla sessione d’esame dovranno assicurarsi che il loro stato di Skype for 1 Mario Rossi
Non dirsturbare
Business sia su «Non disturbare».
Step 2: aprire il motore di ricerca (si suggerisce di utilizzare Chrome o in caso Edge), e copiare ed
incollare il seguente link https://www.microsoft.com/it-it/microsoft-365/microsoft-teams/log-in
Tale link rimanderà alla pagina ufficiale di accesso alla piattaforma di Microsoft Teams.
Eventualmente è possibile anche ricercare la pagina ufficiale digitando sulla bara degli indirizzi
«Accedi su Microsoft Teams» (Step 2a) e selezionare sul risultato «Accedi|Microsoft Teams»
(Step 2b) 2a
2b
6Come accedere alla sessione tramite App web (2/3)
Step 3: automaticamente si aprirà la pagina di Microsoft e sarà necessario cliccare su «Accedi»
(Step 3 a) e inserire l’email (Step 3b), cliccare su «avanti» (Step 3c) e inserire successivamente la
password che verrà richiesta. Si atterrerà all’interno di Teams tramite l’ app Web.
3a
3b
3c
avanti
7Come accedere alla sessione tramite App web (3/3)
Step 4: selezionare sulla colonna di sinistra l’icona del calendario (Step4a) e poi selezionare la
sessione d’esame a cui si vuole partecipare (Step 4b). Tutte le sessioni d’esame saranno state già
inviate da parte della DG Innovazione.
Step 5: cliccare su «Partecipa» per accedere all’interno della sala virtuale.
Calendario Nuova riunione
Novembre
4a 4b
Calendario Nuova riunione
Novembre
5
Partecipa
8Come accedere alla sessione d’esame via Web (1/3)
Nel caso in cui il Segretario di Commissione o il membro della Commissione decida di partecipare
alla sessione d’esame via web dovrà seguire i seguenti passaggi:
Step 1: il Segretario di Commissione e la Commissione prima di collegarsi
alla sessione d’esame dovranno assicurarsi che il loro stato di Skype sia su 1 Mario Rossi
«Non disturbare». Non dirsturbare
Step 2: aprire l’invito della sessione d’esame specifica del giorno presente
all’interno del messaggio di posta elettronica.
2
9Come accedere alla sessione d’esame via Web (2/3)
Step 3: aprire l’email dello specifico giorno e copiare ed incollare il link dell’invito indicato all’interno
della comunicazione sul motore di ricerca di Chrome o Edge.
3
10Come accedere alla sessione d’esame via Web (3/3)
Dopo aver cliccato sul link della email, il
Segretario o il membro della Commissione sarà
rimandato alla pagina di accesso della Immagine 1
piattaforma di Microsoft Teams. Qualora non si
avesse l’app installata sul computer verrà
rimandato a una pagina web, su cui selezionare
«Continuare in questo browser» (immagine 1).
Il Segretario o il membro della Commissione
sarà quindi rimandato sulla schermata
principale (immagine 2).
Step 4: il microfono sarà spento, ma potrà
essere acceso all’interno della sala virtuale. Immagine 2
Si dovranno controllare le impostazioni
dell’audio e del microfono prima di entrare
nella sessione.
Step 5: il Segretario o il
membro della Commissione
cliccherà su «Partecipa Ora» 4 5
per accedere alla sala virtuale
della sessione d’esame.
11Guida per le funzionalità principali della piattaforma di Microsoft Teams e per le attività operative per la gestione dell’esame a distanza che il Segretario dovrà svolgere
Microsoft Teams – funzionalità per il Segretario di Commissione
Il Segretario di Commissione dopo aver cliccato su «Partecipa Ora», indipendentemente dalla
tipologia di accesso (tramite App, App Web o da remoto) atterrerà nella seguente schermata dove
saranno disponibili tutte le funzionalità a supporto per il suo ruolo da «regista». Come regista avrà il
compito di accettare i candidati e il pubblico, assicurarsi che i candidati abbiano le impostazioni
default (videocamera accesa e microfono spento), identificare il candidato e gestire le prove
d’esame di tutti i candidati.
a. Partecipanti: a b c d f
Per vedere i nomativi dei candidati e del pubblico.
b. Funzionalità «Alzare la mano»:
Per richiedere di prendere parola alla Commissione da
parte del candidato per lo svolgimento della sua prova
d’esame.
c. Altre impostazioni della piattaforma
Per gestire alcuni comandi della piattaforma, come ad
esempio la registrazione e
d. Videocamera e microfono:
Per attivare e disattivare il microfono e la videocamera.
e. Funzionalità «Consenti di attivare il
microfono»
Per attivare il microfono del candidato che
dovrà sostenere l’esame.
f. Abbandona
Per lasciare la sessione d’esame. 13Gestione delle ammissioni dei candidati – Segretario di Commissione
(1/4)
Step 6: il Segretario di Commissione per iniziare la sessione d’esame, dovrà ammettere i candidati e
ed il pubblico. Per ammetterli il Segretario dovrà cliccare sull’icona «Partecipanti» nella barra degli
strumenti (Step 6a) e potrà osservare la lista dei nominativi dei candidati.
Il Segretario controllerà i nominativi dei candidati e successivamente potrà accettarli all’interno
della sala virtuale cliccando sull’icona (Step 6b).
Tutti i candidati quindi rimarranno in attesa di essere chiamati per sostenere l’esame.
6a
Partecipanti
6b
Marco Rossi
Greta Bianchi
14Gestione delle ammissioni dei candidati – Segretario di Commissione
(2/4)
Step 7: Nel momento in cui il Segretario di commissione avvia la sessione d’esame, potrà attivare
anche la registrazione dell’evento. Cliccando sul tasto delle impostazioni (Step 7a) e
successivamente cliccare su Avvia registrazione (Step 7b).
7a
Abbandona
7b
Sulla schermata, in alto a sinistra, apparirà il simbolo di registrazione, come illustrato nella figura.
15Gestione delle ammissioni dei candidati – Segretario di Commissione
(3/4)
Step 8: Al momento del turno del candidato, il Segretario chiamerà il candidato per nome;
quest’ultimo dovrà «alzare la mano». Nella schermata del Segretario apparirà l’avviso della mano
alzata accanto al nome del candidato (Step 8a), aprendo la lista dei partecipanti, il Segretario abiliterà
il microfono al candidato, cliccando su «Consenti di riattivare il microfono» (Step 8b). Solo in questo
momento il candidato potrà accendere il microfono e procedere al riconoscimento facciale
presentando il documento d’identità, in corso di validità, vicino al viso.
Abbandona
Partecipanti
Commissione
8a
Candidato 1 Mario Rossi
Mario Rossi
8b Consenti di riattivare il microfono
Candiidato 3
Candidato 2
16Gestione delle ammissioni dei candidati – Segretario di Commissione
(4/4)
Step 9: una volta terminata la prova d’esame del candidato, il Segretario dovrà disabilitare
nuovamente il microfono del candidato per passare al candidato successivo.
. Abbandona
Partecipanti
Commissione
Candidato 1 Mario Rossi
Mario Rossi
9 Disabilita il microfono
Candiidato 3
Candidato 2
17Guida per accedere alla sala virtuale dedicata alla fase di valutazione dei candidati per la Commissione
Valutazione dei candidati (1/4)
Step 1: per iniziare l’attività di valutazione il Segretario e la Commissione dovranno lasciare la
sessione d’esame cliccando su «Abbandona».
Nel mentre i candidati e il pubblico rimarranno in attesa della sessione d’esame.
1
Abbandona
Step 2: il Segretario di Commissione e la Commissione per collegarsi alla sala virtuale per la
valutazione dell’esame dovranno andare sulla schermata iniziale di Microsoft Teams e
cliccare su «calendario».
NB: qualora il Segretario di Commissione o il membro della Commissiono non si entrato con
Microsoft Teams o via App WEB potrà direttamente copiare ed incollare il link dedicato per 2 Calendario
accedere alla fase di valutazione. E quindi andare allo Step 5 di questa sezione della guida.
19Valutazione dei candidati (2/4)
Step 3: una volta cliccato su calendario apparirà la seguente schermata e bisognerà selezionare la
sala virtuale per la valutazione dell’esame effettuando un doppio click.
3
Sessione esame Sala virtuale per
4
Partecipa
Step 4: successivamente apparirà la
seguente schermata e bisognerà
selezionare «Partecipa».
20Valutazione dei candidati (3/4)
Step 5: una volta selezionato partecipa, sarà
visualizzata la seguente schermata, bisognerà
selezionare «partecipa ora».
Step 6: il Segretario e la Commissione si 5
troveranno nella sala virtuale per effettuare
Partecipa ora
la valutazione dell’esame. Successivamente,
una volta terminata la valutazione il
Segretario e la Commissione dovranno
6
cliccare su «Abbandona» per tornare alla Abbandona
sessione d’esame.
21Valutazione dei candidati (4/4)
Step 7: il Segretario di Commissione e la Commissione una volta rientrati nella sessione d’esame
dovranno riaccendere il microfono e comunicare l’esito dell’esame. Successivamente sarà possibile
procedere alla fase di firma digitale dei documenti tramite lo strumento di DocuSign.
Step 8: terminata la sessione d’esame la Commissione e il Segretario di Commissione cliccheranno
su «Abbandona».
7 8
Abbandona
22Creazione e caricamento delle cartelle e aggiornamento dei documenti su Microsoft Teams
Visualizzazione di un gruppo di Teams
Step 1: per visualizzare un teams è necessario aprire la schermata principale e
cliccare sull’icona «Teams» sulla colonna di sinistra. 1
Step 2: successivamente apparirà la lista dei gruppi a cui si fa parte e quindi
cliccare sul Team «Commissione Medici Autorizzati» o «Commissione Esperti di
radioprotezione»
Nuovo Carica Sincornizza Copia Link Scarica Documenti
22
24Gestione cartella su Microsoft Teams - caricamento (1/3)
All’interno del team (gruppo) il Presidente di Commissione e il Segretario potranno creare,
caricare e modificare le cartelle e i documenti.
Gli altri membri della Commissione, invece, potranno solo visualizzarli.
Step 3: per entrare nell’archivio on line del gruppo è necessario cliccare sul tab «Files»
Step 4: successivamente per caricare un nuovo file o cartella cliccare su «carica».
3
Nuovo
4 Carica Sincornizza Copia Link Scarica Documenti
25Gestione cartella su Microsoft Teams - caricamento (2/3)
Step 5: una volta cliccato su carica uscirà un menù a tendina all’interno della quale bisognerà
scegliere l’opzione «cartella» (Step 5a) e successivamente selezionare la cartella all’interno
del computer che si vorrà caricare (Step 5b).
Nuovo Carica Sincornizza Copia Link Scarica Documenti
5a
Cartella
5b
Seleziona Cartella
N.B: è possibile anche caricare un solo documento selezionando dal menù a
tendina l’opzione «files». I passaggi da seguire sono gli stessi.
26Gestione cartella su Microsoft Teams - caricamento (3/3)
Step 6: una volta cliccato su «seleziona cartella» apparirà la cartella selezionata all’interno della
schermata come riportato di seguito (Step 6a). Dove, una volta selezionata la cartella (apparirà un
pallino viola vicino al nome della cartella), cliccando su i tre pallini sarà possibile effettuare
diverse operazioni (Step 6b): copiare il link della cartella, scaricare la cartella, eliminare e
rinominare.
Nuovo Carica Sincornizza Copia Link Scarica Documenti
6a Nome Modificato Modificato da
due minuti fa Mario Rossi
6b
Copiare Link
Scarica
Elimina
Porta in alto
Rinomina
Apri su SharePoint
27Gestione cartella su Microsoft Teams - creazione
Step 7: se ritenuto necessario, è anche possibile creare una cartella.
Una volta effettuati i passaggi dei Step 1, 2 e 3 (e quindi entrare all’interno del team di cui si
fa parte) sarà necessario cliccare su «nuovo» (Step 7a) e poi su «Cartella» (Step 7b).
Successivamente sarà creata una cartella nuova e si potrà rinominarla direttamente sulla
pagina del Team, selezionando la cartella, cliccando sui tre pallini e selezionando l’azione di
rinomina, come spiegato nello step 6b.
7a Nuovo Carica Sincornizza Copia Link Scarica Documenti
7b Cartella
28Gestione cartella su Microsoft Teams – condivisione (1/2)
Step 1: per poter condividere una cartella di Teams ad altri membri della Commissione sarà
necessario:
• selezionare la cartella scelta (Step 1a)
• cliccare su i tre pallini (Step 1b) vicino alla cartella
• cliccare su «copiare link» (Step 1c).
Nuovo Carica Sincornizza Copia Link Scarica Documenti
Nome Modificato Modificato da
1a 1b due minuti fa
1c Mario Rossi
Copiare Link
Scarica
Elimina
Porta in alto
Rinomina
Apri su SharePoint
29Gestione cartella su Microsoft Teams – condivisione (2/2)
Step 2: successivamente apparirà la seguente schermata dove sarà possibile copiare il link
cliccando su «copia» e si potrà incollare all’interno dell’email nel caso in cui il link verrà condiviso
tramite email.
Il link «Commissione» è stato copiato
2
Copia
30Gestione documento su Microsoft Teams – visualizzazione
Step 1: per poter visualizzare un file all’interno di una cartella di Teams sarà necessario effettuare
un doppio click sulla cartella (Step 1 a), verranno visualizzati i documenti all’interno della cartella
e selezionare il documento da visualizzare (Step1b).
Nuovo Carica Sincornizza Copia Link Scarica Documenti
Nome Modificato Modificato da
1a due minuti fa Mario Rossi
Nome Modificato Modificato da
1b
due minuti fa Mario Rossi
NB: questa operazione può essere effettuata da tutti i membri della
Commissione.
31Gestione documento su Microsoft Teams – opzioni
Step 2: inoltre è possibile gestire/aggiornare anche il documento direttamente dal team. E’
necessario selezionare prima il documento (Step2a) dove comparirà un pallino viola accanto al
nome del documento e successivamente cliccare sui tre pallini (Step 2b) per selezionare una delle
diverse opzioni di gestione/aggiornamento del documento. Le opzioni possono essere: modifica,
scarica documento, elimina, rinomina e sposta in altra cartella.
Nuovo Carica Sincornizza Copia Link Scarica Documenti
Nome 2b Modificato Modificato da
2a Apri
due minuti fa Mario Rossi
Copiare Link
Scarica
Elimina
Porta in alto
Rinomina
Apri su
SharePoint
Sposta
Copia
Sposta in
NB: queste operazioni possono essere effettuate solo dal Presidente e il
Segretario della Commissione.
32Gestione documento su Microsoft Teams – modifica (1/3)
Step 3: per poter modificare un file su Teams bisogna selezionare il file che si vuole andare a
modificare (Step 3a), cliccare su i tre pallini (Step 3b), selezionare apri (Step 3c) e cliccare su apri
nell’ App (Step 3d).
Nuovo Carica Sincornizza Copia Link Scarica Documenti
3a Nome 3b 3c Modificato Modificato da
3d
due minuti fa Mario Rossi
33Gestione documento su Microsoft Teams – modifica (2/3)
Step 4: una volta cliccato su apri nell’ App si aprirà la schermata dove bisognerà inserire l’email e
cliccare avanti (Step 4a) , poi inserire la password (Step 4b). Il sistema richiederà l’inserimento del
codice che arriverà tramite SMS e quindi inserire il codice (Step 4c) e cliccare su avanti.
4a
4b
4c
34Gestione documento su Microsoft Teams – modifica (3/3)
Step 5: successivamente si atterrerà sulla seguente schermata dove sarà disponibile effettuare le
modifiche necessarie sul file. Una volta inserite le modifiche, cliccare su «salva» in alto a sinistra
(Step 5 a). Dopo aver salvato, in alto a destra uscirà il seguente messaggio «salvataggio
completato» (Step 5b) a questo punto si potrà chiudere il file e tornare su Teams.
5a
5b
35www.lavoro.gov.it
Ministero del Lavoro e delle Politiche Sociali
Direzione Generale dei sistemi informativi, dell'innovazione tecnologica, del monitoraggio dati e della comunicazionePuoi anche leggere