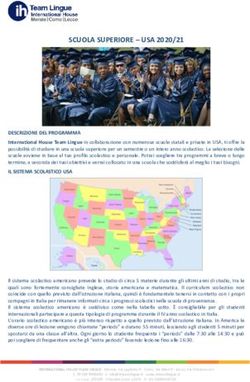AGGIORNARE TOM TOM E GARMIN SU LINUX - UBUNTU - Maverick2011 su forum majorana
←
→
Trascrizione del contenuto della pagina
Se il tuo browser non visualizza correttamente la pagina, ti preghiamo di leggere il contenuto della pagina quaggiù
Maverick2011 su forum majorana
AGGIORNARE TOM TOM E GARMIN SU LINUX – UBUNTU
(Autore: Marco Morbidoni)
1Maverick2011 su forum majorana
Indice generale
MA COME FUNZIONA IL TOM TOM?............................................................................................3
GUIDA su pyTomTom.........................................................................................................................3
Una guida per GARMIN......................................................................................................................7
Terza interessante guida: GPS e mappe libere per GARMIN..............................................................8
UBUNTU E GPSDRIVE: come creare un TomTom Free...................................................................9
2Maverick2011 su forum majorana
MA COME FUNZIONA IL TOM TOM?
Per rispondere a questo interrogativo riporto alcuni passaggi di questa guida (il link lo trovate nelle
fonti alla fine). La TomTom costruisce i suoi dispositivi con un hardware più o meno standard,
ovvero: un processore ARM, un quantitativo di ram fra i 32 e i 64 Mb, un chip GPS, e un supporto
per la memorizzazione che può essere un HD interno, delle flash o degli slot SD. Questo rende tutti
i navigatori compatibili fra di loro in tutto e per tutto, e permette di installare ogni versione del
software su ogni versione di dispositivo. C’è solo qualche limite per i sistemi con 32Mb di ram che
potrebbero avere problemi di prestazioni.
Andiamo a sezionare tutto quello che contiene il dispositivo:
Bootloader
Il Bootloader è il firmware del navigatore, quello che permette al sistema operativo vero e proprio
di interfacciarsi con le componenti hardware. Viene caricato all’accensione del dispositivo da una
memoria flash separata, non sta sulla memoria di massa principale. E’ ovviamente la parte più
delicata e conviene tentare di aggiornarla solo se si è davvero sicuri di quello che si fa anche perché
il fallimento della procedura blocca il navigatore in modo irrecuperabile . E’ consigliabile farlo solo
se si nota che il proprio dispositivo tarda ad agganciare i satelliti, si blocca di continuo oppure ha
qualche malfunzionamento che non si riesce a risolvere in altro modo.
Basic Pack
Il Basic Pack è il sistema operativo vero e proprio. E’ una versione di Linux per processore ARM
ovviamente rivista e corretta dai tecnici della TomTom. Viene caricato dal bootloader dopo la fase
di boot. Risiede sulla memoria di massa (che sia HD, flash o SD).
Per approfondire gli altri componenti consultare la guida sopra segnalata. Il nostro scopo ora
è illustrare alcuni programmi e metodi per metter mano a questi dispositivi attraverso linux
(ed Ubuntu in particolare).
GUIDA su pyTomTom
Il fatto che Tom Tom Home non è pensato per linux (solo Windows e Mac) non ci deve scoraggiare.
Oltre ad utilizzare la versione per Windows con macchina virtuale possiamo prendere in
considerazione pyTomTom, che è un'applicazione aggiornare e personalizzare il dispositivo
TomTom su Ubuntu, in alternativa a TomTom Home su Windows/Mac.
Grazie a pyTomTom possiamo creare un Backup/ripristino del nostro dispositivo, è disponibile
anche la nuova funzione GPSQuickfix ed inoltre possiamo aggiornare/integrare POI e Voci. I
Dispositivi supportati sono TomTom MOBILE, TomTom NAVIGATOR,TomTom GO, ONE, XL.
L'applicazione è multilingua, italiano compreso.
Il sito ufficiale del progetto riporta diverse interessanti informazioni tra cui un manuale ed un
forum.
http://code.google.com/p/pytomtom/
Per installarlo su K|X|Ubuntu e Debian basta scaricare il file .deb dal sito e cliccarci sopra e
confermare oppure aprire il terminale e scrivere:
3Maverick2011 su forum majorana
sudo dpkg -i *.deb
e poi
sudo apt-get install -f
confermiamo e alla fine avremo il nostro pyTomTom installato.
Grazie a pyTOMTOM è possibile:
• gestire il proprio dispositivo TomTom®,
• Aggiornare il GPSQuickFix,
• fare backup e ripristino,
• gestire i POI (punti di interesse).
• È compatibile con la maggior parte dei modelli del popolare GPS,
• ed è multilingue
Per analizzare al meglio il progetto prendiamo ad esempio una guida realizzata utilizzando un
TomTom Go 730 e sistema operativo Ubuntu 10.10 (Fonte
http://pablomoreno77.blogspot.it/2010/10/utilizzare-il-vostro-tom-tom-su-linux.html)
Dopo aver installato pyTomTom scaricare da questo indirizzo
http://turbopoi.poigps.com/download.php?id=0 : il programma è un .exe che potrete lanciare
tramite wine.
Una volta scaricato il .exe di TurboPOI selezionatelo e premete il tasto destro del vostro mouse
quindi selezionate proprietà e nella finestra che si aprirà fate click sulla tab "Permessi" e spuntate
l'opzione "consentire l'esecuzione del file come programma", a questo punto chiudete e lanciate il
file exe in modo che questo venga installato tramite wine. (figura sotto).
Per chi deve approfondire cosa è Wine e come funziona consiglio di visitare il sito dell'Istituto
Majorana (in particolare questa pagina).
4Maverick2011 su forum majorana
Spuntare il quadratino indicato dalla freccia
Ora occorrerà leggere il manuale d'uso di TurboPOI reperibile qui, leggere la licenza d'uso del
programma e registrarsi sul sito poigps (registrazione al sito gratuita).
A questo punto basterà collegare il navigatore TOMTOM (ma è possibile utilizzare anche altri
navigatori) e lanciare il programma TurboPOI (che troverete all'interno del menù di wine), quindi
scaricare i POI di vostro interesse (fate attenzione a leggere le limitazioni all' uso del programma e
di cui nella licenza d'uso sopra indicata poichè molto importante). Tali files verranno posizionati
in /home/VOSTRONOMEUTENTE/.wine/drive_C/turboPOI/TomTom.
Ora lanciate PyTomTom dal menù applicazioni->accessori e non dovrete far altro che installare i
vostri POI, che avevate precedentemente scaricato con TurboPOI, all'interno del navigatore (come
da istruzioni contenute nel manuale d'uso ).
5Maverick2011 su forum majorana
ATTENZIONE: I POI VERRANNO SCARICATI ALL'INTERNO DEL NAVIGATORE E NON
SULLA SCHEDA SD EVENTUALMENTE AGGIUNTA POICHE' IL PROGRAMMA NON
RIESCE A VEDERLA.
Resta comunque invariata la possibilità di poter installare su macchina virtuale (ad esempio
Virtualbox) il TOMTOM HOME originale ed utilizzare questo per aggiornare il vostro navigatore
(ricordandosi di abilitare il vostro utente fra i vboxusers andando a modificare i parametri contenuti
in utenti e gruppi-questo per poter far si che Virtualbox "veda" il vostro navigatore).
Una guida per GARMIN
La seconda guida che vediamo è per il Garmin (testata su Garmin Nüvi 760)
Per prima cosa è necessario verificare sul sito http://www8.garmin.com/support/blosp.jsp se sono
stati rilasciati nuovi firmware per il proprio navigatore e nel caso sia disponibile il file scaricato è
uno zip eseguibile (per Windows) che contiene il software (per Windows) per eseguire l’upgrade,
ma è possibile aggiornare il navigatore GPS anche da Linux.
Ovviamente la versione del firmware è cambiata rispetto a quello dell'esempio e si può scaricare dal
sito della Garmin.
Per prima cosa scarichiamo il file contenente il nuovo firmware e decomprimiamolo:
1.mkdir /tmp/garmin
6Maverick2011 su forum majorana
2.cd /tmp/garmin
3.wget http://www8.garmin.com/software/nuvi760_260.exe
4.unzip nuvi760_260.exe
Colleghiamo il navigatore al pc tramite il cavo USB e aspettiamo che il dispositivo venga
automaticamente montato dal sistema operativo (/media/GARMIN nel caso dell'esempio).
Ora copiamo i file necessari all’aggiornamento sul navigatore:
1.cp nuvi7xx/Garmin/* /media/GARMIN/Garmin/
2.sync
Smontiamo il navigatore e scolleghiamolo fisicamente dalla presa USB:
1.sudo umount /media/GARMIN
Il navigatore si riavvierà, mostrando per circa un minuto sul display la scritta “Loading”.
L’aggiornamento è così completato e per verificare l’attuale versione del software entrate nel menù
strumenti->impostazioni->sistema->info: in alto a sinistra è presente la versione del firmware.
Terza interessante guida: GPS e mappe libere per GARMIN
Questa guida, che a mio avviso merita di essere segnalata, è protetta da licenza Creative Commons di tipo "Creative
Commons Attribuzione-Non commerciale-Condividi allo stesso modo 3.0 Italia License" e appartiene a Stefano
Droghetti.
Indice della guida
1.- Mappe preconfezionate per Garmin
1.1 - Scaricare la mappa
1.2 - Installare la mappa nel dispositivo
1.3 - Aggiungere Autovelox, ZTL, punti pericolosi, eccetera
2 - Mappe preconfezionate per Navit (Android, Windows, Nokia)
2.1 - Scaricare la mappa
2.2 - Installare la mappa nel programma
2.3 - Usare Navit
3 - Creare le mappe con Garmux
3.1 - Installazione e uso
3.2 - Aggiornamento
4 - Contribuire a OpenStreetMap
4.1 - Installare il software
4.2 - Creare il tracciato
4.3 - Ricalcare i tracciati registrati con Garmin
Accedere alla guida qui.
7Maverick2011 su forum majorana
UBUNTU E GPSDRIVE: come creare un TomTom Free
(mini guida tratta da Michele's blog – vedere Fonti)
Se volete usare il vostro sistema Linux come fosse un navigatore satellitare, una specie di TomTom
gratuito, questa e’ una guida abbastanza esauriente di come fare e di che cosa avete bisogno.
Requisiti:
- PC con installato Linux (in questo esempio è stato usato
Ubuntu)
- Periferica Bluetooth per il PC
- Antenna GPS Bluetooth (nell'esempio è stata usata HOLOX
BT-321)
- Preferibile avere il PC connesso ad Internet (almeno per le
impostazioni iniziali e per scaricare le mappe)
- Un po’ di pazienza ;)
How-to:
Prima di tutto e’ indispensabile che il vostro sistema Linux sia dotato di bluetooth sia hardware che
software, un antenna GPS bluetooth).
Installiamo il software necessario al bluetooth (potreste averlo gia’ installato):
sudo apt-get install bluez-pin
sudo apt-get install bluez-utils
Controllate che il file /etc/bluetooth/hcid.conf sia simile a questo:
#
# HCI daemon configuration file.
#
# HCId options
options {
# Automatically initialize new devices
autoinit yes;
# Security Manager mode
# none – Security manager disabled
# auto – Use local PIN for incoming connections
# user – Always ask user for a PIN
#
security auto;
# Pairing mode
# none – Pairing disabled
# multi – Allow pairing with already paired devices
8Maverick2011 su forum majorana
# once – Pair once and deny successive attempts
pairing multi;
# Default PIN code for incoming connections
passkey “1234″;
}
# Default settings for HCI devices
device {
# Local device name
# %d – device id
# %h – host name
name “%h-%d”;
# Local device class
class 0x3e0100;
# Default packet type
#pkt_type DH1,DM1,HV1;
# Inquiry and Page scan
iscan enable; pscan enable;
discovto 0;
# Default link mode
# none – no specific policy
# accept – always accept incoming connections
# master – become master on incoming connections,
# deny role switch on outgoing connections
lm accept;
# Default link policy
# none – no specific policy
# rswitch – allow role switch
# hold – allow hold mode
# sniff – allow sniff mode
# park – allow park mode
lp rswitch,hold,sniff,park;
}
Riavviate il BT del pc con il comando:
sudo /etc/init.d/bluez-utils restart
Ora accendete il GPS Bluetooth e cerchiamo qual’e’ il suo mac address:
sudo hcitool scan
Vi riportera’ qualcosa come questo:
9Maverick2011 su forum majorana
mik@goa:~$ sudo hcitool scan
Scanning …
00:16:CF:DC:B9:81 landsraad-0
00:15:4B:01:33:C5 BTGPS-321
Il ricevitore GPS BT dell'esempio ha come mac 00:15:4B:01:33:C5 e come nome BTGPS-321, ma
a noi interessa il mac, copiatelo e usatelo in questo modo per verificare su che canale lavora:
sudo sdptool browse 00:15:4B:01:33:C5
che ci riportera’ il seguente output:
mik@goa:~$ sudo sdptool browse 00:15:4B:01:33:C5
Browsing 00:15:4B:01:33:C5 …
Service Name: SPP
Service RecHandle: 0×90001
Service Class ID List:
“Serial Port” (0×1101)
Protocol Descriptor List:
“L2CAP” (0×0100)
“RFCOMM” (0×0003)
Channel: 1
Language Base Attr List:
code_ISO639: 0x656e
encoding: 0x6a
base_offset: 0×100
Ora che sappiamo che il GPS lavora sul canale 1 creiamo (o modifichiamo se esiste gia’) il file
/etc/bluetooth/rfcomm.conf, inserendo le informazioni che abbiamo ricavato (mac address e canale):
#
# RFCOMM configuration file.
#
rfcomm4 {
bind yes;
device 00:15:4B:01:33:C5;
channel 1;
comment “Serial Port”;
}
Non rimane altro che collegare il nostro PC al GPS BT creando una porta seriale chiamata
/dev/rfcomm4
sudo rfcomm 4 connect
Se tutto e’ andato bene otterremo questo risultato:
mik@goa:~$ sudo rfcomm connect 4
Connected /dev/rfcomm4 to 00:15:4B:01:33:C5 on channel 1
Press CTRL-C for hangup
10Maverick2011 su forum majorana
Abbiamo ora il nostro PC collegato a un antenna GPS via Bluetooth, in teoria siamo gia’ in grado di
rilevare la nostra posizione, ma ci servono ancora un paio di programmi che facciano tutto loro:
sudo apt-get install gpsd gpsdrive
Colleghiamo il demone gpsd alla porta del nostro GPS BT:
sudo gpsd /dev/rfcomm4
Lanciamo gpsdrive (è un link diretto al sito del programma dove sono presenti anche futures e
guide) e buon divertimento!
Fonti
http://www.neuroniliberi.com/tecnologia/come-funziona-il-tomtom
http://forum.ubuntu-it.org/viewtopic.php?t=427656
http://pablomoreno77.blogspot.it/2010/10/utilizzare-il-vostro-tom-tom-su-linux.html
http://endelwar.aregar.it/2008/02/03/aggiornare-garmin-nuvi-760-con-gnulinux/
https://sites.google.com/site/stefanodroghetti/nuvi
http://www.michelem.org/2007/08/01/usare-linux-come-navigatore-gps-con-ubuntu-e-gpsdrive-un-
tomtom-free/
Buona navigazione!
This document in the Public Domain. The summary of the Legal Code is available at
http://creativecommons.org/licenses/publicdomain/.
11Puoi anche leggere