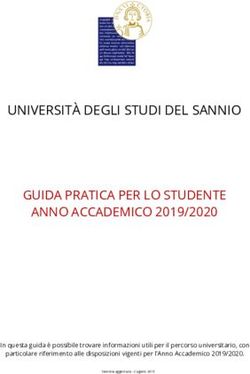Sito web EDU.INAF.IT Manuale per la redazione - INAF-Osservatorio astrofisico di Torino
←
→
Trascrizione del contenuto della pagina
Se il tuo browser non visualizza correttamente la pagina, ti preghiamo di leggere il contenuto della pagina quaggiù
INAF-Osservatorio astrofisico di Torino
Technical Report nr.168
Sito web EDU.INAF.IT
Manuale per la redazione
Alberto Cora
Pino Torinese, 5 marzo 2015INTRODUZIONE
Il sito EDU.INAF.IT è il portale di Astronomia e Didattica sviluppato dall’Istituto Nazionale di Astrofisica
in collaborazione con il CNR-ITD, che ne ha curato l’istallazione. Il progetto è stato finanziato dal MIUR
tramite il contributo per l’anno 2012 (Legge 6/2000).
Il portale, almeno in parte, è un classico CMS (Content Management System) cioè un sistema per la
gestione dei contenuti che permette la costruzione e la modifica di contenuti web in modo condiviso,
senza la necessità di conoscere l’HTML o altro linguaggio/protocollo per le pagine web. In particolare, il
CMS di EDU.INAF.IT è Wordpress, che è Open Source ed è estremamente diffuso.
Il presente manuale si occupa della parte di CMS, trascurando le altre potenzialità del sistema. Questa
pubblicazione, contiene le esercitazioni On-line fatte in 2 diverse occasioni nel Dicembre 2014 e segue
la falsariga della pubblicazione tecnica n. 561/2009 – v.02 INAF IASF Bologna di Marco Malaspina. Si
rivolge all’utente autenticato del sito EDU.INAF.IT per la quale sono illustrati i passaggi principali per
inserire contenuti.
Per le prove ed esercizi si suggerisce l’utilizzo del WEB agent: FireFox.
ARCHITETTURA DELLA PIATTAFORMA
La piattaforma è “multisite” e quindi ha la possibilità di gestire in maniera indipendente più testate
internet
Fig.1: EDU.INAF.IT è una piattaforma multisite, in grado di gestire diversi siti WEB
EDU.INAF.IT è il sito principale, integrato con altri ambienti …..Fig.2: Architettura di EDU.INAF.IT,Il sito integra vari ambienti e CMS tra loro
PRIVILEGI E ACCESSO RISERVATO
Gli utenti del sito sono diversificati in base a privilegi, che si differiscono anche per gli ambienti a cui si
desidera accedere.
Per quanto riguarda la parte di CMS, I ruoli sono:
◦ Guest (non autenticato):accede al front-end, visualizza solamente il sotto-menu Ricerca (in
risorse educative) e puo ricercare e visualizzare solo Risorse approvate.
◦ Collaboratore: accede al back-end Vengono visualizzati i sotto-menu (in risorse educative)
Nuova, MieRisorse. Ha la possibilità di inserire una nuova risorsa che viene inserita nello stato
pending. Può modificare le risorse in qualsiasi stato e se si trovano nello stato pubblicato
passano automaticamente nello stato ending. Non può cancellare le risorse.(Lo stato ending in
automatico le rende invisibili agli utenti nella fase di ricerca). Ha tutti i diritti spettanti al proprio
ruolo su wordpress. Utente
◦ Autore: Stessi diritti e privilegi del collaboratore per quanto riguarda le risorse educative. Ha tutti
i diritti spettanti al proprio ruolo su wordpress. Plugin Eventi: Può gestire le prenotazioni agli
eventi ed inserire nuovi eventi.
◦ Editore: Ruolo con stessi diritti e privilegi dell’utente Autore con in più la possibilità di gestire le
risorse inserite dai collabotori e dagli autori. Puo modificare e cancellare tutte le risorse.
◦ Amministratore può tutto.
Occorre chiarire due termini: front-end e back-end. Il primo, il front-end, altro non è che il sito così come
appare al mondo. Quello che si vede, cioè, navigando su edu.inaf.it. Il secondo, il back-end, è
l’ingresso sul retro, il passaggio del quale solo alcuni hanno privilegi, per modificare il sito. Infatti, ha un
indirizzo un pò diverso: http://edu.inaf.it/wp-login.php.
Quest’indirizzo ti proporra un’interfaccia nella quale dovrai digitare username e password per entrare
nel tuo account. L’appendice A, illustra la procedura per l’accreditamento al sistema.
Se fai parte della redazione, la tua qualifica è di Autore o Editore. Se invece sei il referente un gruppo
D&D, di una Scuola o di un Istituto, probabilmente sarai un Collaboratore.
AREE TEMATICHE (MENU’)
Il sito organizza I contributi degli autori in aree tematiche:Fig.3 – Proposta di consultazione tramite menù di EDU.INAF.IT
Gli utenti con privilegi di Autore o superiore possono pubblicare su tutte le aree tematiche. Per
semplicità tutti I contributi da ora in poi saranno denominati articoli o posts e tutti gli utenti saranno
semplicemente denominati autori.
PUBBLICARE UN ARTICOLO
Inserito username e password si accede alla “dashboard” in italiano “cruscotto” o anche “bacheca”. A
rigore la “bacheca” è una parte del “cruscotto”, infatti quest’ultimo è dotato anche di menu verticali e
orizzontali. Comunque la “dashboard” ci consente di attivare vari widget, componente grafico di una
interfaccia utente, che ci porteranno alla pubblicazione dell’articolo.
In questo paragrafo spiegherò come realizzare un artciolo generico, nelle appendici potrete trovare
degli esempi specifici. Nel menu laterale, il sistema propone una serie di possibili pagine web da
realizzare, noterete la distizione tra “articoli” e “pagine”… per articoli dobbiamo intendere dei contributi
che saranno gestiti attraverso I tag in manierà più dinamica (saranno inclusi nel menu notizie, e una
loro sintesi scorrerà nell’area slider della home-page), mentre la pagina è gestita in manierà classica.
La cosa più semplice, almeno all’inizio, è guardare com’è fatto un articolo già pubblicato, e procedere
per intuito e imitazione. Ma proviamo a vedere qualche passaggio in dettaglio.
Fig. 4 – Dashboard iniziale con la zona riservata alla pubblicazione rapida e sconsigliata!
Il modo più rapido (e caldamente SCONSIGLIATO) per scrivere un articolo, è usare direttamente il
modulo in alto a destra, Bozza rapida o Quickpress. Inserisci il titolo (Title), il contenuto (Content),
qualche tag (Tags) e sottoporlo alla publicazione schiacciando Submit .Un passaggio fondamentale, da fare sempre se sei autore o editore, è controllare sul front-end (con un
reload della pagina), dopo aver pubblicato, il risultato delle tue azioni, così da non rischiare di lasciare il
sito in uno stato inguardabile o con errori colossali.
Fig.5 – Composizione di un articolo
In generale, però, la pagina che userai è un’altra, molto più completa, il vero strumento di lavoro di un
redattore Wordpress. Ci si entra cliccando sulla voce di menù «articoli -> aggiungi nuovo» (Fig.5 – p.to
0).
Tutti i widget (in italiano congegno o elemento grafico) della Dashboard sono abbastanza intuitivi. A
parte uno, quello dei tags, e quello delle imagini in evidenza sui quali ci soffermeremo.
Partiamo dunque dal riquadro più semplice, quello del Titolo (fig.n5, p.to 1), in alto a sinistra. Non
occorre far altro che riempirlo, stando attenti a non esagerare nella lunghezza, allo stesso tempo
ricordatevi che è la parte più letta del vostro lavoro, e un titolo ben fatto invoglierà alla sua
lettura/visione.
Subito sotto al titolo c’è il campo Permalink non è altro che l’indirizzo web assegnato al tuo articolo.
Il riquadro del corpo dell’articolo (Fig.n5 p.to2) è un editor web standard. Le modalità di scrittura sono
due, selezionabili tramite i tab «Visuale» e «HTML». In modalità visuale, si vede direttamente la
formattazione (es. grassetto, corsivo, capolinea, ecc.) così come apparirà nel sito, In modalità HTML,
invece, si può intervenire a livello di HTML: se conosci il linguaggio, ti può essere utile per ottenere
effetti particolari o per aumentare la pulizia del post.
L’Inserimento di un’immagine può effettuarsi in 2 maniere… con 2 diversi risultati!
Il tasto, in alto a sinistra della bacheca “Aggiungi media” (Fig.5 – pto3) offre maggiori opportunità, in
termini di formati per far comparire l’immagine o il “media” nell’articolo. Può essere usato per inserire
più immagini!
Il tasto, in basso a destra “Imposta l’immagine in evidenza” (Fig.5 – pto4) consente di associare
all’articolo una sola immagine che a seconda delle impostazioni del tema di wordpress sarà visualizzata
nello slider dell’home-page o a cornice.
Per caricare/inserire le immagini si utilizza un widget apposito, che consente di scegliere tra quelle in
libreria o caricare l’immagine da URL o da PC (vedi Fig.6)Fig.6 – Widget per l’inserimento dei media in libreria
I formati supportati dovrebbero essere almeno: jpg, gif, png e bmp. Dopo esserci posizionati con il
cursore nel punto del testo in cui vogliamo inserire l’immagine, clicchiamo l’opzione Caricamento file. Si
aprirà una finestra (vedi Fig.6) che ci permette di trascinare il file da caricare oppure:
· Selezionare file, se l’immagine è sul nostro computer.
· Inserisci da URL, se l’immagine è sul web e si conosce l’URL.
Probabilmente sceglieremo la opzione di trascinamento che consentirà di selezionare un file dal proprio
computer, che sarà memorizzato nella Media Library del server. Una volta caricato nella Media Library,
si aprirà la finestra che ci permette di dare le dovute informazioni sul file. Abituamoci a riempire tutti I
campi proposti (vedi fig.7).
A questo punto, cliccando sul pulsante Inserisci nell’articolo si memorizza l’immagine e si ritorna al post.
Alla data odierna l’inserimento di altre tipologie di files (es. un file: pdf, avi, mp3) è in fase di
definizione, quindi è fattibile … ma solo con l’intervento dell’amministratore del sito. Dopo aver
scritto il post, li mandate in allegato (o indicando il link) via email all’amministratore
alberto.cora@inaf.it.
Le categorie sono informazioni aggiuntive utili a catalogare i post. È in base alla suddivisione in
categorie, per esempio, che vengono compilate le pagine corrispondenti alle sottovoci del menu che
Fig. 7 – Widget per l’inserimento dei media, con I campi di caratterizzazione del file.
abbiamo riportato precedentemente. Le categorie non “credo” che possano esse
implementate dagli autori, ma gli autori possono sceglierla, per pubblicare opportunamente i
propri post.
I tag sono ulteriori informazioni aggiuntive utili a catalogare i post che saranno definite con lo
sviluppo del sito, in modo da consentire una ricerca rapida dei contributi. I tag, a differenza
delle categorie, costituiscono un insieme aperto, e di solito a ogni post corrispondono più tag.
Sceglierli in modo appropriato richiede una certa esperienza e conoscenza del sito, maproveremo a indicare qui alcune linee guida. Anzitutto, è fondamentale evitare doppioni, come per esempio avere un tag “Statistica”, uno “Calcolo delle Probabilità” e un terzo “Probabilità” tutti corrispondenti alla stessa entità. Ciò pregiudicherebbe il corretto funzionamento del sito. Dunque, prima d’inserire un tag, verifichiamo che non sia già presente in qualche forma. Questa operazione è facilitata dalla funzione di auto-completamento della finestrella Tag (Simple Tags): mentre digitiamo le prime lettere del tag, compare una lista con quelli già inseriti che vi possono corrispondere, dalla quale possiamo selezionare quello che ci interessa. Un tag è lungo una, massimo due parole. La redazione darà le linee guida per l’attribuzione dell categorie e dei tag. Ora che il nostro articolo è pronto, prima di pubblicarlo (o di metterlo in attesa d’approvazione) è fondamentale rileggerselo per bene e controllare che aspetto avrà. Per farlo, basta cliccare sul pulsante Anteprima. Una volta terminate le modiche e le correzioni, possiamo finalmente cliccare su Pubblica. Per i Collaboratori, invece, il passaggio finale sarà la messa in attesa, tramite il pulsante Invia per la revisione, e inviare un mail alla redazione in modo da attirare l’attenzione di chi ha la responsabilità di pubblicare. Se invece ancora non siamo soddisfatti del risultato, e vogliamo continuare la preparazione dell’articolo in un secondo momento, prima di fare il logout cliccheremo su Salva bozza, così da ritrovarci il nostro work in progress già memorizzato al prossimo login. NORME REDAZIONALI In attesa che diventi disponibile un manuale con le norme redazionali, per eventuali dubbi sulle regole da adottare per scrivere i vostri post l’unico suggerimento che possiamo darvi è quello di leggere regolarmente i post presenti nel sito, così da prendere confidenza con lo stile di edu.inaf.it. In generale, comunque, sono da evitare, quando non strettamente indispensabili: intere parole a lettere maiuscole, punti esclamativi, puntini di sospensione, ecc. E le lettere accentate devono essere inserite come tali, non aggiungendo un apostrofo. CONCLUSIONI Questo documento, come daltronde il sito sarà in continua evoluzione, per matenerlo allineato alle novità contenute nel portale. Per ora si tratta di una sintetica introduzione per consentire agli autori di fornire il contributo al sito. Per ogni dubbio o segnalazione di malfunzionamenti, potete comunque sempre scrivere o telefonare all autore del presente documento. Allegato 1 - EDU.INAF.IT – ACCREDITAMENTO AL SISTEMA (CMS) Obiettivo dell’Unità didattica In questa unità, spiego la procedura di accreditamento all’ambiente di Content Management System (CMS) sviluppato con WordPress del portale EDU.INAF.IT, come accedere e le prime operazioni da compiere dopo il primo ingresso (compilazione del profilo). L’accesso all’account consentirà all’utente la gestione/sottomissione di risorse. Alla data di revisione del presente documento, l’accreditamento al CMS, che gestisce il sistema, è distinto dall’accreditamento all’ambiente VLE (moodle), per il quale è prevista una differente procedura. Verifica dell’apprendimento: tramite accesso al proprio account. Data di revisione: 15 Maggio 2014 1.0 Richiesta di Account Al fine di potere sottoporre risorse al sito EDU.INAF.IT, l’utente deve essere accreditato, e quindi deve farne richiesta all’Editorial Board inviando un e-mail all’indirizzo dell’Amministratore che potete trovare sul sito, con oggetto: RICHIESTA DI ACCREDITAMENTO A EDU.INAF.IT Si prega di inviare le seguenti informazione: Nome, Cognome, Ente di Appartenenza, breve curriculum (massimo 8 righe!), motivazione della domanda di accreditamento e livello del profilo richiesto (ruolo di Editore, Autore, Contributore) 1.0 Notifica di Accreditamento Dopo qualche giorno vi sarà notificato l’avvenuto accreditamento al sistema. Riceverete quindi una mail da parte del sistema, come quella riportata in Fig. 1.1.
Fig 1.1 – esempio di notifica di accreditamento
Il ruolo attribuito è di competenza dell’Editorial Board e potrebbe essere differente da quello da Voi
richiesto.Al fine di concludere la fase di accreditamento dovrete collegarvi al secondo link e attivare
l’account. Apparirà l’homepage del portale (vedi Fig.1.2) dove è riportata la notizia dell’attivazione e
evidenziato in blu il link di accesso all’account Accedi.
Fig.1.2 procedura di attivazione account
1.3 Accesso
Cliccando sul link attivo (Accedi) oppure collegandosi all’URL: http://edu.inaf.it/wp-login.php , si
visualizza l’interfaccia di login (vedi Fig.1.3)
Fig. 1.3 Interfaccia di login
Digitando il nome utente e password si accede alla propria area. Da notare che fintanto non si effettua
il logout, ogni finestra sul portale che si aprirà metterà in evidenza che siete collegati al sistema di CMS
(vedi Fig.1.4).Si rammenta che il formato del nome utente è l seguente nome.cognome . Quando
l’utente risulta accreditato si può dare inizio all’operazione di sottomissione delle risorse, cliccando sul
menu Risorse Educative (l’argomento sarà oggetto di un’altra unità didattica)Fig.1.4 - fintanto non si effettua il logout, ogni finestra sul portale che si aprirà metterà in evidenza che
siete collegati al sistema di CMS, nel settore a destra compare nome utente .
1.3 Prime operazioni da compiere
La prima operazione da compiere è quella di verificare/completare il proprio profilo e reimpostare la
password. Per visualizzare correttamente la propria area di lavoro o dashboard può essere necessario
cliccare su bacheca. Per modificare la password si deve andare su profilo. Quest’opzione compare
vicino a Bacheca, oppure quando si ha visualizzato la dashboard sul menu a sinistra.
L’opzione profilo, consente anche l’inserimento delle informazioni personali, vi preghiamo di completarle
(possibilmente in tutte le parti), perché saranno utilizzate nella redazione delle pagine. Per uniformità
suggeriamo l’indicazione del mail di istituto nella forma nome.cognome@inaf.it. Verificate le
informazioni biografiche (normalmente verrà inserita il breve curriculum che avete inviato via mail
all’atto della richiesta). Subito dopo le informazioni biografiche vi sono i campi per reimpostare la
password.
1.4 Il Globally Recognized Avatars GRAVATAR
Suggerisco l’utilizzo del Gravatar: Globally Recognized Avatars. Cliccando sul link azzurro si è
direzionati su di un sito esterno, che gestisce queste identità. L’opzione create your own gravatar
consente di aprirsi un account dove specificare varie informazioni personali. In ultimo l’immagine avatar
che può essere opportunamente ritagliata. Evitando così di perdere tempo nell’operazione di ridurre
l’immagine al formato 150x150 pixels richiesto da wordpress.
1.5 Conclusioni
Se avete seguito con profitto questa unità didattica, ora siete in grado di accedere al sistema CMS del
sito
ALLEGATO 2 - EDU.INAF.IT – INSERIMENTO RISORSE (CMS)
Obiettivo dell’Unità didattica
In questa unità, spiego la procedura per sottomettere le risorse all’ambiente di Content Management
System (CMS) sviluppato con WordPress del portale EDU.INAF.IT.
Elementi propedeutici: al fine di potere sottomettere una risorsa bisogna essere accreditati al sito
(vedi unità: 1. Accreditamento al Sistema (CMS) ed essere in possessi di un account con privilegi
minimi di “contributore”
Verifica dell’apprendimento: tramite la sottomissione di nuove risorse.
Data di revisione: 19 Maggio 2014
2.0 Introduzione
La caratteristica del sito EDU.INAF.IT è di distribuire risorse didattico educative che hanno superato un
processo di validazione anche detto Peer Review Process (PRP). Questa unità didattica illustra la
procedura da seguire per la sottomissione di una risorsa. Questa procedura è stata verificata solo con
l’utilizzo di Firefox, quale web browser
2.1 Accesso
al fine di potere sottomettere risorse devi accreditarti al sistema, vi sono almeno 2 possibili strade per
accedere al proprio account: collegarsi al sito a utilizzare l’interfaccia di login visibile nel sidecar (vedi
Fig. 2.1), oppure utilizzare l’URL: http://edu.inaf.it/wp-login.phpFig 2.1 – A destra nell’homepage del sito vi è l’interfaccia di login Il ruolo minimo con il quale si può sottoporre la risorsa è quello di contributor. Una volta avuto accesso alla propria area, digitando nome e password, si consiglia di aprire una nuova homepage http://edu.inaf.it. Il menù principale posto tra titolo e articoli, appare immutato, ma ha acquisito nuove funzioni. Sotto la voce Risorse Didattiche ora compaiono anche le voci : le mie risorse, nuova e gestisci oltre a ricerca (l’unica utilizzabile senza autenticazione). 2.2 Inserimento di una nuova risorsa Cliccando su “nuova”, compare il form da riempire che definisce le caratteristiche didattiche della risorsa (vedi Fig.2.2). Si prega di compilare tutti i campi. Nel caso di campi per i quali non si desidera immettere testo, si può utilizzare la dizione NA (Non Applicabile). Vista l’importanza della definizione della risorsa, si prega di evitare l’inserimento di valori a caso, piuttosto è preferibile contattare la redazione. Scorrendo l’interfaccia si raggiunge il pulsante di immissione delle risorsa, che alla data della presente revisione è intesa come un file (non è distinto per tipologia: testo, video, audio o altro). Cliccando su aggiungi compare, una finestra dalla quale è possibile selezionare la risorsa che è disponibile sul vostro computer (vedi Fig. 2.3). Selezionata la quale si può completare il riempimento dei campi e sottomettere il contributo cliccando il tasto: Invia. Comparirà la conferma della sottomissione.
Fig.2.2 – Prima parte dell’interfaccia di sottomissione della risorsa
Fig. 2.3 – Finestra di selezione della risorsa
2.3 Conclusioni
Se avete seguito con profitto questa unità didattica, ora siete in grado di sottomettere al sistema CMS
del sito EDU.INAF.IT un vostro contributo. E siete in attesa di pubblicazione della stessa. Potete
comunque verificare tra i documenti pending, consultarla e modificarla.ALLEGATO 3 - EDU.INAF.IT – VALIDAZIONE RISORSE (CMS)
Obiettivo dell’Unità didattica
In questa unità, spiego la procedura per pubblicare le risorse sottomesse al processo di validazione
anche detto Peer Review Process (PRP) all’ambiente di Content Management System (CMS)
sviluppato con WordPress del portale EDU.INAF.IT.
Elementi propedeutici: al fine di potere validare una risorsa bisogna essere accreditati al sito (vedi
unità: 1. Accreditamento al Sistema (CMS) ed essere in possessi di un account con privilegi minimi di
“editore”
Verifica dell’apprendimento: tramite la pubblicazione di nuove risorse.
Data di revisione: 19 Maggio 2014
3.0 Introduzione
La caratteristica del sito EDU.INAF.IT è di distribuire risorse didattico educative che hanno superato un
processo di validazione anche detto Peer Review Process (PRP). Questa unità didattica illustra la
procedura di validazione da seguire, nel caso più semplice, dove non è necessario richiedere modifiche
al documento al form di sottomissione e vi è un singolo revisore. Questa procedura è stata verificata
solo con l’utilizzo di Firefox, quale web browser
3.1 Accesso
al fine di potere validare risorse devi accreditarti al sistema. Il ruolo minimo con il quale si può validare
la risorsa è quello di editor.
Una volta avuto accesso alla propria area, digitando nome e password, si consiglia di aprire una nuova
home page http://edu.inaf.it.
Il menù principale posto tra titolo e articoli, appare immutato, ma in realtà ha acquisito nuove funzioni.
Sotto la voce Risorse Didattiche ora compaiono anche le voci : le mie risorse, nuova e gestisci oltre a
ricerca (l’unica utilizzabile senza autenticazione).
3.2 Validazione di una nuova risorsa
Cliccando su “gestisci”, compare la videata che elenca le risorse soggette a PRP.(vedi Fig.3.1).
Fig.3.1 – elenco risorse soggette a PRP
Cliccando sul link attivo: modifica, si possono visualizzare e modificare i tag che definiscono la risorsa,
e/o sostituire la risorsa con una copia revisionata.
Cliccando su pubblica la si rende visibile sul sito. Comparirà la conferma della pubblicazione.
3.3 Conclusioni
Se avete seguito con profitto questa unità didattica, ora siete in grado di modificare/pubblicare sul
sistema CMS del sito EDU.INAF.IT una risorsa sottomessa. E potete visionarla tra gli articoli
recentemente pubblicati: Alla data attuale il sistema non avvisa automaticamente il contributor
sottoponente… potrebbe essere gradito l’invio di una mail di ringraziamento.ALLEGATO 4 - EDU.INAF.IT – PAGINA PER PRENOTAZIONI(CMS)
Obiettivo dell’Unità didattica
In questa unità, spiego come si può aggiungere una pagina per le prenotazioni di eventi e più in
generale come si può redarre una pagina o un’articolo (pos) su EDU.INAF.
Elementi propedeutici: al fine di potere sottomettere una risorsa bisogna essere accreditati al sito
(vedi unità: 1. Accreditamento al Sistema (CMS) ed essere in possessi di un account con privilegi
minimi di “contributore”.
Verifica dell’apprendimento: tramite la realizzazione di una pagina di prenotazione.
Data di revisione: 6 Dicembre 2014
4.0 Introduzione
EDU.INAF.IT è un portale sviluppato in wordpress. Il caso di preparare un pagina per le prenotazioni è
semplicemente un caso particolare di generazione di una pagina o di un articolo (post). Wordpress,
propone 2 tipologie di pagine all’Autore/Contributore: Articoli (post) o pagine (page), La differenza tra le
2 tipologie sta nella gestione delle stesse tramite Wordpress. Per esempio gli articoli sono raccolti nella
voce news e possono essere visualizzati in maniera scorrevole nella home-page di alcuni temi. Le
pagine sono più classicamente gestiste tramite menù e hanno un layout lievemente diverse. In
EDU.INAF.IT, l’attività approvata, si trasformerà automaticamente in un articolo o post, non diventerà
una pagina! La differenza è quindi nella gestione da parte del S/W, dal punto di vista di chi scrive poco
cambia, per questa ragione possiamo utilizzare questa unità anche per esercitazioni di più ampio
respiro. Ricordatevi, che nel caso di EDU.INAF.IT, le pagine di prenotazione sono pagine… non articoli!
Questa procedura è stata verificata solo con l’utilizzo di Firefox, quale web browser
4.1 Aggiungere una pagina
Dopo esservi accreditarti al sistema, trovate nella dashboard cliccando sul menu laterale, alla voce
Pagine, vi apparirà la lista delle pagine attualmente sul sito e in alto a sinistra una bandierina grigia ove
compare a lettere blu Aggiungi nuova (vedi Fig. 4.1)
Fig 4.1 – Cliccando alla voce Pagine, vi apparirà la lista delle pagine attualmente sul sito e in alto a
sinistra una bandierina grigia ove compare a lettere blu Aggiungi nuova
Per mantenere una certa unità di stile, vi suggerisco di prendere come esempio una pagina di
prenotazione già sviluppata. Cliccate Aggiungi Nuova e comparirà il form per le pagine di wordpress.
Fig 4.2 - Cliccate Aggiungi Nuova e comparirà il form per le pagine di wordpressLa prima cosa da fare è definire un tiltolo pagina e slvare come bozza. In questo modo Wordpress crea
un record all’interno del sul data base SQL e potrà gestire le informazioni. Tenete conto che se
cambiate pagina senza avere fatto operazione di “slva bozza” le ultime modifiche da voi apportate non
verranno memorizzate!
Per uniformarci con le altre pagine, e anche per dare un’aspetto gradevole, conviene inserire
un’immagine rappresentativa, per fare questo dobbiamo schiacciare con il mouse la voce “aggiungi
media”. Il sistema vi proporrà una serie di immagini già a disposizione sul server (vedi Fig.4.3)
Fig.4.3 - Il sistema vi proporrà una serie di immagini già a disposizione sul server
Se trovate nella “libreria media” un’immagine idonea ai vostri propositi, siete fortunati! Normalmente non
essendovi, dovrete caricarla dal vostro PC, per fare l’operazione di upload dovete cliccare su
Caricamento file e seguire le istruzioni. La NetEtiquette impone di compilare tutti i campi descrittivi del
media che state aggiungendo, saranno utilizzati ogni qualvolta verrà utilizzata l’immagine in libreria… se
non lo fate siete NetMaleducati!
Sia nel caso abbiate trovato l’immagine, che nel caso che avrete dovuto caricarla giungerete ad una
videata che vi offrirà l’opportunità di inserirla (vedi Fig. 4.4)
Fig. 4.4 - Sia nel caso abbiate trovato l’immagine, che nel caso che avrete dovuto caricarla giungerete
ad una videata che vi offrirà l’opportunità di inserirla
Dopo di che potete completare la parte di testo, descrivendo la struttura INAF che desiderate
valorizzare. L’applicazione di un “short code” [events_list limit="30" location="1"] con i valori appropriati,
vi consentirà di visualizzare gli eventi in programmazione per quella località, gestititi dal plugin Event
manager presente sul sito.
4.2 Conclusioni
Se avete seguito con profitto questa unità didattica, ora siete in grado di preparare una pagina o un
articolo in wordpress.ALLEGATO 5 - EDU.INAF.IT – AGGIUNTA MARKER(CMS)
Obbiettivo dell’Unità didattica
In questa unità, spiego la procedura per aggiungere una località o marker su di una mappa gestita
tramite il plugin di wordpress: Ready! Google Maps
Elementi propedeutici: al fine di potere sottomettere una risorsa bisogna essere accreditati al sito
(vedi unità: 1. Accreditamento al Sistema (CMS) ed essere in possessi di un account con privilegi
minimi di “AMMINISTRATORE” (sigh!, ma al più presto sarà esteso anche agli autori). Avere preparato
una pagina descrittiva (landing page) da collegare al marker (come proposto nell’unità 4)
Verifica dell’apprendimento: tramite la generazione di un marker su di una mappa esistente.
Data di revisione: 6 Dicembre 2014
5.0 Introduzione
EDU.INAF.IT è un portale sviluppato in wordpress, per il quale la “community” sviluppa gratuitamente
software (generalmente in PHP) che può essere integrato nel CMS. Questi pacchetti sono denominati
plugin. Uno dei pacchetti installati è “Ready! Google Maps” e viene utilizzato per le mappe degli eventi e
di IRNET.
Informazioni complete sul plugin possono scaricarsi dal sito di distribuzione:
https://wordpress.org/support/plugin/google-maps-ready
5.1 Ready! Google Maps sulla Dashboard
Dopo esservi accreditarti al sistema, trovate nella dashboard sul menù lato sinistro in basso la voce
Ready! Google Maps, cliccandovi sopra si apre nella colonna un sottomenu e nella finestra appaiono la
lista delle mappe generate (vedi Fig. 5.1).
Fig 5.1 – Sul menù lato sinistro in basso la voce Ready! Google Maps, cliccandovi sopra si apre nella
colonna un sottomenu e nella finestra appaiono la lista delle mappe generate
NB: sulla colonna Html Options, è riportato lo “short code” che consente l’utilizzo dellla mappa in
qualsiasi altro articolo o pagina del sito!
Si sceglie la mappa sulla quale si desidera inserire il maker della località, cliccando sulla bandierina
gialla “edit” posta sulla colonna operations. Appare l’interfaccia per modificare la mappa, in alto trovate
la bandierina verde “Add Marker” (vedi Fig.5.2).
Al fine di aggiungere la località dovete cliccare su Add Marker, questa operazione se viene effettuata
con una visualizzazione dello schermo non consona, sembra non dare alcun esito, ma scorrendo la
videata scoprirete che i campi sono diversi!
Al fine di poter porre efficacemente il marker, dovete rienpire dei campi e quindi essere a conoscenza
delle seguenti informazioni essenziali.:
Marker Name: il nome della località
Set Title as link: (appare lo spazio dove digitate la landing page solo se flaggate l’opzione) la landig
page, nel formato http://edu.inaf.it/?page_id=[numero pagina]
Marker Descripition: cosa volete fare apparire quando scorrete sul marker
Marker Icon: scegliete tra le opzioni… eviterei di creare nuovi marker icon!Latitudine: espressa in gradi e decimi di grado (positiva a Nord, negativa a Sud)
Longitudine: espressa in gradi e decimi di grado (positiva a Est, negativa a Ovest di Greenwich)
Completata l’operazione di riempimento del modulo, dovete cliccare in alto sulla bandierina verde su cui
è scritto Save! Apparirà il marker sulla mappa … nella posizione sbagliata!!!!
Fig 5.2 – Cliccando sulla bandierina gialla “edit” posta sulla colonna operations. Appare l’interfaccia per
modificare la mappa, in alto trovate la bandierina verde “Add Marker”
Trattandosi i plugin di moduli aggiuntivi, realizzati gratuitamente dalla comunità, questi sono
frequentemente pieni di sviste, in questo caso il nome dei campi lat e lng sono stati invertiti!
Fino a quando la svista non sarà corretta, invertite le informazioni sulle coordinate e il marker apparirà
nella giusta posizione
5.2 Conclusioni
Se avete seguito con profitto questa unità didattica, ora siete in grado di porre una banderina su di una
mappa realizzata con Ready! Google Maps.ALLEGATO 6 - EDU.INAF.IT – EVENT MANAGEMENT(CMS)
Obiettivo dell’Unità didattica
In questa unità, spiego la procedura per gestire un evento tramite il plugin di Event Management di
wordpress integrato su Wordpress nella piattaforma EDU.INAF.IT. Il plugin è attivo anche su IYL2015
Elementi propedeutici: al fine di potere sottomettere una risorsa bisogna essere accreditati al sito
(vedi unità: 1. Accreditamento al Sistema (CMS) ed essere in possessi di un account con privilegi
minimi di “contributore???”. E, possibilmente, disporre di una pagina descrittiva (landing page) collegata
all’appropriato marker (come proposto nell’unità 4 e 5)
Verifica dell’apprendimento: gestione di un evento.
Data di revisione: 9 Dicembre 2014
6.0 Introduzione
EDU.INAF.IT è un portale sviluppato in wordpress, per il quale la “community” sviluppa gratuitamente
software (generalmente in PHP) che può essere integrato nel CMS. Questi pacchetti sono denominati
plugin. Uno dei pacchetti installati cura la gestione e prenotazione di eventi e viene utilizzato per le
prenotazioni delle visite guidate all’Osservatorio Astrofisico di Torino.
Le informazioni sugli eventi sono fondamentali per il successo di un Sito (vedi Fig.6.1)
Fig.6.1 – Accessi mensili su EDU.INAF.IT durante il periodo Maggio- metà Ottobre 2014, nel Luglio
2014 l’OATo inizia a gestire le visite guidate dal sito.
Il plugin dell’Event Management è collegato al Calendario, e consente la visualizzazione/gestione degli
eventi ancora da verificarsi.
Le informazioni complete sul plugin sono recuperabili all’URL: http://wp-events-plugin.com
Un evento è identificabile dalle classiche informazioni di Spazio (località in cui si realizza l’evento) ,
Tempo (data, ora, durata) e le informazioni, che si reputano necessarie/opportune dare a chi
desiderebbe partecipare (numero massimo di posti, costi etc etc)
6.1 Inseririmento della Località
Cliccando sul menù di sinistra della vostra dashboard alla voce Eventi esplode un sottomenu e nell’area
principale appaiono gli eventi in programmazione (vedi Fig. 6.2).
Prima di tutto identifichiamo la località (non è sufficiente avere creato il Marker su di una mappa di
Ready Google Map!!!), per fare questo clicchiamo la voce luoghi. Compaiono, nell’area principale
l’elenco e delle località già definite (Vedi Fig.n 6.3). Se non è elencata il uogo dove si verificherà
l’evento, dovrete crearne uno apposito. Nel caso che la località sia già presente, potete passare al
paragrafo successivo. Nel caso che dobbiate generare una pagina del luogo, vi suggerisco di
esaminare le pagine già presìcedentemente realizzate, al fine di mantenere una continuità di layout e
informazioni offerte. Cliccando sulla bandierina in alto “Aggiungi luogo”, comparirà una schermata molto
simile a quella utilizzata per gli articoli, ma caratterizzata in basso da una serie di campi che permettono
di identificare la località su “google maps” (vedi Fig. 6.4).Fig. 6.2 - Cliccando sul menù di sinistra della vostra dashboard alla voce Eventi esplode un sottomenu
e nell’area principale appaiono gli eventi in programmazione
Fig.n 6.3 - Clicchiamo la voce luoghi, compaiono, nell’area principale l’elenco e delle località già definite
Fig. 6.4 - Cliccando sulla bandierina in alto “Aggiungi luogo”, comparirà una schermata simile a quella
utilizzata per gli articoli, e in basso da una serie di campi che permettono di identificare la località su
“google maps”.
Se non avete i privilegi necessari, la pagina generata rimane in attesa di pubblicazione, impedendovi il
proseguimento del lavoro (telefonate all’amministratore!) Creata la pagina del luogo, potete proseguire
a definire le coordinate temporali dell’evento.
6.2 Inseririmento in Calendario
Dopo aver inserito o aver verificato la presenza della località, potete creare l’evento cliccando sul menu
a sinistra la voce aggiungi evento (che è comparsa nel sotto-menù eventi). Apparirà una pagina simile a
quella che wordpress propone per gli articoli, ma in alto a destra vi sono i campi che permettono di
definire data, ora, e durata dell’evento. Infatti le informazioni che immettete in questa pagina sarannoautomaticamente collegate al calendario. Muovendovi sui campi da compilare, appare il calendario e
altre utilities per immettere le informazioni richieste.
Fig.6.5 - cliccando sul menu a sinistra la voce aggiungi evento (che è comparsa nel sotto-menù eventi).
Apparirà una pagina simile a quella che wordpress propone per gli articoli, ma in alto a destra vi sono i
campi che permettono di definire data, ora, e durata dell’evento
Per quanto riguarda il titolo dell’evento, inteso come informazione che apparirà poi in calendario,
dovremo attenerci a delle convenzioni comuni. Nel caso di visite guidate, dotate di una propria pagina
introduttiva: Luogo, data e ora ( ad esempio Sardina RadioTelescpe - 12 Dic h:9:30-11:00), facendo la
massima attenzione agli orari e loro formato.
Come si vede, anche da questa pagina potrete generare un località, ma obbligandovi a cliccare la voce
luoghi, imparerete a verificarne la presenza e vi eviterete lavoro inutile. Digitando le prime lettere della
località voluta, wordpress vi farà le appropriate proposte, riempirà i campi e associerà una mappa, che
aiuterà i partecipanti ad arrivare all’evento.
Importante, specificate tutte le informazioni che ritenete opportune e non dimenticate di comunicare se
l’evento è gratuito oppure ha un costo.
6.3 Prenotazioni
Scorrendo la pagina, il plugin, propone la possibilita di gestire le prenotazioni per l’evento, flaggando la
casellina “Consenti le prenotazioni per questo evento”, compaiono i necessari campi aggiuntivi (vedi Fig
6.6).
Fig 6.6 - Flaggando la casellina “Consenti le prenotazioni per questo evento”, compaiono i necessari
campi aggiuntivi.E’ scontato che dovete fare la massima attenzione nella sua compilazioni, non solo per evitare over
booking, ma anche per non incorrere nell’ under booking (qui a Torino, è successo di immettere una
data di blocco prenotazione antecende di 2 mesi alla data dell’evento!).
Il sistema gestirà per voi le prenotazioni, all’indirizzo di posta elettronica del contributore che ha
mmesso l’evento sarà comunicato l’avvenuta prenotazione di visitatore, sarà su cura confermarla…
6.3.1 Conferma della prenotazione
Infatti ad ogni prenotazione oltre all’email, il sistema segnala con un dischetto rosso che vi è un
vistatore che ha prenotato e che attende un vostro OK … (può essere utile, nel caso di limite minimo di
presenze per la visita!).
Fig. 6.7 – Mail inviato dal sistema che comunica l’avvenuta prenotazione
Cliccando sulla vove Eventi, si vede che vi sono delle prenotazioni in attesa di conferma:
cliccando su prenotazioni vi è la lista dei visiatori, in attesa di conferma, cliccadno sul record compare la
possibilità di accettarli oppure no…
6.4 Ricordati lo “short code”
ta NB: sulla colonna Html Options, è riportato lo “short code” che consente l’utilizzo dellla mappa in
qualsiasi altro articolo o pagina del sito!
6.5 Conclusioni
Se avete seguito con profitto questa unità didattica, dovreste essere in grado di gestire un evento con
prenotazione on-line.Puoi anche leggere