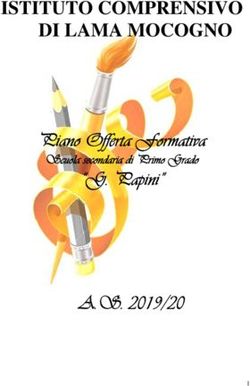SISSIWEB RE - Registro Elettronico - Manuale utente Copyright Axios Italia Service S.r.l.
←
→
Trascrizione del contenuto della pagina
Se il tuo browser non visualizza correttamente la pagina, ti preghiamo di leggere il contenuto della pagina quaggiù
SOMMARIO SOMMARIO ................................................................................................................................................................ 2 Operazioni preliminari - Request............................................................................................................................... 4 Request Multiprocessor ........................................................................................................................................ 5 Request – Opzioni di Avvio ................................................................................................................................. 10 Request - Avvio Diretto....................................................................................................................................... 11 Request - Avvio con controllo del Supervisore ................................................................................................... 11 Request – Avvio come Servizio di Windows ........................................................................................................ 12 Request – Avvio come Servizio di Windows - Note Tecniche ............................................................................. 14 Operazioni preliminari – Area Alunni ...................................................................................................................... 14 Orario scolastico e assegnazione orario classi..................................................................................................... 14 Assegnazione Professori/Materie ....................................................................................................................... 16 Materia Sostegno - Impostazioni per alunni portatori di handicap ................................................................... 17 Strumenti musicale - Impostazioni e gestione .................................................................................................... 18 Processi di apprendimento – Impostazioni ......................................................................................................... 20 Assegnazione Password agli Utenti WEB ............................................................................................................ 21 Elenco controlli per una corretta configurazione ................................................................................................ 22 RE – Registro Elettronico ......................................................................................................................................... 23 Premessa ................................................................................................................................................................. 23 Accesso ................................................................................................................................................................ 23 Icone di uso Generale .......................................................................................................................................... 25 Registro di classe ..................................................................................................................................................... 26 Gestione delle firme dei docenti ......................................................................................................................... 27 Visualizzazione giornaliera .................................................................................................................................. 28 Visualizzazione settimanale ................................................................................................................................. 29 Rilevazione Assenze ............................................................................................................................................. 30 Inserimento delle note disciplinari ...................................................................................................................... 31 Inserimento Comunicazioni del Dirigente Scolastico .......................................................................................... 31 Registro del Docente ............................................................................................................................................... 32 Registro Completo ............................................................................................................................................... 32 Registro Completo con Assenze .......................................................................................................................... 34 Visualizzazione giornaliera .................................................................................................................................. 34
Visualizzazione settimanale ................................................................................................................................. 36 Processi di apprendimento .................................................................................................................................. 38 Registro di sostegno ............................................................................................................................................ 39 SISSIWeb - Pagelle on Line....................................................................................................................................... 40
Operazioni preliminari - Request Il software Request è il cuore, lato scuola, dell’applicativo. È necessario per il funzionamento di tutte le componenti dei prodotti SISSIWEB e Registro Elettronico di seguito indicati come WEB. Il software Request deve essere installato sul server della Scuola oppure su un PC che sia connesso alla rete LAN della Scuola e deve essere costantemente in esecuzione affinché le richieste che vengono effettuate sul WEB possano essere processate. Per installare il software è sufficiente scaricare il pacchetto di installazione dal sito www.axiositalia.com ed eseguirlo. Il programma d’installazione vi guiderà durante la procedura. Avviando il prodotto ed inserendo le credenziali di accesso come per tutti gli altri software Axios, Request si connetterà al WEB e sarà quindi possibile utilizzare tutte le funzioni del sistema. Nei paragrafi successivi saranno illustrate le caratteristiche salienti di Request e le varie opzioni di esecuzione previste. Alcune sezioni della guida utilizzano semplici termini tecnici e sono naturalmente rivolte a personale specializzato.
Request Multiprocessor
La nuova versione di Request presenta caratteristiche innovative rispetto alle precedenti, le più importanti sono il
reale multi-tasking e la drastica diminuizione del traffico verso il WEB (fino al 60% in meno).
Il programma è ora composto da una sezione principale (Master) e da tante sezioni di aiuto (Slaves), identificate,
rispettivamente dalle sigle REQ e RES e dalle icone e .
La sezione Master istanzierà tanti Slave quanti sono quelli richiesti dall’utente (al massimo 8). Naturalmente il
numero degli Slave attivi non può essere molto maggiore del numero dei Core liberi della macchina su cui gira
Request.
Per valutare con discreta approssimazione il numero degli Slave attivabili si può ricorrere alla semplice formula
Slaves = Max( (Core – 1) * 1.5 + 1, 8). Dalla quale si ricava facilmente la seguente tabellina:
Core Slaves
1 1
2 2
4 5
8 8
Sarà comunque sempre possibile modificare dall’interfaccia utente il valore degli Slave attivi.
In questa versione iniziale si è pensato anche di riservare (in caso di almeno due Slave attivi) l’ultimo Slave ai
processi di stampa. Questo consentirà all’altro/i Slave di continuare a processare richieste anche se l’ultimo sta
realizzando una stampa Excel o Word.
Con il vecchio REQ se 3 utenti, ad esempio docenti che accedevano ad RE, richiedevano dati nello stesso istante
l’ultimo dei 3 doveva attendere che REQ processasse le due precedenti richieste e se queste erano corpose,
rischiava anche di attendere diversi minuti prima di ottenere una risposta.
Con REQ le richieste vengono assegnate continuamente al primo Slave libero e anche in presenza di molte
richieste simultanee i tempi di attesa sono sempre brevi o inesistenti.Appena fatto partire REQ la prima volta è bene controllare in File->Tabelle->Parametri Procedura che i parametri di base siano impostati come indicato in figura: I parametri Tipologia Connessione e Controllo Connessione possono essere variati ma è bene che questa operazione sia fatta attraverso il controllo di un Tecnico Axios o del vostro Rivenditore di fiducia. II parametro Ora Riavvio può essere impostato solo se si utilizza, per Request, l’opzione di avvio con controllo del Supervisore (vedere Request – Opzioni di Avvio). In questo caso, si possono inserire valori da 0 a 23 che corrispondono all’ora del giorno nella quale Request si chiuderà e si riavvierà automaticamente. I Parametri successivi indicano la tipologia di documento che sarà utilizzata su WEB per la pagella on-line, l’impostazione è a discrezione della scuola e quelli di base sono indicati in figura. Si rammenta che per effettuare qualsiasi stampa dal modulo Request deve essere installata la stampante virtuale PDF (Neevia) tramite la funzione Utilità->Attivazioni e Verifiche->Attivazione Neevia. Le funzionalità sono autodescrittive e molto semplici: al di sopra dei riquadri riservati alla comunicazione con gli Slave si trova un riquadro più grande nel quale REQ indica lo stato delle operazioni che esegue. In tale riquadro sarà evidenziata la Verifica dei Processi (Slave), la verifica della connessione Internet, Passiamo ora alla descrizione delle nuove funzionalità di REQ, già osservando la finestra di partenza (nella pagina seguente) si notano le notevoli differenze con il vecchio programma, in particolare sono evidenti gli otto riquadri riservati al dialogo con gli Slave.
Questi riquadri saranno
attivati in base al numero
degli Slave e saranno
identificati dal numero in
Verde per differenziarli da
quelli non attivi in Grigio.
Periodicamente REQ controllerà gli Slave (i vari RES) aperti e in base al loro stato provvederà, ove necessario, a
riavviarli.
Le funzionalità sono autodescrittive e molto semplici: al di sopra dei riquadri riservati alla comunicazione con gli
Slave si trova un riquadro più grande nel quale REQ indica lo stato delle operazioni che esegue.
In tale riquadro sarà evidenziata la Verifica dei Processi (Slave), la verifica della connessione Internet, la verifica
della connessione al DB, l’assegnazione di una richiesta ad uno Slave e cosi via.
Sopra al riquadro più grande è presente la riga di connessione con il web che può essere utilizzata per testare il
collegamento.
Sopra la riga sono presenti i pulsanti di gestione e l’indicatore degli Slave (di seguito Processi) attivi.
Il pulsante Stop ferma i Processi attivi e consente la modifica del loro numero nel campo
Processi (dotato di spin).Consente di modificare con le freccette (spin) su e giù il numero di Processi attivi. Prestare
attenzione al fatto che, attualmente, REQ non controlla il numero inserito in base al numero
di Core effettivamente presenti sul computer.
Per far ripartire i Processi cliccare sul pulsante Start.
Il tasto Chiudi interrompe tutti i Processi attivi (come il tasto Stop) ed inoltre chiude la finestra
principale di REQ e può essere utilizzato per interrompere il servizio Web.
Per uscire dal programma si deve utilizzare il metodo tradizionale (click sull’icona Uscita o sulla X della finestra),
questa operazione provvederà prima ad interrompere tutti i Processi attivi e poi a chiudere REQ.
Il pulsante Speed Test ha lo stesso funzionamento che aveva nel vecchio programma e serve
per verificare la bontà della connessione Internet del Cliente.
Attenzione: da questa versione di Request sono implementate le “richieste in differita”.
Tale funzione è utile per consentire agli utenti del WEB di richiedere documenti (come le Pagelle, vedere a tal
proposito il capitolo SissiWeb – Pagelle on-line) che necessitano di un tempo di elaborazione alto rispetto alle
normali richieste.
Request processa in modo diverso le “richieste differite” a seconda del numero di Processi con cui è avviato:
• 1 processo: le richieste differite saranno processate durante la notte per non rallentare le normali
richieste del WEB.
• da 2 processi in su: le richieste differite saranno processate ogni due minuti nei momenti di non attività di
uno dei processi avviati.Accanto alla finestra di REQ saranno aperte tante piccole finestre di RES quanti sono i Processi attivi.
La finestra di RES ha il seguente aspetto:
Il riquadro indica, come in REQ, le attività del singolo processo, il quadratino a sinistra in alto sarà Verde durante
i periodi di inattività, Rosso durante quelli di normale attività e Giallo in caso di sospetto blocco.
Come detto, REQ si incaricherà di monitorare i Processi e di chiuderli e riavviarli in caso di blocco.
Il pulsante Stop può essere utilizzato in casi particolari per chiudere manualmente un Processo.
Il suo uso è comunque sconsigliato nella norma.Request – Opzioni di Avvio
Come premesso precedentemente, la nuova versione di Request consente diverse opzioni di avvio, più
precisamente:
• Avvio diretto (come nelle versioni precedenti)
• Avvio con controllo di un Supervisore
• Avvio da un Servizio di Windows
Per comprendere meglio rendiamo graficamente chiara la struttura software sottesa al nuovo Request:
Nella figura:
ReqSrv = Servizio Windows
AxsReq = Supervisore
Req-Master = Request multiprocessore Master
Req-Slaves = Processi di Request
Analizziamo ora la figura dalla quale possiamo, in grandi linee, comprendere le dipendenze delle varie componenti
software.
Sostanzialmente, quando il Servizio di Windows (ReqSrv) viene avviato, è lui che provvede ad avviare il
Supervisore di Request (AxsReq) che poi avvia Il processo Master il quale provvede, infine, ad avviare i processi
Slave.
Nelle pagine seguenti saranno illustrate le varie possibilità operative, ovviamente si tratta di operazioni tecniche
che dovrebbero essere effettuate da personale esperto interno alla scuola oppure da un Rivenditore Axios.Request - Avvio Diretto E’ possibile avviare Request, esattamente come in passato, semplicemente cliccando sulla sua icona presente nel desktop o avviandolo attraverso il menu Programmi di Windows. Request - Avvio con controllo del Supervisore E’ possibile avviare Request sottoponendolo ad un controllo del programma Supervisore (AxsReq); questa opzione garantisce che, in qualsiasi circostanza, il programma Request ritorni attivo immediatamente dopo una qualunque interruzione. Normalmente, Request è in grado da solo di controllare la sua operatività, ma l’esperienza ci ha mostrato casi nei quali il programma inspiegabilmente risultava bloccato. Questi imprevedibili casi sono spesso riconducibili all’uso di programmi anti-virus, di programmi di backup schedulato, alla mancanza prolungata o ripetuta del collegamento ad internet o della rete locale. Lo scopo del Supervisore è proprio quello di evitare, nei casi indicati e non prevedibili, il blocco del programma Request ed è quindi consigliato. Per eseguire Request con controllo del Supervisore è semplicemente necessario lanciare il programma AxsReq.exe presente nella cartella C:\axios\APP\REQ\PRG\BIN. Se si utilizza questa opzione una volta eseguito AxsReq.exe non è necessario avviare Request poiché sarà il programma Supervisore ad avviarlo. E’ consigliato, per comodità operativa, creare un’icona sul desktop del Cliente collegata la programma Supervisore. Ovviamente, se si desidera l’avvio automatico alla partenza di Windows del programma Request, il programma da indicare in esecuzione automatica è il collegamento all’icona sopra descritta.
Request – Avvio come Servizio di Windows
1. Questo tipo di avvio assume che siano state effettuate correttamente le operazioni di Avvio con controllo
del Supervisore descritte nel paragrafo precedente e si sia verificato che Request parta e funzioni.
2. Avviare normalmente Request dalla sua icona sul desktop e se vengono richieste le credenziali di accesso
(ID e Password) inserirle e vistare la casella Autologin confermare e uscire da Request e passare al
punto 3.
3. Se non compare la casella Autologin, inserire lo stesso le credenziali di accesso, dopo di che uscire
immediatamente da Request, avviarlo di nuovo e tornare al punto 1.
4. Proseguire con le seguenti operazioni (che necessitano di un accesso come Amministratore di sistema):
a. Verificare che nella cartella C:\axios\APP\REQ\PRG\BIN siano presenti i file AxsReq.exe,
msvcp100.dll e msvcr100.dll.
b. Verificare che nella cartella C:\axios\sys32 siano presenti i file ReqSrv.exe, msvcp100.dll e
msvcr100.dll.
c. Avviare il prompt dei comandi eseguire le seguenti operazioni:
i. CD\ (invio)
ii. CD axios\sys32 (invio)
iii. ReqSrv –i (invio)5. Avviare, la prima volta, il servizio IDCRequest presente nei servizi di Windows:
6. Assicurarsi che il servizio sia stato avviato regolarmente e che ci sia attività, relativa ad esso, nel
Visualizzatore Eventi di Windows, come mostrato, ad esempio, nella figura sottostante:Request – Avvio come Servizio di Windows - Note Tecniche
Per disinstallare il Servizio al prompt di sistema digitare: ReqSrv –d (invio)
Se durante l’accesso al computer, su cui si è installato il servizio, appare una finestra come o simile alla
seguente:
ciò è perfettamente normale e la si può ignorare chiudendola, cliccando sulla X.
Operazioni preliminari – Area Alunni
Le operazioni ed i controlli indicati di seguito sono propedeutici ad un corretto funzionamento della parte WEB e
dovrebbero essere effettuati la prima volta che si installa Request e verificati nel tempo in caso di modifiche alla
struttura scolastica (Corsi – Classi ecc.).
Naturalmente è probabile per gli utenti che utilizzano da diverso tempo la nostra Area Alunni che tutti o alcuni di
questi dati siano già presenti nel database.
Informazioni più dettagliate sugli argomenti di questo paragrafo sono presenti nella Quick-Guide
dell’Area Alunni.
Di seguito riportiamo le operazioni preliminari che la segreteria didattica deve eseguire per permettere l’utilizzo
corretto della piattaforma.
Orario scolastico e assegnazione orario classi
Inserire l’orario scolastico è utile sul WEB per individuare le materie insegnate nelle varie ore di lezione al fine di
favorire l’inserimento automatico delle assenze orarie e di proporre la sequenza delle firme da apportare
giornalmente sul Registro di Classe.Dal Menu File->Archivi Base->Orario delle Lezioni- >Orario delle Lezioni La schermata si presenta suddivisa in due parti. Nella parte superiore, denominata “Tipologia Orario”, inserire un nuovo record e indicare la descrizione dell’orario ( es. Orario Scolastico Classi Prime). Nella parte inferiore, denominata “Definizione Orario”, sempre attraverso l’inserimento dei record, indicare l’ora di inizio e fine delle ore di lezione.
Dal Menu File->Archivi Base-> Orario delle Lezioni->Classi/Orario
La schermata si presenta suddivisa in tre parti. Nella parte superiore, denominata “Orario Classi”, inserire un
nuovo record e, dal menu a tendina, scegliere la
classe, il piano di studio associato e l’orario
scolastico che si intende abbinare alla classe
prescelta.
Nella parte intermedia, denominata “Composizione
Orario lezione”, la schermata si presenta suddivisa
per giorni della settimana e per ore di lezione,
compilare l’orario scolastico indicando le materie
per ogni giorno di lezione.
Nella parte inferiore, denominata “Materie del
Piano di Studio”, sono indicate le materie del Piano di studio con l’indicazione delle ore di lezione per settimana.
Assegnazione Professori/Materie
Dal Menu Periodiche->Assegnazioni
Professori/Materie
Inserire un nuovo record, richiamare dal
filtro di ricerca il docente;
inserire la materia che il docente
insegna;
operare nella sezione sottostante
“Elenco Classi”;
inserire nuovo record e selezionare la classe (o le classi) dove il docente insegna; indicare l’eventuale docente
compresente.Materia Sostegno - Impostazioni per alunni portatori di handicap
Affinché sia possibile gestire correttamente il registro di sostegno è necessario effettuare le seguenti impostazioni
nell’area alunni.
Seguendo il percorso
1 - File->Tabelle->Didattica ->Materie
inserire la materia “Sostegno” avendo
l’accortezza di mettere la spunta sulla
Tipologia “Sostegno” così come mostrato
in figura.
Può esistere una sola materia con
tipologia “sostegno”.
Successivamente, dal menù
2 - Periodiche>Associazione Professori/materia
utilizzando il pulsante
inserire il docente, richiamare la
materia “Sostegno” e associare le
classi di interesse.
Attenzione! Non è necessario inserire la materia “Sostegno” nel piano di studi della classe.
(a partire dalla versione 602 dell’area alunni).
E’ invece necessario inserire la scheda Handicap per gli alunni che necessitano del sostegno; tale inserimento si
effettua dalla scheda anagrafica degli alunni secondo il seguente percorso: (File->Archivi di base->Anagrafico
alunni->Altre funzioni->Handicap)Strumenti musicale - Impostazioni e gestione
Per la corretta gestione dello Strumento Musicale per le scuole Secondarie di Primo Grado che hanno il corso
MX02 Musicale o i Licei Musicali è necessario effettuare le seguenti operazioni nell’area alunni.
Dal menù
1 - File->Tabelle->Didattica->Materie
inserire la materia “Strumento Musicale” generica
avendo l’accortezza di mettere la spunta sulla
Tipologia “Str. Musicale” così come mostrato in figura.
Successivamente è necessario selezionare la voce di menù:
2 - File->Tabelle->Didattica->Strumenti Musicali
ed inserire tramite il solito pulsante gli
strumenti studiati nella scuola.
In ultimo selezionare
3 - File->Tabelle-Didattica->Piani di studio
e verificare che nel Piano di Studi delle
classi con Corso Musicale sia inserita la
materia “Strumento Musicale”
precedentemente inserita in tabella (Punto
1).
N.B. Se nella classe vengono studiati due
strumenti, vanno inserite più materie
“Strumento Musicale” sia in tabella sia nel
Piano di Studi avendo l’accortezza di
mettere nella colonna Lingua/SMus il
numero progressivo.
Per la gestione degli strumenti musicali è necessario seguire i passaggi sotto riportati.1 - Andare nel Curriculum degli Alunni della Classe con Corso Musicale e nella scheda “Varie” indicare il/gli
strumenti musicali studiati:
Successivamente andare in:
2 - Periodiche->Assegnazione Professori/Materie
Inserire il docente, richiamare la
materia Strumento Musicale e, a
questo punto il programma ci
chiederà di specificare lo strumento
insegnato dal docente.
Associare le classi di interesse.
Una volta ultimata questa procedura
è possibile gestire anche per questi
docenti il Registro Elettronico e gli
Scrutini.Processi di apprendimento – Impostazioni Dal menu File->Tabelle->Didattica->Valutazioni di Apprendimento si accede alla seguente videata: All'interno di questa tabella è possibile inserire le definizioni dei diversi percorsi di apprendimento così come stabilito dal collegio docenti della scuola. Per ogni tipologia di apprendimento è possibile inserire delle indicazioni di dettaglio per meglio specificare le diverse voci che compongono il singolo percorso.
Assegnazione Password agli Utenti WEB
Dal Menu Utilità->Utenti->SissiWeb
Tramite il bottone Altre Funz. è possibile accedere al menu di lato
riportato dal quale si possono eseguire tutte le funzioni utili per questa
fase.
Se non è mai stato fatto precedentemente è necessario eseguire la
funzione Generazione Utenti.
Qualora non siano state già generate le password per l’accesso alla
parte WEB è necessario farlo almeno una volta.
In questa stessa gestione è possibile indicare il Livello dell’Utente WEB, normalmente i Livelli sono impostati
secondo il seguente schema:
0 = Ospite
1 = Alunno
2 = Fornitore
3 = Genitore/Tutore
4 = ATA incaricato rilevazione Assenze
5 = Docente
6 =
7 = DSGA
8 =
9 = Dirigente
Il livello determina differenti privilegi di accesso all’area WEB.
Da questo menu è possibile anche Stampare le lettere da consegnare ai Docenti, Alunni, Genitori contenenti le
password generate.
Naturalmente, dopo il primo accesso, ogni Utente potrà modificare la propria password come meglio ritiene.Elenco controlli per una corretta configurazione
Di seguito è riportata una esposizione tabellare utile per verificare se si sono effettuate le configurazioni attenenti
al corretto funzionamento della parte WEB:
Percorso Controlli
File -> Archivi -> Dati
Inserire Ordine Scuole (AA,EE,MM,SS)
Utente
File -> Archivi -> Nella Scheda SissiWeb è possibile spuntare le opzioni: Voto proposto da registro voti e Effettuo calcolo
Parametri Procedura automatico ore di assenza
Inserire le frazioni Temporali relative all'A.S. in corso e compilare il campo "DataWEB" e assicurarsi che la
File -> Tabelle ->
spunta su "Esito Finale" sia presente solo sull’ultima frazione temporale.
Didattica -> Frazioni
Il valore del campo "DataWEB" indica la data dopo la quale i voti definitivi sono visibili ai genitori. Tipicamente
Temporali
si indica la data dell’ultimo consiglio di classe.
File -> Tabelle ->
Parametrizzazione Inserire il numero di frazioni temporali utilizzate e richiamarle attraverso l'icona con "i tre puntini"
Stampe Pagelle
File -> Tabelle ->
Da "Altre Fun." scegliere "Disattiva" per disattivare Corsi, Piani di Studio e Materie inutilizzate nell'A.S. in
Didattica -> Piani di
corso
Studio
Verificare che le materie abbiano la spunta corretta in base alla tipologia di valutazione che i docenti
File -> Tabelle ->
vorranno utilizzare.
Didattica -> Piani di
L’eventuale gestione del voto unico, sia essa generica per tutte le classi nel nuovo ordinamento o per singolam
Studio
materia, questa è impostabile in File -> Archivi -> Parametri Procedura.
Materia Comportamento : Valutazione -> Altro + Tipologia -> Condotta + Spuntare Concorre in Calcolo
File -> Tabelle ->
Esito
Didattica -> Materie
Assicurarsi che tutte le materie abbiano la tipologia e la spunta in concorre calcolo esito corrette!
File -> Tabelle -> Da "Altre Fun." selezionare “Visualizza alunni” per verificare che gli alunni abbiano tutti lo stesso Piano di
Didattica -> Classi Studio (ad esclusione delle classi articolate o con presenza di alunni PEI)
Utilità -> Utilità Area
Alunni -> Generazione Generare il Progressivo Registro per tutte le classi
-> Progressivo Registro
File -> Archivi Base ->
Indicare la descrizione dell’orario e la Definizione Orario, indicando l'ora di inizio e fine delle ore di lezione.
Orario delle Lezioni ->
(OPERAZIONE NON OBBLIGATORIA)
Orario delle Lezioni
In Orario Classi inserire la classe, il piano di studio associato e l’orario scolastico che si intende abbinare alla
File -> Archivi Base ->
classe prescelta. In Composizione Orario Lezione compilare l’orario scolastico indicando le materie per ogni
Orario delle Lezioni ->
giorno di lezione.
Classi/Orario
(OPERAZIONE NON OBBLIGATORIA)
Inserire in questa maschera la corretta associazione docenti/materia/classe.
Periodiche ->
Possibili errori:
Assegnazioni
Professori/Materie
La classe non compare nell’elenco classi: la materia non è presente nel piano di studi legato alla classe
SOLO LA PRIMA VOLTA CHE SI INSTALLA LA PROCEDURA REQUEST
Utilità -> Utenti ->
SissiWeb Da "Altre Fun." scegliere "Generazione Utenti" quindi cliccare su "Genera" e successivamente effettuare la
generazione delle password cliccando "Si" al messaggio che appare e poi di nuovo su "Genera".RE – Registro Elettronico
Premessa
Il RE – Registro Elettronico è la sezione della piattaforma WEB che consente, ai Docenti, di utilizzare le
funzionalità di Registro di classe e di Registro del professore.
Un’altra funzionalità possibile è la rilevazione delle Assenze giornaliere, ad opera di un incaricato della segreteria
che abbia Livello 4.
A questo proposito consultare la sezione Assegnazione Password agli Utenti descritta nella sezione della guida
relativa all’Area Alunni.
Accesso
Ogni Docente, dotato di un PC o Tablet e di una connessione ad internet, a prescindere dal sistema operativo di
cui è dotato il dispositivo, ha la possibilità di accedere al Registro Elettronico ed è, quindi, in grado di poter
inserire i voti delle interrogazioni, delle prove scritte, le assenze, i ritardi e uscite anticipate, le giustificazioni.
Attraverso le credenziali fornite dalla segreteria didattica, il Docente accede esclusivamente ai dati riguardanti le
sue classi e le sue materie, direttamente in aula. I dati inseriti, sono registrati in tempo reale nell’archivio
dell’istituto.
Dal link indicato dalla scuola
accedere alla sezione Registro
Elettronico e autenticarsi con
Codice Utente e Password forniti
dalla segreteria didattica.
Nel caso di Docente supplente cliccare sull’icona in alto a sinistra e selezionare il nominativo del sostituito
selezionandolo tra quelli che appariranno nell’elenco accanto all’icona.Questa modalità di lavoro è utilizzabile per le supplenze brevi che vengono definite per imprevisti a cui la scuola
deve porre rimedio immediatamente. Ovviamente in questo caso, il docente supplente vedrà solo ed
esclusivamente il registro di classe e non quello del professore.
Normalmente, le prime scelte da effettuare sono il Plesso, la Classe e la Materia sulle quali si vuole operare.
Immediatamente dopo, è possibile
scegliere tra Registro di Classe o
Registro personale del Docente.
In questa fase è anche possibile
selezionare la frazione temporale
sulla quale s’intende operare.
Successivamente le piccole icone
all’interno dei Registri consentono
di scegliere la modalità nella quale
si desidera aprire il Registro
stesso.
Per il Registro di Classe sono presenti la modalità Giornaliera e Settimanale e, per il Registro del Docente,
oltre quelle, anche quella Completa, con e senza assenze evidenziate.Icone di uso Generale
Usare sempre questa icona per tornare indietro, cliccare sull’icona “indietro”, del browser, non
garantisce la corretta visualizzazione della pagina desiderata e il corretto salvataggio dei dati.
Cliccare sempre su questa icona per salvare, periodicamente, i dati inseriti o modificati.
Usare l’icona calendario per muoversi al giorno o alla settimana desiderati.
Cliccare su questa icona per stampare il Registro di Classe o quello del Docente.
Cliccare su questa icona per avere informazioni di aiuto relative alla pagina su cui si è posizionati.
Cliccare qui per uscire dalla procedura ed effettuare il logout.Registro di classe
Il registro di classe è quel registro in cui vengono annotate le assenze degli alunni, gli ingressi in ritardo o le
uscite anticipate e le varie informazioni riguardanti i compiti assegnati, le annotazioni, le note disciplinari, ecc.
Il registro di classe è predisposto per essere utilizzato in modalità di visualizzazione giornaliera e/o
settimanale .
Le seguenti icone sono di uso generale e sono presenti sia nella vista giornaliera che in quella settimanale, per
utilizzare la funzione a cui sono associate è sufficiente cliccarvi sopra:
Argomenti delle lezioni
Compiti assegnati
Annotazioni del Docente
Provvedimenti disciplinari
Annotazioni del Dirigente Scolastico
Il simbolo di “visto” addossato ad una delle icone precedenti indica la presenza di dati inseriti.Gestione delle firme dei docenti
Attenzione: la gestione illustrata sotto sarà implementata
sulla prossima versione del Registro Elettronico in rilascio
previsto alla fine del mese di febbraio.
Attualmente per firmare l’ora vistare la casella corrispondente
alla ora/e di insegnamento effettuate.
La gestione delle firme implementata nel registro di classe, consente di apporre la firma non solo del Docente di
cattedra che presiede la lezione ma anche dei Docenti compresenti e di sostegno.
La firma, intesa come inserimento di
Codice Utente e Password, garantisce
che l’autore della medesima sia proprio
il Docente assegnatario di quelle
particolari credenziali.
Come si evince dalla figura sopra riportata, il sistema proporrà automaticamente i Docenti che possono prendere
parte alla lezione evidenziando con (C) il Docente Compresente e con (S) il Docente di Sostegno.
Il sistema propone, in modo non vincolante, anche la materia e le ore più probabili, in base all’orario inserito
nell’Area alunni (vedere sezione Orario Scolastico e assegnazione Orario Classi).
La flessibilità del non vincolo è studiata al fine ultimo di rendere semplice la consueta gestione di casi di
sostituzioni estemporanee tra docenti, ad esempio per svolgere prove scritte di più ore.Visualizzazione giornaliera
Nel registro di classe il Docente può inserire assenze, note disciplinari, argomenti delle lezioni, compiti assegnati
ed annotazioni varie per ogni singolo alunno o per l’intera classe.
Utilizzando la vista giornaliera
si ottiene una visione di
assieme del singolo giorno più
completa in quanto sono
immediatamente visibili tutti i
dati relativi: Argomenti delle
lezioni di tutti i docenti, i
compiti assegnati da tutti i
docenti, ecc.
Anche le Assenze, i Ritardi e le Uscite anticipate sono visibili, inseribili e modificabili direttamente (accanto ai
nominativi degli studenti).
Nella colonna Giust. è indicato il numero totale di assenze, ritardi e uscite da giustificare. Se è presente un
triangolino rosso la cella è cliccabile per inserire le giustificazioni mancanti.
Il tasto a lato consente di propagare a tutti gli alunni lo stato di assenza, ritardo o uscita anticipata
relativa all’alunno selezionato.
Per inserire o modificare Argomenti, Compiti, Note ecc. cliccare sulla corrispondente icona (sopra le ore di
lezione), scrivere nella finestra che si apre e poi, una volta chiusa la finestra di modifica, cliccare sull’icona Salva.
Utilizzando l’icona calendario è possibile cambiare il giorno di visualizzazione.
Utilizzando l’icona di stampa è possibile ottenere la vista stampabile, in formato Microsoft® Excel, del registro
relativo alla settimana in cui ci si trova.Visualizzazione settimanale La visualizzazione settimanale del registro di classe è stata ideata per consentire ai Docenti di avere sempre disponibile una visione di assieme più completa dello stato delle assenze degli alunni e la possibilità di accedere rapidamente ad Argomenti, Compiti, Note ecc. In questa vista le Assenze sono inseribili semplicemente vistando la casellina accanto al nome dello studente, mentre per inserire Ritardi e Uscite è necessario cliccare sull’icona a destra della casellina e poi inserire i dati nella finestra che si aprirà. Nella colonna Giust. è indicato il numero totale di assenze, ritardi e uscite da giustificare. Se è presente un triangolino rosso la cella è cliccabile per inserire le giustificazioni mancanti. La schermata viene divisa in 5 o 6 giorni (se la scuola è aperta il Sabato) ma viene consentita la gestione e/o l’inserimento delle informazioni solo per il giorno corrente; fanno eccezione a questa regola i Compiti e le Annotazioni che possono essere inseriti anche per i giorni successivi. Ricordarsi sempre di salvare i dati inseriti cliccando sull’icona Salva Utilizzando l’icona calendario è possibile cambiare la settimana nel senso che il sistema visualizzerà la settimana che contiene il giorno selezionato. Utilizzando il tasto di stampa è possibile ottenere, in formato Microsoft® Excel, la vista stampabile del registro della settimana in cui ci si trova.
Rilevazione Assenze
Il Registro di Classe, utilizzato da un Utente di Livello 4 (vedere Assegnazione Password ad Utenti Web) si
trasforma in un comodo strumento per la rilevazione delle presenze degli alunni.
Un Utente di tale livello, infatti, accedendo
al registro vedrà solo ed esclusivamente
l’area del registro di classe,
opportunamente modificata, ed avrà la
possibilità di inserire solo assenze ed
eventuali ritardi e/o uscite anticipate.
Questa metodologia, che richiede connettività WI-FI ad internet è posta in alternativa ai vecchi strumenti già
messi da noi a disposizione, quali per esempio il software di acquisizione dati da PDA.
In questo caso con un economico Tablet, attraverso il browser, è possibile semplificare al massimo le operazioni
di rilevazione delle presenze e rendere i dati immediatamente disponibili alla segreteria didattica per i
provvedimenti del caso, quali invio di SMS alle famiglie.
Il funzionamento di questa modalità di accesso è similare alla visualizzazione giornaliera del registro di classe per
i Docenti; sono ovviamente escluse le funzionalità di pertinenza dei Docenti.Inserimento delle note disciplinari
Cliccando sull’icona a sinistra, si possono inserire provvedimenti disciplinari per tutta la classe, per poter
effettuare lo stesso inserimento, ma per singolo alunno, è necessario selezionare l’alunno interessato e
poi cliccare sull’icona.
Il sistema mostrerà la medesima finestra di
inserimento come nel caso di tutta la classe ma
con in più una casella di testo editabile
dedicata al singolo alunno.
Inserimento Comunicazioni del Dirigente Scolastico
Cliccando sull’icona a sinistra, si possono inserire comunicazioni, ad opera del Dirigente Scolastico, per
tutta la classe, per poter effettuare lo stesso inserimento, ma per singolo alunno, è necessario
selezionare l’alunno interessato e poi cliccare sull’icona.
Il sistema mostrerà la
medesima finestra di
inserimento come nel caso di
tutta la classe ma con in più
una casella di testo editabile
dedicata al singolo alunno.Registro del Docente
Il Registro del Docente consente la gestione di tutte le funzioni connesse alla registrazione e consultazione di dati
relativi alle attività didattiche come, ad esempio, assenze, voti, giudizi, argomenti delle lezioni e annotazioni varie.
Oltre alla gestione delle attività canoniche sono presenti anche funzioni specializzate per la gestione dei Processi
di Apprendimento e per gli insegnanti di Sostegno.
Dal menu principale è possibile accedere a varie “viste” del Registro del Docente a completa discrezione
dell’utente.
Panoramica completa dei dati di una frazione temporale (Trimestre, Quadrimestre ecc.) comprensiva di
Voti, Commenti ai voti, Argomenti delle Lezioni, Compiti assegnati, Riepiloghi totali.
Identica alla funzione precedente con in più le Assenze Orarie.
Vista Giornaliera del Registro con il dettaglio delle diverse tipologie di voto (Orale, Scritto ecc.) ed
evidenza a colpo d’occhio di Argomenti della lezione, Compiti assegnati e Annotazioni del Docente.
Come la funzione precedente ma per tutta la settimana.
Registro Completo
Nel registro completo si da
evidenza dei giorni in cui sono
state eseguite attività di
valutazione degli alunni,
inserimento di argomento delle
lezioni o in cui sono stati
assegnati compiti. Alla destra dei
dati in vista tabellare sono
riportate statistiche riguardanti,
ad esempio, il totale delle
assenze.
Le varie tipologie di voto sono evidenziate con colori diversi per facilitare la visione d’insieme dell’andamento dei
vari alunni e la legenda dei colori è posta sullo schermo in basso a sinistra.Un triangolino bianco in alto a destra su una cella indica la presenza di un commento al voto che può essere
visualizzato semplicemente pasandoci sopra con il mouse.
Cliccando su una colonna o su una riga si possono rispettivamente selezionare una data e un alunno che, per
comodità di vista, vengono evidenziati in giallo.
Anche la data selezionata viene evidenziata in giallo ed è utile se, dal Registro Completo si
vuole passare alla vista Giornaliera o Settimanale.
Cliccando sulle icone presenti nella barra in alto è possibile, cliccando sulle ormai note icone descrritte ad inizio
capitolo, Stampare il Registro, tornare al Menu iniziale, Uscire dal Registro. Oppure, cliccando sulle icone sotto
riportate:
Passare alla vista giornaliera della data selezionata oppure, se nessuna data è selezionata alla vista della
data odierna.
Passare alla vista settimanale includente il giorno della data selezionata oppure, se nessuna data è
selezionata alla vista della data odierna.
Visualizzare l’esito dei colloqui con i Genitori dell’Alunno selezionato.
Questa funzione è descritta dettagliatamente di seguito.
Accedere alla gestione dei processi di Apprendimento per l’Alunno selezionato.
Questa funzione è descritta dettagliatamente di seguito.Registro Completo con Assenze
Rispetto al Registro completo descritto sopra, in questa vista sono evidenziate anche le Assenze Orarie per ogni
Alunno.
Le ore di assenze vengono visualizzate nella
casella con una colorazione rossa e sono
rappresentate dalla lettera A seguita da un numero
che indica le ore di assenze.
In caso di concomitanza di voto e assenza nello
stesso giornio, ad esempio un entrata in ritardo
(assente alla prima ora) ed un voto alla seconda
ora, la cella è divisa in due con colori diversi per il
voto (vedere legenda) e l’assenza (in rosso).
Visualizzazione giornaliera
Come abbiamo detto, cliccando sull’icona indicata al lato, si accede al Registro del Docente in modalità
giornaliera relativa alla data corrente oppure alla data selezionata nel Registro Completo.
Nella visualizzazione
giornaliera si da
evidenza immediata di
tutte le tipologie di voto
per la Materia
selezionata, degli
argomenti, dei compiti
e delle annotazioni
inserite.Questa icona, posta accanto ai voti, da la possibilità di inserire/visualizzare dei commenti relativi all’alunno
per quel giorno non necessariamente legati alla votazione.
Utilizzando l’icona calendario è possibile, come sempre, cambiare il giorno di visualizzazione.
Anche le Assenze per ore sono visibili, inseribili e modificabili direttamente accanto ai nominativi degli studenti.
Nella casella “Ore lezione” è indicata la durata della lezione in base all’orario scolastico assegnato, questo dato
può essere modificato.
Per inserire o modificare Argomenti, Compiti e Annotazioni, cliccare sull’apposita icona, scrivere nella finestra
corrispondente, chiudere la finestra cliccando su OK.
Per confermare definitivamente le modifiche effettuate cliccare sull’icona Salva presente nella barra in
alto.
Le icone al lato, consento di tornare al Registro completo (con o senza assenze) dal quale si è
pervenuti qui.Visualizzazione settimanale
Cliccando sull’icona al lato si accede, come detto, al Registro del Docente in modalità Settimanale,
posizionandosi sulla settimana contenente il giorno selezionato o la data odierna.
In questa vista la grafica è organizzata in modo che il Docente possa vedere contemporaneamente più dati
possibile.
In questa vista è possibile gestire in alto le ore di lezione e poi, le ore di assenza, i voti e i commenti
semplicemente inserendo il dato nelle apposite caselle poste accanto al nome dello studente.
Cliccando sulle varie icone è inoltre possibile inserire ed aggiornare i dati relativi agli Argomenti delle Lezioni, ai
Compiti assegnati e alle Annotazioni del Docente.
La schermata viene divisa in 5 o 6 giorni (se la scuola è aperta anche il sabato).
Cliccando sull’icona il sistema mostrerà il dettaglio completo delle tipologie di voto previste per la
materia (ad esempio Scritto e Orale), prestare attenzione che per motivi di spazio sul video, all’entrata
in questa vista il sistema visualizza solo la tipologia più usata.Utilizzando l’icona calendario è possibile, come sempre, cambiare la settimana di visualizzazione.
Per confermare definitivamente le modifiche effettuate cliccare sull’icona Salva presente nella barra in
alto.
Le icone al lato, consento di tornare al Registro completo (con o senza assenze) dal quale si è
pervenuti qui.Processi di apprendimento
Partendo dal Registro Completo, selezionando un Alunno e cliccando sull’icona al lato si accede alla
scheda dei processi di apprendimenti del singolo alunno.
I vari criteri di valutazione, incluse le tipologie di valutazione sono personalizzabili nell’Area Alunni così come
spiegato precedentemente (vedere sezione Processi di apprendimento degli alunni: impostazioni).
I campi “Valutazione iniziale”, “Valutazione I periodo” e “Valutazione II periodo” accettano fino ad un massimo di
4 caratteri liberi e sono elementi di valutazione definibili dal collegio dei Docenti.
In coda alla scheda di valutazione ci sono dei campi descrittivi da 1024 caratteri in cui il Docente può meglio
descrivere gli step di valutazione dell’alunno.
Per confermare definitivamente le modifiche effettuate cliccare sull’icona Salva presente nella barra in
alto.
Le icone al lato, consento di tornare al Registro completo (con o senza assenze) dal quale si è
pervenuti qui.Registro di sostegno
Quando il Docente di Sostegno accede al registro elettronico avrà la possibilità di accedere sia al Registro di
Classe che al Registro Docente Completo.
Da quest’ultimo è possibile, selezionando un alunno cliccando sull’icona al lato, accedere al Registro di
Sostegno.
Il Registro di Sostegno si presenta come un insieme di schede in cui il Docente può descrivere le varie
componenti previste (Anamnesi, Rilevazioni effettuate, Diagnosi, Bisogni, PEI, Adeguamento, Livello raggiunto
dall'alunno, Verifiche effettuate, Colloqui, Relazione finale ed eventuali Suggerimenti di intervento.
Sono previsti tutti campi di testo che consentono l’inserimento libero di molti caratteri cosi che il Docente abbia la
possibilità di tracciare quanto reputa necessario in riferimento all’alunno.
Per confermare definitivamente le modifiche effettuate cliccare sull’icona Salva presente nella barra in
alto.
Le icone al lato, consento di tornare al Registro completo (con o senza assenze) dal quale si è
pervenuti qui.SISSIWeb - Pagelle on Line
Da questa versione Alunni e Genitori possono richiedere la pagella on-line che sarà inviata da SissiWeb via mail
all’indirizzo comunicato alla scuola o ad uno indicato dall’Utente al momento della richiesta.
Per richiedere la Pagella dal menu principale di SissiWeb cliccare sull’icona Didattica:
successivamente cliccare sull’icona Consultazione e selezionare la classe
dell’alunno per il quale si vuole richiedere la pagella
cliccare, quindi, sul pulsante Visualizza Voti/PagelleApparirà una videata con tutti voti della Pagella relativa alla frazione temporale indicata in alto (Trimestre, Quadrimestre, ecc.) del tipo: A questo punto verificare o modificare l’indirizzo di posta che leggete nel campo Mail e cliccare sul pulsante Pagella. La pagella in formato PDF vi sarà inviata via mail all’indirizzo richiesto. Il tempo tra l’invio della richiesta e l’invio della pagella può variare da pochi minuti ad alcune ore a seconda della configurazione scelta sul server della scuola.
Puoi anche leggere