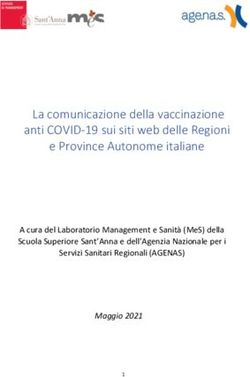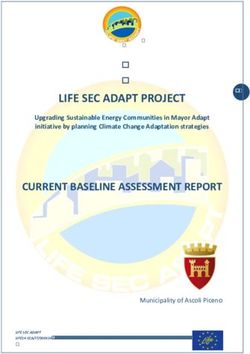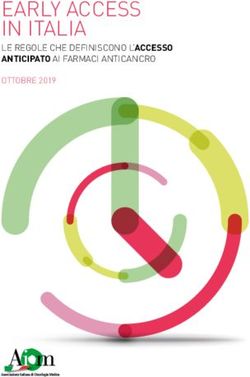DAF Dataportal - manuale per l'utente - Release version: latest italia - Docs Italia
←
→
Trascrizione del contenuto della pagina
Se il tuo browser non visualizza correttamente la pagina, ti preghiamo di leggere il contenuto della pagina quaggiù
Indice
1 Data & Analytics Framework (DAF) 3
1.1 DAF e Dataportal . . . . . . . . . . . . . . . . . . . . . . . . . . . . . . . . . . . . . . . . . . . . . 3
2 Dataportal: area pubblica 5
3 Dataportal: area privata 7
3.1 Registrazione e accesso all’area privata . . . . . . . . . . . . . . . . . . . . . . . . . . . . . . . . . 8
3.2 Gestione dei dataset . . . . . . . . . . . . . . . . . . . . . . . . . . . . . . . . . . . . . . . . . . . 9
3.3 Pubblicazione di Dashboard e Data Story . . . . . . . . . . . . . . . . . . . . . . . . . . . . . . . . 12
3.4 Amministrazione di utenti e organizzazioni . . . . . . . . . . . . . . . . . . . . . . . . . . . . . . . 16
3.5 Modalità di impiego dell’API REST . . . . . . . . . . . . . . . . . . . . . . . . . . . . . . . . . . . 16
4 Data science 23
4.1 Jupyter Notebook: strumento per data science . . . . . . . . . . . . . . . . . . . . . . . . . . . . . . 23
4.2 Superset: strumento per data visualization . . . . . . . . . . . . . . . . . . . . . . . . . . . . . . . . 28
4.3 Metabase: strumento di data visualization . . . . . . . . . . . . . . . . . . . . . . . . . . . . . . . . 34
iDAF Dataportal - manuale per l’utente, Release version: latest Il Dataportal è il punto di accesso al Digital & Analytics Framework (DAF) e al catalogo nazionale degli open data della Pubblica Amministrazione (PA). Attraverso il Dataportal è possibile consultare il catalogo degli open data, leggere i risultati delle analisi dati («data stories») realizzate dalle Pubbliche Amministrazioni, dalla Community degli open data e dal team di data scientist del DAF, nonché contribuire all’accrescimento del sapere collettivo utilizzando gli strumenti di analisi disponibili sulla piattaforma DAF. Il Dataportal è costituito da un”area pubblica, accessibile a tutti gli utenti del Web, e un”area privata, a uso esclusivo degli utenti registrati. Questo manuale per l’utente illustra le principali operazioni che è possibile svolgere all’interno delle due piattaforme. La guida per gli sviluppatori3 , che descrive nel dettaglio le operazioni per l’installazione locale del DAF, è invece contenuta in un documento separato. 3 https://daf-docs.readthedocs.io/ Indice 1
CAPITOLO 1
Data & Analytics Framework (DAF)
Il Data & Analytics Framework4 (DAF) è una delle attività atte a valorizzare il patrimonio informativo pubblico
nazionale approvata dal Governo italiano nell’ambito del Piano Triennale per l’Informatica nella PA 2017-20195 .
Per informazioni relative al che cosa è il DAF6 , a chi si rivolge7 , alla roadmap di evoluzione8 , all”architettura di alto
livello9 e ai casi d’uso10 che saranno realizzati durante la fase sperimentale si rimanda al Piano di Sviluppo11 .
1.1 DAF e Dataportal
L’intera piattaforma del DAF può essere riassunta con lo schema nella Figura 1.1, e viene descritta in dettaglio nella
guida per gli sviluppatori (in inglese)12 .
Il Dataportal costituisce il principale punto di accesso al DAF e alle sue funzionalità. L’utente finale può avere accesso
ai cataloghi di dati ed eseguire analisi su di essi tramite una web app, senza dover installare alcun componente nel
proprio computer.
Tuttavia, se l’utente lo desidera, può installare l’intera piattaforma localmente seguendo le istruzioni all’installazione13
contenute nella guida per gli sviluppatori (in inglese).
4 https://pianotriennale-ict.readthedocs.io/it/latest/doc/09_data-analytics-framework.html
5 https://pianotriennale-ict.italia.it
6 http://daf-piano-di-sviluppo.readthedocs.io/it/latest/cosa.html
7 http://daf-piano-di-sviluppo.readthedocs.io/it/latest/a-chi-si-rivolge.html
8 http://daf-piano-di-sviluppo.readthedocs.io/it/latest/roadmap.html
9 http://daf-piano-di-sviluppo.readthedocs.io/it/latest/architettura.html
10 http://daf-piano-di-sviluppo.readthedocs.io/it/latest/casi-uso.html
11 http://daf-piano-di-sviluppo.readthedocs.io/it/latest/index.html
12 http://review-daf-docs.readthedocs.io/en/latest/overview/index.html
13 https://daf-docs.readthedocs.io/en/latest/installation/index.html
3DAF Dataportal - manuale per l’utente, Release version: latest
Fig. 1.1: Architettura del DAF.
4 Capitolo 1. Data & Analytics Framework (DAF)CAPITOLO 2
Dataportal: area pubblica
L’area pubblica del Dataportal è disponibile all’indirizzo dataportal.daf.teamdigitale.it14 .
L’area pubblica rappresenta il punto di raccordo degli open data della PA e il punto di accesso al DAF. Essa costituisce
l’evoluzione del sito dati.gov.it15 - i dati aperti della Pubblica Amministrazione.
Nota: Per poter accedere al catalogo degli open data presenti nella piattaforma, l’utente deve prima effettuare la
registrazione al Dataportal, seguendo le stesse indicazioni per l’accesso all’area privata.
Oltre al catalogo degli open data, l’utente avrà accesso alle data stories condivise dagli utilizzatori del DAF, potrà
ricercare e utilizzare le Data Application presenti sulla piattaforma, informarsi sulle novità provenienti dal mondo dei
dati pubblici, e tanto altro.
In questa area sarà inoltre disponibile una sezione dedicata agli analisti e agli sviluppatori di Data Application
contenente documentazione tecnica e schede informative sulle funzionalità del DAF.
LINK ALLE SEZIONI
• Catalogo dati
• Data stories
• Novità e documentazione
14 https://dataportal.daf.teamdigitale.it/
15 https://www.dati.gov.it/
5DAF Dataportal - manuale per l’utente, Release version: latest
Fig. 2.1: Area pubblica del Dataportal.
6 Capitolo 2. Dataportal: area pubblicaCAPITOLO 3
Dataportal: area privata
L’area privata del Dataportal è disponibile all’indirizzo dataportal-private.daf.teamdigitale.it16 .
Gli utenti hanno la possibilità di registrarsi per avere accesso all’area privata del Dataportal e, conseguentemente, agli
strumenti di analisi messi a disposizione dalla piattaforma.
Fig. 3.1: Area privata del Dataportal.
L’idea è quella di fornire alle Pubbliche Amministrazioni e alla community di utilizzatori un insieme di strumenti per
l’analisi e l’accesso ai dati contenuti nel DAF, chiaramente preservando i diritti di accesso associati alle varie utenze.
Dopo aver effettuato la registrazione e il login, nell’area privata è possibile1 :
16 https://dataportal-private.daf.teamdigitale.it/
1 Elenco non esaustivo e in evoluzione.
7DAF Dataportal - manuale per l’utente, Release version: latest
• Accedere al cruscotto utile alla registrazione di nuovi dataset. La procedura guidata facilita una completa meta-
datazione in conformità al profilo DCAT-AP_IT; i metadati sono arricchiti con informazioni sulla struttura del
dato e relativa semantica2 .
• Creare e pubblicare Dashboard (pagina 12), ovvero un insieme di grafici creati con gli strumenti messi a
disposizione dal DAF.
• Creare e pubblicare Storie (pagina 13) (data stories), ovvero dei blog post in cui è possibile inserire nativamente
risultati di analisi svolte con gli strumenti messi a disposizione dal DAF.
• Utilizzare Jupyter Notebook integrato con il cluster big data del DAF, con cui effettuare analisi esplorative
iniziali fino a complessi modelli di machine learning.
• Accedere allo strumento di business intelligence (Superset) e strumenti più orientati alla data visualization (Me-
tabase). I risultati delle analisi svolte con questi strumenti possono essere integrati nativamente nelle Data Story
e nelle Dashboard.
Le pubbliche amministrazioni registrate potranno inoltre usufruire di strumenti avanzati di gestione degli utenti.
Operazioni e strumenti dell’area privata del Dataportal
3.1 Registrazione e accesso all’area privata
3.1.1 Registrazione
Accedere alla pagina https://dataportal-private.daf.teamdigitale.it direttamente o tramite il pulsante Accedi presente
sul portale pubblico. Cliccare su Registrati! e fornire le informazioni richieste, quindi cliccare su Crea Account. In
mancanza di segnalazioni (nel qual caso è necessario prima risolverle) il sistema provvederà all’invio di un link di
attivazione all’indirizzo email indicato.
Nota Il nome utente può essere composto esclusivamente da caratteri alfanumerici e dai seguenti caratteri speciali: -
(dash) e _ (underscore). La password deve essere formata da almeno 8 caratteri e contenere almeno una lettera
maiuscola e almeno un numero.
Fig. 3.2: La schermata di login.
3.1.2 Autenticazione e home page
Accedere alla pagina https://dataportal-private.daf.teamdigitale.it direttamente o tramite il pulsante Accedi presente
sul portale pubblico. Utilizzare l’indirizzo email e la password definiti in fase di registrazione.
2 Al momento questa funzionalità è offerta solo alle Pubbliche Amministrazioni
8 Capitolo 3. Dataportal: area privataDAF Dataportal - manuale per l’utente, Release version: latest
Eseguito l’accesso viene proposta la home page della sezione privata, che sulla sinistra presenta un menu da quale è
possibile accedere alle funzionalità e agli strumenti di analytics. Il menu può essere ridotto e riespanso cliccando sulla
barra in calce allo stesso.
In primo piano compare una sintesi dei dataset, delle dashboard, dei widgets e delle storie visibili all’utente, e la
possibilità di accedere rapidamente alla rispettiva sezione o al dettaglio.
Cliccando sul menu a tendina accanto al proprio nome utente, è possibile visualizzare i dettagli del proprio profilo.
Oltre alle informazioni fornite in fase di registrazione, sono riportate anche indicazioni sul ruolo di cui si è in possesso
e sulle organizzazioni di cui si fa parte. Dallo stesso menu è possibile anche eseguire il logout.
In qualsiasi momento è possibile ritornare alla home cliccando su Home, prima voce nel menu laterale.
3.1.3 Reset password
La funzionalità, disponibile dalla pagina di autenticazione, permette sia di ripristinare l’accesso alla sezione privata del
portale nel caso non si ricordi la password, sia di modificare la propria password. A tal fine fornire la mail utilizzata in
fase di registrazione, alla quale, se corretta, verrà inoltrato un link. Utilizzare il form per indicare la nuova password.
3.2 Gestione dei dataset
La metadatazione e il caricamento di un dataset sul DAF sono operazioni concesse solamente a specifiche utenze
dell’organizzazione che assumono il ruolo di Editor. Tali operazioni possono essere eseguite sfruttando le funzionalità
presenti nel menu Toolkit > Crea > Nuovo dataset.
La ricerca e l’accesso ai dataset sono funzionalità accessibili a tutti gli utenti, i dataset rilasciati in formato open
data sono direttamente ricercabili dall”interfaccia pubblica del portale17 , i dataset caricati e appartenenti alla propria
organizzazione sono accedibili tramite l”interfaccia privata del portale18 secondo i permessi selezionati.
3.2.1 Elenco e ricerca dei dataset
La funzionalità di elenco e ricerca è attivabile dalla voce di menu Dataset o attraverso il filtro di ricerca presente in
alto a destra. In questo secondo caso i dataset mostrati sono quelli rispondenti alla ricerca effettuata. In entrambi
i casi, sono mostrati solo i dataset sui quali l’utente ha diritti di accesso. L’elenco può essere ordinato o filtrato; è
inizialmente composto dai primi 10 dataset, continuando a scorrere la lista vengono man mano caricati i successivi.
Cliccando su un dataset viene mostrata una pagina contenente:
• informazioni di dettaglio relative al dataset
• la possibilità di eseguire il download del dataset (limitato a 1000 record)
• un’anteprima del contenuto del dataset (in formato json)
• l’API endpoint per effettuare chiamate REST API
• informazioni di accesso agli strumenti di analisi: Superset e Jupyter
• eventuali slice realizzate con il dataset
17 https://dataportal.daf.teamdigitale.it/
18 https://dataportal-private.daf.teamdigitale.it
3.2. Gestione dei dataset 9DAF Dataportal - manuale per l’utente, Release version: latest
3.2.2 Caricamento di un nuovo dataset
Per inserire un nuovo dataset all’interno della piattaforma DAF è necessario prima di tutto eseguire una procedura di
metadatazione, così da definire le caratteristiche del flusso di ingestion e quelle del dataset stesso.
Nel caso di un flusso batch, inoltre, i file dovranno essere caricati su un canale SFTP.
Nota: la prima volta che si definisce un flusso batch è necessario effettuare un accesso preliminare all’host
daf.teamdigitale.it (porta 22) utilizzando la propria chiave ssh privata e dopo aver comunicato al Team la propria
chiave pubblica. Il nome utente è disponibile accedendo dal portale ai dettagli del proprio profilo.
Creazione e metadatazione del dataset
Per iniziare la procedura di caricamento di un nuovo dataset è necessario cliccare nel menu Toolkit > Crea > Nuovo
dataset.
Il cruscotto di registrazione si compone di 3 passi.
Passo 1: Carica file e descrivi le colonne
Il primo passo permette di definire il tipo di file utilizzato per la trasmissione dei dati e la modalità di caricamento. Al
momento sono supportati i formati CSV e JSON (quest’ultimo in alpha test) che possono essere conferiti in modalità
batch o indicando un servizio web da interrogare periodicamente (quest’ultimo in alpha test).
In entrambi i casi, il processo di metadatazione è supportato da una procedura di inferenza su un file campione rappre-
sentativo del dataset reale. Questo permette al sistema di inferire la struttura del dataset (campi e tipi dei campi) e di
proporla all’utente. Per i flussi batch caricare il file campione mediante il Drag and Drop
E” necessario che il file campione rispetti alcune regole:
• Il numero di record deve esser limitato (circa 50 righe)
• I nomi dei campi non devono avere spazi al loro interno
• I nomi dei campi devono essere tutti diversi
• I nomi dei campi non devono contenere caratteri speciali (e.g. “@”, “-“, “(“, “)” ) né delimitatori di stringhe
• Dimensione del file sample massima: 1 MB
• Deve essere rappresentativo del dataset al fine di migliorare il risultato del processo di inferenza: per quanto
possibile deve contenere record coerenti con il tipo di dato che ci si aspetta sulla tabella finale
• I file CSV devono contenere l’header sia nel sample che in tutti i file che vengono caricati successivamente
• I file JSON devono avere i dati su una sola riga
• Encoding UTF-8 (senza BOM)
Dopo aver caricato il file verrà visualizzata una schermata con l’elenco dei campi inferiti e per ognuno un campione
dei valori contenuti.
Inizialmente è necessario indicare se il dataset è privato; in caso contrario, il dataset sarà automaticamente aggiunto
tra quelli fruibili liberamente al di fuori dell’organizzazione e come open data (disponibile a breve).
Successivamente, per ogni campo del dataset è possibile indicare:
• tipo del campo: scegliere il tipo di dato rappresentato (int, string, timestamp. . . )
• concetto semantico: individuare nelle ontologie installate il concetto espresso dal campo; il sistema fornisce
suggerimenti man mano che viene valorizzato
10 Capitolo 3. Dataportal: area privataDAF Dataportal - manuale per l’utente, Release version: latest
• descrizione: inserire una descrizione per il campo
• tags
• obbligatorio: indicare se il campo è obbligatorio o meno
• tipo della colonna
Passo 2 - Metadati:
Indicare:
• il titolo
• una descrizione del dataset
• categoria
• licenza
• organizzazione di appartenenza (nel caso di dataset pubblico selezionare default_org)
Passo 3 - Modalità di invio
Definire:
• Dominio e sottodominio di appartenenza del dataset
al momento trascurare i seguenti campi:
• se il dataset definisce uno standard
• se il dataset segue uno standard
• il tipo di lettura del dataset
• il tipo di dataset
Al termine si viene indirizzati alla pagina di dettaglio del dataset. Si ricordi però che non è presente ancora alcun dato,
quindi il download e l’anteprima non produrranno alcun risultato.
Caricamento dei dataset via SFTP
Nel caso di caricamento di dataset in modalità batch mediante canale SFTP effettuare l’accesso all’host
daf.teamdigitale.it (porta 22) utilizzando la propria chiave ssh privata. Se non si dispone di un coppia di chiavi ssh, è
possibile utilizzare il nome utente e la propria password (il nome utente è disponibile accedendo dal portale ai dettagli
del proprio profilo); questa possibilità sarà deprecata a breve.
Caricare il/i file relativi al dataset definito in precedenza al path che sarà stato creato dal sistema, utilizzando un
percorso relativo. La struttura segue la convenzione dominio/sottodominio/dataset/. Nel caricamento non
impostare l’opzione (-p) di mantenimento della data di aggiornamento.
Tutti i file che verranno man mano caricati in tale cartella incrementeranno il contenuto del dataset. Un processo in
ascolto si occuperà di acquisire i file al massimo entro qualche minuto, in base alle dimensioni del file.
Caricamento con interrogazione di web service
Funzionalità disponibile a breve
3.2. Gestione dei dataset 11DAF Dataportal - manuale per l’utente, Release version: latest
3.3 Pubblicazione di Dashboard e Data Story
Dashboard e data story sono due elementi chiave del DAF, che forniscono all’utente una visione di insieme degli
insights e delle conclusioni tratte dall’analisi dei singoli dataset. Entrambe si possono comporre di uno o più widget.
Per creare una dashboard o una data story è necessario accedere all’area privata del Dataportal.
3.3.1 Widget
Un widget è una slice importata da Superset19 o Metabase20 . Tutte le slice disponibili e visibili all’utente sono
automaticamente mostrate dalla funzionalità accessibile a partire dalla voce di menu Widget.
3.3.2 Le mie Dashboard
Le dashboard raccolgono elementi testuali e rappresentazioni dei dati realizzate con gli strumenti di analisi quali
Superset e Metabase.
Scegliendo l’opzione Dashboard, si attiva la funzionalità che mostra tutte le dashboard create dall’utente, dagli utenti
appartenenti alla sua stessa organizzazione e quelle la cui visibilità è aperta a tutti. L’elenco delle dashboard può essere
filtrato, tramite le parole contenute nei titoli delle dashboard di interesse, usufruendo dell’apposita barra di ricerca.
Ogni dashboard è indicata da una card grazie cui si individuano subito:
• Il titolo;
• Il nome utente dell’autore;
• Il cartellino che la definisce come pubblica o privata;
• Il numero di widget di cui si compone;
• Il dataset cui fa riferimento.
Cliccando sul titolo si ha la possibilità di visualizzare la dashboard. Immediatamente sotto al titolo compare un tag
che indica l’organizzazione cui la dashboard appartiene.
Quindi, si ha la possibilità di modificare la dashboard. Una volta effettuate le modifiche, per pubblicarla ed uscire
dalla modalità bozza, occorre salvare e pubblicare utilizzando l’icona apposita. Le modalità di edit corrispondono a
quelle di creazione e sono riportate nel paragrafo seguente.
3.3.3 Creazione di una nuova Dashboard
Per creare una nuova dashboard, trovandosi su Le mie dashboard, è sufficiente premere sull’icona con il + che si trova
alla destra della barra di ricerca. Altrimenti, dal menù principale, cliccare su Crea scegliendo di creare una dashboard.
In entrambi i casi è chiesto di inserire delle informazioni di base sulla nuova dashboard:
• Il titolo;
• Il sottotitolo;
• Se ha visibilità privata o pubblica, nel caso di visibilità privata è richiesto indicare l’organizzazione di
riferimento.
Quindi, appare la seguente schermata su cui iniziare a lavorare.
19 https://github.com/italia/daf-docs/blob/master/manutente/datascience/superset.rst
20 http://daf-docs.readthedocs.io/en/latest/manutente/datascience/metabase.html
12 Capitolo 3. Dataportal: area privataDAF Dataportal - manuale per l’utente, Release version: latest
Per iniziare a popolare la dashboard si preme il tasto Aggiungi attivando la funzionalità di aggiungere un widget. Sono
mostrati i widget a cui si ha accesso.
Come visibile dall’immagine, si ha la possibilità di scegliere la tipologia di widget (Testo, Metabase, Superset) e di
effettuare ricerche basate sul titolo delle slices/grafici in elenco.
Al momento i widget inseriti sono tra loro indipendenti. Perciò, eventuali widget corrispondenti a slices che effettuano
filtri su Superset non hanno lo stesso potere sulla dashboard creata sul Dataportal.
Durante il processo di creazione della dashboard è possibile visualizzarne l”anteprima. Invece per condividerla è
necessario cliccare sul tasto Pubblica; è possibile condividere il lavoro con la sola organizzazione dell’utente o con
tutti.
Per eliminare una dashboard entrare in modalità modifica della storia e premere il pulsante Elimina.
A seguire un esempio di dashboard.
3.3.4 Le mie storie
Una Storia, detta anche Data Story, è una modalità di presentazione, simile ad un blog post, che alterna parti testuali a
grafici/widget realizzati tramite Superset.
Per visualizzare le proprie storie si sceglie, dal menù principale, la sezione Storie. Questa mostra tutte le storie
create dall’utente, dagli utenti appartenenti alla sua stessa organizzazione e quelle la cui visibilità è aperta a tutti.
Analogamente a quanto accade per Le mie dashboard, l’elenco mostrato può essere filtrato usufruendo dell’apposita
barra di ricerca.
Ogni storia è indicata da una card su cui appaiono:
• Il titolo;
• Il nome utente dell’autore;
• Il cartellino che la definisce come pubblica o privata.
3.3.5 Creazione di una nuova storia
Per creare una storia, trovandosi su Le mie storie, è sufficiente premere sull’icona con il + che si trova alla destra della
barra di ricerca. Oppure, dal menù principale, cliccare su Crea scegliendo di creare una storia.
3.3. Pubblicazione di Dashboard e Data Story 13DAF Dataportal - manuale per l’utente, Release version: latest 14 Capitolo 3. Dataportal: area privata
DAF Dataportal - manuale per l’utente, Release version: latest
Quindi si inseriscono le informazioni relative alla storia quali:
• Titolo;
• Privata o pubblica.
Una volta inserite queste informazioni appare la seguente schermata su cui iniziare a lavorare.
Si è nella modalità di editing della storia. Pertanto è possibile:
• Modificare il titolo;
• Inserire il sottotitolo;
• Lavorare al contenuto della storia.
Il contenuto della storia è popolato inserendo i widget con le stesse modalità indicate per la dashboard. Per eliminare
una dashboard occorre entrare in modalità modifica della storia e premere il pulsante Elimina. A seguire un esempio
di data story.
3.3. Pubblicazione di Dashboard e Data Story 15DAF Dataportal - manuale per l’utente, Release version: latest
3.4 Amministrazione di utenti e organizzazioni
3.4.1 Aggiunta e rimozione di utenti
3.4.2 Aggiunta e rimozione di organizzazioni
3.5 Modalità di impiego dell’API REST
A ogni dataset caricato sul DAF è associato un API endpoint che permette l’interazione con lo stesso in via
programmatica. L’endpoint è mostrato nella pagina di dettaglio del dataset, e assume la forma:
https://api.daf.teamdigitale.it/dataset-manager/v1/dataset/
È possibile richiamarlo previa autenticazione (basic) utilizzando l’indirizzo email associato al proprio account.
3.5.1 Download del dataset
È possibile effettuare lo scarico del dataset (bulk download) con una richiesta HTTP GET alla URL ad esso associata.
Ad esempio: https://api.daf.teamdigitale.it/dataset-manager/v1/dataset/daf%3A%2F%2Fdataset%
2Fdefault_org%2FGOVE__amministrazione%2Fistat_elenco_comuni_italiani
Di default la chiamata restituisce i primi 1.000 record del dataset in formato JSON. E” comunque possibile specificare
i seguenti parametri in query string:
16 Capitolo 3. Dataportal: area privataDAF Dataportal - manuale per l’utente, Release version: latest
• limit per limitare il numero di record restituiti, indicare un valore numerico non superiore al massimo
consentito (1.000)
• format per specificare il formato dei dati restituiti, valori possibili: json (default) e csv
• method per specificare il metodo di download, valori possibili quick (default) e batch. La prima è soggetta
alla limitazione sul numero di record restituiti, la seconda invece nel caso di dataset molto grandi restituisce una
redirect per lo scarico dell’intero file
3.5.2 Recupero del dataset schema
Richiamando (in HTTP GET) l’endpoint col suffisso /schema, si possono ottenere informazioni sullo schema del
dataset.
Ad esempio: https://api.daf.teamdigitale.it/dataset-manager/v1/dataset/daf%3A%2F%2Fdataset%2Fdefault_org%
2FGOVE__amministrazione%2Fistat_elenco_comuni_italiani/schema
3.5.3 Interrogazione del dataset
Richiamare l’endpoint in HTTP POST aggiungendo alla url il suffisso /search.
Ad esempio: https://api.daf.teamdigitale.it/dataset-manager/v1/dataset/daf%3A%2F%2Fdataset%2Fdefault_org%
2FGOVE__amministrazione%2Fistat_elenco_comuni_italiani/search
L’API è ottimizzata per dataset con una struttura colonnare (csv), il supporto ai json è al momento consente
l’interazione solo con gli elementi di primo livello.
Una query può essere composta di un insieme di clausole, scelte tra le seguenti supportate:
1. select
2. where
3. groupBy
4. having
5. limit
Le clausole rappresentano le proprietà complesse dell’oggetto json che deve essere inserito nel corpo della richiesta,
che quindi assume la forma mostrata di seguito:
{
"select": ...,
"where": ...,
"groupBy": ...,
"having": ...,
"limit": ...
}
Di seguito vengono dettagliate le singole proprietà.
SELECT
Permette di indicare i campi (colonne) di interesse del dataset ed eventualmente l’alias. La proprietà select accetta
come valore una lista di oggetti del tipo: { "name": "col2", "alias": "alias_col2" }. Come
valore di name è ammesso l’uso del carattere *. La lista può essere vuota, in tal caso si assume l’estrazione di
tutte le colonne (come con l’uso del *)
3.5. Modalità di impiego dell’API REST 17DAF Dataportal - manuale per l’utente, Release version: latest
Esempio: selezione della colonna col1 e della colonna col2 con alias alias_col2
{
"select": [
{ "name": "col1" },
{ "name": "col2", "alias": "alias_col2" }
]
}
è equivalente a
SELECT col1, col2 AS alias_col2
FROM table
E” anche possibile rappresentare una colonna contenente un valore costante utilizzando un oggetto del tipo {
"value": 1, "alias": "one_alias" }, con alias sempre opzionale.
Esempio:
{
"select": [
{ "value": "string" },
{ "value": 1, "alias": "one_alias" }
]
}
è equivalente a
SELECT 'string', 1 AS one_alias
FROM table
WHERE
Permette di indicare condizioni di filtro mediante l’uso di operatori logici e di confronto. La proprietà where accetta
come valore un oggetto composto da uno o più operatori, a seconda della complessità del filtro, scelti tra quelli:
• logici
– unario di negazione not: accetta come valore un oggetto
– and e or: accettano come valore una lista di oggetti
• binari di confronto: accettano come valore un oggetto composto dalle proprietà left e right relativi ai due elementi di c
– gt (maggiore strettamente di)
– gte (maggiore o uguale di)
– lt (minore strettamente di)
– lte (minore o uguale di)
– eq (uguale a)
– neq (non uguale a)
Gli operatori logici possono essere innestati tra di loro per creare filtri complessi. E” possibile confrontare tra loro due
colonne o una colonna con una costante.
Esempio:
18 Capitolo 3. Dataportal: area privataDAF Dataportal - manuale per l’utente, Release version: latest
{
"where": {
"not": {
"and": [
{
"or": [
{"gt": { "left": "col1", "right":
˓→ "col2" }},
{"eq": { "left": "col3", "right":
˓→ false }}
]
},
{
"neq": { "left": "col4", "right": "'string'" }
}
]
}
}
}
è equivalente a
SELECT *
FROM table
WHERE NOT (
col1 > col2
OR col3 == false
AND col4 'string'
)
Nota: effettuare l’escaping delle costanti testuali con \" o usare il delimitatore '
GROUP BY
Permette di indicare condizioni di raggruppamento per il calcolo di valori aggregati. La proprietà groupBy ac-
cetta come valore una lista non vuota di oggetti del tipo: {"name": "col2"}. Gli operatori di aggregazione
attualmente supportati sono min, max, count, sum e avg.
Esempio:
{
"select": [
{ "name": "col1" },
{ "name": "col2" },
{
"max": { "name": "col3"}, "alias": "max_col3" }
},
{
"count": { "name": "*" }
}
],
"groupBy": [
{ "name": "col1" },
{ "name": "col2" }
]
}
3.5. Modalità di impiego dell’API REST 19DAF Dataportal - manuale per l’utente, Release version: latest
è equivalente a
SELECT col1, col2, MAX(col3) AS max_col3, COUNT(*)
FROM table
GROUP BY col1, col2
HAVING
Permette di specificare clausole having se presente un raggruppamento. La proprietà having accetta come valore
una lista non vuota di oggetti del tipo impiegato per esplicitare condizioni di filtro.
Esempio:
{
"select": [
{ "name": "col1" },
{ "name": "col2" },
{
"max": { "name": "col3", "alias": "max_col3" }
},
{
"count": { "name": "*" }
}
],
"groupBy": [
{ "name": "col1" },
{ "name": "col2" }
],
"having": [
{
"gt": { "left": "max_col3", "right": 50 }
}
]
}
è equivalente a
SELECT col1, col2, MAX(col3) AS max_col3, COUNT(*)
FROM table
GROUP BY col1, col2
HAVING max_col3 > 50
LIMIT
Permette di specificare il numero massimo di elementi restituiti. La proprietà limit accetta un valore numerico.
Esempio:
{
"limit": 5
}
è equivalente a
20 Capitolo 3. Dataportal: area privataDAF Dataportal - manuale per l’utente, Release version: latest SELECT * FROM table LIMIT 5 3.5. Modalità di impiego dell’API REST 21
DAF Dataportal - manuale per l’utente, Release version: latest 22 Capitolo 3. Dataportal: area privata
CAPITOLO 4
Data science
Il Dataportal offre un ambiente integrato per svolgere task di data science come analisi esplorative, costruzione di
grafici e dashboard e sviluppo di modelli statistici e di machine learning.
Gli strumenti di data analysis e data visualization messi a disposizione dal DAF sono i seguenti:
4.1 Jupyter Notebook: strumento per data science
4.1.1 Introduzione
Jupyter Notebook21 è un’applicazione Web open source che permette di creare e condividere documenti testuali in-
terattivi, contenenti oggetti quali equazioni, grafici e codice sorgente eseguibile. Jupyter è diventato uno standard
de-facto per data scientist perché offre la possibilità di realizzare, documentare e condividere analisi di dati all’interno
di un framework che supporta1 :
• operazioni di data cleaning & trasformation, simulazioni numeriche, modellazione statistica, machine learning
e altro;
• l’esecuzione di applicazioni Scala e Python su piattaforme big data, grazie all’integrazione con Apache Spark.
A fronte di queste caratteristiche, Jupyter è stato scelto per essere uno degli strumenti messi a disposizione degli utenti
del DAF. L’obiettivo è quello di favorire l’analisi dei dati presenti nel DAF stesso e la pubblicazione su Web dei relativi
risultati.
Questa breve guida è pensata per fornire le informazioni basilari per configurare un notebook Jupyter utile per effet-
tuare analisi sui dataset contenuti nel DAF utilizzando la capacità di calcolo di un cluster Spark. Pertanto, qualora
si intenda eseguire analisi gestibili su un singolo laptop, si consiglia di scaricare i dataset sulla propria macchina e
realizzare le analisi localmente. In tal caso si consideri che le analisi locali possono essere realizzate, oltre che con
21 http://jupyter.org/
1 Per una panoramica completa sulle funzionalità offerte da Jupyter e per l’elenco completo dei linguaggi di programmazione da esso supportati,
far riferimento al sito ufficiale29 .
29 http://jupyter.org/
23DAF Dataportal - manuale per l’utente, Release version: latest
framework convenzionali quali R e Python (pandas22 + scikit-learn23 ), anche con un”installazione locale di Jupyter
Notebook24 .
4.1.2 Creazione e configurazione di un notebook
Per accedere alla console Jupyter del DAF collegarsi a questo indirizzo25 . Una volta effettuato il login con le creden-
ziali fornite per il Dataportal, si avrà accesso alla propria home nella quale è riportato l’elenco dei notebook associati
all’utenza (al primo accesso l’elenco sarà vuoto).
Per iniziare una nuova analisi è necessario creare un nuovo notebook scegliendo l’ambiente di sviluppo (kernel). A tal
fine cliccare sul pulsante “new” in alto a destra e selezionare una delle seguenti voci dal menù a tendina:
• “PySpark”: Notebook Python 2 integrato con Spark
• “PySpark3”: Notebook Python 3 integrato con Spark
• “Python 3”: Notebook Python
• “Spark”: Notebook Scala integrato con Spark
• “SparkR”: Notebook R integrato con Spark
Una volta effettuata la selezione, Jupyter provvederà a creare un notebook del tipo selezionato e a visualizzarlo in una
nuova scheda del browser.
La prima operazione da eseguire è la configurazione della connessione verso il cluster Spark del DAF. A tal fine
è necessario configurare l’accesso al server Livy26 , specificando l’endpoint del server, il tipo di autenticazione e le
credenziali di accesso2 .
Per fare ciò è sufficiente copiare e incollare i seguenti comandi nel primo quadrante disponibile, ed eseguirli premendo
la combinazione di tasti [shift] + [invio]:
%load_ext sparkmagic.magics
%manage_spark
L’esecuzione dei comandi produrrà l’apertura di un pannello come mostrato in figura:
22 https://pandas.pydata.org/
23 http://scikit-learn.org/stable/
24 http://jupyter.org/install.html
25 https://datascience.daf.teamdigitale.it/
26 https://livy.incubator.apache.org
2 Al momento l’autenticazione presso il server è necessaria ogni volta che si crea un nuovo notebook. Nelle prossime release del DAF, sarà
fornito uno script che permetterà di effettuare questa operazione solo una volta.
24 Capitolo 4. Data scienceDAF Dataportal - manuale per l’utente, Release version: latest
Cliccare nel tab “Add Endpoint” e inserire le seguenti informazioni:
• Address: http://livy:8998
• Auth type: Basic_Access
• Username:
• Password:
Cliccando il pulsante “Add Endpoint” la configurazione sarà aggiunta al notebook.
Dopo aver configurato correttamente la connessione al server Livy sarà possibile creare una SparkSession. Per fare
ciò:
• selezionare il tab “Create Session”;
• scegliere nel menu a tendina “Endpoint” l’endpoint appena configurato (http://livy:8998);
• dare un nome alla sessione che si sta creando valorizzando il campo “Name”;
• selezionare il linguaggio che si intende usare nel notebook (ad esempio “scala”);
• cliccare il pulsante “Create Session”.
Il sistema impiegherà qualche decina di secondi per attivare il collegamento con il cluster Spark. Al termine
dell’operazione il notebook è pronto per caricare dataset e realizzare analisi.
Se tutto è andato andato a buon fine, sarà visualizzata una tabella con le informazioni prodotte da YARN (il gestore
delle risorse del cluster Spark) e la seguente frase conclusiva «SparkSession available as “spark”.», così come mostrato
nella figura successiva.
4.1. Jupyter Notebook: strumento per data science 25DAF Dataportal - manuale per l’utente, Release version: latest 4.1.3 Caricare un dataset Una volta attivata con successo una sessione Spark, l’ambiente è pronto per iniziare l’attività di analisi. La prima cosa da fare è selezionare il dataset da analizzare nel Dataportal27 . Nella barra di ricerca in alto al centro è possibile inserire del testo per fare ricerca dei dataset indicizzati. In alternativa, inserendo “*” verranno visualizzati tutti i dataset indicizzati dal DAF. 27 https://dataportal-private.daf.teamdigitale.it 26 Capitolo 4. Data science
DAF Dataportal - manuale per l’utente, Release version: latest
Premendo l’icona a destra di ogni risultato si accede alla scheda informativa del dataset (immagine di seguito), dove
potete individuare le uri per accedere al dataset selezionato utilizzando gli strumenti di data science del DAF.
Per creare uno Spark DataFrame con il dataset che si vuole analizzare, procedendo come segue:
• Identificare il dataset nel Dataportal28 e tenere traccia del path e del formato indicati nel-
la scheda informativa (vedi sopra). Nel caso in esempio, si è scelto il dataset “abitazio-
ni_d_ritirate_d_e_d_ultimate_d_per_d_numero_d_stanze_d_anno_d_2013_d_4e3f6d25_63”.
• Eseguire nel notebook il seguente comando, che chiede a Spark di creare un nuovo DataFrame contenente il
dataset specificato:
val df = (spark.read.format("csv")
.option("header", "true")
.option("inferSchema", "true")
.load("/daf/opendata/abitazioni_d_ritirate_d_e_d_ultimate_d_per_d_numero_d_
˓→stanze_d_anno_d_2013_d_4e3f6d25_63")
)
• [Optional] Eseguite il seguente comando per ottenere lo schema del dataframe:
28 https://dataportal-private.daf.teamdigitale.it
4.1. Jupyter Notebook: strumento per data science 27DAF Dataportal - manuale per l’utente, Release version: latest
df.printSchema
A questo punto il notebook è pronto all’uso. Per approfondimenti sull’utilizzo di Spark e di Jupyter Notebook si
rimanda alla documentazione ufficiale.
4.1.4 Risorse utili
• http://spark.apache.org/docs/latest/sql-programming-guide.html
• http://jupyter.org/
Note
4.2 Superset: strumento per data visualization
Superset30 è un’applicazione Web open-source di Business Intelligence, sviluppata da AirBnB, con cui è possibile
creare grafici (“slices” nel gergo di Superset), dashboard ed eseguire query SQL. Superset è stato integrato con il DAF
per offrire agli utenti la possibilità di creare le proprie analisi e condividerle con la community in modalità self-service.
Questa sezione è pensata per fornire indicazioni utili alla creazione di tabelle e grafici. Per approfondimenti sulle
funzionalità e sulle modalità d’uso di Superset, si rimanda alle documentazione suggerita nella sezione “Risorse Utili”
di questa guida.
30 https://github.com/apache/incubator-superset
28 Capitolo 4. Data scienceDAF Dataportal - manuale per l’utente, Release version: latest
4.2.1 Utilizzare Superset su un dataset di interesse
Per accedere a Superset direttamente da dataset presente all’interno del dataportal è necessario: * accedere alla scheda
del dataset * cliccare sul link della sezione “Superset” dal tab “Strumenti” Verrai automaticamente indirizzato su
Superset nella modalità di creazione di un widget
4.2.2 Proprietà del dataset
Prima di iniziare a costruire degi slicer è buona regola controllare che i campi del dataset e le metriche proposte siano
conformi al tipo di informazione che si intende comunicare.
Ogni dataset è definito da un elenco di:
• colonne: dati dalle misure quantitative (es: numero di abitanti, reddito, percentuale di disoccupazione) e dalle
dimensioni di analisi (es.nome comune, fascia di reddito, tipologia di azienda). Le dimensioni consentono di
determinare il metodo di raggruppamento dei dati provenienti dalla misura (es. mostrami la media della misura
«reddito» per fascia di reddito e per comune)
• metriche: Superset mette a disposizione per ogni campo diverse metriche che è possibile avere a disposizione
inserendo la spunta sulla metrica di interesse. Stà all’utente valutare quali inserire e su quali campi abilitarle.
Colonne: .. image:: img_superset/checkMetriche.png
Metriche: .. image:: img_superset/metriche.png
4.2.3 Configurazione di un dataset
Un utente può accedere alla homepage di Superset direttamente dal Dataportal grazie al menù laterale sinistro della
sezione privata del Dataportal (sezione: Toolkit - Strumenti - Superset) oppure atterrare comodamente alla schermata
di crezione di uno slicer attraverso la scheda del dataset mostrata in precedenza.
Una volta entrati in Superset dal menù Strumenti, si accede alla lista delle dashboard create nell’ambito dell’orga-
nizzazione a cui afferisce l’utente che ha effettuato l’accesso e della community. Superset adotta infatti un approccio
self-service: questo significa che ciascun utente, da un lato, potrà provvedere alla creazione dei grafici e delle dash-
board; dall’altro potrà riutilizzare le tabelle, i grafici e le dashboard creati dalla community. Chiaramente quest’ultima
4.2. Superset: strumento per data visualization 29DAF Dataportal - manuale per l’utente, Release version: latest possibilità impone anche una certa disciplina nell’uso dello strumento, per evitare di interferire con le analisi fatte dagli altri utenti dell’organizzazione. Il primo step nell’uso di Superset consiste nell’individuazione dei dataset oggetto di analisi. Nella homepage selezionare la voce “Tables” dal menu a tendina “Sources”. Scorrendo la lista è possibile trovare e selezionare la tabella che contiene il dataset di interesse, anche aiutandosi, all’occorrenza, con i filtri attivabili cliccando sul bottone in alto a destra “Add Filter”. Per accedere ai campi della tabella cliccare sull’icona «Edit» Dopo aver selezionato la tabella verrà presentato un elenco in cui ogni riga è un campo del dataset. Per ogni campo, se necessario è possibile ridefinire le proprietà elencate e creare nuovi campi derivati. Per apportare le modifiche cliccare sull’icona «edit» a sinistra del campo 4.2.4 Controllo del dataset Se si è in possesso di un’utenza editor e si è appena caricato il dataset sul dataportal, può essere utile controllare rapidamente se il numero di record caricati corrisponde a quelli attesi. E” possibile effettuare questo primo test selezionando nel campo Metrics “COUNTS (*)” e cliccando su “Run query”. 30 Capitolo 4. Data science
DAF Dataportal - manuale per l’utente, Release version: latest 4.2.5 Definizione e modifica di un campo Cliccando sul nome di un campo verrà presentata una scheda con le caratteristiche del campo. E’ possibile indicare un “Verbose name” che sarà l’etichetta mostrata quando il campo verrà usato nei widget, una “description” che sarà mostrata come tooltip. 4.2.6 Definizione di un Campo con formato data Per definire un campo che indica una data e che nella tabella originaria è impostato a STRING o con altre tipologie di dati è sufficiente cliccare sul campo di interesse e modificare il campo TYPE a DATETIME esplicitando il Datetime format utilizzato nel dataset. 4.2. Superset: strumento per data visualization 31
DAF Dataportal - manuale per l’utente, Release version: latest 4.2.7 Creazione di un grafico (“Slice”) Il prossimo step è creare un grafico con il dataset importato. Come appena visto, utilizzando “SQL Editor”, il dataset contiene informazioni georeferenziate sui luoghi della cultura di Matera, per cui potrebbe essere una buona idea graficarle su una mappa utilizzando l’integrazione con MapBox. A tal fine, cliccare sul menu “Slices” posto nella barra in alto: comparirà l’elenco di slices già creati. Anche in questo caso è possibile utilizzare filtri per cercare il grafico di interesse. Per crearne uno nuovo, cliccare il bottone “+” in alto a destra. 32 Capitolo 4. Data science
DAF Dataportal - manuale per l’utente, Release version: latest
Comparirà un menu dove si dovrà indicare la tabella da cui prendere i dati (“datasource”), e il tipo di visualizzazione
da utilizzare. Per graficare su una mappa selezionare “Matbox”. Infine cliccare sul bottone in basso a sinistra “Create
New Slice”.
L’ultimo step consiste nel configurare il grafico. Nel caso in esempio vanno impostate le seguenti informazioni:
• latitudine e longitudine
• “label”, ovvero il testo che comparirà all’interno del punto disegnato sulla mappa
• “Viewpoint” con le informazioni di latitudine, longitudine e zoom di default che verranno utilizzate per la
visualizzazione iniziale.
Infine, eseguire la query che aggiorna il grafico, cliccando sul bottone “Query” in alto a sinistra, e salvare la “slice”
cliccando sul pulsante “Save”.
4.2.8 Creazione di una dashboard
Le dashboard sono aggregazioni di “slices” utili a tenere su un unico pannello i grafici di interesse. Per creare una
dashboard in Superset occorre:
• Cliccare sul menu “Dashboard” in alto
4.2. Superset: strumento per data visualization 33DAF Dataportal - manuale per l’utente, Release version: latest
• Cliccare sul pulsante “+” in alto a sinistra
• Compilare i campi con le informazioni utili per la dashboard, come “Title”, “Slug”(per rendere richiamabile
tramite un URL la dashboard), “Slices” (in cui elencare le slices che si vuole utilizzare nella dashboard; nel caso
in esempio abbiamo selezionato “Matera - Luoghi Cultura” e “Heatmap”) e “Owners” (in cui indicare chi può
contribuire alla dashboard).
• Cliccare il bottone “Save” in basso a sinistra.
4.2.9 Risorse utili
Superset è un tool molto potente e, conseguentemente, complesso. Per utilizzare in pieno le sue funzionalità si rimanda
a guide specifiche sul tema, di cui si riportano alcuni riferimenti non esaustivi.
• https://superset.incubator.apache.org/
• http://de.straba.us/2017/08/15/creare-dashboard-con-superset/
4.3 Metabase: strumento di data visualization
Nota: Sezione in fase di creazione.
34 Capitolo 4. Data sciencePuoi anche leggere