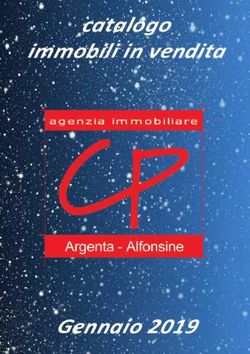SCUOLANEXT PER GENITORI - MANUALE PER LE OPERAZIONI DI BASE - IIS Raffaello
←
→
Trascrizione del contenuto della pagina
Se il tuo browser non visualizza correttamente la pagina, ti preghiamo di leggere il contenuto della pagina quaggiù
Cosa serve per usare SCUOLANEXT?
• Per usare SCUOLANEXT serve solo un PC o TABLET
collegatoad internet.Sipotrebbe usareancheuno
SMARTPHONE, ma l’uso sarebbe più scomodo per le
dimensioni ridotte delloschermo.
• ATTENZIONE!!! Sul computer o tablet devo installare il
software di navigazione GOOGLE CHROME o MOZILLA
FIREFOX che sono gratuiti (si possono trovare
direttamente da internet).
• Se uso altri browser web (Internet Explorer, Opera,
Safari etc...) per navigare e andare su SCUOLANEXT, la
piattaforma potrebbe non funzionare correttamente!
2Come accedere al programma?
Per accedere alla piattaforma SCUOLANEXT posso:
• andare sul sito della scuola
http://www.iisraffaello.gov.it/
• e cliccare sul logo SCUOLANEXT Accesso
Famiglie
• oppure digitare direttamentel’indirizzo
www.sg26660.scuolanext.info
3Al primo accesso
Inserire le credenziali ricevute dalla scuola:
Inserire il
Codice Utente
(dovrebbe essere
composto da 16 tra
numeri elettere)
Inserirela
Password
(al primo accesso è
uguale al
Codice Utente di 16
numeri elettere)
5Al primo accesso
Quando mi collego per la prima volta, il software mi obbliga a cambiare la password e
mi invita a scegliere anche il nome utente che più mi fa comodo. Infatti la password e
il nome utente che mi sono stati consegnati dalla scuola sono dei numeri difficili da
ricordare. Al primo accesso devo cambiarli.
Qui compare il
nominativo dell’utente
Inserire un
identificativo
a vostrascelta…
…e unanuova
password
Quindi inserire una
e-mail….
…e confermare 6ATTENZIONE!
La password è strettamente personale e deve
essere utilizzata solo dai genitori perché
permettel’accessoadinformazioni privatee
permette di effettuare operazioni delicate come
la giustifica, il download della pagella,ecc..
Meglio che i vostri figli non la conoscano!
In ogni caso annotate utente e password in
modo danon dimenticarli 7I vari menu Una volta fatto l’accesso comparirà questa schermata con vari menu sulla sinistra (Servizi Alunno, Servizi Classe, Documenti, ecc.). Passareilmouse su ogni icona per vedere a che cosa dà accesso. Attenzione: non tutti i menu sono attivi. Alla fine di ogni sessione uscire dal tasto“Esci” 8
Menu
Servizi Alunno
Dati
Anagrafici
Tasse
Assenze Giornaliere
(vedi pagina 11)
Mostra lo stato di
pagamento delle
tasse scolastiche Note
disciplinari
Voti Giornalieri
Mostra eventuali provvedimenti
disciplinari a carico dello studente.
Ricordarsi di spuntare la presa
Fa vedere i voti che lo visione.
studenteha preso nelle
varie interrogazioni e nei
compiti inclasse
9Menu
Servizi Alunno
Fa vedere il riepilogo
dei voti e giudizi dei
vari periodi scolastici
(1^ VALUTAZIONE
INTERMEDIA, PRIMO
QUADRIMESTRE,
ecc.)
Voti Scrutinio
Permettedirichiederedirettamente
Richiesta alla Segreteria Didattica dei certificati
certificati
10Menu Assenze Giornaliere
Cliccare sull’icona
Assenze Giornaliere…
…comparirà questa
schermata celeste
Quando c’è questa
icona l’assenza non
èstatagiustificata
Cliccare su“Giustifica” Qui è possibile vedere il
per giustificare le assenze totale delle Assenze, Uscite
ingiustificate e Ritardi
11Menu
Mostra i compiti Servizi Classe
assegnati giorno
Mostra le attività
per giorno svolte in classe
Compiti Argomenti
assegnati Lezioni
Orario
Ricevimento Menu al mo-
Scolastico mentoinattivo
Docenti
Docenti di
Promemoria
Classe Classe
Indica i nominativi dei
docenti della classe e In questo menu si trovano eventuali
lamateriainsegnata avvisi urgenti. Consultarlo
quotidianamente.
15Menu
Documenti
BACHECA: si consultano tutte
le circolari emesse dalla scuola
Pagellino
Permette di visionare i pagellini
emessi dalla scuola per i vari
PAGELLA FINALE periodi scolastici (1^ VALUTAZIONE
INTERMEDIA, PRIMO
QUADRIMESTRE, ecc.)
Ricordarsi di mettere la spunta
sulla “PRESA VISIONE”.
SHEDA DI RELIGIONE 16Grazie per l’attenzione!
1Puoi anche leggere