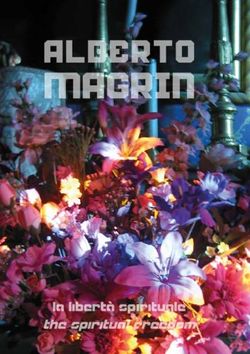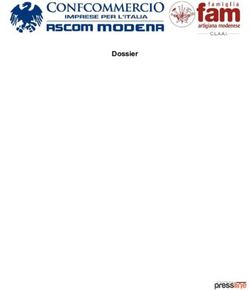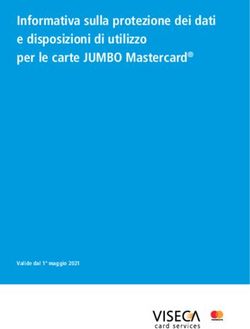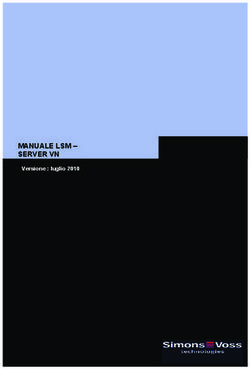ROGER Manuale Utente Sistema Informativo per Cinema e Teatri - Cinema Careni
←
→
Trascrizione del contenuto della pagina
Se il tuo browser non visualizza correttamente la pagina, ti preghiamo di leggere il contenuto della pagina quaggiù
ROGER
Sistema Informativo per Cinema e Teatri
Manuale Utente
Roger ver 3.0 - Centralina, DCP, Energia, Pubblicità, SalaIndice 1 Introduzione . . . . . . . . . . . . . . . . . . . . . . . . . . . . . . . . . . . . . . . . . . . . . . . . . 7 1.1 L’Idea 7 1.2 Roger 2018 7 2 ROGER - Login e Amministrazione . . . . . . . . . . . . . . . . . . . . . . . . . 9 2.1 Login 9 2.1.1 Modifica Account Utente . . . . . . . . . . . . . . . . . . . . . . . . . . . . . . . . . . . . . . . . 10 2.1.2 Recupero Password . . . . . . . . . . . . . . . . . . . . . . . . . . . . . . . . . . . . . . . . . . . . . 10 2.2 Permessi Utente 10 2.3 Amministrazione 11 2.3.1 Nuovo Utente . . . . . . . . . . . . . . . . . . . . . . . . . . . . . . . . . . . . . . . . . . . . . . . . . . 11 2.3.2 Lista Utenti . . . . . . . . . . . . . . . . . . . . . . . . . . . . . . . . . . . . . . . . . . . . . . . . . . . . . 12 2.3.3 Gestione Stagioni/Periodi . . . . . . . . . . . . . . . . . . . . . . . . . . . . . . . . . . . . . . . . 12 2.3.4 Registro . . . . . . . . . . . . . . . . . . . . . . . . . . . . . . . . . . . . . . . . . . . . . . . . . . . . . . . . 13 3 ROGER DCP . . . . . . . . . . . . . . . . . . . . . . . . . . . . . . . . . . . . . . . . . . . . . . . . . 15 3.1 Panoramica 15 3.2 Ufficio Programmazione - Gestione Film 16 3.3 Responsabile di Settore/Ingest 17
4 3.4 Proiezionisti degli Ingest 18 3.4.1 Step 1: Scelta del Film . . . . . . . . . . . . . . . . . . . . . . . . . . . . . . . . . . . . . . . . . . . 18 3.4.2 Step 2: Riepilogo Proiezione . . . . . . . . . . . . . . . . . . . . . . . . . . . . . . . . . . . . . . 19 3.4.3 Step 3: Dettagli Playlist . . . . . . . . . . . . . . . . . . . . . . . . . . . . . . . . . . . . . . . . . . . 19 3.5 Proiezionista di Turno 21 3.6 Stato Film 22 3.7 Gestione Vettori 22 4 ROGER Energia . . . . . . . . . . . . . . . . . . . . . . . . . . . . . . . . . . . . . . . . . . . . . 25 4.1 Panoramica 25 4.2 Apri Giornata 25 4.3 Chiudi Giornata 26 4.4 Riepiloghi 27 4.5 Reset Contatori 28 5 ROGER Pubblicità . . . . . . . . . . . . . . . . . . . . . . . . . . . . . . . . . . . . . . . . . . 29 5.1 Panoramica 29 5.2 Inserzionisti 29 5.3 Video 29 5.4 Playlist 30 5.4.1 FAQ . . . . . . . . . . . . . . . . . . . . . . . . . . . . . . . . . . . . . . . . . . . . . . . . . . . . . . . . . . . 30 5.5 Log Proiezioni e Riepiloghi 30 5.6 Applicativi Cabina di Proiezione 30 5.6.1 Modalità Avvio Pubblicità . . . . . . . . . . . . . . . . . . . . . . . . . . . . . . . . . . . . . . . . 31 6 ROGER Cassa . . . . . . . . . . . . . . . . . . . . . . . . . . . . . . . . . . . . . . . . . . . . . . . 33 6.1 Panoramica 33 7 ROGER Sala . . . . . . . . . . . . . . . . . . . . . . . . . . . . . . . . . . . . . . . . . . . . . . . . . 35 7.1 Funzionamento 35 8 Note Tecniche . . . . . . . . . . . . . . . . . . . . . . . . . . . . . . . . . . . . . . . . . . . . . . 37 8.1 Hardware 37 8.2 Software 38
1. Introduzione
1.1 L’Idea
L’idea di Roger nasce nel 2013, quando si utilizzava ancora la pellicola per proiettare i film
in sala. L’obiettivo era semplificare e automatizzare il più possibile la procedura di avvio
pubblicità in sala, dall’accensione del proiettore dedicato, alla scelta del tipo della playlist,
fino a regolare i volumi dell’impianto audio e gestire autonomamente le luci di sala.
Roger, che è composto per la parte hardware da una centralina di controllo basata sul sistema
Arduino e per la parte software da molti script per l’automazione del pc e da un portale web
per la gestione remota, si propone di agevolare il lavoro del proiezionista e di offrire una
serie di servizi interessanti in aggiunta al lavoro “base”, come ad esempio la possibilità di
controllare la sala da remoto tramite un qualsiasi cellulare o smartphone connesso al wifi
della cabina, oppure la comoda notifica sul pc della cassa che avvisa quando è partita la
pubblicità. Nell’aggiornamento della sala al digitale, tutta l’interfaccia software (quindi lato
pc) può essere gestita automaticamente dal server del proiettore digitale tramite appositi
comandi e protocolli studiati per la comunicazione via rete. Tutto questo rende il sistema
estremamente versatile e con un potenziale tutto da scoprire!
1.2 Roger 2018
A distanza di alcuni anni dalle prime versioni, in quest’ultima versione sono stati ulterior-
mente ampliati i servizi di Roger, e corrette alcune vecchie procedure, integrando il tutto in
un sistema unico, centralizzato, e secondo le esigenze degli utenti.
Oltre alla gestione della pubblicità, sono stati aggiunti i moduli per la rilevazione dei con-
sumi di energia elettrica e gas, con opportune reportistiche ed è stato creato un modulo
apposito per la gestione logistica dei dcp, delle kdm e delle playlist di proiezione.
Il nuovo portale riporta anche la nuova interfaccia, Roger Sala, per la gestione dei co-8 Capitolo 1. Introduzione mandi di sala tramite tablet o smartphone e il nuovo modulo, completamente rinnovato, per la gestione della pubblicità in sala, il rapporto con gli inserzionisti e il riepilogo delle proiezioni.
2. ROGER - Login e Amministrazione
2.1 Login
Alcune pagine di Roger, tipo i riepiloghi e i dati pubblici, sono liberamente consultabili,
anche senza aver effettuato login.
Tutte le pagine, invece, che richiedono di inserire dati, modificare playlist o visualizzare
dati sensibili, necessitano di autenticazione. Per autenticarsi basta cliccare su "Login" e
inserire il nome utente e la password precedentemente consegnati via mail dal sistema.
Se la schermata di login è stata chiamata all’interno di uno dei moduli di Roger, una
volta effettuato il login con successo, si verrà reindirizzati automaticamente alla pagina del
modulo di provenienza.10 Capitolo 2. ROGER - Login e Amministrazione
2.1.1 Modifica Account Utente
Per modificare il proprio account (soltanto nome, cognome, mail e password) basta cliccare,
dopo aver fatto il login, sulla barra di navigazione in alto, in corrispondenza dello username.
Nel menù a tendina si sceglierà poi Account per visualizzare la pagina di riepilogo account.
In quella pagina si potranno vedere tutti i dettagli dell’account, compresi i permessi associati.
2.1.2 Recupero Password
In caso di dimenticanza della password è prevista una procedura via mail per il recupero.
Il procedimento è semplice: basta cliccare su "Hai dimenticato la password? Clicca qui per
recuperarla." per accedere alla procedura di recupero password.
Sarà sufficiente, poi, indicare la mail utilizzata in fase di registrazione e confermare i dati.
Dopo una breve verifica, entro pochi secondi verrà recapitata alla casella dell’utente una
mail contenente un link per il ripristino della password.
Cliccando su quel link si potrà in seguito accedere al pannello di controllo dell’utente, e da
lì modificare la password impostandone una nuova.
ATTENZIONE: il link di recupero password ha una durata di 15 minuti, superati i quali
non sarà più valido. In caso di link obsoleto, sarà necessario ripetere il processo di recupero
password.
Il link di recupero password è utilizzabile soltanto una volta e nell’arco del periodo di sua
validità: qualora non sia più attivo sarà necessario ripetere il processo di recupero password.
2.2 Permessi Utente
Gli utenti possono avere principalmente due tipologie di permessi: Operatori o Amministra-
tori.
• Operatore: può inserire dati dove gli è permesso, può accedere alle reportistiche ma
non può effettuare modifiche alle impostazioni del modulo.
• Amministratore: può inserire dati dove gli è permesso, può accedere alle reportistiche
e può effettuare modifiche alle impostazioni del modulo.
Nel caso si stia cercando di collegarsi ad una pagina od una risorsa di cui non si possiede i
permessi, oppure che richiede login e non si è ancora loggati, verrà mostrata una pagina
di accesso negato, dove si avvisa del problema e si invita a far login con delle credenziali
autorizzate. Una volta effettuato il login con successo, si verrà reindirizzati automaticamente
alla pagina richiesta.2.3 Amministrazione 11
2.3 Amministrazione
In questo caso stiamo lavorando sul modulo principale di Roger.
Per accedere all’Amministrazione di Roger bisogna essere un utente Amministratore globale
della piattaforma. Dalla pagina di Amministrazione si potranno visualizzare gli utenti
(ultimo accesso, permessi, mail ecc..), gestire i periodi e le stagioni, inserire nuovi utenti e
consultare i registri di sistema.
2.3.1 Nuovo Utente
Nella pagina dedicata alla registrazione dei nuovi utenti si potranno inserire, appunto dei
nuovi utenti nel sistema.
I campi richiesti sono nome, cognome, mail (a cui arriverà il riepilogo della registrazione e
tutte le comunicazioni future, come ad esempio il recupero password), l’username (con cui
si farà login, unico un tutta la piattaforma), e la password. Si consiglia una password forte,
contenente numeri, caratteri minuscoli e maiuscoli e magari anche un carattere speciale.
Successivamente saranno da impostare i permessi per ciascun moduli di Roger, scegliendo
sulla destra dai vari menù a tendina. Se l’utente che stiamo inserendo sarà un operatore
o amministratore globale della piattaforma Roger, sarà sufficiente impostare soltanto i
permessi globali, che verranno estesi a tutti i moduli di Roger (e per questo motivo è
richiesta la massima attenzione in fase di inserimento dei permessi!).12 Capitolo 2. ROGER - Login e Amministrazione
2.3.2 Lista Utenti
Nella pagina dedicata, sarà possibile vedere la lista utenti, visualizzando il nome, cognome,
mail, e i tipi di permessi associati a ciascun utente.
Vi è anche la possibilità di visualizzare l’ultimo accesso dell’utente alla piattaforma.
2.3.3 Gestione Stagioni/Periodi
Molti moduli di Roger ragionano secondo periodi temporali ben definiti: possiamo parlare
di stagioni, trimestri, periodi particolari (Natale ecc...). Questi periodi si troveranno già
pronti all’interno delle varie pagine dedicate ai riepiloghi.
Per inserire un nuovo periodo basterà andare alla pagina Stagioni - Periodi di Attività e
compilare il form sotto la lista di tutti i periodi già inseriti, indicando il nome identificativo
del periodo e la data e l’ora di inizio e fine periodo.2.3 Amministrazione 13
2.3.4 Registro
In questa sezione puoi visualizzare tutti i fatti importanti che riguardano il sistema, ordinati
per data in cui sono avvenuti.3. ROGER DCP
3.1 Panoramica
Dalla programmazione alla messa in proiezione: tutto in un unico portale!
ROGER DCP è il modulo pensato alla gestione delle consegne dei film e alle procedure di
messa in proiezione dei contenuti.
Il modulo è diviso in 4 sottosezioni, sulla base dei ruoli che gli operatori hanno, e sulle
azioni che devo intraprendere.
Le sezioni sono sostanzialmente:
• Ufficio Programmazione: per l’inserimento dei film in database.
• Responsabile di Settore/Ingest: associa ciascun film ad un periodo di proiezione
(un film può essere proiettato in più periodi) e ad un metodo di consegna per quella
determinata proiezione (quale corriere, tipo di consegna, kdm, eventuali note).16 Capitolo 3. ROGER DCP
• Proiezionisti degli Ingest: si occupano di ingestare il film e creare le playlist sul server
del proiettore.
• Proiezionista di Turno: visualizza le playlist già creata ed eventuali note/consegne da
eseguire per quella determinata proiezione.
Per comprendere a pieno com’è strutturato il portale, dobbiamo pensare quindi tecnicamente
a com’è strutturato il processo di messa in proiezione di un film: quali persone coinvolge,
in che momenti, di quali materiali abbiamo bisogno.
Cominciamo quindi descrivendo il primo soggetto che compone questa filiera: l’ufficio
programmazione e il responsabile della programmazione.
3.2 Ufficio Programmazione - Gestione Film
Questa sezione rappresenta il lavoro fatto dai responsabili della programmazione, ossia la
scelta dei film che verranno proiettati.
Per inserire un film in database sarà necessario soltanto inserire tramite l’apposito modulo il
nome del film (avendo cura di verificare che non ci siano titoli doppi).
Sarà possibile poi eliminare un titolo di un film se e solo se non sono già state aperte
proiezioni o playlist che lo riguardano (in tal caso, per eliminare il film sarà necessario
eliminare prima tutte le playlist che lo coinvolgono, poi tutte le proiezioni che lo coinvolgono
e successivamente procedere con l’eliminazione del titolo).3.3 Responsabile di Settore/Ingest 17
3.3 Responsabile di Settore/Ingest
Dall’ufficio programmazione la palla passa poi ai responsabili di settore e degli ingest.
In questo caso sarà necessario specificare quando verrà proiettato un determinato film e
quale sarà il supporto (DCP via valigetta? Oppure DCP via satellite? DCP tramite un
particolare corriere?) con cui il contenuto verrà recapitato al cinema.
Oltre a questo si potrà dichiarare lo stato della consegna tra quelli disponibili (ordinato, in
download ecc...), ovviamente aggiornabile in seguito secondo gli stati della proiezione.
Va fatto notare che è possibile impostare più intervalli di proiezione per un determinato film:
ad esempio un film potrebbe essere proiettato a ridosso dell’uscita nelle sale, oppure essere
riproposto per rassegne o altro anche in momento successivi a quelli di prima uscita.
Questo sarà molto utile in fase di generazione delle playlist, perché permetterà di "ricicla-
re" importanti informazioni (tempi intervallo, luci ecc...) già impostati in precedenza e
utilizzabili per la proiezione che stiamo inserendo, agevolando il lavoro.18 Capitolo 3. ROGER DCP
3.4 Proiezionisti degli Ingest
Una volta impostata la proiezione, sarà necessario, quindi, ingestare qualche giorno prima
della proiezione il contenuto e preparare la playlist all’interno del server del proiettore.
Questa operazione, per renderla il più semplice possibile, è stata tradotta in 3 passaggi.
3.4.1 Step 1: Scelta del Film
Per prima cosa il proiezionista dovrà indicare la proiezione (film + date di proiezione) a cui
sta facendo riferimento.
Se esiste già una playlist per quella determinata proiezione (film + date di proiezione), il
processo si concluderà in questo passaggio, avvisando l’utente che qualcuno ha già fatto il
lavoro al suo posto. A questo punto sarà possibile visualizzare, modificare o eliminare la
playlist già creata.3.4 Proiezionisti degli Ingest 19
3.4.2 Step 2: Riepilogo Proiezione
Una volta scelta la proiezione, il passaggio successivo indicherà nel dettaglio lo stato di
consegna del film (vettore, note, stato consegna).
Questo permetterà al proiezionista di turno (che si firmerà nell’apposita casella) di andare a
recuperare il DCP e di mettere in macchina il contenuto.
3.4.3 Step 3: Dettagli Playlist
Una volta ingestato il DCP, arriva il momento di creare la playlist!
Nella pagina che viene presentata si andranno ad inserire i valori:
• Formato Film: si sceglierà se il film è in formato FLAT o SCOPE.
• Durata Film e tempi intervalli e luci: verranno scritti i valori rilevati e testati con una
proiezione di prova.
• Volume audio Dolby: tramite il pratico cursore, spostandosi a desta e sinistra si andrà
a selezionare il volume di proiezione del film.
• Informazioni sulla KDM e stato di salute del DCP: queste sono informazioni molto
importanti per i proiezionisti di turno in quanto possono capire se un determinato film
è pronto per la proiezione, oppure se sia necessaria un’azione correttiva (esempio:
l’ingest della relativa kdm, con tutte le operazioni di verifica del caso).
• Note sulla playlist: messaggi del proiezionista di ingest per il proiezionista di turno
(ad esempio controllare il volume di proiezione, piuttosto che info di scene dopo i
titoli di coda ecc...).20 Capitolo 3. ROGER DCP Una volta completati tutti i campi e terminate le operazioni, per confermare la creazione della playlist basterà cliccare su "Conferma Playlist" in fondo alla pagina. Come detto in precedenza, se il sistema rileva che un determinato film è già stato proiettato in passato, completerà i campi con i dati della proiezione precedente. Si potranno quindi utilizzare questi valori per mettere in macchina il film senza problemi: basterà, giusto per scrupolo, provare la proiezione per vedere che sia tutto a posto. La ricerca proiezioni viene eseguita su tutte le proiezioni presenti nel portale.
3.5 Proiezionista di Turno 21
3.5 Proiezionista di Turno
Il proiezionista di turno arriva alla fine del ciclo, ed ha l’incarico di proiettare il film al
pubblico.
Per vedere tutti i dettagli di una playlist dovrà semplicemente andare nell’apposita sezione,
scegliere il film in programmazione e visualizzare la playlist creata.
Nella pagina di riepilogo playlist è possibile scaricare in PDF un riepilogo della playlist
comprensivo delle informazioni di consegna da mantenere in cabina, ed inoltre, qualosa sia
necessario, modificare la playlist, aggiungendo delle note o aggiungendo le informazioni
sulle KDM.22 Capitolo 3. ROGER DCP
3.6 Stato Film
Per facilitare il lavoro del team di programmazione e dei responsabili di proiezione, è stato
creato un link diretto allo stato dei film.
In questa sezione vengono raccolte in forma tabellare tutte le informazioni su un determinato
film: weekend di proiezione, nome film, vettore di invio e lo stato di consegna.
L’utilizzo di precisi colori per ciascun stato di consegna permette di vedere a colpo d’occhio
quali sono i film che sono già pronti per l’ingest, e quali invece che richiedono di un’atten-
zione particolare.
Per aggiornare le informazioni della proiezione sarà possibile cliccare sull’icona dell’ingra-
naggio, mentre per eliminare la proiezione sull’icona a forma di cestino.
3.7 Gestione Vettori
La pagina di gestione vettori, accessibile ai Responsabili di Proiezione e Amministratori
della Piattaforma, permette di gestire i vettori utilizzati dall’esercente, associare un logo
identificativo (utilizzato nelle varie pagine del portale) e una descrizione/promemoria (come
ad esempio contatti, policy particolari ecc...).3.7 Gestione Vettori 23 Anche per questo modulo non poteva mancare una reportistica dettagliata delle informazioni nel portale. In particolare è possibile ottenere il riepilogo delle proiezioni e il dettaglio delle consegne dei contenuti, divisi per vettore. Un occhio di riguardo è stato dato anche alla gestione di particolari errori di spedizione, segnalando i contenuti che sono arrivati doppi o per errore.
4. ROGER Energia
4.1 Panoramica
Questo modulo serve per tenere monitorati i consumi di energia elettrica e di gas metano
della sala.
Ad ogni inizio e fine turno vengono rilevati i valori dai contatori e inseriti nel portale.
Il portale, quindi, elaborerà i dati e predisporrà dei riepiloghi per la visualizzazione dei
consumi, divisi per fasce di consumo e periodi prestabiliti.
Vi è, inoltre, la possibilità di esportare questi dati per inviarli a fine stagione all’ente
comunale per il computo delle spese da pagare.
Il sistema è diviso in azioni, per semplificare il più possibile il passaggio dal classico foglio
cartaceo utilizzato in precedenza.
La prima azione che il primo proiezionista della giornata deve fare una volta arrivato in
cabina è quella di aprire il turno. Si cliccherà quindi su "Apri Turno" per le operazioni
di apertura. L’ultimo proiezionista della giornata, chiuderà il turno cliccando su "Chiudi
Turno".
4.2 Apri Giornata
La pagina per l’apertura della giornata è molto semplice: viene presentato un modulo da
compilare con i valore delle rilevazioni (A1, A2, A3 e GAS). Per facilitare il lavoro viene
presentato per ciascun campo l’ultimo valore rilevato in precedenza.
Il proiezionista, infine, non deve far altro che "firmare" la rilevazione indicando il proprio
nome ne campo apposito (oppure selezionare il proprio nome dall’elenco a tendina), e
cliccare sul pulsante di conferma.
La rilevazione di apertura sarà quindi completata e si potrà procedere normalmente con le
proprie attività!26 Capitolo 4. ROGER Energia
4.3 Chiudi Giornata
Per la chiusura a fine giornata le azioni sono molto simili a quelle di apertura.
Cliccando su "Chiudi Giornata" verrà mostrato un elenco di rilevazioni che necessitano
dei valori di fine turno per essere chiuse: viene indicato il giorno e l’ora di apertura e il
proiezionista che ha aperto il turno.
Una volta scelta la giornata da chiudere, verrà presentata una pagina (precompilata con i
valori di apertura) simile a quella di apertura del turno: il proiezionista dovrà compilare il
modulo in tutte le sue parti, "firmare" la rilevazione indicando il proprio nome ne campo
apposito (oppure selezionare il proprio nome dall’elenco a tendina), e cliccare sul pulsante
di conferma.
La giornata sarà quindi completato e chiuso!4.4 Riepiloghi 27
Nel caso vi siano giornate non chiuse relative a giorni precedenti, queste verranno segnalati
in maniera differente, con il nome di "Turno orfano", nel senso che manca la rilevazione
di chiusura. Sarà necessario l’intervento di un utente con i privilegi di Amministratore o
Responsabile di Settore per gestire l’eccezione.
Le possibilità sono sostanzialmente due: eliminare la rilevazione o modificare la rilevazione
tramite una pagina apposita, aggiungendo manualmente i valori di chiusura turno.
Finché una giornata è nello stato di "orfano" non comparirà nei riepiloghi delle rilevazioni e
nei grafici riassuntivi.
4.4 Riepiloghi
Per visualizzare l’andamento della stagione e per avere una visione globale dei consumi, è
stata creata la sezione "Riepiloghi", composta principalmente da 3 parti:
• Scelta del periodo di riferimento: sarà possibile selezionare un intervallo preciso di
tempo, oppure dal menù a tendina a destra si potrà scegliere per un periodo specifico
preimpostato dagli amministratori (ad esempio Stagioni ecc...).
• Totale consumi nel periodo: vengono visualizzati i totali divisi per fascia di consumo
(A1, A2, A3, GAS) e le ore di attività, calcolate sulla durata dei turni.
• Grafici Riassuntivi: vengono visualizzati i dati in forma grafica, dividendo i consumi
tra energia elettrica e gas metano. Oltre ai grafici di riepilogo generale vengono ripor-
tati anche i grafici con il dettaglio dei turni, per avere un’idea globale sull’andamento
del periodo.28 Capitolo 4. ROGER Energia
Tutti i grafici sono interattivi e permettono un facile accesso alle singole rilevazioni, è
possibile anche visualizzare o meno determinate serie di dati.
• Dettaglio rilevazioni per periodo: in questa tabella, infine, vengono riportate nel
dettaglio tutte le rilevazioni. Qualora si presentino incongruenze o dati errati, le
rilevazioni possono essere modificate o eliminate da un responsabile di settore o
amministratore della piattaforma agendo sui pulsanti di Modifica o Eliminazione.
I riepiloghi e il dettaglio delle rilevazioni possono essere visualizzati ed esportati in formato
PDF per essere conservati o successivamente inviati a chi di competenza.
4.5 Reset Contatori
Esempio pratico:
A dicembre si rompe il contatore dell’Enel, e lo sostituiscono, resettando i valori. Il nuovo
contatore comincerà a contare A1, A2, A3 partendo da zero.
Gli ultimi valori rilevati (ed inseriti in database) con il contatore vecchio sono, ad esempio,
A1: 5000, A2: 3500, A3: 8000.
Nel momento in cui facciamo la prima rilevazione con il contatore nuovo si potranno
ottenere dei dati tipo A1: 3, A2: 7, A3: 9, che si discostano di molto da 5000, 3500, 8000:
il sistema non lascerebbe inserire i nuovi dati, segnalando un’anomalia.
La stessa cosa ad inizio stagione: se durante l’estate il cinema è stato utilizzato molto, i
valori che si rileveranno a settembre potrebbero essere molto diversi dagli ultimi rilevati a
maggio.
Per ovviare a questo disagio è necessario quindi dire al sistema quali sono i nuovi valori di
partenza (nel caso di cambio contatore quindi si inserirà A1: 0, A2: 0, A3: 0, nel caso di
apertura stagione si farà una lettura veloce a ridosso dei giorni di apertura della sala).
La pagina Reset-Contatori, quindi, è una pagina che si utilizza molto raramente, a cui hanno
accesso soltanto i responsabili di settore.5. ROGER Pubblicità
5.1 Panoramica
5.2 Inserzionisti
La sezione inserzionisti permette di avere un archivio anagrafico di tutti coloro che hanno
proiettato delle pubblicità o dei contenuti su schermo. Per inserire un nuovo inserzionista
basterà, una volta autenticati, andare su Inserzionisti -> Nuovo Inserzionista e compilare il
modulo preferibilmente in tutte le sue parti. Il campo email è importante perché permetterà
di comunicare i dettagli del video od eventuali variazioni direttamente all’inserzionista.
5.3 Video
L’archivio video permette di vedere tutti i video, ordinati cronologicamente per inserzionista,
all’interno del database. Per inserire un nuovo video basterà, una volta autenticati, andare
su Video -> Nuovo Video e compilare il modulo preferibilmente in tutte le sue parti. Un’at-
tenzione particolare va data ai campi: URL di visualizzazione (in quanto che permetterà
all’inserzionista dei vedere il video in anteprima), DURATA, ma soprattutto al PERCORSO
LOCALE e alle DATE di inizio e fine proiezione. -> Percorso Locale: se si tiene la spunta
“Utilizza il percorso predefinito” basterà semplicemente indicare il nome file (preceden-
temente caricato su Google Drive nella directory del video della stagione attuale), e il
percorso sarà aggiunto automaticamente secondo predefiniti (vedi sezione “Impostazioni”).
In alternativa si può indicare il percorso COMPLETO inserendolo direttamente nella casella.
Un percorso competo valido sarà del tipo: ATTENZIONE: il nome del file e il percorso
devono corrispondere PERFETTAMENTE con quelli sul pc, altrimenti la proiezione si
bloccherà dando errore!!!! MASSIMA PRECISIONE! -> Data inizio e fine: indispensabile,
serve al programma per mostrare i video in fase di generazione playlist: se un video, infatti
ha come data di fine proiezione una data antecedente a quella del momento in cui si genera30 Capitolo 5. ROGER Pubblicità
la playlist, non sarà visualizzato tra i video disponibili da proiettare. Una volta inserito il
video, verrà richiesto se si desidera inviare una notifica allo sponsor: in caso affermativo
partirà automaticamente una mail, all’indirizzo indicato in anagrafica inserzionisti, con tutti
i dettagli del video e il richiamo alla visione su SAPCC del video stesso. La mail potrà
essere inviata in qualsiasi altro momento cliccando, dall’elenco generale video, sull’icona
di invio mail.
5.4 Playlist
Per inserire un nuova playlist basterà, una volta autenticati, andare su Playlist -> Nuova
Playlist e compilare il modulo intutte le sue parti. C’è la possibilità di creare 2 tipi di playlist:
Pomeridiana e Serale, a cui corrispondono i 2 pulsanti di avvio sulla centralina di Roger e i 2
comandi del server digitale GDC . Si potrà generare una nuova playlist completamente vuota,
o in alternativa una nuova playlist sulla base delle ultime generate: questa opzione risulta
molto utile nel momento in cui si debba modificare o aggiungere soltanto un solo video
alla volta, mantenendo l’ossatura della playlist precedente. Per ragioni di natura tecnica,
le playlist di uno stesso tipo (pomeridiana o serale) non possono accavallarsi: è ammessa
una sola playlist (pomeridiana o serale) da proiettare un determinato periodo. Al momento
dell’inserimento di una nuova playlist infatti, c’è il controllo in questo senso e nel caso si
verifichi errore si sarà invitati a modificare il range di validità di una determinata playlist.
Una volta impostato il nome, il tipo e il periodo di validità della playlist, scorrendo la pagina
si passa alla generazione della scaletta. Basterà semplicemente selezionare e trascinare i
video dalla colonna di sinistra alla colonna di destra. NOTA: l’ordine di proiezione dei
video sarà quello della colonna di destra, partendo dal primo in alto. Testa e coda aggiunte
secondo predefiniti. Per confermare la playlist basterà cliccare su “Crea” a centro pagina.
5.4.1 FAQ
• In fase di creazione playlist, nella colonna dell’elenco video, non trovo un video che
sono sicuro aver in database. Perché?
Nella colonna di sinistra sono mostrati tutti i video “attivi” che sono da proiettare in
un intervallo che va da oggi al prossimo futuro. Controlla che le date di proiezione
del video non siano antecedenti ad oggi.
• Non mi lascia creare una playlist. Perché?
Fai attenzione che non si sovrapponga ad una playlist già esistente. Per trovarla vai
su elenco playlist e controlla le date di validità delle playlist già create. Al limite
modifica la data di una playlist già esistente e attiva nel periodo che vuoi inserire la
playlist nuova, in modo che quella che stai creando non vada a sovrapporsi.
5.5 Log Proiezioni e Riepiloghi
5.6 Applicativi Cabina di Proiezione
Sul pc della cabina sono eseguiti principalmente i seguenti applicativi:5.6 Applicativi Cabina di Proiezione 31
• Controllo verso centralina ROGER per input/output utente (server C creato ad hoc)
• Controllo Manuale (Roger SALA su desktop)
• Google Drive, per la sincronizzazione dei file video
• VLC Media Player, per la riproduzione dei file video
• Script ausiliari per controllo di sistema e comunicazione con i vari dispositivi di
cabina e di cassa.
5.6.1 Modalità Avvio Pubblicità
La pubblicità può essere avviata tramite i pulsanti sulla centralina, oppure tramite i comandi
inviati direttamente dal server del proiettore digitale (compatibilità con tutti i server in
produzione che gestiscono l’automazione di sala).
Ad ogni input dell’utente o del server digitale, verrà dato un feedback di ricezione comando
tramite una conferma luminosa, e un messaggio tramite il display lcd della centralina
ROGER.6. ROGER Cassa
6.1 Panoramica
Questo non è un vero e proprio modulo a sé stante, ma può essere considerato un’estensione
del modulo Pubblicità.
L’applicativo lato cassa che avvisa l’operatore al box office che la pubblicità è iniziata
oppure appena terminata. Il messaggio consiste in un popup della durata di 5 secondi con
scritto all’interno lo stato della pubblicità.7. ROGER Sala
7.1 Funzionamento
Con ROGER SALA sarà possibile controllare, grazie alla centralina Roger presente in
cabina di proiezione, vari automatismi all’interno della sala.
Per accedere al pannello di controllo, è sufficiente possedere i privilegi di Operatore per
questo modulo, e successivamente aprire la pagina "Pannello di Controllo Sala". Una volta
che il portale di sarà agganciato alla centralina della cabina, si udirà una notifica visiva e
sonora direttamente da Roger in cabina di proiezione.
Per attivare un automatismo tra quelli disponibili sarà necessario cliccare sul pulsante
relativo all’azione che vogliamo intraprendere: il comando verrà trasmesso ed eseguito
istantaneamente.
• Luci di Sala: tra le funzionalità più apprezzate, sarà possibile controllare la dissolven-
za delle luci direttamente da pc o da smartphone
• Comandi Proiezione: è possibile controllare la proiezione: partenza film, pubblicità,
musica sala ecc...
• Funzioni Dolby: sarà possibile selezionare la sorgente sonora dell’impianto audio (su
richiesta è impostabile anche il volume)
• Altro/Servizio: sono due slot programmabili a piacere dal proiezionista, tramite un set
di automatismi già pronti (con possibilità di effettuare combinazioni e schedulazioni)
Tra le funzionalità più apprezzate vi è senz’altro il controllo delle luci di sala: sarà possibile
controllare la dissolvenza delle luci direttamente da pc o da smartphone semplicemente
cliccando su un pulsante.
ATTENZIONE: il sistema funziona anche grazie all’uso di popup (i pop-up sono degli
elementi dell’interfaccia grafica, quali finestre o riquadri, che compaiono automaticamente36 Capitolo 7. ROGER Sala durante l’uso di un’applicazione ed in determinate situazioni, per attirare l’attenzione dell’utente). Il vostro browser deve essere quindi impostato per NON bloccare i popup provenienti dal dominio dove è installato Roger. Per sbloccare i popup (se necessario) basterà disattivare il blocco agendo sulla barra che comparirà in alto (o sull’icona a sinistra della barra degli indirizzi del browser), selezionando "consenti popup per questo sito web". Per garantire una maggiore sicurezza della sala e prevenire inconvenienti, il servizio funzio- na solo se connessi alla rete wifi dedicata all’interno dell’edificio, e solo dopo aver fatto login alla piattaforma con le proprie credenziali.
8. Note Tecniche
8.1 Hardware
• Microcontrollore: Arduino UNO Rev.3, ATMega 320
• Display LCD: SainSmart 2004 20x4 I2C(Adress 0x3F)
• Chip Ethernet Shield: Wiznet W5100
• LED: 1x RGB catodo comune, 1x IR
• Tensione di funzionamento: DC 9-12V, 1(+)A
• Primo file di prova: 14/01/2013
• Installazione Centralina (1a versione): 07/04/2013
• Aggiornamento centralina: 09/06/2013
• MAC Adress: 0x90,0xA2,0xDA,0x00,0xF1,0x6A
• IP: 192.168.1.222, server web in ascolto alla porta 222
• Subnet Mask: 255.255.255.0
• LUCIZERO = 7
• LUCICINQUANTA = 6
• LUCICENTO = 5
• BUZZER = 2
• ROSSO = 9
• VERDE = 8
• BLU = 1
• INPUTPOMERIDIANA = A0
• INPUTSERALE = A3
• INPUTEMERGENZA = A1
• INPUTPC = A2
• PANNELLO LCD = A4, A5
• ETHERNET: 4,10,11,12,1338 Capitolo 8. Note Tecniche
8.2 Software
• Tutti i server e client della cabina di proiezione e della cassa sono programmati in C
• Per la gestione dell’automazione sui singoli pc: C + AutoIT
• Visualizzazione video: VLC Media Player
• Per il server remoto su dominio dell’esercente: PHP + MySQL
8.3 Autorizzazioni e Licenze
Tutti i diritti riservati. E’ proibita la copia e la divulgazione dell’applicativo, di parte di esso
o di parte dei moduli che lo compongono senza esplicito consenso dello sviluppatore.
La centralina operativa in dotazione presso i vani tecnici è di proprietà dell’esercente, tutto
il software è di proprietà esclusiva dello sviluppatore, e concesso in uso attraverso licenza e
termini e condizioni contrattuali.Puoi anche leggere