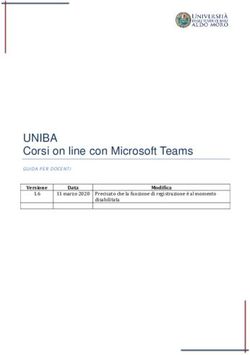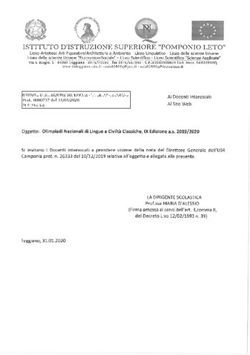REGISTRAZIONE ACCOUNT - idcd@unipv
←
→
Trascrizione del contenuto della pagina
Se il tuo browser non visualizza correttamente la pagina, ti preghiamo di leggere il contenuto della pagina quaggiù
REGISTRAZIONE ACCOUNT Fino al 1° luglio 2020 è possibile utilizzare Zoom gratuitamente per creare meeting di durata illimitata e con un numero massimo di 100 partecipanti registrandosi con il proprio indirizzo mail @unipv. Per usufruire dell’agevolazione collegarsi al sito http://zoom.us e cliccare su SIGN IN nel menu in alto a destra Cliccare su Sign in with Google
Inserire le credenziali della posta elettronica di Ateneo e proseguire cliccando su Create account Dopo la registrazione si accede direttamente al proprio ambiente di lavoro, in cui è possibile creare i meeting.
IMPOSTAZIONI
Prima di creare un meeting, cliccando su Settings nel menu a sinistra, e rimanendo nella scheda
Meeting (in alto) si possono definire le impostazioni di default che verranno applicate in automatico
ai meeting di nuova creazione. Le impostazioni potranno comunque essere modificate all’interno di
ciascun meeting in base alle specifiche esigenze.
Colui che, all’interno dei meeting, ha i permessi di controllo della stanza e di moderazione dei
partecipanti è definito HOST. In prima istanza l’host coincide con la persona che crea il meeting e
che invita i partecipanti, ma, durante il meeting, l’host può cedere il proprio ruolo a qualunque
partecipante, oppure può nominare un co-host tra i partecipanti (SOLO con licenze a pagamento).
Di seguito i principali settings. In rosso le opzioni più rilevanti ai fini dell’esame e della sicurezza:
Se attivato la propria
telecamera sarà accesa
quando si entra nel meeting
Attivare affinché la
telecamera degli studenti
sia accesa quando entrano
nel meeting
Il partecipante potrà collegarsi con
l’audio del telefono se non dispone di
un microfono
NON attivare,
altrimenti gli studenti
entreranno nel meeting
PRIMA del docenteMantenere questa
impostazione: il link
di invito che verrà
mandato ai
partecipanti conterrà
la password criptata
Attivare affinché il
microfono degli studenti sia
spento quando entrano nel
meeting (possono attivarlo
poi da soli).
Lasciare attiva la chat per consentire
comunicazioni scritte tra docente e
studenti. Selezionare l’opzione per
evitare che si possa salvare il
contenuto della chat.
DISATTIVARE questa opzione,
altrimenti gli studenti
potranno usare la chat tra loro
privatamente durante l’esame.
Disattivare questa opzione
ATTENZIONE se si mantiene
questa impostazione disattiva,
se uno studente viene espulso
dall’host non potrà più
rientrare nel meetingMANTENERE questa
impostazione attiva: gli
studenti non entreranno
direttamente nel meeting
ma dovranno essere
ammessi dall’host
Mantenere questa impostazione
disattiva: i partecipanti potranno
accedere solo se effettueranno il
download dell’applicativo.
Diversamente la connessione
potrebbe essere meno stabileREGISTRAZIONE MEETING
L’accesso gratuito consente la registrazione del meeting in locale, sul pc del docente. La licenza a
pagamento include uno spazio su cloud per le registrazioni (in caso di acquisto verificare la
dimensione del cloud e scaricare i file con frequenza per evitare di esaurire lo spazio).
Rimanendo nei Settings, e spostandosi sulla scheda Recording in alto, si accede alle impostazioni
delle registrazioni
Di default la registrazione in locale è abilitata:
Con queste impostazioni l’host
può registrare il meeting; i
partecipanti possono registrare
SOLO se autorizzati dall’host
Attivare se si vuole registrare in
automatico il meeting all’avvio.
Attivare per chiedere agli
studenti un consenso all’avvio
della registrazione
SOLO PER LE LICENZE A PAGAMENTO CHE PREVEDONO SPAZIO SU CLOUD ZOOM:
Queste le impostazioni
consigliate per registrare su
cloudSCHEDULARE IL MEETING PER L’ESAME
ATTENZIONE: ogni account zoom può schedulare un solo meeting alla volta, non si possono avviare
più stanze contemporaneamente.
Cliccare sulla voce Meetings nel menù a sinistra, e poi sul link Upcoming Meetings in alto, quindi
cliccare sul pulsante Schedule a New Meeting
Inserire le impostazioni necessarie e fare clic sul pulsante Save:
Il nome del meeting sarà visibile
agli studenti al momento della
connessione. Inserire
un’eventuale descrizione.
Impostare data e orario di apertura
del meeting. Impostare la durata del
meeting prevedendo i tempi di
appello e consegna. È possibile
chiudere il meeting anche prima
della scadenza impostata.
È preferibile generare in
automatico l’ID del meeting e
non usare il proprio ID personaleLa password viene generata ad ogni nuovo
meeting e sarà incorporata nel link da
inviare agli studenti
Queste impostazioni rispecchiano
quelle dei Settings di default.
Una volta salvato il meeting, si aprirà una schermata di riepilogo, da cui è possibile copiare l’invito
da mandare ai partecipanti: è sufficiente selezionare il link e la password e incollarli nella mail di
invito, oppure si può fare clic su Copy the invitationNel secondo caso si apre una
finestra: fare clic sul pulsante Copy
Meeting invitation e incollare nel
testo della mail da inviare. In
questo invito sono inclusi il nome,
la data e l’orario del meeting
Lo studente si collegherà al meeting tramite cellulare, dopo aver scaricato e installato l’app Zoom,
semplicemente cliccando sul link (che contiene sia l’ID numerico che la password criptata) dal testo
della mail ricevuta, oppure avviando l’app e inserendo separatamente l’ID e la password nelle
caselle apposite.
Tornando alla scheda Upcoming Meetings il meeting pianificato sarà visibile in elenco. Per uscire
dall’ambiente di lavoro cliccare sul profilo in alto a destra e cliccare su SIGN OUT.
N.B. La scheda Personal Meeting Room permette di avviare il proprio meeting personale, che è una
stanza permanente (non schedulata) utilizzabile per connessioni frequenti con partecipanti usuali e
conosciuti. L’ID del Personal Meeting non varia mai, quindi è bene non utilizzare questa stanza per
gli esami e per meetings con partecipanti non usuali.AVVIARE IL MEETING DELL’ESAME Se lo studente cerca di collegarsi al meeting prima dell’apertura visualizzerà dall’App Zoom del cellulare questa schermata Il giorno dell’esame il docente si collega al sito Zoom con il proprio account: cliccare su Sign in, scegliere Sign in with Google e inserire le credenziali di posta di Ateneo; se si è acquistata una licenza accedere con le credenziali di registrazione. Nella scheda Upcoming meetings avviare la stanza cliccando sul pulsante Start in corrispondenza del meeting pianificato Si avvia il meeting e viene richiesto di accedere. Se non è mai stato utilizzato Zoom sulla postazione di lavoro, sarà necessario scaricare l’applicativo e installarlo, tramite la pagina web che si apre in automatico: cliccare sul link download & run Zoom
Cliccare su Salva file Eseguire il file scaricato e proseguire con l’installazione A questo punto il meeting è avviato e viene richiesto di accedervi. Cliccare su Join with Computer Audio
L’host (il docente) è collegato alla stanza e il meeting è attivo.
È possibile avviare la
propria telecamera
cliccando sull’icona in basso
a sinistra
Cliccando a fianco al microfono si
apre un menu dal quale è
possibile selezionare i propri
dispositivi di input/output audio,
ed effettuare un test.
N.B. Quando lo studente si collega al meeting tramite App Zoom, cliccando sul link dell’invito, si
trova nella Waiting room e vede questa schermata:Il docente invece avrà questa visualizzazione:
Il docente, cliccando
sull’icona Partecipants nella
barra inferiore, visualizzerà
nella finestra di destra i
partecipanti presenti nella
Waiting room (nell’esempio
Marco Rossi)
Il docente potrà quindi ammettere nel
meeting gli studenti iscritti all’esame,
scorrendo il mouse vicino al nome e
cliccando su Admit.
ATTENZIONE: cliccando su Remove lo
studente NON potrà più entrare
A questo punto lo studente sarà visibile tra i
partecipanti al meeting, insieme al docente
(contrassegnato dalla dicitura Host, me) e
la sua immagine video comparirà nella
schermata centrale
Facendo clic su Mute si disattiva il
microfono dello studente. Facendo clic su
More si apre un menu che permette di:
- oscurargli la telecamera
- renderlo Co-host (es. tutor,
assistente)
- rinominarlo se non si è collegato con
nome e cognome
- rimetterlo in Waiting room
temporaneamente
- rimuoverlo dal meeting (NON potrà
più rientrare)Nella finestra dei partecipanti vi
sono anche i comandi che
permettono di disattivare/attivare
tutti i microfoni
Cliccando sui tre puntini si rendono
disponibili ulteriori personalizzazioni
della sessione. La voce Lock meeting
permette di chiudere l’accesso a
nuovi partecipanti
Se l’host è in modalità Gallery view i riquadri contenenti l’immagine video degli utenti avranno le
stesse dimensioni; si vedranno fino a 25 partecipanti per schermata. La disposizione dei partecipanti
è casuale. Se ci sono più di 25 utenti si può scorrere tra schermate successive per visualizzarli
Modalità Gallery view.
In alto a destra si trova il comando
Speaker view per cambiare modalità
Facendo clic su Speaker view si passerà alla modalità Speaker view e verrà visualizzato al centro il
partecipante che sta parlando, mentre gli altri saranno ridotti nella parte superiore della finestra
Modalità Speaker view.
In alto a destra si trova il comando
Gallery view per tornale alla
visualizzazione GalleryPer portare in primo piano
un partecipante, anche se
non sta parlando e si è in
gallery view, fare clic sui tre
puntini sopra all’ immagine
video dell’utente e
selezionare Pin video
Per ripristinare cliccare su
Unpin video nell’angolo a
sinistra in alto
Altri comandi della barra di Zoom:
Il pulsante Record
Il pulsante Chat apre Il pulsante
avvia la
la relativa finestra Share Screen Per
registrazione in
tramite cui è possibile permette di terminare il
locale della
inviare messaggi a condividere lo meeting fare
sessione. In base
tutti o a singoli schermo con clic su End e
alle impostazioni
partecipanti. tutti i poi su End
settate, verrò
Gli studenti possono partecipanti Meeting
chiesta una
inviare solo messaggi (vale anche per
conferma ai
pubblici gli studenti)
partecipantiPuoi anche leggere