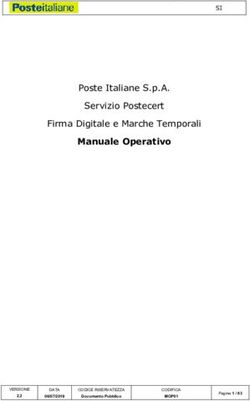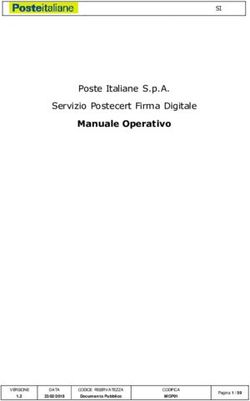Portale Remote Sign Manuale Utente - Versione Data 3.0 18/09/2012
←
→
Trascrizione del contenuto della pagina
Se il tuo browser non visualizza correttamente la pagina, ti preghiamo di leggere il contenuto della pagina quaggiù
Pagina 2 di 14 Data 18/09/12
Portale Remote Sign – Versione 3.0
Sommario
1. Executive Summary ___________________________________________________ 3
2. Caratteristiche del Servizio _____________________________________________ 3
3. Richiesta del Certificato ________________________________________________ 3
4. Accesso al Portale ____________________________________________________ 4
5. Primo accesso al Portale _______________________________________________ 5
6. Attivazione del Certificato ______________________________________________ 6
7. Modifica PIN ________________________________________________________ 7
8. Modifica Password____________________________________________________ 8
9. Modifica Email _______________________________________________________ 9
10. Modifica Invio Email __________________________________________________ 10
11. Modifica Cellulare (opzionale) __________________________________________ 11
12. OTP via Cellulare (opzionale) __________________________________________ 12
13. Visualizza Certificato _________________________________________________ 13
14. Utilizzo del servizio LegalCert Remote Sign _______________________________ 14
2011 © InfoCert S.p.A. – Tutti i diritti riservatiPagina 3 di 14 Data 18/09/12
Portale Remote Sign – Versione 3.0
1. Executive Summary
Il presente documento descrive le modalità di utilizzo del Portale di gestione del servizio
Remote Sign realizzato da InfoCert e reso disponibile ai clienti titolari che ne fanno
espressa richiesta.
Nel documento sono descritte, inoltre, le modalità operative per la richiesta di rilascio del
servizio, le operazioni da effettuare prima del primo utilizzo, le istruzioni operative per
l’utilizzo normale del servizio.
2. Caratteristiche del Servizio
Il “Servizio Remote Sign Standard” di InfoCert permette l'apposizione di firme digitali senza
che il titolare sia in possesso di alcun dispositivo crittografico (smart card o Business Key).
Le chiavi (private e pubbliche) degli Utenti Titolari dei certificati sono generate e
conservate presso InfoCert, su dispositivi sicuri e sono caratterizzati da alte prestazioni
(Hardware Security Module o HSM).
Remote Sign Standard, per una maggiore sicurezza del titolare, è reso disponibile insieme
ad un servizio di autenticazione che utilizza password temporanee (One Time Password,
OTP). Le OTP possono essere fornite mediante dispositivi fisici (Vasco, Rsa ..), dispositivi
presenti su cellulari (Mobile OTP), dispositivi in remoto (OTP via SMS).
Il servizio Remote Sign è basato sulle regole tecniche emanate dalle competenti Autorità
italiane. In particolare vengono recepite ed attuate le norme sancite:
• dal DPCM 13 gennaio 2004
• dal D.L. 7 marzo 2005, n. 82 (c.d. Codice Amministrazione Digitale)
• dal DPCM 30 marzo 2009.
Il servizio è reso disponibile al cliente, titolare di un certificato di firma digitale remota,
attraverso le seguenti componenti:
• Software Client di firma digitale, installato sulla postazione del cliente
• Software Server di firma remota, installato presso il Data Center InfoCert
• Software Server di autenticazione OTP, installato presso il Data Center InfoCert
• Dispositivo sicuro per la creazione e conservazione delle chiavi private (HSM),
installato presso il Data Center InfoCert
• Connettività Internet di tutte le componenti installate presso il Data Center InfoCert.
Non è compreso nel servizio:
• la postazione del cliente
• la connettività Internet della postazione del cliente
• l’installazione, la configurazione, l’aggiornamento e la manutenzione della
postazione del cliente.
3. Richiesta del Certificato
l cliente che desidera richiedere il servizio deve eseguire le operazioni previste dal
manuale operativo per il rilascio dei certificati di sottoscrizione.
In particolare, il cliente deve:
1. effettuare la procedura di riconoscimento presso un Incaricato alla Registrazione
autorizzato da InfoCert
2011 © InfoCert S.p.A. – Tutti i diritti riservatiPagina 4 di 14 Data 18/09/12
Portale Remote Sign – Versione 3.0
2. sottoscrivere la richiesta di rilascio del certificato di sottoscrizione per il servizio
Remote Sign
3. conservare con cura la cartellina consegnata dall’IR contenente i codici PIN e PUK
per l’utilizzo del servizio Remote Sign.
L’incaricato alla registrazione, preventivamente autorizzato da InfoCert ed in possesso di
un certificato di firma digitale (su smart card o Business Key), provvede ad inserire i dati
del richiedente utilizzando l’apposita procedura predisposta per Remote Sign
(https://ncarir.infocert.it ).
Al termine della registrazione, l’IR stamperà i dati della richiesta e li sottoporrà alla firma
del futuro titolare. Il Cliente dovrà' prestare massima attenzione alla userid assegnata
automaticamente dal sistema. Con tale userid, il titolare accederà' al portale di gestione
del certificato di firma remota (https://ncfr.infocert.it), per completare la generazione del
certificato. In caso di richiesta OTP via SMS, il cliente dovrà' controllare la correttezza del
numero cellulare inserito (a questo numero verrà' spedito l'OTP necessario alla richiesta
del certificato e alla firma di documenti informatici).
4. Accesso al Portale
Per accedere al portale di gestione del servizio Remote Sign il titolare del certificato dovrà
collegarsi, tramite qualsiasi Internet Browser di ultima generazione, all'indirizzo
https://ncfr.infocert.it.
2011 © InfoCert S.p.A. – Tutti i diritti riservatiPagina 5 di 14 Data 18/09/12
Portale Remote Sign – Versione 3.0
L'accesso deve essere effettuato esclusivamente utilizzando:
• la Userid assegnata dalla procedura di riconoscimento effettuata presso l'Incaricato
alla Registrazione autorizzato da InfoCert
• la password scelta dal titolare durante il primo accesso al Portale.
Se le credenziali sono corrette verrà visualizzata la seguente videata.
Attenzione:
Le funzioni “MODIFICA CELLULARE” e “OTP VIA CELLULARE” su visualizzate sono
utilizzabili esclusivamente se il titolare ha sottoscritto il servizio con OTP inviato via SMS.
5. Primo accesso al Portale
Per motivi di sicurezza, il primo accesso al portale comporterà una procedura particolare
che prevede il cambio della password standard (ncfr0101) assegnata a tutti i titolari (fare
attenzione: tutti i caratteri sono minuscoli).
Il Portale, accessibile all'indirizzo https://ncfr.infocert.it, al primo accesso richiederà il
cambio della password.
2011 © InfoCert S.p.A. – Tutti i diritti riservatiPagina 6 di 14 Data 18/09/12
Portale Remote Sign – Versione 3.0
Per poter effettuare il cambio password è necessario digitare il codice PIN/PUK contenuto
nella busta cieca consegnata al titolare al momento della richiesta di registrazione
effettuata dagli incaricati InfoCert.
La nuova password dovrà:
• essere lunga almeno 8 caratteri
• contenere almeno un carattere numerico.
La videata per l'immissione di PIN/PUK e della nuova password è la seguente:
A cambio password effettuato si accederà alla pagina principale del Portale (vedi capitolo
precedente).
6. Attivazione del Certificato
Il Certificato di Firma Remota viene rilasciato con una procedura particolare presente sul
Portale.
Questa operazione è la prima che si deve effettuare per poter rendere utilizzabile il
Certificato e poter effettuare le operazioni di firma remota.
Dalla pagina principale del Portale scegliere l'opzione “RICHIEDI CERTIFICATO” (la prima
in alto a sinistra).
2011 © InfoCert S.p.A. – Tutti i diritti riservatiPagina 7 di 14 Data 18/09/12
Portale Remote Sign – Versione 3.0
Il portale, per poter eseguire l'operazione richiesta, richiede l'immissione di:
• Codice PIN/PUK (reperibile sulla busta ERC)
• Codice OTP
• PIN di Firma (scelto dal titolare)
• Conferma PIN di Firma (uguale a quello digitato nel precedente campo).
Il codice OTP è ricavabile dal supporto OTP in possesso dal cliente(titolare del certificato.
Nel caso il codice OTP sia inviato con SMS sul telefono cellulare del titolare utilizzare la
funzione “OTP VIA CELLULARE” (vedi paragrafo specifico).
Il PIN di Firma è deciso al momento dal titolare e dovrà essere conservato con cura
perché verrà richiesto dal servizio per tutte le operazioni di firma digitale.
7. Modifica PIN
Il titolare ha sempre la possibilità di cambiare il PIN definito con la procedura di “RICHIEDI
CERTIFICATO”. Per poterlo fare, dalla pagina principale, selezionare l'opzione
“MODIFICA PIN” (la seconda dall'alto).
2011 © InfoCert S.p.A. – Tutti i diritti riservatiPagina 8 di 14 Data 18/09/12
Portale Remote Sign – Versione 3.0
Per modificare il PIN è necessario inserire negli appositi spazi, oltre al codice variabile
OTP, il vecchio PIN ed il nuovo PIN.
Si ricorda che il PIN può essere solamente numerico e con una lunghezza pari a 8 cifre.
8. Modifica Password
Il titolare ha sempre la possibilità di cambiare la password di accesso al Portale definita
durante il primo accesso.
Per poterlo fare, dalla pagina principale, selezionare l'opzione “MODIFICA PASSWORD”
(la terza dall'alto).
2011 © InfoCert S.p.A. – Tutti i diritti riservatiPagina 9 di 14 Data 18/09/12
Portale Remote Sign – Versione 3.0
Per modificare la password è necessario inserire begli appositi spazi la Userid, la vecchia
password e la nuova password rispettando le regole per la definizione delle nuove
password descritte nella pagina.
9. Modifica Email
Il titolare ha sempre la possibilità di cambiare l'indirizzo email registrato al momento della
richiesta di rilascio del certificato ed utilizzato dal Certificatore per le comunicazioni ad
esso relative.
Per poterlo fare, dalla pagina principale, selezionare l'opzione “MODIFICA EMAIL” (la
quarta dall'alto).
2011 © InfoCert S.p.A. – Tutti i diritti riservatiPagina 10 di 14 Data 18/09/12
Portale Remote Sign – Versione 3.0
Per modificare l'indirizzo email è necessario inserire negli appositi spazi il vecchio indirizzo
email ed il nuovo.
10. Modifica Invio Email
Il titolare ha sempre la possibilità di cambiare la modalità con la quale il servizio invia via
email gli avvisi.
La configurazione standard prevede che il titolare sia avvisato, una volta al giorno, di tutte
le attività di firma digitale svolte nella giornata precedente.
Il titolare può decidere di non essere mai avvisato.
Per poterlo fare, dalla pagina principale, selezionare l'opzione “MODIFICA INVIO EMAIL”
(la quinta dall'alto).
2011 © InfoCert S.p.A. – Tutti i diritti riservatiPagina 11 di 14 Data 18/09/12
Portale Remote Sign – Versione 3.0
Per modificare l'opzione di invio email è necessario selezionarla, immettere l’indirizzo
email che riceverà l’avviso e confermare la scelta cliccando su “Modifica”.
Una email avviserà il titolare dell’avvenuta modifica.
11. Modifica Cellulare (opzionale)
Attenzione: questa funzione è disponibile solamente per i titolari che utilizzano il servizio
OTP inviato tramite SMS.
Il titolare ha sempre la possibilità di cambiare il numero di cellulare utilizzato per ricevere
gli SMS contenti i codici OTP registrato al momento della richiesta di rilascio del certificato.
Per poterlo fare, dalla pagina principale, selezionare l'opzione “MODIFICA CELLULARE”
(la sesta dall'alto).
2011 © InfoCert S.p.A. – Tutti i diritti riservatiPagina 12 di 14 Data 18/09/12
Portale Remote Sign – Versione 3.0
Per modificare il numero di telefono cellullare è necessario inserire negli appositi spazi il
vecchio numero ed il nuovo.
12. OTP via Cellulare (opzionale)
Attenzione: questa funzione è disponibile solamente per i titolari che utilizzano il servizio
OTP inviato tramite SMS.
Il titolare, in qualsiasi momento ne abbia necessità, può richiedere al servizio l’invio del
codice OTP via SMS utilizzando l'apposita funzione sul Portale.
Questa funzione è usata principalmente in assenza di analoga funzione sul software del
cliente o nel caso della richiesta di rilascio del certificato.
Per chiedere l'invio del codice OTP, dalla pagina principale, selezionare l'opzione “OTP
VIA CELLULARE” (la settima dall'alto) e premere “INVIA OTP”.
2011 © InfoCert S.p.A. – Tutti i diritti riservatiPagina 13 di 14 Data 18/09/12
Portale Remote Sign – Versione 3.0
13. Visualizza Certificato
Il titolare può visualizzare i dati principali identificativi del proprio certificato.
Per la visualizzazione è necessario, dalla pagina principale, selezionare l'opzione
“VISUALIZZA CERTIFICATO” (l’ultima in basso) e premere “Visualizza Certificato”.
2011 © InfoCert S.p.A. – Tutti i diritti riservatiPagina 14 di 14 Data 18/09/12
Portale Remote Sign – Versione 3.0
14. Utilizzo del servizio LegalCert Remote Sign
Il servizio LegalCert Remote Sign è normalmente utilizzabile con il software gratuito Dike.
Le istruzioni relative all’utilizzo di Dike sono disponibili all’interno del software.
Il servizio di firma remota (LegalCert Remote Sign) è utilizzato all’interno di altri servizi
forniti da fornitori diversi da InfoCert: saranno questi ultimi a rilasciare le istruzioni per il
corretto utilizzo del servizio di firma remota.
Si ricorda che, analogamente a quanto previsto per i certificati rilasciati su smart card e
Business Key, il PIN viene bloccato al terzo tentativo consecutivo errato.
Lo sblocco del PIN avviene, in modo automatico, dopo 10 minuti dall’avvenuto blocco.
Il codice PUK, diversamente da quanto avviene per i certificati rilasciati su smart card e
Business Key, non deve essere utilizzato per lo sblocco del PIN.
Qualora venga dimenticato il codice PIN il certificato ad esso associato non può più
essere utilizzato.
2011 © InfoCert S.p.A. – Tutti i diritti riservatiPuoi anche leggere