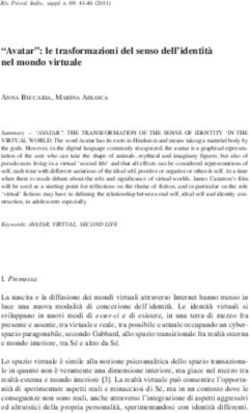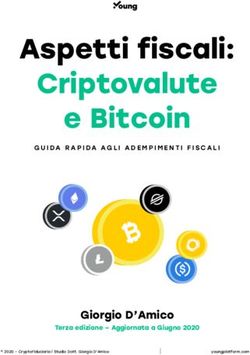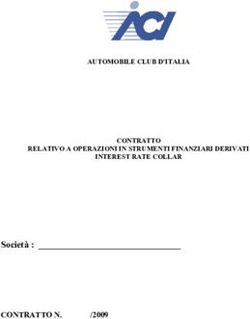Per contattare le segreterie studenti devi collegarti a avere individuato la tua necessità potrai: parlare con ...
←
→
Trascrizione del contenuto della pagina
Se il tuo browser non visualizza correttamente la pagina, ti preghiamo di leggere il contenuto della pagina quaggiù
Percontattare le segreterie studenti devi collegarti a https://www.polimi.it/chatbot
Dopo avere individuato la tua necessità potrai:
parlarecon degli operatori,
inviare una e-mail,
prendere un
appuntamento.
1SOMMARIO CHE COSA DEVO FARE NEI GIORNI PRIMA DEL TEST............................ 3 DEMO TOL A DISTANZA DOVE E PERCHÈ FARLA ......................................................... 4 COME FARE LA DEMO TOL A DISTANZA ........................................................................ 5 CHE COSA DEVO FARE IL GIORNO DEL TEST ....................................... 10 AMMISSIONE ALL’AULA VIRTUALE ZOOM .................................................................... 10 COME SVOLGERE LA PROVA ........................................................................................ 14 AVVERTENZE E NORME DI COMPORTAMENTO .......................................................... 16 AVVIO E DELLA DURATA PROVA ................................................................................... 17 COME RISPONDERE AI QUESITI .................................................................................... 18 AVVERTENZA RELATIVA ALLA SEZIONE IN INGLESE ................................................. 20 AVVERTENZA RELATIVA ALLA SEZIONE DI COMPRENSIONE VERBALE................... 20 CONCLUSIONE DELLA PROVA ED ESITO ...................................................................... 21 TEMPO PER OGNI SEZIONE............................................................................................ 22 ATTRIBUZIONE PUNTEGGI ............................................................................................. 22 APPROFONDIMENTI .................................................................................... 23 DETTAGLI USO CHAT ...................................................................................................... 23 ALLESTIMENTO STANZA ................................................................................................ 24
CHE COSA DEVO FARE NEI
GIORNI PRIMA DEL TEST
Ti raccomandiamo, per essere pronto il giorno della prova di
essere in possesso di:
1. Un Computer con webcam e microfono (interni o esterni); dotato
di sistema operativo Windows 10, 8 (non Windows 10S) oppure Mac OS X 10.11 o
superiore; browser consigliati: Google Chrome, Windows Edge e Mozilla Firefox;
sconsigliato l’utilizzo di Internet Explorer
ATTENZIONE: Non è consentito svolgere la prova con tablet o smartphone, non è
consentito lo svolgimento mediante macchina virtuale. Non è consentito l’uso di
più schermi. E’ necessario essere amministratori del computer, è necessario
disporre di Webcam (interna o esterna) e microfono che devono restare accesi
per tutta la prova.
2. Uno Smartphone o Tablet: su questo dispositivo dovrà essere installato il client
ZOOM (non è richiesta la creazione di un account personale) per poter effettuare le
operazioni di riconoscimento e di controllo da parte della commissione dell’aula
virtuale. Il microfono e la videocamera devono restare accesi per tutta la prova.
3. Una rete dati stabile con la quale poter accedere a Internet: sono considerati
requisiti minimi: una velocità di download e di upload di 1 Mbps per il computer
utilizzato, ed una rete dati per lo smartphone almeno 4G.
4. Documento di identità in corso di validità, possibilmente quello selezionato
durante l’iscrizione al test
Per farti trovare pronto il giorno della prova devi:
1. Fare la Demo Tol a distanza per testare la tua connessione Internet, il pc
per lo svolgimento della prova e lo smartphone di controllo per accesso
all’aula , questo ti aiuterà anche ad affrontare con meno stress la prova. (vedi
come quando e perché fare la Demo)
2. Avere scaricato e installato Zoom sul tuo smartphone/tablet (non è necessario
creare un account);
3. Aver scaricato e installato SEB sul computer che userai per
svolgere il test, utilizzando il link disponibile nell’applicazione Demo Tol a
distanza nei giorni prima del test, il giorno del test potrai scaricarlo dall'
applicazione Tol a distanza dei tuoi servizi on line;
4. Aver sospeso gli aggiornamenti automatici del sistema se non completati
nei giorni prima del test;
5. Aver abilitato Javascript e i Cookie.
3DEMO TOL A DISTANZA DOVE E PERCHÈ FARLA
In preparazione al Test di ammissione, per verificare che la connessione internet sia stabile,
che il Computer per lo svolgimento del test e lo smartphone per accesso all’aula virtuale siano
adatti alla prova ed evitare eventuali problemi tecnici durante lo svolgimento del Test, per
scaricare ed installare il software SEB (il download è disponibile nell’applicazione sotto
indicata) è consigliato fare una prova tecnica con le simulazioni test che si trovano
nell’area Demo Tol a distanza dei tuoi servizi on line. Le simulazioni test sono un ottimo
indicatore di stabilità e adattabilità del computer e dello smartphone.
ATTENZIONE: avrai la possibilità di fare più volte la Demo Tol a distanza dopo che ti sarai
iscritto al test e solo a partire da 7 giorni prima della data del test.
Nelle giornate e negli orari in cui si svolgono i test non sarà possibile svolgere la Demo.
La Demo Tol a distanza è disponibile da lunedì a domenica dalle 14.00 alle 23.59
L'assistenza alla Demo Tol a distanza è disponibile da lunedì a venerdì dalle 14.00 alle 18.00
solo nei mesi da Gennaio ad Agosto - eccetto nei giorni ed orari in cui si svolgono i test, che di
norma sono giovedì e sabato e talvolta il martedì.
Visita la pagina Calendario Demo Tol a distanza e scarica il calendario delle date in cui sarà
possibile fare la Demo Tol a distanza con assistenza.
Provando la Demo Tol a distanza con assistenza puoi chiedere aiuto per i problemi
riscontrati, clicca sul link disponibile così potrai avviare la chat e parlare con un
operatore
Durante la Demo con assistenza puoi chiedere suggerimenti se hai dubbi su tutti
gli aspetti tecnici di uso del computer e dello smartphone per il giorno della
prova, potrai verificare che lo smartphone/tablet di controllo per accesso
all’aula virtuale siano adatti alla prova. Si raccomanda di installare
Zoom su smartphone/tablet prima di fare la Demo o almeno il giorno
prima della prova.
Ti raccomandiamo, per essere pronto il giorno della prova, di testare la
tua connessione Internet e di aver scaricato il software SEB facendo la Demo negli
orari e nei giorni sopra indicati, questo ti aiuterà anche ad affrontare
con meno stress la prova.
4COME FARE LA DEMO TOL A DISTANZA
Con il computer Accedi ai Servizi on line PoliMi https://www.polimi.it/servizi-online
clicca su “Demo Tol a distanza”
con lo smartphone/tablet inquadra il QRCODE per l’ACCESSO ALL’AULA VIRTUALE
ZOOM
Potrai testare il funzionamento dello smartphone e l’accesso all’aula virtuale
Se non riesci ad inquadrare il QRCODE accedi ai Servizi On Line usando smartphone o
tablet e Clicca su “Aula virtuale Zoom
Si apre un Pop-up Clicca su Apri zoom meeting
5Potrebbe esserti richiesto di cliccare su accedi per entrare
poi clicca su Accedi con SSO (come metodo di autenticazione)
Inserisci polimi-it nel campo Dominio Aziendale e clicca su continua
6Accederai così alla Waiting room dell’aula virtuale in attesa di essere ammesso in
aula test, il microfono e la videocamera devono essere attivi e accesi.
ATTENZIONE: Non è possibile comunicare a voce in waiting room ma solo con
la chat testuale di Zoom. Verifica nella chat della waiting room le eventuali
comunicazioni del responsabile d’aula
Le operazioni precedenti ti hanno ammesso in aula virtuale Zoom ora devi accedere alla
Demo,
tramite computer clicca su AVVIA SEB
Appunta il codice numerico da inserire all’avvio di SEB, puoi copiarla cliccando Conferma
oppure puoi inserirlo nell’apposita casella di testo anche utilizzando la combinazione di tasti
per incollare i dati CTRL+V e poi cliccare su Conferma
7Ti verrà richiesta la conferma per l’apertura dell’applicazione esterna SEB per poter
procedere
Incolla/digita nella casella di testo vuota il codice numerico che hai precedentemente
copiato
poi clicca CONFERMARE per avviare SEB
Prima di utilizzare SEB potrebbe esserti richiesto di verificare che non ci siano altri
programmi e applicazioni aperte, potrai visualizzarli in una schermata e chiuderli tutti
cliccando sull’apposito tasto.
8Inizia la Demo, durante lo svolgimento è possibile passare da una sezione all’altra della
prova, anche senza completare le risposte e non sfruttando tutto il tempo a disposizione,
selezionando “chiudi sezione”.
Una volta completate tutte le sezioni della Demo si giungerà alla pagina riepilogativa delle
risposte dove sono indicati, divisi per sezione, il numero totale dei quesiti, il numero di
risposte errate, esatte e non date.
Terminata la Demo clicca su USCITA per chiudere SEB e tornare alla schermata iniziale
9CHE COSA DEVO FARE IL
GIORNO DEL TEST
Ti ricordiamo che per essere pronto il giorno della prova
- devi aver testato la tua connessione Internet, il pc per lo svolgimento della prova dove
hai installato SEB e lo smartphone di controllo per accesso all’aula facendo la Demo,
questo ti aiuterà anche ad affrontare con meno stress la prova. (vedi come quando e perché
fare la Demo)
- devi avere scaricato e installato Zoom sul tuo smartphone/tablet
(non è necessario creare account)
- devi aver scaricato e installato SEB sul computer che userai per svolgere il est
AMMISSIONE ALL’AULA VIRTUALE ZOOM
Il Test parte da un apposito link “Tol a distanza”,
questo link compare nei tuoi Servizi On Line nel giorno del test, circa due
ore prima dell’inizio della prova stessa.
L’ammissione all’aula virtuale per lo svolgimento del test avviene una ora
prima dell’inizio della prova,
Un’ora prima dell’ora di inizio della prova tramite computer accedi ai Servizi On
Line e Clicca su “Tol a distanza”
10Con lo smartphone/tablet inquadra il QRCODE per l’ACCESSO ALL’AULA VIRTUALE
ZOOM.
Se non riesci ad inquadrare il QRCODE accedi ai Servizi On Line usando smartphone o
tablet e Clicca su “Aula virtuale Zoom
Se hai necessità di contattare
via chat il responsabile
d’aula/assistenza perché hai
problemi clicca sull’icona
In alto a destra dello schermo
e attendi di parlare con lui
Si apre un Pop-up Clicca su Apri zoom meeting
11Potrebbe esserti richiesto di cliccare su accedi per entrare
poi clicca su Accedi con SSO (come metodo di autenticazione)
Inserisci polimi-it nel campo Dominio Aziendale e clicca su continua
12Accederai così alla Waiting room dell’aula virtuale in attesa che il responsabile d’aula
ti ammetta in aula test, il microfono e la videocamera devono essere attivi e accesi.
ATTENZIONE: Non è possibile comunicare a voce in waiting room ma solo
con la chat testuale di Zoom.
Verifica nella chat della waiting room le comunicazioni del responsabile
d’aula,
Tutti gli studenti presenti in waiting room verranno ammessi alla prova non
scollegarti da zoom attendi con pazienza la chiamata del responsabile d’aula.
Attendi con pazienza, in silenzio, munito del documento d’identità che hai selezionato
durante la procedura di iscrizione al test, la chiamata del responsabile che ti
ammetterà in aula test per procedere all’identificazione (dovrai mostrare il
documento d’identità di fianco al tuo viso), alla verifica della postazione e della
stanza, al posizionamento del cellulare per il controllo durante il test.
Al termine di quanto sopra indicato il responsabile d’aula ti autorizzerà a fare i
passi successivi per iniziare lo svolgimento della prova.
ATTENZIONE: Quando il responsabile d’aula ti ammette in aula test è
necessario ATTIVARE E ACCENDERE IL MICROFONO clicca su Chiama su
internet/chiama wii fii o linea dati/la prima opzione disponibile
13Se non li accendi microfono e videocamera risulteranno spenti, clicca sopra la loro
icona per riattivare entrambe. Ricordati che il microfono e il video dello
smartphone dovranno rimanere accessi per tutta la durata della prova.
ATTENZIONE: Verifica di essere collegato con microfono e videocamera del cellulare
attivi e accesi, dovranno restare così fino al termine della prova, senza di essi non ti
sarà possibile essere ammesso in aula virtuale per svolgere il test.
Ti ricordiamo che sei tenuto a rispettare alcune norme di comportamento e di
svolgimento del test, il loro mancato rispetto potrebbe comportare
l’annullamento della prova.
COME SVOLGERE LA PROVA
Le operazioni precedenti ti hanno ammesso in aula virtuale Zoom ora devi
accedere al Test, tramite il computer clicca su “Avvia SEB”
14Appunta il codice numerico da inserire all’avvio di SEB, puoi copiarla cliccando
su Conferma oppure puoi inserirlo nell’apposita casella di testo anche utilizzando
la combinazione di tasti
per incollare i dati CTRL+V e poi cliccare su Conferma
Ti verrà richiesta la conferma per l’apertura dell’applicazione esterna SEB per poter
procedere
Incolla/digita nella casella di testo vuota il codice numerico che hai precedentemente
copiato
Poi clicca Confermare per avviare SEB
15Prima di utilizzare SEB potrebbe esserti richiesto di verificare che non ci siano altri
programmi e applicazioni aperte, potrai visualizzarli in una schermata
e chiuderli tutti cliccando sull’apposito tasto.
AVVERTENZE E NORME DI COMPORTAMENTO
Una volta effettuata la procedura di identificazione e durante tutto lo svolgimento della prova,
pena l’annullamento del test,
È SEVERAMENTE VIETATO:
• l’uso di testi, calcolatrici, smartphone, smartwatch e similari per aiutarsi nello
svolgimento del test;
• l’uso di righello, goniometro, compasso, etc;
• abbandonare la postazione;
• disattivare video e microfono;
• l’uso di cuffie ed auricolari;
• la presenza di altre persone nella stanza.
Dovrai svolgere la prova in TOTALE SILENZIO nel rispetto di coloro che partecipano come te al
test.
• È CONSENTITO l’uso di due soli fogli bianchi e di una biro per eventuali calcoli.
• È POSSIBILE, in caso di necessità, scrivere al commissario d’aula via chat,
disponibile nell’applicazione di svolgimento test, resta in silenzio per non
disturbare l’aula.
•
16ATTENZIONE Il responsabile d’aula, anche dopo averti ammesso per lo
svolgimento del test, potrà richiederti ulteriori verifiche ed operazioni durante
lo svolgimento della prova come ad esempio:
effettuare una verifica visiva della postazione e di ciò che c’è attorno a te,
• trovare un diverso posizionamento del cellulare/tablet di controllo,
• mostrare nuovamente il tuo volto,
• mostrare che l’abbigliamento indossato non consenta di nascondere
oggetti,
• mostrare i fogli bianchi e la penna in uso,
• mostrare la stanza dove svolgi il test con una ripresa a 360°.
AVVIO E DELLA DURATA PROVA
Arriva al righello della prima sezione del test e attendi che il responsabile d’aula avvii la
sessione per tutti i candidati dell’aula.
Il responsabile d’aula avvia la sessione del Test per tutti vigilando per il corretto
svolgimento della prova fino alla sua conclusione, ricordati che TU dovrai passare ed
attivare le sezioni successive fino al termine della prova.
Inglese 1 sezione test Ingegneria
Il responsabile d’aula parlando attraverso il tuo smartphone /tablet avvisa quando da
avvio al test, potrebbe esserti richiesto di cliccare sul tasto Riprova/Avanti
I tempi di ciascuna sezione sono vincolanti, ovvero al termine del tempo assegnato a
ciascuna sezione dovrai passare a quella successiva; potrai passare alla sezione seguente
anche non utilizzando tutto il tempo a disposizione.
Ricordati però che una volta passato a quella dopo non potrai più tornare indietro e
modificare risposte di sezioni già concluse.
17Per muoverti tra le schermate della sezione in corso dovrai utilizzare
esclusivamente il mouse ed i pulsanti dell’applicazione”.
ATTENZIONE: non utilizzare le funzioni “indietro” ed “avanti” della barra del browser,
devi spostarti alla domanda precedente/successiva usando esclusivamente gli
appositi tasti dell’applicativo.
Un utilizzo diverso potrebbe comportare un temporaneo disallineamento e la
conseguente perdita di tempo utile per lo svolgimento della prova. In un simile caso
apparirà il messaggio riportato qui sotto: per prosegui- re nell’esecuzione della prova
è necessario cliccare su “Riprova”
COME RISPONDERE AI QUESITI
Il righello contiene in successione la numerazione corrispondente ai quesiti della
sezione in corso. Cliccando i pulsanti PRECEDENTE e SUCCESSIVA si passa al
quesito procedente o successivo, spostandosi avanti e indietro tra i quesiti.
È possibile anche posizionarsi su un qualunque quesito cliccando sul righello in
corrispondenza del numero selezionato. È inoltre possibile ritornare su una risposta
già confermata e modificarla.
Non è possibile modificare le risposte ai quesiti di sezioni già concluse.
Per ciascun quesito il testo propone 5 risposte (contraddistinte dalle lettere A, B, C,
D, E), una sola delle quali è esatta.
Per rispondere a una domanda si deve “cliccare il cerchietto” corrispondente alla
risposta prescelta e scegliere se confermare o rivedere la risposta.
18L’opzione “non so” equivale alla risposta non data.
Se si intende confermare una risposta, dopo aver selezionato il cerchietto in
corrispondenza della risposta prescelta cliccare il pulsante: “Conferma e vai
alla successiva”, in basso a destra nella schermata.
Sul righello la casella corrispondente alla risposta confermata si colora di verde
Se si intende riconsiderare successivamente la domanda o riesaminare la
risposta data, cliccare il riquadro “Da rivedere” e il pulsante “Conferma e vai
alla successiva” in basso a destra nella schermata.
Sul righello la casella corrispondente alla risposta da rivedere si colora di giallo con
il segno “?” accanto alla lettera corrispondente alla risposta selezionata
Allo scadere del tempo della sezione, i riquadri marcati con l’opzione
“Da rivedere” assumeranno il valore di risposta data se contengono la
scelta di una lettera, e il valore di risposta non data per l’opzione “Non
so”.
Non è possibile modificare le risposte ai quesiti di sezioni già concluse.
Ogni risposta confermata viene salvata subito nel sistema informativo.
19AVVERTENZA RELATIVA ALLA SEZIONE IN INGLESE
Il candidato deve scegliere la risposta/lettera che, inserita al posto della linea continua
completa correttamente la domanda.
Tra le risposte/lettere disponibili potrebbe essere presente una linea tratteggiata ---.
il candidato deve scegliere tale opzione nel caso ritenga la frase già completa
AVVERTENZA RELATIVA ALLA SEZIONE DI COMPRENSIONE VERBALE
Per ogni quesito il candidato, tra le 5 risposte disponibili, deve scegliere quella
ritenuta corretta in base a quello che risulta esclusivamente dal brano e non
rispetto a quanto eventualmente sa già sull’argomento trattato dal brano. Il
brano può essere nascosto o visualizzato cliccando sul link “nascondi/mostra”
posto all’inizio del testo.
20CONCLUSIONE DELLA PROVA ED ESITO
Una volta terminata l’ultima sezione, il test è concluso:
Clicca su Uscita per chiudere Seb e tornare alla schermata principale o
schermo mio desktop.
Se per qualsiasi motivo chiudessi in modo improprio l’applicazione o
spegnessi il computer senza aver svolto i passi sopra indicati non ti
preoccupare perché il test è stato salvato nei sistemi informatici d’Ateneo.
Terminato il test e chiusa la procedura di svolgimento della prova sul computer potrai
lasciare l’aula virtuale: riprendi lo smartphone e clicca su “Leave Meeting” / “Lascia”
per lasciare l’aula virtuale di Zoom.
Ricordati di rimanere in silenzio per non creare confusione anche in uscita dall’aula
virtuale.
Al termine del test non verrà visualizzato l’esito ottenuto che sarà visibile solo dopo la
verifica delle registrazioni dei filmati da parte della commissione. Nel caso in cui
venissero rilevati comportamenti non idonei da parte tua durante lo
svolgimento del test la prova verrà annullata e non sarà possibile
visualizzare il risultato.
Il risultato di norma sarà visibile dopo 15 giorni lavorativi successivi
alla data di sostenimento della prova e resterà sempre disponibile per
essere visionato e stampato accedendo con le proprie credenziali sul
sito: www.polimi.it/servizionline > Lauree triennali e a ciclo unico: test di ingresso o di recupero ed
immatricolazione > Esito Test e Immatricolazione
Dopo l’accesso vedrai l’elenco delle date dei test svolti e a fianco di ogni data del test i
relativi punteggi; cliccando poi sulla data di sostenimento del test vedrai i dettagli per
ciascuna sezione.
ATTENZIONE: Ti ricordiamo inoltre che è severamente vietato divulgare il
materiale del test utilizzato durante la prova.
21TEMPO PER OGNI SEZIONE
PROVA DI INGEGNERIA
l tempo a disposizione per l’intera prova è di un’ora e cinquanta minuti, la prova è suddivisa
in 4 sezioni. Il numero dei quesiti per sezione e il tempo a disposizione sono:
• Inglese: 15 minuti per 30 quesiti;
• Logica, Matematica e Statistica: 65 minuti per 25 quesiti;
• Comprensione verbale: 10 minuti per 1 brano da leggere e 5 quesiti;
• Fisica: 10 minuti per 5 quesiti
ATTRIBUZIONE PUNTEGGI
Il punteggio della prova viene calcolato attribuendo:
• + 1 punto ad ogni risposta esatta
• - 0,25 punti ad ogni risposta errata
• 0 punti ad ogni risposta non data
ATTENZIONE: il punteggio finale viene attribuito assegnando pesi differenti ad
ogni sezione secondo specifiche formule per ricavare il punteggio finale come
indicato nel bando di ammissione.
L’attribuzione di OFA DI INGLESE avverrà, dopo l’immatricolazione, quando il
numero di risposte esatte della sola sezione di inglese è inferiore a 24.
22APPROFONDIMENTI
DETTAGLI USO CHAT
Se durante lo svolgimento della Demo test a distanza o anche il giorno della prova
Tol a distanza hai bisogno di assistenza usa la chat che è disponibile tramite computer
dopo aver cliccato l’apposito link se Demo Tol o l’icona della mano se giorno del Test
nei tuoi servizi on line (per la disponibilità dell’assistenza vedi pag 4).
Chat Demo Tol a distanza Chat Tol a distanza
ATTENZIONE: Dopo che l'operatore ha preso in carico la chat il
tempo della sezione si blocca fino a quando il responsabile d’aula,
a problema risolto, non provvederà ad attivare nuovamente la
sezione.
Questa è la schermata di ingresso alla chat
23Potresti essere messo in attesa di un operatore, e vedrai il numero di
persone in attesa prima di te
Quando l’operatore prende in carico la tua richiesta potrai dialogare
con il supporto tecnico scrivendo nel campo che trovi nella parte
bassa della scheda.
ALLESTIMENTO STANZA
• Scegliere una stanza della casa silenziosa e correttamente illuminata (studio,
cucina, camera da letto, etc.) che abbia, possibilmente, un’unica porta d’accesso,
nella quale allestire uno spazio con gli elementi sottoelencati;
• posizionare il monitor del computer e il dispositivo mobile in modo tale da evitare
riflessi e abbagliamenti, quindi con la fonte di luce (naturale o artificiale) che si
propaga preferibilmente da destra o sinistra;
• posizionare al proprio fianco un supporto (libreria, mensola, treppiede etc.) su
cui, solo quando la commissione d’aula virtuale lo richiederà, si dovrà collocare
il dispositivo mobile con l’inquadratura della videocamera rivolta alla scrivania;
24Il supporto dovrà avere
• un’angolazione rispetto alla scrivania di circa 45°al tuo fianco
in modo che il cellulare inquadri te e la tua postazione di
lavoro (non deve essere alle tue spalle);
• un’altezza da terra massima di 1,50 metri;
• una distanza dalla scrivania di circa 1,50 metri;
Durante lo svolgimento del test,
• il dispositivo mobile dovrà essere collegato ad una presa di corrente; in
alternativa la batteria dovrà avere almeno tre ore di autonomia. Tieni
sempre a portata di mano il carica batteria per computer e per smartphone.
• la porta della stanza dovrà essere chiusa e dovrà, possibilmente, rientrare
nell’inquadratura del dispositivo mobile;
• non è consentita la presenza di persone estranee nella stanza dove si svolge
il test pena l’annullamento della prova.
• non è consentito uscire dalla stanza durante lo svolgimento della prova;
• verificare che la videocamera del dispositivo mobile non inquadri oggetti e
cose presenti nell’ambiente che possano far risalire ad informazioni sui dati
sensibili (ad esempio libri, testi sacri, fotografie e vestiario) di chi sostiene la
prova o dei suoi conviventi. Non è possibile utilizzare alcun tipo di dispositivo o
accessorio come cuffie, auricolari o microfoni esterni
25Il giorno del test si suggerisce di indossare indumenti in cui non è possibile
nascondere oggetti (per esempio felpe con tasche, giacche, giacconi) e di
posizionarsi in modo da essere inquadrati come nella foto di seguito:
Sulla scrivania dovranno essere presenti:
il computer, 2 fogli completamente bianchi, una penna e il documento d’identità;
qualsiasi oggetto o strumento diversi da quelli precedentemente elencati
dovranno essere rimossi.
Dovrai avere con te il dispositivo mobile con cui ti colleghi a Zoom per
l’accesso all’aula virtuale; il dispositivo mobile potrà essere posizionato sul
supporto al tuo fianco solo quando la commissione d’aula virtuale lo
richiederà.
26Puoi anche leggere