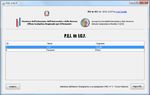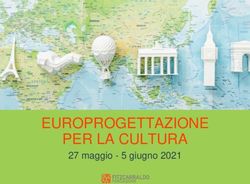P.E.I. IN I.C.F - Linee Guida per le funzionalità di Gestione Utenti
←
→
Trascrizione del contenuto della pagina
Se il tuo browser non visualizza correttamente la pagina, ti preghiamo di leggere il contenuto della pagina quaggiù
P.E.I. IN I.C.F.
SOFTWARE APPLICATIVO PER COMPILAZIONE ASSISTITA DEL DOCUMENTO P.E.I.
SECONDO LE INDICAZIONI I.C.F.
Linee Guida
per le funzionalità di Gestione Utenti
Livio Cavallo,
7 gennaio 2020
Pag. 1 di 8Connessione Database
All’avvio l’applicativo richiede innanzitutto di inserire la password di connessione al database,
DB_Password:
[La DB_Password è stata
consegnata tramite PEC
all’indirizzo fornito all’atto di
adesione alla Sperimentazione,
per l’utilizzo da parte del DSGA o
Incaricato.]
Cliccando sul bottone
“Conferma” viene instaurata la
connessione con il database
specifico per l’Istituto.
Si ricorda che la DB_Password
dovrà essere consegnata dal
DSGA o Incaricato a tutti gli
Utenti Finali dell’applicativo (gli Insegnanti), insieme alle loro credenziali personali, create seguendo le
procedure descritte più oltre in queste linee guida.
Login
Una volta completata la connessione al database, occorre immettere le credenziali utente:
Al primo accesso le
uniche credenziali
utilizzabili sono quelle
dell’Utenza di Gestione.
[Tali credenziali sono
state comunicate al
momento della
Consegna, tramite PEC,
all’indirizzo fornito
all’atto dell’adesione alla
Sperimentazione.]
Cliccando su “Accedi”
verranno verificate le
credenziali; se corrette,
verrà fornito l’accesso
all’applicativo.
Il bottone “Credits” permette di visualizzare i riconoscimenti a creatori, ideatori del software ed ai
collaboratori.
Pag. 2 di 8Cambio Password
Immediatamente dopo il primo accesso, per motivi di sicurezza, è necessario procede al cambio password.
La nuova password in questo modo sarà conosciuta soltanto al DSGA o incaricato della Gestione Utenti;
nessuno, né il supporto tecnico, né alcun altro utente potrà recuperare la nuova password immessa con
questa procedura. Occorrerà quindi prestare la massima cura nel memorizzarla ed immetterla
correttamente e conservarla in modalità sicura.
Cliccando sul bottone “Cambia Password” viene verificata la correttezza della vecchia password e sono
verificati i requisiti minimi cui deve rispondere la nuova password che, se non rispettati, verranno indicati
con apposito messaggio di errore:
Pag. 3 di 8Pannello Principale: Funzioni di Gestione Utenti
Completate le procedure di Login (con l’eventuale cambio password, richiesto solo al primo accesso), si
accede al pannello principale dell’applicativo.
Da qui si può operare sui documenti PEI che sono elencati nella tabella centrale; tale elenco naturalmente è
inizialmente vuoto. Si potranno creare, modificare, eliminare i PEI utilizzando gli appositi bottoni: Modifica,
Nuovo, Elimina. Facendo click sul bottone Copia permette di creare un nuovo PEI e copiare i dati
prelevandoli dal PEI selezionato al momento del click.
Se l’accesso è stato effettuato con credenziali che forniscono privilegi di “Gestione Utenti”, quali sono le
credenziali fornite alla Consegna dell’applicativo (la cui Username ha la forma cnic******), via PEC, per i
DSGA o Incaricati, compariranno anche i due bottoni “Migra PEI (ad altro insegnante)” e “Gestione Utenti
(Insegnanti)”.
Questi bottoni permettono di utilizzare le funzionalità riservate descritte qui nel seguito.
Pag. 4 di 8Gestione Utenti (Insegnanti)
Da questo pannello,
inizialmente vuoto, è
possibile creare nuove
credenziali utente
(bottone “Nuovo”),
forzare una nuova
password per l’utente
selezionato (bottone
“Reset Password”),
eliminare le credenziali
di un utente e tutti i PEI
ed esso associati
(bottone “Elimina”);
nell’esempio è
selezionato l’utente
con Username
“ponzio.pilato”.
Nuovo Utente
Facendo click sul bottone “Nuovo” del pannello “Gestione Utenti” si accede al pannello “Nuovo Utente” in
è possibile inserire i
dati del nuovo Utente
(Insegnante) e creare
le relative Credenziali
di accesso: Username
e Password.
La password deve
rispettare alcuni
criteri minimi di
sicurezza che sono
verificati durante
l’immissione e, se
non rispettati, sono
indicati con un
messaggio di errore
quando si clicca sul
bottone “Conferma”,
come nel caso del
Cambio Password.
Pag. 5 di 8Nel caso che si scelga uno Username al momento già
utilizzato da un altro utente (o comunque in passato da un
utente che è stato “Eliminato”) si riceverà un messaggio di
errore che invita a indicare un diverso username.
Una volta selezionato uno username disponibile, inserita una password che rispetti i criteri minimi di
sicurezza e inserita
correttamente una seconda
volta la password, per verifica,
si può cliccare sul bottone
“Conferma”. L’applicativo
memorizza nel database le
nuove Credenziali Utente,
opportunamente offuscate
(con i migliori algoritmi di
hashing) e le mostrerà
all’utente per un’unica volta.
(N.B.: in questa immagine la password è stata camuffata per riservatezza).
Reset Password
Verrà chiesto di impostare una nuova password provvisoria per l’utente selezionato. Tale password sarà
comunicata all’Utente interessato che potrà così effettuare l’accesso utilizzando la nuova Password; al
primo accesso con la nuova Password sarà richiesto all’utente di effettuare un cambio password prima di
proseguire nell’utilizzo dell’applicativo; in questo modo la password effettivamente impiegata dall’Utente
per l’utilizzo del programma sarà nota solo ed esclusivamente a lui.
Importanza delle Password
La comunicazione su internet avviene su canale cifrato, indipendente dalle credenziali fornite, con garanzia
di Encryption-in-transit (con autenticazione del server, grazie all’impiego di canale di comunicazione cifrato
SSL e certificato server SSL); diverso è il ruolo delle password nelle fasi di memorizzazione dei dati.
Per questo si è posta particolare attenzione alle procedure di creazione e distribuzione password, oltre che
alla “complessità” delle password stesse (requisiti minimi): dalle password sono infatti ricavate chiavi di
offuscamento (Hashing Keys, tramite lo stato dell’arte delle Password Derived Functions, l’algoritmo
Argon2, successore di SHA512, con 128bit random ‘salt’, 512MB memory-cost e 4x time-cost) che servono
per la cifratura delle Chiavi Crittografiche con cui sono crittografati i dati sensibili inseriti nel database
(tramite AES-GCM per ottenere authenticated-encryption, con 128bit encryption Key, 128bit auth-tag, 96bit
random IV). In questo modo si garantisce Encryption-at-rest. Poiché la cifratura e la decifratura avvengono
completamente sull’applicativo, lato client, è garantita in questo modo anche la End-to-end-Encryption.
Sono quindi fattori critici la sicurezza (riservatezza, responsabilità) e la robustezza (complessità minima)
delle password stesse.
Pag. 6 di 8Elimina
Il bottone “Elimina” rimuove le credenziali dell’Utente selezionato e di tutti i PEI a lui associati. Procedere
quindi con cautela all’eliminazione, solo se si è sicuri che i PEI associati a quell’utente non saranno più
necessari. Non sarà infatti in alcun modo possibile recuperare i PEI una volta eliminati.
Migra PEI
Il pannello mostra l’elenco di TUTTI i PEI presenti nel database, inseriti da tutti gli Utenti dell’Istituto
Comprensivo. Sono mostrati nome e cognome dell’allievo e nome e cognome dell’insegnante, oltre ai
codici identificativi (utili in caso di omonimia):
Una volta selezionato il PEI che si intende assegnare ad un nuovo insegnante (in questo caso il PEI di Ciccio
Pasticcio, inizialmente assegnato a Ponzio Pilato), si potrà cliccare sul bottone “Migra PEI (ad Altro
Insegnante)” per proseguire nella selezione del nuovo insegnante che prenderà in carico quel PEI (in questo
esempio Ponzio Pilato non seguirà più Ciccio Pasticcio che sarà assegnato ad un nuovo insegnante).
Pag. 7 di 8Si aprirà un pannello con l’elenco di tutti gli Utenti (Insegnanti) cui è possibile assegnare quel PEI:
Si potrà quindi selezionare dall’elenco l’insegnante cui assegnare il PEI per poi fare click sul bottone “Migra
PEI”; in questo modo la procedura di “migrazione” del Pei sarà completata: il Pei sarà ora assegnato al
nuovo Utente (Insegnante), come si può verificare dal pannello seguente, che elenca tutti i PEI e gli
Insegnanti associati:
(si può notare che ora “Ciccio Pasticcio” è associato all’insegnante “Tarquinio Prisco”, non più a Ponzio
Pilato)
Pag. 8 di 8Puoi anche leggere