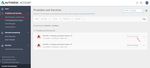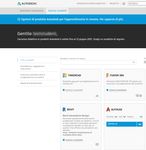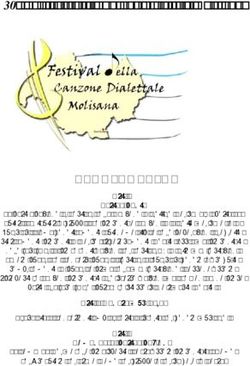Istruzioni di accesso - per desktop, laptop e Chromebook
←
→
Trascrizione del contenuto della pagina
Se il tuo browser non visualizza correttamente la pagina, ti preghiamo di leggere il contenuto della pagina quaggiù
Istruzioni di accesso
per desktop, laptop e Chromebook
Passaggio 1 Crea un account
Vai al sito Education Community.
Vai alla pagina dei prodotti di Education Community e fai
clic su "Inizia" nel riquadro di AutoCAD®.
Accedi al tuo account in Autodesk
Account oppure creane uno nuovo.
Quando crei un nuovo account, devi
identificare il tuo ruolo.
Indica il paese in cui si trova il tuo istituto, specifica se sei
uno studente o un docente e conferma il tipo di istituto.
Nota: è importante selezionare correttamente il tipo di istituto,
poiché questo determina da quale elenco dovrai confermare il nome
del tuo istituto in un secondo momento.Inserisci il tuo nome e cognome, l'indirizzo e-mail e una password per creare un account in Autodesk Account. Nota: il nome e il cognome del tuo account in Autodesk Account devono corrispondere a quelli registrati presso l'istituto scolastico a cui sei iscritto o in cui insegni, in modo che possiamo confermare la tua idoneità per l'accesso didattico gratuito al software e ai servizi Autodesk®. Esempio: se il nome indicato sul tuo tesserino scolastico è "Annalisa Rossi", inserisci questo nome anziché "Lisa Rossi". Controlla la tua e-mail e verifica il tuo indirizzo e-mail. Il tuo account in Autodesk Account è stato verificato.
Passaggio 2 Verifica la tua idoneità
Fornisci informazioni sul tuo istituto
didattico e su come utilizzerai i nostri
prodotti.
Fai clic su "Continua".
Verifica che i dati siano corretti e fai
clic sul pulsante "Verifica idoneità" per
verificare la tua idoneità.Complimenti. Se SheerID è in grado
di confermare immediatamente la tua
idoneità, verrà visualizzata questa
schermata. In caso contrario, leggi
la seguente sezione relativa alla
documentazione aggiuntiva.
Potrebbe venirti richiesto di caricare un
documento che confermi la tua iscrizione
o il tuo stato di impiego. È importante che
la documentazione che fornisci soddisfi i
tre criteri indicati a sinistra.
Una volta che il tuo documento è stato inviato, potrebbero
essere necessarie fino a 48 ore prima che il tuo stato di idoneità
venga accertato da SheerID, il nostro fornitore di servizi di
verifica terze parti.
Nota: hai fino a 14 giorni di tempo per caricare un documento valido
e non potrai accedere ai prodotti e ai servizi Autodesk tramite il piano
Education fino a quando la tua idoneità non sarà stata confermata.
Hai a disposizione un massimo di tre tentativi per fornire documenti
accettabili. Di seguito sono disponibili alcuni esempi di documenti
adeguati:
• Ricevuta di iscrizione
• Ricevuta della retta universitaria
• Tessera dello studente (la foto non è necessaria, ma deve
includere le date).
• Lettera ufficiale dell'istituto didattico (esempio di modello per gli
studenti, modello per i docenti e modello per amministratori IT e
di laboratorio).
• Libretto scolastico
• Documento di identità del dipendente o collegamento all'elenco
dei docenti sul sito Web della scuola (la foto non è necessaria).Passaggio 3 Riceverai un'e-mail di conferma del tuo
stato di idoneità
Una volta verificata la tua idoneità per l'accesso didattico
al software e ai servizi Autodesk, riceverai un'e-mail di
conferma.
Scarica il prodotto
Una volta che il tuo accesso didattico
è stato approvato, torna ad Education
Community e fai clic su "Scarica il
prodotto" nel riquadro di AutoCAD.
Fai clic su "INSTALLA" O "SCARICA"
sulla scheda del prodotto AutoCAD
Nota: NON è necessario scaricare o installare AutoCAD.
Facendo clic su "INSTALLA", infatti, si attiva il diritto di
accesso a tutti i prodotti del bundle AutoCAD. Dopo aver
fatto clic su "INSTALLA", puoi annullare il download e
l'installazione oppure scegliere di continuare ad installare
AutoCAD sul tuo computer.A questo punto, puoi effettuare l'accesso direttamente sul sito
https://web.autocad.com/. In alternativa, per confermare il tuo
diritto, puoi accedere alla pagina di Autodesk Account in cui sarà
visualizzata la versione Web di AutoCAD insieme al tuo diritto
didattico.
Nota: potrebbero essere necessari alcuni minuti prima che il prodotto
venga visualizzato sul tuo account.
Se scegli di scaricare AutoCAD, verrà
visualizzata una richiesta di download.
Se l'installazione non si avvia automaticamente, fai clic sul
collegamento per riprovare.
Configura AutoCAD
Una volta aperto il file scaricato, AutoCAD
procederà alla configurazione, e verrà
visualizzata una barra di installazione
Nota: al termine dell'installazione, AutoCAD si avvierà
automaticamente. Questa operazione può richiedere qualche minuto.Accedi ad AutoCAD utilizzando il tuo account in Autodesk Account con le credenziali del profilo didattico. Nota: Accedi ad AutoCAD utilizzando gli stessi dati dell'account che hai usato per confermare la tua idoneità per l'accesso didattico gratuito. Dal tuo account in Autodesk Account, seleziona "Tutti i prodotti e servizi" nel menu a discesa. Fai clic su "Visualizza elementi". Successivamente, seleziona "Accedi ora" nell'applicazione Web di AutoCAD L'applicazione Web di AutoCAD si aprirà nel tuo browser all'indirizzo https://web.autocad.com/acad/me
Inizia
Una volta effettuato l'accesso, puoi iniziare a
progettare nell'applicazione web di AutoCAD. Se hai
bisogno di aiuto, puoi accedere alle esercitazioni e ai
programmi di studio gratuiti indicati di seguito. Nel
sito Web Autodesk Design Academy sono disponibili
materiali di formazione per AutoCAD dettagliati e
basati su progetti.
Se ti serve ulteriore assistenza,
visita la pagina relativa al supporto.
Collegamenti principali:
• Per risorse utili sulla verifica, consulta le domande frequenti
sulla verifica per gli studenti e/o le domande frequenti sulla
verifica per i docenti.
• Hai domande sulla verifica? Contatta il nostro fornitore di
servizi di verifica all'indirizzo customerservice@sheerID.com.
Il software e/o i servizi basati sul cloud gratuiti di Autodesk sono soggetti all'accettazione e al rispetto dei termini e delle condizioni dell'Accordo di licenza del software o delle Condizioni di servizio applicabili al software o ai
servizi basati sul cloud. Il software e i servizi basati sul cloud soggetti ad una licenza o ad un abbonamento didattico possono essere utilizzati esclusivamente per scopi di carattere didattico e non possono essere destinati a fini
commerciali o professionali oppure a qualsiasi altro scopo di lucro.
Per creare un account in Autodesk Education Community, è necessario avere almeno 13 anni, accettare le condizioni d'uso e soddisfare tutti i requisiti di idoneità, tra cui: (a) essere membro del corpo docente; (b) essere uno
studente; (c) rappresentare un istituto didattico idoneo oppure (d) essere un concorrente o un consulente di un concorso di progettazione sponsorizzato da Autodesk.
Autodesk, il logo Autodesk e AutoCAD sono marchi registrati o marchi di Autodesk, Inc. e/o delle sue società controllate e/o collegate negli Stati Uniti e/o in altri paesi. Tutti gli altri marchi, nomi di prodotti o marchi commerciali
appartengono ai rispettivi proprietari. Autodesk si riserva il diritto di modificare le funzionalità, le specifiche e i prezzi dei prodotti e dei servizi in qualsiasi momento, senza preavviso, e declina ogni responsabilità per eventuali
errori tipografici o grafici contenuti nel presente documento. ©2020 Autodesk, Inc. Tutti i diritti riservati.Puoi anche leggere