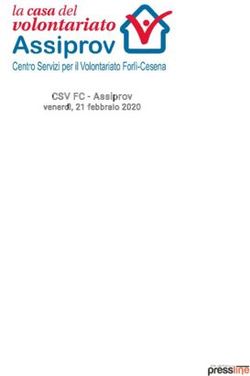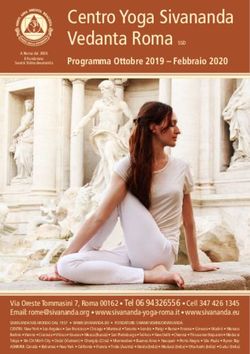OnlineMBE - Guida all'uso - Sistema Italia 93 S.r.l.
←
→
Trascrizione del contenuto della pagina
Se il tuo browser non visualizza correttamente la pagina, ti preghiamo di leggere il contenuto della pagina quaggiù
Per poter accedere ad OnlineMBE è necessario, innanzi tutto, aver ricevuto dal vostro Centro MBE le
credenziali di accesso o, usando un linguaggio più familiare, il nome utente e la password. Quindi, aprite il
vostro browser Internet e digitate nella barra degli indirizzi:
www.onlinembe.it
Figura 1
Nella pagina che si apre, inserite i dati che avete ricevuto e cliccate sul bottone Login >>>
Vi apparirà la pagina di benvenuto (home page) di OnlineMBE, il nuovo strumento che vi permetterà di
gestire, unitamente al vostro Centro MBE, tutte le vostre spedizioni.
Figura 2
2Come prima operazione vi consigliamo di cambiare la password che vi è stata fornita con una di vostro gradimento. La pagina che vi permette di cambiarla la trovate sotto il menu Strumenti, cliccando, com’è intuibile su Cambio Password. Figura 3 Per questioni di sicurezza occorre inserire la vecchia password e quindi la nuova che, per scongiurare eventuali errori di digitazione, andrà ripetuta anche nella casella successiva. La nuova password dovrà avere una lunghezza minima di sei caratteri. È bene sapere che OnlineMBE distingue le maiuscole dalle minuscole e di questo naturalmente bisognerà tenere conto. Infatti, com’è intuibile, ogni volta che vorrete accedere ad OnlineMBE, dovrete digitarla esattamente come l’avete inserita in questa pagina. Per la scelta della nuova password valgono le consuete regole di sicurezza e di buon senso. Evitate pertanto le password troppo semplici. Non occorre nemmeno utilizzare password eccessivamente complesse per evitare problemi di digitazione in fase di accesso; sarà sufficiente combinare minuscole e maiuscole, qualche numero ed, eventualmente, qualche carattere speciale. Ad esempio, anziché usare “francesca” come password che è facilmente individuabile (soprattutto se è il vostro nome!) potreste utilizzare “franCeSca%001”. La sicurezza aumenterebbe ma la complessità per voi, nel digitarla e nel ricordarla, resterebbe pressoché invariata. In ogni caso, per qualsiasi problema di accesso, primo fra tutti se dimenticate la password, sappiate che potrete contattare il vostro Centro MBE che sarà in grado, in qualsiasi momento, di resettarvela. 3
Nuova Spedizione
Per poter inserire una nuova spedizione bisogna cliccare sul menu Gestione Spedizioni e selezionare la
voce: Nuova Spedizione. Si aprirà la pagina seguente:
Figura 4
Come suggerito dal messaggio al centro della pagina, la prima cosa che bisogna fare è inserire il
destinatario della spedizione.
OnlineMBE dispone di un archivio all’interno del quale potete memorizzare i vostri destinatari in modo da
velocizzare al massimo questa operazione. Se il destinatario è già stato utilizzato almeno una volta, allora
sarà già presente in questo archivio e quindi sarà molto semplice e veloce richiamarlo. Non appena iniziate
a scrivere il destinatario nella casella che riporta la dicitura – Inserire un destinatario –, sotto di essa verrà
visualizzato un riquadro con l’elenco di tutti i destinatari che contengono ciò che avete appena digitato.
Attenzione, la ricerca non avviene iniziando dal primo carattere, in quanto un simile modo di operare vi
4costringerebbe a ricercare i vostri destinatari esattamente nel modo in cui li avete inseriti, ma in tutto il
contenuto (ragione sociale, indirizzo, città, ecc.). Pertanto, man mano che digiterete, vedrete, naturalmente
in base ai dati presenti nel vostro archivio, che l’elenco dei destinatari individuati da OnlineMBE si
restringerà fino a consentirvi di selezionare quello che state cercando.
Questo tipo di ricerca risolve anche un altro problema che potreste avere. Supponiamo, ad esempio, che
tra i vostri destinatari ci siano molte officine (ma questo ragionamento vale anche nel caso di hotel, studi
medici, comuni ecc.). Ragionevolmente questi vostri destinatari saranno del tipo:
• Officina Bianchi - piazza…
• Officina f.lli Verdi - via…
• Officina Mario Rossi – viale…
…e via di seguito.
Supponendo di dover cercare: “Officina Mario Rossi”, se la ricerca avvenisse in maniera pedissequa, non
solo dovreste digitare il destinatario esattamente come l’avete scritto (ad esempio, se digitaste “Officina
Rossi Mario” non trovereste nulla) ma dovreste digitare come minimo “Officina Mario R” per trovare il
vostro destinatario. Invece, poiché OnlineMBE ricerca su tutti i campi del destinatario, voi potete digitare
direttamente e semplicemente “Rossi” e troverete “Officina Mario Rossi”.
Se viceversa, desiderate avere una visione generale del vostro archivio, allora potete cliccare sul
rettangolino indicato dalla freccia (figura 4).
Potrà capitare, e sicuramente è ciò che accadrà quando inizierete ad usare OnlineMBE, che non troverete il
destinatario che state cercando. Naturalmente ciò è dovuto al fatto che il vostro archivio è
vuoto o semplicemente perché è la prima volta che spedite a questo destinatario. In questo
caso potete inserirlo direttamente da questa pagina, cliccando sull’icona che vedete riprodotta
qui a lato.
OnlineMBE aprirà una nuova pagina per permettervi di inserire il nuovo destinatario al volo, senza cioè
interrompere la registrazione della spedizione.
Figura 5
5I campi da compilare sono tutti, tranne uno che vedremo più avanti, di immediata interpretazione. Le
informazioni da inserire, infatti, sono quelle che è possibile trovare in un qualsiasi archivio indirizzi.
Considerate inoltre che, solo alcuni di essi sono obbligatori e li potete facilmente riconoscere dalla
presenza, accanto ad essi, di un asterisco rosso (*). Il nostro consiglio tuttavia è quello di inserire tutti i dati
del destinatario di cui disponete; in questo modo potrete usare OnlineMBE anche come vostra banca dati
personale.
Proprio per questo motivo trovate in fondo a questa pagina, l’icona che vedete qui a lato. Se ci
cliccate sopra, si aprirà una sezione che vi consentirà di memorizzare ulteriori dati.
Il motivo per il quale li abbiamo inseriti in quest’area graficamente separata, è dovuto al fatto che si tratta
di dati che non saranno utilizzati per gestire la spedizione (non saranno stampati sulle lettere di vettura né
trasmessi al vostro Centro MBE quando invierete le spedizioni). Essi, quindi, potrete memorizzarli
unicamente per vostra comodità ed averli a portata di mano quando richiamerete la scheda del vostro
destinatario.
Come anticipato qualche riga fa, l’unico campo che, probabilmente, ha bisogno di un piccolo
approfondimento, è quello relativo alla Sottozona. Si tratta di un campo che non è sempre presente ma
appare in base allo Stato del vostro destinatario. In effetti, il significato di tale campo è proprio quello di
specificare ulteriormente in quale sottozona si trova il vostro destinatario, naturalmente se esiste tale
suddivisione. Badate bene che la suddivisione non sempre è legata a motivi geografici o politici ma, a volte,
solamente per rispondere ad esigenze organizzative del corriere. Il caso più eclatante, anche perché ci
riguarda da vicino è rappresentato dall’Italia che, dal punto di vista dei corrieri è divisa in due sottozone.
Fortunatamente per noi, esse sono facilmente individuabili in quanto, la suddivisione è fatta a livello di
regione.
Sicilia, Sardegna e Calabria appartengono alla Zona B, mentre tutte le altre appartengono alla Zona A.
In ogni caso, come suggerito anche nella didascalia, per ogni dubbio riguardo alla sottozona da selezionare
non esitate a contattate il vostro Centro MBE.
Quando avete inserito tutti i dati, dovete cliccare sul bottone Salva >> per memorizzarli e sarete riportati
automaticamente alla pagina di inserimento della spedizione (figura 4).
In realtà esiste anche una funzione che vi permette di caricare in maniera massiva i destinatari ma la
vedremo più avanti.
Quando richiamate un destinatario, potrebbe verificarsi anche un altro problema. Potreste accorgervi che i
dati del destinatario presente in OnlineMBE non sono completi o, peggio, non sono aggiornati (ad esempio,
il destinatario potrebbe aver cambiato indirizzo).
Nessuna paura! In questo caso, potete cliccare sull’icona che vedete qui a lato e OnlimeMBE
riaprirà la scheda del vostro destinatario per consentirvi di effettuare tutte le modifiche e le
integrazioni che sono necessarie. Naturalmente potete salvare le modifiche in modo che i nuovi
dati sostituiscano quelli incompleti o obsoleti.
6Dopo che avete selezionato il destinatario o, eventualmente, dopo che lo avete inserito in archivio, potete compilare i dati relativi alla spedizione. Le informazioni da inserire sono tutte all’interno del box: Dati spedizione, che occupa la parte centrale di questa finestra (figura 4). Anche in questa sezione, i campi obbligatori sono contrassegnati con l’ormai familiare asterisco rosso. Se la spedizione è composta da più colli dovete specificarne il numero nell’apposito campo; inoltre, se i colli sono fisicamente diversi tra loro, per peso o per dimensione, allora dovete inserirli separatamente, specificando per ognuno di essi il peso e le misure. Viceversa, se tutti i colli della spedizione sono uguali, potete velocizzare l’inserimento cliccando sulla casellina Tutti i colli sono uguali. In questo caso, potete inserire direttamente il peso totale della spedizione e, ovviamente, le dimensioni di uno dei colli. Riguardo agli altri campi, attenetevi a quanto vi è stato indicato dal vostro Centro MBE e, in caso di dubbi, non esitate a contattarlo. Sempre alfine di velocizzare il lavoro di inserimento, se dovete registrare una serie di spedizioni che, all’infuori del destinatario, sono tutte uguali per peso, servizio da utilizzare ecc., dopo aver inserito la prima spedizione e prima di salvarla, potete cliccare sulla casella a piè pagina: Salva i dati come predefiniti. In tal modo, alla riapertura di questa pagina troverete già impostati i valori che avete salvato e sarà sufficiente cambiare solamente il destinatario per creare una nuova spedizione. Naturalmente potrete cambiare in qualsiasi momento uno o tutti i dati che avete memorizzato ed eventualmente salvarli nuovamente in base alle vostre nuove necessità. Quando avete compilato tutti i campi, cliccate sul bottone Avanti >>> per passare alla pagina successiva. OnlineMBE vi mostrerà i dati riepilogativi della spedizione appena inserita permettendovi, nel caso riscontraste qualche errore, di tornare alla pagina precedente cliccando sul bottone . Viceversa, se i dati sono corretti, cliccate sul bottone >> Conferma spedizione >>> per registrarla. Figura 6 7
L’ultima pagina vi dà la conferma che la spedizione è stata caricata correttamente e vi permette di eseguire
le azioni che sono elencate, semplicemente cliccando sulle parole scritte in rosso. Potete, ad esempio,
creare subito una nuova spedizione senza passare nuovamente dal menu, o prenotare il ritiro presso la
vostra sede. Vedremo più avanti che, per le richieste di ritiro, è disponibile, sempre in OnlineMBE, anche
un’apposita procedura.
Una cosa molto importante, prima di effettuare qualsiasi altra scelta, è quella di stampare l’etichetta segna
collo da applicare sul pacco da spedire (nel caso di spedizioni multi collo, OnlineMBE stamperà
automaticamente un’etichetta per ogni collo). Vi chiediamo di prestare particolare attenzione a questa fase
in quanto è proprio grazie a questa etichetta che il vostro Centro MBE riuscirà a gestire con celerità e
precisione la vostra spedizione. Vedremo più avanti che sarà possibile stampare le etichette anche da
un’altra pagina di OnlineMBE ma, salvo controindicazioni specifiche, vi raccomandiamo di farlo
contestualmente alla registrazione della spedizione in modo da procedere con ordine ed evitare il rischio di
fare confusione.
Chiusura Spedizioni
Dopo che avete caricato le spedizioni, sarà necessario effettuare l’operazione di Chiusura spedizioni che
permetterà al vostro Centro MBE di elaborarle. Di norma, tale operazione basta effettuarla una sola volta al
giorno, indipendentemente dal numero di spedizioni che avete caricato, ed entro l’ora concordata con il
vostro Centro MBE. Non si tratta di un limite tecnico (in linea teorica, si potrebbe anche eseguire una
chiusura dopo aver caricato ogni singola spedizione) ma piuttosto di un accorgimento di carattere pratico.
Intanto dovete sapere che avete la possibilità, come vedremo in seguito, di modificare o cancellare una
spedizione solo se la stessa non è stata ancora chiusa. Dopo, sarà necessario richiedere l’intervento del
vostro Centro MBE. Inoltre, poiché l’operazione di chiusura genera anche un elenco riepilogativo delle
spedizioni che state affidando al vostro Centro MBE – quello che tecnicamente chiamiamo Manifest di fine
giornata – averne uno solo, per tutte le spedizioni del giorno, faciliterà i vostri controlli e quelli dell’addetto
ai ritiri del vostro Centro MBE.
In ogni caso, anche per questa operazione, seguite scrupolosamente le indicazioni che vi sono state date
dal vostro Centro MBE o contattatelo in caso di dubbi.
Eseguire la chiusura di fine giornata è un’operazione semplicissima. Dovete richiamare l’apposita funzione
dal menu Gestione Spedizioni selezionando la voce Chiusura Spedizioni.
La pagina che si apre (figura 7) elenca tutte le spedizioni che avete caricato e che non sono state ancora
chiuse. Come potete vedere è possibile selezionare singolarmente le spedizioni che desiderate chiudere
ma, come detto prima, salvo indicazioni diverse da parte del vostro Centro MBE, di norma è bene chiuderle
tutte contemporaneamente. Per questo motivo esse appaiono già tutte automaticamente selezionate.
Non è per fare terrorismo psicologico ma ricordate che in questo momento siete ancora in tempo per
cancellare una spedizione che non deve più essere eseguita o per effettuare delle correzioni. Dopo aver
eseguito la chiusura non avrete più la possibilità di farlo e qualsiasi variazione si rendesse necessaria
dovrete chiederla al vostro Centro MBE.
Trattandosi di una procedura totalmente automatica, le funzioni presenti in questa pagina sono davvero
esigue.
Infatti, oltre alla possibilità di selezionare, ma sarebbe più giusto dire di deselezionare, singolarmente le
spedizioni, le uniche altre due funzioni disponibili sono quelle di chiusura e di stampa dell’ultimo manifest.
8Quindi, fatto un ultimo veloce controllo, se tutto è corretto potete procedere con la chiusura semplicemente cliccando su >>> Figura 7 Apparirà un messaggio di conferma che le spedizioni sono state chiuse correttamente e, a questo punto, potete procedere con la Stampa Manifest ultima chiusura. OnlineMBE visualizzerà una nuova pagina che rappresenta il manifest di fine giornata; in questa fase, come detto, non è più possibile effettuare alcuna variazione. L’unica operazione possibile è quella relativa alla stampa che potete effettuare in modo estremamente semplice cliccando sul bottone Stampa evidenziato dalla freccia verde (figura 8). 9
Figura 8
Il manifest che stampate dovete consegnarlo alla persona del vostro Centro MBE che effettuerà il ritiro. Se
lo desiderate, potete trattenerne una copia che la persona addetta al ritiro potrà firmarvi per ricevuta delle
spedizioni che gli state affidando.
Un’ultima informazione riguardo a questa pagina. Di norma il manifest va stampato contestualmente
all’operazione di chiusura, tuttavia potrebbe capitare che, per un motivo o per un altro (si è perso, la
stampante si è inceppata, vi occorre un’altra copia ecc.), vi occorra ristamparlo. In questo caso potete
riaprire questa pagina ed avrete immediatamente la possibilità di ristampare l’ultima chiusura. Se invece, vi
occorresse ristampare un manifest precedente, allora potrete navigare tra le varie chiusure cliccando, a
seconda delle necessità, su: .
10Elenco Spedizioni Nel menu Gestione Spedizioni, trovate la voce Elenco Spedizioni che vi permette di visualizzare in ordine cronologico (partendo dalla spedizione più recente) tutte le spedizioni che avete registrato. Figura 9 Questa pagina non serve unicamente a visualizzare le spedizioni presenti in archivio ma vi consente anche di eseguire alcune azioni che ora vedremo nel dettaglio. Innanzi tutto, come potete vedere dalla figura 9, potete individuare a colpo d’occhio le spedizioni per le quali avete eseguito l’operazione di chiusura e quelle che invece, dovete ancora chiudere. Nel caso delle spedizioni chiuse, nella casella dell’ultima colonna della griglia viene riportata la dicitura Chiusa e, tra parentesi, il numero progressivo di chiusura. Per le spedizioni non ancora chiuse invece, tale casella appare spaccata in due, ognuna con una iconcina sulla quale potete cliccare. In particolare se volete modificare la spedizione potete cliccare su questa icona , OnlineMBE aprirà una pagina come quella che avete usato per registrare la spedizione (figura 4) permettendovi di eseguire tutte le correzioni necessarie e risalvarla. Se invece dovete eliminare la spedizione, allora potete cliccare sull’icona successiva Vi ricordiamo che ciò è possibile solo perché la spedizione non è stata ancora chiusa e, di conseguenza, il vostro Centro MBE non può ancora lavorarla; affinché possa lavorarla dovete eseguire la chiusura delle spedizioni e, a quel punto, non potrete più modificarla né cancellarla. 11
Una piccola precisazione. Come accade anche in altri programmi, quando cancellate una spedizione questa
non viene fisicamente eliminata dal database ma viene marcata come cancellata.
Dal punto di vista pratico non cambia molto in quanto la spedizione in un caso o nell’altro non sarà più
possibile lavorarla (né da voi né dal vostro Centro MBE). Ma, marcandola come cancellata anziché
cancellarla realmente, vi darà la possibilità, se fosse necessario, di visualizzarla nuovamente.
Per questo motivo, appena sopra la griglia, è presente la combo Visualizzazione che
potete vedere riprodotta qui a lato. Com’è logico che sia, all’apertura di questa
pagina tale combo è impostata su Spedizioni attive ma, se fosse necessario, potete
cliccarci su e selezionare Spedizioni Eliminate oppure Tutte secondo le vostre
necessità.
Come potete vedere, la griglia mostra solamente informazioni sintetiche riguardo alle spedizioni ma, se
avete bisogno di visualizzare ogni dettaglio disponibile, potete cliccare sul numero rosso, presente nella
prima colonna, naturalmente della spedizione che vi interessa. Tale numero rappresenta il tracking MBE
della spedizione e potrete utilizzarlo anche per tracciare la vostra spedizione all'interno dell'apposita
sezione presente sul sito MBE.
Attraverso questa pagina, se fosse necessario, potete ristampare le etichette segna collo. Per farlo basta
cliccare sull'icona a forma di stampante sulla riga relativa alla spedizione di vostro interesse.
Se invece, i segna collo da stampare fossero più di uno, potete selezionare le spedizioni che vi interessano
marcando le caselle poste prima del tracking MBE e, quindi, cliccare su <
Analogamente, sempre dopo aver selezionato le spedizioni che desiderate controllare, potete cliccare su
> per visualizzare, se sono disponibili, le informazioni riguardo allo stato di
consegna. Eventualmente, ma sempre solo se disponibili, potete verificare lo stato della singola spedizione
cliccando sul simbolo che, nel caso la spedizione risultasse consegnata apparirà così: .
Attenzione! Tali informazioni non sono sempre disponibili; in alternativa potrete richiederle al vostro
Centro MBE.
12Ricerca spedizioni Quando il numero delle vostre spedizioni diventerà importante, il sistema appena visto potrebbe risultare scomodo soprattutto se dovete visualizzare una spedizione non recente. Per queste esigenze potete utilizzare la funzione di Ricerca spedizioni richiamabile dal menu Gestione spedizioni. Figura 10 Questa pagina, come vedete ha molti campi filtro che, opportunamente compilati, vi permettono di trovare non solo una singola spedizione ma, eventualmente, tutte quelle che rispondono ai criteri di ricerca che avete impostato. Non ci sono limiti o vincoli ad utilizzare tali filtri, pertanto potrete combinarli tra loro in base alle vostre necessità. A solo titolo di esempio potreste compilare la casella Nome, inserendo la ragione sociale del vostro destinatario (o parte di essa), e le caselle Da data e A data. OnlineMBE visualizzerà tutte le spedizioni che avete effettuato verso quel destinatario nel periodo che avete selezionato. Dopo aver impostato i filtri in base alle vostre necessità, cliccate sul bottone < ed OnlineMBE visualizzerà una pagina come quella vista in Elenco spedizioni (figura 9) con elencate tutte le spedizioni risultanti dalla vostra ricerca. 13
Prenota un ritiro
Questa funzione, richiamabile anch’essa dal menu Gestione spedizioni, vi permette di inviare al vostro
Centro MBE una richiesta di ritiro.
Lo scopo di questo manuale, in particolare riguardo a questa funzione, è quello di indicarvi il funzionamento
dal punto di vista tecnico di questa funzione mentre, per quanto concerne l’utilizzo pratico, vi
raccomandiamo di attenetevi a quanto vi è stato comunicato dal vostro Centro MBE.
L’utilizzo è molto semplice e le informazioni da inserire sono poche e di immediata comprensibilità.
Figura 11
Se intendete richiedere un ritiro in giornata, affinché possa essere gestito, dovete attenervi al limite orario
concordato con il vostro Centro MBE e che appare anche nel messaggio che sovrasta il box con le
informazioni che dovete inserire. Quindi confermate la Data ritiro proposta o, se desiderate prenotare un
ritiro per un giorno particolare, variatela in base alle vostre necessità.
Inserite l’Ora ritiro desiderata e il Numero colli da ritirare. Se necessario, potete aggiungere anche
eventuali Note aggiuntive che volete comunicare al negozio (ad esempio che la spedizione da ritirare è
particolarmente pesante o ingombrante). Chiudete la richiesta cliccando sul bottone < per
inoltrarla al vostro Centro MBE.
Come potete vedere, è presente anche un box all'interno del quale vengono
visualizzate eventuali richieste già inoltrate. Se fosse necessario, questo box vi
dà anche la possibilità di eliminare un ritiro inviato per errore.
14Rubrica Destinatari Se vi occorre avere una visione di insieme dei vostri destinatari, anche allo scopo di effettuare delle variazioni (ad esempio di indirizzo) o delle integrazioni (aggiungere un numero di telefono) potete visualizzare questa pagina richiamabile dal menu Gestione Spedizioni. Ma, in realtà questa pagina contiene anche un’altra importante funzione. Ricorderete che è possibile inserire i vostri destinatari direttamente in Nuova Spedizione nel momento in cui registrate una nuova spedizione. Sempre nel paragrafo Nuova Spedizione abbiamo fatto riferimento anche ad un’altra possibilità di caricare in maniera massiva i vostri destinatari. Tale possibilità è disponibile in questa pagina. Figura 12 Infatti, cliccando su IMPORT/EXPORT rubrica destinatari tramite file Excel potrete accedere alla pagina che vi premetterà sia di esportare i destinatari in Excel, per utilizzarli a vostro piacere, sia soprattutto di importarli all’interno di OnlineMBE. 15
Figura 13
La condizione ideale per utilizzare tale funzione è che disponiate di un elenco dei vostri destinatari,
possibilmente in Excel, magari esportandolo dal vostro software gestionale. Per poterli importare
all’interno di OnlineMBE il file, oltre che in formato Excel, deve avere anche una struttura ben stabilita.
Potete recuperarne una copia, naturalmente vuota ma con le colonne intestate in base all’ordine e al tipo
di informazione richiesta da OnlineMBE, cliccando su Scarica Modello Excel di esempio .
Naturalmente potete anche compilare manualmente tale file ma, come detto prima, i vantaggi maggiori si
hanno se disponete già di un elenco di destinatari in un altro file e da questo fare il classico copia e incolla
all’interno del modello scaricato.
Quando il file sarà pronto e controllato potete eseguire l’importazione semplicemente cliccando sul
bottone , selezionare il file che avete preparato e, quindi, cliccare sul bottone
Se avete dubbi o incontrate difficoltà con questa operazione non esitate a coinvolgere il vostro Centro MBE
che sarà ben lieto di aiutarvi.
Analogamente, tramite questa pagina potete eseguire anche l’operazione inversa, vale a dire scaricare in
Excel l’elenco dei destinatari presenti, naturalmente cliccando sul bottone .
Tornando alla pagina principale della rubrica, trovate una griglia con l’elenco di tutti i destinatari presenti.
Essi appaiono ordinati alfabeticamente per ragione sociale. Se lo desiderate potete invertire l’ordine da
crescente a decrescente o ordinare in base ad un altro campo, semplicemente cliccando sul rettangolino
associato al campo in base al quale volete riordinare. Ad ogni clic potete invertire l’ordinamento e il
rettangolino si trasformerà in un triangolino, alternativamente con il vertice in su o in giù a seconda che
l’ordinamento sia crescente o decrescente.
Sempre parlando di visualizzazione, potete impostare anche il numero di destinatari che desiderate siano
visualizzati per ogni pagina indicandone il numero nella casella . Per navigare tra le
pagine, invece, potete utilizzare il gruppo di icone che trovate al di sotto della griglia .
16Oltre alla possibilità di navigare tra le pagine e di impostare l’ordinamento desiderato, per trovare un destinatario potete utilizzare la casella . Il comportamento di questo filtro è lo stesso di quello già visto, sempre nella ricerca dei destinatari, nel paragrafo Nuova Spedizione: ciò che inserite nella casella verrà immediatamente cercato in tutti i campi del destinatario. Come già visto per le spedizioni, anche per i destinatari avete la possibilità di visualizzare tutti i dettagli cliccando direttamente sulla ragione sociale. Anche in questo caso verrà visualizzata la scheda del destinatario in modo che possiate non solo consultarla ma, anche eventualmente effettuare modifiche, correzioni o inserire eventuali informazioni mancanti. Infine, se desiderate fare pulizia ed eliminare i destinatari che non utilizzate più, potete farlo cliccando sull’icona che trovate in fondo alla riga del destinatario che volete eliminare. 17
Fatture
OnlineMBE vi mette a disposizione uno strumento mediante il quale avete la possibilità di scaricare le
fatture elettroniche che il vostro Centro MBE vi emette.
Questa funzione è richiamabile dal menu Strumenti cliccando sulla voce Fatture.
Figura 14
L'utilizzo è molto semplice. La prima cosa da fare è cliccare sul bottone indicato dalla freccia verde per
controllare la presenza di nuove fatture, quindi dall'elenco che appare, dopo aver individuato la fattura
desiderata, non dovete fare altro che cliccare sul corrispondente bottone indicato dalla freccia arancione.
Dopo qualche istante verrà avviata l'operazione di scaricamento della fattura e, come accade in questi casi,
il vostro browser Internet vi chiederà dove desiderate salvarla.
L'elenco delle fatture è organizzato per pagine e per scorrerle potete utilizzare i tasti indicati dalle frecce
blu.
Infine, potete cliccare su Numero fattura o Data fattura, per modificare a vostro piacere l'ordinamento.
18Puoi anche leggere