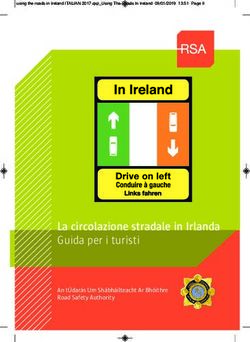GUIDA ALLA COMPILAZIONE ONLINE DEL MODELLO 730/2022 - UNIONCAF
←
→
Trascrizione del contenuto della pagina
Se il tuo browser non visualizza correttamente la pagina, ti preghiamo di leggere il contenuto della pagina quaggiù
UNIONCAF
GUIDA ALLA COMPILAZIONE ONLINE DEL MODELLO 730/2022
La presente guida è rivolta ai dipendenti delle Società aderenti ai servizi di assistenza fiscale di
Unioncaf che hanno previsto il servizio di compilazione online del 730.
La guida è divisa in 3 parti: la prima e la terza sono comuni a tutti i dipendenti, mentre la seconda è
divisa in 2 differenti sezioni, in base al tipo di assistenza fiscale che la Società mette a disposizione
dei propri dipendenti (vedi oltre PARTE 2).
La PARTE 1 della guida (da pg. 3 a pg. 20) è comune a tutti i dipendenti e illustra le
modalità di configurazione del browser, iscrizione, accesso, salvataggio dati ed
elaborazione. Tutti i dipendenti devono quindi seguire i passaggi indicati in questa
parte della guida.
La PARTE 2 della guida (da pg. 21 a pg. 28) è invece divisa in 2 differenti sezioni, in
base alla tipologia di assistenza fiscale che la Società mette a disposizione dei propri
dipendenti, e illustra le modalità di stampa, consegna e caricamento documentale:
- Se sei dipendente di una Società che fornisce servizio di
ASSISTENZA FISCALE DIRETTA, cioè se quando presenti il 730
NON devi consegnare alcuna documentazione a supporto dei
dati indicati (es. scontrini dei farmaci, ricevute scolastiche,
bonifici per ristrutturazioni, ecc...), allora nella PARTE 2 della
guida segui la sezione da pg. 21 a pg. 24 denominata
ASSISTENZA DIRETTA.
- Se sei dipendente di una Società che fornisce servizio di
RACCOLTA 730 E DOCUMENTI, cioè se quando presenti il 730
DEVI consegnare tutta la documentazione a supporto dei dati
indicati (es. scontrini dei farmaci, ricevute scolastiche, bonifici
per ristrutturazioni, ecc...), allora nella PARTE 2 della guida
segui la sezione da pg. 25 a pg. 28 denominata RACCOLTA.
Infine la PARTE 3 della guida (da pg. 29 a pg. 33) è nuovamente comune a tutti i
dipendenti e illustra alcune particolarità del software, alcune segnalazioni fornite dal
software e alcuni errori comuni da evitare. Tutti i dipendenti devono quindi seguire i
passaggi indicati in questa parte della guida.
1SOMMARIO
PARTE 1 .................................................................................................3
1. CONFIGURAZIONE DEL BROWSER ............................................................................................... 3
INTERNET EXPLORER ........................................................................................................................... 4
MOZILLA FIREFOX .............................................................................................................................. 5
GOOGLE CHROME .............................................................................................................................. 6
MICROSOFT EDGE .............................................................................................................................. 7
2.a. CREAZIONE DEL TEAMSYSTEM ID ............................................................................................. 8
2.b. MODIFICA/REIMPOSTAZIONE PASSWORD DEL TEAMSYSTEM ID ........................................ 10
MODIFICA PASSWORD ................................................................................................................ 10
REIMPOSTAZIONE PASSWORD ................................................................................................... 11
3. ISCRIZIONE DIPENDENTI SUL PORTALE DI UNIONCAF .............................................................. 13
4. ASSOCIAZIONE DEL TEAMSYSTEM ID ALLE CREDENZIALI DI ISCRIZIONE ................................. 14
5. PRIMO ACCESSO E ACCESSI SUCCESSIVI AL PRIMO .................................................................. 15
COMPILAZIONE, SALVATAGGIO DATI ED ELABORAZIONE MODELLO 730 ................................... 16
SALVARE I DATI ............................................................................................................................ 18
AGGIUNGERE UN MODELLO ....................................................................................................... 18
ELIMINARE UN MODELLO ........................................................................................................... 18
ELABORAZIONE ........................................................................................................................... 19
PARTE 2 – ASSISTENZA DIRETTA ........................................................... 21
STAMPA e CHIUSURA ..................................................................................................................... 21
MODALITÀ DI CONSEGNA .............................................................................................................. 22
CONSEGNA 730 CARTACEO FIRMATO ALLA SOCIETÀ................................................................. 22
CARICAMENTO SUL SOFTWARE DEL 730 FIRMATO IN PDF ........................................................ 23
PARTE 2 – RACCOLTA ........................................................................... 25
STAMPA .......................................................................................................................................... 25
MODALITÀ DI CONSEGNA .............................................................................................................. 26
CONSEGNA 730 CARTACEO FIRMATO E DOCUMENTI ALL’INCARICATO DI UNIONCAF SU
APPUNTAMENTO IN AZIENDA o TRAMITE “BUSTONE”.............................................................. 26
CARICAMENTO SUL SOFTWARE DEL 730 FIRMATO E DEI DOCUMENTI IN PDF ......................... 26
PARTE 3 ............................................................................................... 29
SBLOCCARE I POPUP....................................................................................................................... 29
CHIUDERE TUTTE LE FINESTRE DEL BROWSER, RIAPRIRE E RICOMINCIARE ................................ 29
FINESTRA SCONOSCIUTA ............................................................................................................... 29
(201) LOGIN FALLITA – INDICARE ENTRAMBE LE CREDENZIALI .................................................... 30
“IL SALVATAGGIO NON È STATO ESEGUITO PERCHE NESSUN DATO È VARIATO” ...................... 30
“LA SUA PRATICA 730 RISULTA ERRATA” ...................................................................................... 30
COMPILAZIONE NON CONSECUTIVA ............................................................................................. 30
SEGNALAZIONI................................................................................................................................ 31
CANCELLARE I DATI DA E8/E9/E10 – TAB e SHIFT + TAB .............................................................. 31
GIORNI DI LAVORO AUTOMATICI – QUADRO C ............................................................................ 31
ACCONTI – QUADRO F .................................................................................................................... 32
QUADRO K – IMPOSSIBILE SALVARE I DATI E CAMBIARE QUADRO ............................................ 32
2PARTE 1
Configurazione del browser – TeamSystem ID – Iscrizione
– Accesso – Salvataggio Dati – Elaborazione
Per accedere ai servizi di UNIONCAF è necessario effettuare le seguenti operazioni preliminari:
1. Configurazione del Browser (pg. 3 – 7)
2. TeamSystem ID (pg. 8 – 12)
a. Creazione del TeamSystem ID, se si tratta del primo anno di utilizzo del servizio di
compilazione online di Unioncaf (pg. 8 – 9)
oppure
b. Modifica/Reimposta Password del TeamSystem ID, se si è già fruito del servizio di
compilazione online di Unioncaf l’anno precedente (pg. 10 – 12)
3. Iscrizione Dipendenti sul portale di UNIONCAF, da effettuare ogni anno (pg. 13)
4. Associazione del TeamSystem ID alle credenziali di Iscrizione Dipendenti (pg. 14)
5. Primo Accesso e Accessi Successivi al primo (pg. 15)
ATTENZIONE: ESEGUIRE PRIMA DI TUTTO LA CONFIGURAZIONE DEL BROWSER
1. CONFIGURAZIONE DEL BROWSER
BROWSER: per accedere al servizio di compilazione online è possibile utilizzare uno qualsiasi dei
principali browser internet (es. Internet Explorer, Mozilla Firefox, Google Chrome, Microsoft Edge).
Scegli quale BROWSER utilizzare per accedere al servizio di compilazione online del modello 730:
INTERNET EXPLORER scaricabile al link https://www.microsoft.com/it-it/download/details.aspx?id=41628
MOZILLA FIREFOX scaricabile al link https://www.mozilla.org/it/firefox/new/
GOOGLE CHROME scaricabile al link https://www.google.com/chrome/
MICROSOFT EDGE scaricabile al link https://www.microsoft.com/it-it/edge
Per garantire il corretto funzionamento del software di compilazione sul browser scelto, è
necessario consentire al sito di UNIONCAF l’apertura di FINESTRE POPUP.
In generale, è sufficiente aggiungere un’eccezione alle opzioni di blocco popup per i seguenti siti:
https://unioncaf.prontocaf.com/
https://www.730inrete.it/
In alternativa è possibile disattivare del tutto il blocco dei popup per qualsiasi sito.
Nello specifico, per configurare correttamente l’apertura di finestre popup, segui i passaggi relativi
al browser che hai scelto di utilizzare.
3INTERNET EXPLORER
Apri INTERNET EXPLORER e accedi al menu STRUMENTI.
IL MENU STRUMENTI È ACCESSIBILE:
DALLA BARRA DEI MENU (IN ALTO A SX) OPPURE
DAL SIMBOLO DELL’INGRANAGGIO (IN ALTO A DX)
Clicca su OPZIONI INTERNET e nella finestra che si aprirà clicca sulla scheda PRIVACY. Verifica che sia
presente la spunta alla voce ATTIVA BLOCCO POPUP (se non c’è aggiungila) e quindi clicca il tasto
IMPOSTAZIONI (NB: se non è presente la spunta su ATTIVA BLOCCO POPUP il tasto IMPOSTAZIONI non sarà cliccabile).
Si aprirà la finestra relativa alle IMPOSTAZIONI BLOCCO POPUP. In essa dovrai aggiungere alla lista dei siti
da cui consentire i popup i due indirizzi sopra riportati. Per farlo, segui questi passaggi:
1. Inserisci nel campo INDIRIZZO SITO WEB DA CUI CONSENTIRE I
POPUP i seguenti indirizzi, uno per volta:
https://unioncaf.prontocaf.com/
https://www.730inrete.it/
2. Clicca sul tasto AGGIUNGI
3. Il sito comparirà nell’elenco sottostante dei SITI DA CUI
CONSENTIRE I POPUP
4. Ricordati di aggiungere entrambi gli indirizzi
5. Clicca sul tasto CHIUDI
Infine chiudi tutte le finestre aperte cliccando sul tasto OK e riavvia
INTERNET EXPLORER
Come accennato poco sopra, se si preferisce non aggiungere le due eccezioni, è possibile disattivare del tutto il blocco
dei popup. Per farlo è sufficiente non spuntare la voce ATTIVA BLOCCO POPUP (o togliere la spunta, se presente) nella
finestra relativa alle OPZIONI INTERNET.
4MOZILLA FIREFOX
Apri MOZILLA FIREFOX e accedi al menu STRUMENTI.
IL MENU STRUMENTI È ACCESSIBILE:
DALLA BARRA DEI MENU (IN ALTO A SX) OPPURE
DAL SIMBOLO DELLE TRE LINEETTE (IN ALTO A DX)
Clicca su OPZIONI e nella finestra che si aprirà clicca su PRIVACY E SICUREZZA dal menu a sinistra. Scorri
verso il basso fino alla sezione PERMESSI e verifica che sia presente la spunta alla voce BLOCCA LE
FINESTRE POP-UP (se non c’è aggiungila) e quindi clicca il tasto ECCEZIONI (NB: se non è presente la spunta su
BLOCCA LE FINESTRE POP-UP il tasto ECCEZIONI non sarà cliccabile).
Si aprirà la finestra relativa ai SITI WEB CON PERMESSO - FINESTRE POP-UP. In essa dovrai aggiungere alla
lista dei siti che possono aprire pop-up i due indirizzi sopra riportati. Per farlo, segui questi
passaggi:
1. Inserisci nel campo INDIRIZZO DEL SITO
WEB i seguenti indirizzi, uno per
volta:
https://unioncaf.prontocaf.com/
https://www.730inrete.it/
2. Clicca sul tasto CONSENTI
3. Il sito comparirà nell’elenco
sottostante dei SITI WEB con STATO
“Consenti”
4. Ricordati di aggiungere entrambi gli
indirizzi
5. Clicca sul tasto SALVA MODIFICHE
Infine chiudi e riavvia MOZILLA FIREFOX
Come accennato poco sopra, se si preferisce non aggiungere le due eccezioni, è possibile disattivare del tutto il blocco
dei popup. Per farlo è sufficiente non spuntare la voce BLOCCA LE FINESTRE POP-UP (o togliere la spunta, se presente) nella
finestra relativa ai PERMESSI di cui sopra.
5GOOGLE CHROME
Apri GOOGLE CHROME e accedi alle IMPOSTAZIONI.
LE IMPOSTAZIONI SONO ACCESSIBILI:
DIGITANDO CHROME://SETTINGS NELLA BARRA
DEGLI INDIRIZZI (IN ALTO A SX) OPPURE
DAL SIMBOLO DEI TRE PUNTINI (IN ALTO A DX)
Clicca su IMPOSTAZIONI e nella finestra che si aprirà scorri fino alla sezione PRIVACY E SICUREZZA, clicca
su IMPOSTAZIONI SITO e nella finestra successiva clicca su POPUP E REINDIRIZZAMENTI.
Si aprirà la finestra relativa ai POPUP E REINDIRIZZAMENTI. Verifica che sia presente la dicitura BLOCCATA
(OPZIONE CONSIGLIATA). Se è presente la dicitura CONSENTITO, premi il tasto a destra. In questa finestra
dovrai aggiungere alla lista dei siti che possono aprire pop-up i due indirizzi sopra riportati. Per
farlo, segui questi passaggi:
1. Premi il tasto AGGIUNGI nella sezione CONSENTI (non nella sezione Blocca)
2. Inserisci nel campo SITO della
successiva finestra i seguenti indirizzi,
uno per volta:
https://unioncaf.prontocaf.com/
https://www.730inrete.it/
e premi il tasto INVIO sulla tastiera o
clicca il tasto AGGIUNGI
3. Il sito comparirà nell’elenco sotto CONSENTI
4. Ricordati di aggiungere entrambi gli indirizzi
Infine chiudi e riavvia GOOGLE CHROME
Come accennato poco sopra, se si preferisce non aggiungere le due eccezioni, è possibile disattivare del tutto il blocco
dei popup. Per farlo è sufficiente spuntare la voce CONSENTI nella sezione POPUP E REINDIRIZZAMENTI della finestra relativa
alle IMPOSTAZIONI SITO di cui sopra.
6MICROSOFT EDGE
Apri MICROSOFT EDGE e accedi alle IMPOSTAZIONI.
LE IMPOSTAZIONI SONO ACCESSIBILI:
DIGITANDO EDGE://SETTINGS NELLA BARRA DEGLI
INDIRIZZI (IN ALTO A SX) OPPURE
DAL SIMBOLO DEI TRE PUNTINI (IN ALTO A DX)
Clicca su IMPOSTAZIONI e nella finestra che si aprirà clicca su COOKIE E AUTORIZZAZIONI SITO dal menu a
sinistra. Scorri fino a POPUP E REINDIRIZZAMENTI e clicca sulla voce.
Si aprirà la finestra relativa ai POPUP E REINDIRIZZAMENTI. Verifica che sia presente la dicitura BLOCCA
(SCELTA CONSIGLIATA). In questa finestra dovrai aggiungere alla lista dei siti che possono aprire pop-up
i due indirizzi sopra riportati. Per farlo, segui questi passaggi:
1. Premi il tasto AGGIUNGI nella sezione CONSENTI (non nella sezione Blocca)
2. Inserisci nel campo SITO della successiva finestra i seguenti indirizzi, uno per volta:
https://unioncaf.prontocaf.com/
https://www.730inrete.it/
e premi il tasto INVIO sulla tastiera
o clicca il tasto AGGIUNGI
3. Il sito comparirà nell’elenco sotto
CONSENTI
4. Ricordati di aggiungere entrambi gli indirizzi
Infine chiudi e riavvia MICROSOFT EDGE
Come accennato poco sopra, se si preferisce non aggiungere le due eccezioni, è possibile disattivare del tutto il blocco
dei popup. Per farlo è sufficiente togliere la spunta dalla voce BLOCCA (SCELTA CONSIGLIATA) nella sezione POPUP E
REINDIRIZZAMENTI della finestra relativa alle COOKIE E AUTORIZZAZIONI SITO di cui sopra.
72.a. CREAZIONE DEL TEAMSYSTEM ID
Se hai già creato il Teamsystem ID l’anno scorso, passa al punto 2.b. per modificare e/o reimpostare la password.
ATTENZIONE: SE È LA PRIMA VOLTA CHE UTILIZZI IL SERVIZIO DI COMPILAZIONE ONLINE DI UNIONCAF, SEGUI I
SEGUENTI PASSAGGI PER LA CREAZIONE DEL TUO TEAMSYSTEM ID.
Dopo aver configurato il browser, è ora necessario creare il proprio TeamSystem ID.
Andare su https://unioncaf.prontocaf.com/, cliccare sul tasto blu a destra e nel
popup che si aprirà cliccare sul pulsante
Verrà visualizzata la pagina contenente il modulo di registrazione. Tutti i campi sono obbligatori, ad
eccezione dei 2 checkbox, ove non è necessario mettere la spunta su “Sono d’accordo”.
ATTENZIONE: L’INDIRIZZO EMAIL INDICATO RAPPRESENTERÀ IL PROPRIO TEAMSYSTEM ID E LA PASSWORD SCELTA
SARÀ LA PASSWORD ASSOCIATA AL TEAMSYSTEM ID STESSO.
Compilare inserendo i dati richiesti e quindi cliccare sul tasto in fondo
8Se la procedura sarà andata a buon fine, verrà visualizzata la seguente pagina e verrà inviata una
mail all’indirizzo indicato. ATTENZIONE: NON CHIUDERE QUESTA PAGINA!
Se invece, dopo aver cliccato su “Registrati”, non verrà visualizzata tale pagina, ma il sistema
ricaricherà invece la pagina di registrazione e in alto comparirà per qualche secondo la dicitura
“L’email che hai inserito è già in uso”, significa che sei già in possesso di un TeamSystem ID, creato
probabilmente l’anno scorso per utilizzare il servizio di compilazione online di Unioncaf.
In tal caso, passa al successivo punto 2.b. di questa guida e segui le istruzioni per modificare e/o
reimpostare la password del tuo TeamSystem ID.
Come detto, se la procedura di registrazione sarà andata a buon fine, riceverai una mail, ove sono
presenti un codice di attivazione e un link di attivazione del TeamSystem ID appena creato.
ATTENZIONE: SE NON RICEVI LA MAIL, ATTENDI QUALCHE MINUTO E CONTROLLA LE CARTELLE SPAM E POSTA
INDESIDERATA. PUOI CHIEDERE IL RINVIO DELLA MAIL CLICCANDO SULLA SCRITTA BLU “RICHIEDI UN NUOVO CODICE”
Per attivare il TeamSystem ID si dovrà,
alternativamente, cliccare sul link presente
nella mail oppure copiare il codice di
attivazione, inserirlo nel campo “Codice di
attivazione” della pagina di cui sopra e cliccare
sul tasto
Confermata la registrazione, verrà proposto il
seguente messaggio.
La fase di registrazione del TeamSystem ID è
terminata, esci chiudendo tutte le pagine e passa al
punto 3. ISCRIZIONE DIPENDENTI SUL PORTALE DI
UNIONCAF di questa guida.
ATTENZIONE: NON È NECESSARIO SELEZIONARE IL TASTO ACCEDI, È SUFFICIENTE CHIUDERE TUTTE LE PAGINE.
92.b. MODIFICA/REIMPOSTAZIONE PASSWORD DEL TEAMSYSTEM ID
Se non hai creato il Teamsystem ID l’anno scorso, torna al punto 2.a.
ATTENZIONE: SE HAI GIÀ UTILIZZATO L’ANNO SCORSO IL SERVIZIO DI COMPILAZIONE ONLINE DI UNIONCAF, SEGUI I
SEGUENTI PASSAGGI PER LA MODIFICA E/O LA REIMPOSTAZIONE DELLA PASSWORD DEL TUO TEAMSYSTEM ID.
Dopo aver configurato il browser, è ora necessario modificare e/o reimpostare la password del
proprio TeamSystem ID.
MODIFICA PASSWORD
Se ricordi la password associata al tuo TeamSystem ID, segui i passaggi qui di seguito indicati per
modificarla. La modifica è necessaria perché la password ha una scadenza di 90 giorni.
Andare su https://unioncaf.prontocaf.com/ e cliccare sul tasto blu a destra
Nel popup che si aprirà, inserire il proprio TeamSystem ID, composto
dall’indirizzo email e la password utilizzati l’anno scorso, e cliccare sul tasto
Comparirà in alto la dicitura “(203) La password è scaduta”. Cliccare su “Clicca qui per cambiare la
password”.
Si aprirà una pagina dove inserire nuovamente l’indirizzo email. Cliccare su e nella pagina
successiva inserire nuovamente la password dell’anno scorso e cliccare di nuovo su
10Si aprirà la pagina dove indicare la nuova password. Inserisci nuovamente la password dell’anno
scorso nel primo campo e scegli una nuova password da indicare nei successivi 2 campi. Clicca poi
sul tasto
La pagina successiva avviserà dell’avvenuta modifica della password. Ricorda di appuntare la
password appena scelta.
La fase di modifica password del TeamSystem ID è terminata, esci chiudendo tutte le pagine e
passa al punto 3. ISCRIZIONE DIPENDENTI SUL PORTALE DI UNIONCAF di questa guida.
ATTENZIONE: NON È NECESSARIO SELEZIONARE IL TASTO PROCEDI, È SUFFICIENTE CHIUDERE TUTTE LE PAGINE.
REIMPOSTAZIONE PASSWORD
Se invece hai dimenticato la password dell’anno scorso associata al tuo TeamSystem ID, segui i
passaggi qui di seguito indicati per reimpostarla.
Andare su https://unioncaf.prontocaf.com/, cliccare sul tasto blu a destra e nel
popup che si aprirà cliccare sulla scritta blu “Password dimenticata?”
Verrà visualizzata la pagina contenente il modulo per reimpostare la password. Inserisci l’indirizzo
email, metti la spunta su “Non sono un robot” e clicca sul tasto
11Se la procedura sarà andata a buon fine, verrà visualizzata la seguente pagina e verrà inviata una
mail all’indirizzo indicato. ATTENZIONE: NON CHIUDERE QUESTA PAGINA!
Se invece, dopo aver cliccato su “Procedi”, non verrà visualizzata tale pagina, ma il sistema
ricaricherà invece la pagina di reimpostazione password e in alto comparirà per qualche secondo la
dicitura “Email non registrata”, significa che non sei in possesso di un TeamSystem ID.
In tal caso, torna al precedente punto 2.a. di questa guida e segui le istruzioni per la creazione del
tuo TeamSystem ID.
Come detto, se la procedura sarà andata a buon fine, riceverai una mail, ove sarà presente il codice
di sicurezza necessario per la reimpostazione della password del tuo TeamSystem ID.
ATTENZIONE: SE NON RICEVI LA MAIL, ATTENDI QUALCHE MINUTO E CONTROLLA LE CARTELLE SPAM E POSTA
INDESIDERATA. PUOI CHIEDERE IL RINVIO DELLA MAIL CLICCANDO SULLA SCRITTA BLU “RICHIEDI UN NUOVO CODICE”
Copia il codice di sicurezza, inseriscilo nel campo
“Codice di sicurezza” della pagina di cui sopra e
clicca sul tasto
Si aprirà la pagina dove indicare la nuova
password. Scegli una nuova password da indicare
nei 2 campi e clicca poi sul tasto
La pagina successiva avviserà dell’avvenuta
reimpostazione della password. Ricorda di
appuntare la password appena scelta.
La fase di reimpostazione password del TeamSystem ID è terminata, esci chiudendo tutte le
pagine e passa al punto 3. ISCRIZIONE DIPENDENTI SUL PORTALE DI UNIONCAF di questa guida.
ATTENZIONE: NON È NECESSARIO SELEZIONARE IL TASTO PROCEDI, È SUFFICIENTE CHIUDERE TUTTE LE PAGINE.
123. ISCRIZIONE DIPENDENTI SUL PORTALE DI UNIONCAF
Una volta creato il TeamSystem ID, oppure modificata/reimpostata la password, si potrà procedere
con l’Iscrizione Dipendenti sul portale di Unioncaf, al fine di ricevere le credenziali temporanee di
iscrizione.
ATTENZIONE: L’ISCRIZIONE DIPENDENTI È OBBLIGATORIA E VA EFFETTUATA OGNI ANNO.
Andare su https://unioncaf.prontocaf.com/ e cliccare sulla voce
Nella pagina che sia aprirà, compilare il FORM DI ISCRIZIONE inserendo tutti i dati richiesti.
Prestare particolare attenzione ai campi:
E-MAIL: l’indirizzo deve essere corretto e attivo, poiché qui verranno inviate le credenziali di iscrizione
da associare al TeamSystem ID. Si consiglia di utilizzare la stessa email utilizzata per il TeamSystem ID.
CODICE FISCALE SOCIETÀ: deve essere quello del tuo SOSTITUTO D’IMPOSTA al momento della presentazione
della dichiarazione dei redditi, solitamente indicato nella tua CU 2022. Non va indicata la Partiva IVA.
Dopo aver inserito tutti i dati, prendere visione dell’INFORMATIVA PRIVACY, spuntare il CONSENSO AL
TRATTAMENTO DEI DATI, cliccare sul tasto e attendere il caricamento della pagina.
Dopo qualche secondo comparirà una schermata come quella sottostante.
Cliccare su CHIUDI per proseguire. Verranno inviati all’indirizzo email indicato 3 messaggi: uno di
conferma iscrizione, con il riepilogo dei dati, un secondo contenente la userid (es. NCC-USR123456)
e un terzo, quasi identico al secondo, contenente la password.
Tali userid e password sono le credenziali temporanee di iscrizione da associare al TeamSystem ID.
ATTENZIONE: SE NON RICEVI LE MAIL, RICORDA DI CONTROLLARE LE CARTELLE SPAM E POSTA INDESIDERATA.
134. ASSOCIAZIONE DEL TEAMSYSTEM ID ALLE CREDENZIALI DI ISCRIZIONE
Effettuata l’iscrizione, si dovrà procedere all’associazione del TeamSystem ID (punto 2) alle
credenziali temporanee ricevute in fase di Iscrizione Dipendenti (punto 3).
Andare su https://unioncaf.prontocaf.com/ e cliccare sul tasto
Nel popup che si aprirà, inserire il proprio TeamSystem ID, composto dall’indirizzo email e la
password di cui al precedente punto 2 della presente guida, e cliccare sul tasto
Verrà visualizzato un secondo popup in cui inserire le credenziali temporanee di iscrizione ricevute
via mail in seguito all’Iscrizione Dipendenti di cui al precedente punto 3 della presente guida.
Se non visualizzi i campi dove inserire le credenziali temporanee, clicca sul tasto
Inserisci nel primo campo la userid (es. NCC-USR123456) e nel secondo la password ricevute via
mail in fase di Iscrizione Dipendenti e poi clicca sul tasto per completare
l’associazione tra il TeamSystem ID e le credenziali di iscrizione.
Cliccando sul tasto, oltre a completare l’associazione, si avvierà il software di compilazione online.
ATTENZIONE: L’ASSOCIAZIONE TRA TEAMSYSTEM ID E CREDENZIALI È RICHIESTA UNA SOLA VOLTA AL PRIMO ACCESSO.
145. PRIMO ACCESSO E ACCESSI SUCCESSIVI AL PRIMO
Il primo accesso al software di compilazione online avviene al termine della precedente fase di
associazione TeamSystem ID/credenziali (punto 4), dopo aver cliccato su
Se il software di compilazione online non si avvia, chiudi tutte le finestre aperte, riavvia il browser
e segui i passaggi qui indicati. Segui questi passaggi anche per tutti gli accessi successivi al primo.
Andare su https://unioncaf.prontocaf.com/ e cliccare sul tasto
Nel popup che si aprirà, inserire il proprio TeamSystem ID, composto dall’indirizzo email e dalla
password di cui al precedente punto 2 della presente guida, e cliccare sul tasto
Nel popup successivo cliccare sul tasto posto sulla destra in corrispondenza delle
credenziali temporanee di iscrizione precedentemente associate al TeamSystem ID (punto 4 della
presente guida).
Cliccando sul tasto si avvierà il software di compilazione online, il quale si apre in una nuova
finestra del browser.
ATTENZIONE: SE IL SOFTWARE NON SI AVVIA, PROBABILMENTE È UN PROBLEMA DI BLOCCO POPUP. CHIUDI TUTTE LE
FINESTRE APERTE, RIAVVIA IL BROWSER E CONTROLLA DI AVER SEGUITO CORRETTAMENTE TUTTI I PASSAGGI DESCRITTI AL
PUNTO 1 DELLA PRESENTE GUIDA. DOPODICHÉ RIPROVA A ESEGUIRE L’ACCESSO COME SPIEGATO NEL PRESENTE PUNTO 5.
15COMPILAZIONE, SALVATAGGIO DATI ED ELABORAZIONE MODELLO 730
Accedi al sito https://unioncaf.prontocaf.com/ così come spiegato nel precedente punto 5 della
presente guida. Il campo ANNO è già correttamente impostato con l’anno corrente e non deve
essere modificato.
Una volta effettuato l’accesso, nella pagina che si aprirà, clicca in alto a sinistra su DICHIARAZIONI.
Nella pagina successiva troverai in alto il tuo Codice Fiscale, Cognome e Nome, come nella figura
sottostante.
Scorri in basso e clicca quindi sul pulsante che trovi in fondo alla pagina.
Accederai così alla compilazione del modello 730.
La prima pagina proposta è il QUADRO IMPOSTAZIONI.
Controlla la correttezza dei DATI ANAGRAFICI DEL DICHIARANTE e, se presenti, del CONIUGE.
Se vuoi modificare il tipo di dichiarazione da SINGOLA a CONGIUNTA
o viceversa, sposta la X nel rispettivo campo nella sezione
TIPOLOGIA DICHIARAZIONE che trovi sulla destra.
Se non presente, inserisci il CODICE FISCALE della tua Società
nella sezione SOSTITUTO D’IMPOSTA e premi Invio o TAB. Gli
ulteriori dati del Sostituto verranno riportati automaticamente
dal sistema.
SE QUESTI DATI SONO GIÀ PRESENTI, CONTROLLA CHE NON SIANO QUELLI DEL TUO PRECEDENTE DATORE DI LAVORO E,
NEL CASO, AGGIORNALI, MODIFICANDO IL SOLO CODICE FISCALE. INDICA IL TUO SOSTITUTO AL MOMENTO DELLA
PRESENTAZIONE DEL MOD. 730, SOLITAMENTE INDICATO NELLA TUA CU2022.
16Clicca quindi sul pulsante per SALVARE e registrare i dati inseriti, anche se non li hai modificati.
Solo dopo aver eseguito questo primo salvataggio obbligatorio del QUADRO IMPOSTAZIONI si attiverà il
menu di sinistra relativo alle varie sezione del modello 730 e sarà quindi possibile procedere alla
compilazione dei successivi quadri.
Per accedere ai quadri successivi, utilizza il MENU A SINISTRA. Per
aprire i vari quadri è sufficiente cliccare sulla relativa voce.
In caso di DICHIARAZIONE CONGIUNTA, potrai espandere la sezione
relativa al dichiarante e al coniuge cliccando sul + e troverai
davanti alle varie voci del menu la dicitura DIC per i quadri del
DICHIARANTE e CON per quelli del CONIUGE.
Cliccando sul tasto posto in alto potrai nascondere il MENU A SINISTRA o renderlo nuovamente
visibile.
La compilazione dei vari quadri è molto semplice: è come compilare il modello 730 a mano, poiché
il software propone nelle varie schermate le pagine del modello esattamente come quelle cartacee.
In generale, è sufficiente posizionarsi col mouse nel campo che si vuole compilare (lo sfondo del
campo diventerà GIALLO) e scrivere con la tastiera il dato richiesto (la scritta sarà BLU).
Questa guida tecnica ha come scopo quello di illustrare le corrette modalità di utilizzo del software
di compilazione online e non quello di entrare nel merito degli specifici dati da inserire nei vari
quadri della dichiarazione dei redditi.
17Per approfondire nello specifico la compilazione dei vari quadri della dichiarazione si rimanda:
alle ISTRUZIONI MINISTERIALI del modello 730, scaricabili al link HTTPS://UNIONCAF.PRONTOCAF.COM/
alla GUIDA SINTETICA AL 730/2022 DI UNIONCAF, scaricabile al link HTTPS://UNIONCAF.PRONTOCAF.COM/
all’ASSISTENZA TELEFONICA alla compilazione fornita da Unioncaf al numero 0115626271
SALVARE I DATI
Al termine della compilazione di OGNI QUADRO, prima di passare al quadro successivo, clicca sul tasto
per SALVARE e registrare i dati inseriti, anche se non li hai modificati.
Ricordati di salvare spesso, al fine di evitare perdite accidentali di dati. Se ti dimentichi di salvare, il
software ti proporrà un avviso o salverà in automatico i dati prima di passare al quadro successivo.
AGGIUNGERE UN MODELLO
Nel caso i righi presenti in un quadro non fossero sufficienti (ad esempio, qualora non bastassero i
6 righi presenti nel quadro B dei fabbricati perché devono essere inseriti 7 o più fabbricati), sarà
necessario AGGIUNGERE UN MODELLO alla dichiarazione.
Quando aggiungi un modello ricorda che verrà aggiunta una nuova pagina per ogni sezione del 730
(un nuovo quadro A, un nuovo quadro B, un nuovo quadro C, ecc...), non solamente per il quadro
che devi compilare.
Presta quindi attenzione, in fase di compilazione del 730, a non inserire dati nel secondo modello
se vi è spazio per inserirli nel primo modello.
Tramite il menu a sinistra, accedi al quadro DATI
ANAGRAFICI e clicca sul tasto per inserire
un nuovo modello.
Conferma subito l’aggiunta del modello cliccando sul
tasto
Se il modello è stato correttamente aggiunto, noterai in fondo alla pagina che la numerazione è
passata da a
Per spostarti tra i vari modelli puoi utilizzare i seguenti tasti posti in alto.
_________________________________________________________________________________
ATTENZIONE: L’AGGIUNTA DI UN MODELLO PER IL DICHIARANTE NON COMPORTA ANCHE L’AGGIUNTA DI UN MODELLO
PER IL CONIUGE. SE DEVI INSERIRE UN MODELLO AGGIUNTIVO PER IL CONIUGE, SEGUI LA PROCEDURA SOPRA DESCRITTA,
MA POSIZIONATI SUL QUADRO DATI ANAGRAFICI DEL CONIUGE.
ELIMINARE UN MODELLO
Se devi invece ELIMINARE UN MODELLO, posizionati sul quadro DATI ANAGRAFICI del modello da eliminare
(ad esempio, se vuoi eliminare il secondo modello, posizionati nel quadro DATI ANAGRAFICI del
MODELLO 2 DI 2), clicca sul tasto e conferma subito l’eliminazione cliccando sul tasto
La numerazione in fondo alla pagina varierà di conseguenza.
Come per l’aggiunta, l’eliminazione di un modello per il DICHIARANTE non comporta anche
l’eliminazione per il CONIUGE. Se necessario, l’operazione va dunque eseguita per entrambi.
_________________________________________________________________________________
ATTENZIONE: L’ELIMINAZIONE DI UN MODELLO È DEFINITIVA E COMPORTA LA PERDITA DI TUTTI I DATI PRESENTI NEI
QUADRI. PRIMA DI PROCEDERE ASSICURATI DI ESSERE POSIZIONATO SUL MODELLO CHE VUOI ELIMINARE, DI AVERE COPIA
DEI DATI O DI ESSERE CERTO CHE ESSI NON SIANO RILEVANTI AI FINI DEL CALCOLO DELLA DICHIARAZIONE.
18ELABORAZIONE
Spostandoti tra i vari quadri della dichiarazione avrai notato una barra che rimane costante a fondo
pagina, come in figura, con il tuo nome e cognome e un’icona rossa in basso a sinistra. Questa
icona indica lo STATO DELLA DICHIARAZIONE.
L’icona rossa significa ERRATA e indica che la dichiarazione dev’essere ancora elaborata o che,
dopo esser stata elaborata, presenta delle anomalie, mentre l’icona verde significa COMPLETA e
indica che la dichiarazione è stata elaborata e non presenta anomalie.
Al termine della compilazione di tutto il modello 730, è quindi OBBLIGATORIO procedere
all’ELABORAZIONE della dichiarazione. Clicca sul tasto per permettere al sistema di effettuare il
calcolo dei dati inseriti.
Comparirà una finestra come in figura la quale, se hai
compilato correttamente il modello e il sistema non
rileva ANOMALIE, dopo qualche secondo si aggiornerà
con la dicitura ELABORAZIONE COMPLETATA CORRETTAMENTE
e lo STATO DELLA DICHIARAZIONE passerà da a . Potrai
chiudere questa finestra cliccando sulla X in alto a
destra e quindi procedere alla successiva fase di
STAMPA.
Se invece il modello presenta degli ERRORI di
compilazione, la finestra proporrà il numero delle
ANOMALIE riscontrate, come in figura, e lo STATO
della dichiarazione non cambierà (resterà ).
Per capire di che errori si tratta e per correggerli clicca su MOSTRA ELENCO ANOMALIE.
Verrà proposta una finestra di RIEPILOGO DELLE ANOMALIE riscontrate. Per ogni anomalia vengono
riportate informazioni relative a:
CONTRIBUENTE: D se l’ANOMALIA è nel modello del DICHIARANTE, C se è in quello del Coniuge
MODELLO: numero del modello dove è presente l’ANOMALIA
QUADRO: quadro dove è presente l’ANOMALIA (es. C = quadro C, FAM = quadro familiari, …)
DESCRIZIONE: breve descrizione dell’ANOMALIA riscontrata
: l’ANOMALIA è BLOCCANTE e dev’essere risolta per consentire il passaggio di STATO da a
: l’ANOMALIA è solo una SEGNALAZIONE e permette comunque il passaggio allo STATO
Per correggere gli errori clicca sul tasto : il sistema ti porterà direttamente nel quadro che
19presenta l’ANOMALIA. Se ciò non dovesse accadere, ricorda che puoi spostarti tra i quadri utilizzando
il solito menu a sinistra.
Rettifica i dati necessari, avendo cura di cliccare il tasto per SALVARE i dati aggiornati.
Se la finestra dell’ELENCO ANOMALIE si chiude o la perdi di vista, puoi riaprirla cliccando il tasto
Una volta corrette tutte le ANOMALIE, esegui nuovamente l’ELABORAZIONE della dichiarazione
cliccando sul tasto , verifica che lo STATO sia passato da a e prosegui con la fase di
STAMPA.
20PARTE 2 – ASSISTENZA DIRETTA
Stampa e Chiusura – Modalità di Consegna 730 –
Eventuale Caricamento 730 su Software
Segui questa sezione se la tua Società fornisce servizio di ASSISTENZA FISCALE DIRETTA, cioè se
quando presenti il 730 non devi consegnare alcuna documentazione a supporto dei dati indicati.
STAMPA e CHIUSURA
Stampa il tuo modello 730 solo se lo STATO della dichiarazione è . In caso di stampa eseguita con
STATO , il modello riporterà la dicitura STAMPA DI PROVA e non potrà essere ritenuto valido.
La STAMPA UFFICIALE del 730 ne modifica lo STATO da a e serve per CHIUDERE LA
DICHIARAZIONE e renderla IMMODIFICABILE. Esegui la STAMPA UFFICIALE solo quando sei sicuro di
aver terminato la compilazione e di non aver altri dati da inserire. Per evitare di chiudere la
dichiarazione puoi effettuare una STAMPA DI CONTROLLO.
Per STAMPARE copia del modello 730, clicca sul tasto . Nella finestra che si aprirà potrai
selezionare la COMPOSIZIONE DI STAMPA, che determina quali pagine del 730 verranno stampate, e il
TIPO DI STAMPA, che determina se la dichiarazione diverrà CHIUSA e IMMODIFICABILE o meno.
COMPOSIZIONE DI STAMPA
- W4) BASE+/1+/2(F/R): non comprende il prospetto di liquidazione e non rende mai la
dichiarazione CHIUSA e IMMODIFICABILE.
- W6BIS) COVER+BASE+/1+/2+/3(F/R) comprende il prospetto di liquidazione.
ATTENZIONE: questa composizione rende la dichiarazione CHIUSA e IMMODIFICABILE se
viene selezionato anche TIPO DI STAMPA UFFICIALE (vedi oltre).
TIPO DI STAMPA
- CONTROLLO: non rende mai la dichiarazione IMMODIFICABILE
- UFFICIALE: aggiorna lo STATO DELLA DICHIARAZIONE da a
ATTENZIONE: questo tipo di stampa rende la dichiarazione CHIUSA e IMMODIFICABILE se
viene selezionata anche la COMPOSIZIONE DI STAMPA W6BIS) COVER+BASE+/1+/2+/3(F/R) (vedi
sopra).
Clicca su per generare il file PDF del modello, attendi il caricamento e nella finestra
successiva clicca su APRI per visualizzare il modello, oppure clicca su SALVA per salvare copia del
21modello in PDF, da conservare e stampare in un secondo momento.
La dichiarazione stampata sarà comprensiva anche di un MODELLO 730/1 (SCELTA DELLA DESTINAZIONE
DELL’8, DEL 5 E DEL 2 PER MILLE DELL’IRPEF) già intestato con i tuoi dati, da compilare a mano.
La STAMPA UFFICIALE, che rende la dichiarazione CHIUSA e IMMODIFICABILE, è OBBLIGATORIA!
Ricorda quindi di effettuarla solo quanto sei sicuro di aver terminato la compilazione (quando lo
STATO è ), perché successivamente il 730 non sarà più modificabile! Nel dubbio utilizza una STAMPA
DI CONTROLLO. Ricorda anche che la stampa eseguita su un 730 con STATO non è valida.
Dopo la STAMPA UFFICIALE, nella pagina di accesso al 730 non sarà più attivo il tasto ,
ma troverai il tasto per entrare ed eventualmente verificare i dati.
Vedrai che i dati che hai indicato, una volta selezionati col mouse, avranno sfondo grigio scuro.
A seguito della STAMPA UFFICIALE la compilazione del modello 730 è terminata! Per uscire, clicca sul
tasto in alto a destra, oppure chiudi semplicemente tutte le finestre aperte nel browser.
Tieni presente che non è necessario completare tutte le fasi della compilazione in una volta sola.
Fintanto che il servizio di compilazione online sarà attivo e non avrai effettuato la STAMPA UFFICIALE,
potrai accedere in qualsiasi momento al software, potrai modificare, aggiungere o togliere dati e
potrai stampare copia del modello 730.
MODALITÀ DI CONSEGNA
Una volta acquisita la STAMPA UFFICIALE della dichiarazione, verifica innanzitutto con la tua Società
quali sono le modalità di consegna del 730 da essa previste per quest’anno. Le Società
normalmente avvisano i propri dipendenti circa le modalità di assistenza fiscale tramite mail,
comunicato interno, intranet aziendale, ecc... Controlla quindi le informazioni riportate nella
comunicazione ufficiale della tua Società.
CONSEGNA 730 CARTACEO FIRMATO ALLA SOCIETÀ
Se la tua Società ha previsto di raccogliere dai dipendenti i 730 firmati in forma cartacea e le buste
chiuse contenenti i 730/1 (scelta dell’8, 5 e 2 per mille), allora stampa la dichiarazione che hai
precedentemente generato, firmala e consegnala secondo le indicazione fornite dalla tua Società.
La firma va apposta sulla prima pagina nell’apposito campo e, in caso di dichiarazione congiunta,
ognuno dei coniugi deve firmare la propria dichiarazione.
22 CARICAMENTO SUL SOFTWARE DEL 730 FIRMATO IN PDF
Se la tua Società ha invece previsto il caricamento del 730 in PDF direttamente tramite il software
di compilazione online del 730 che stai utilizzando, allora segui i passaggi qui di seguito indicati
Stampa la dichiarazione che hai precedentemente generato, firmala e scansionala in formato PDF.
Effettua l’accesso al software, rientra nella tua dichiarazione e rimani sul QUADRO IMPOSTAZIONI (vedi
pg. 16 di questa guida). Al fondo del QUADRO IMPOSTAZIONI è presente la sezione denominata
ARCHIVIAZIONE VELOCE, tramite la quale è possibile caricare il 730 firmato
Per caricare il 730 (sia singolo che congiunto) è sufficiente cliccare sull’icona posta a fianco
della dicitura Dichiarazione. ATTENZIONE: NON CARICARE ALTRI DOCUMENTI DIVERSI DAL 730!
Cliccando sul tasto si aprirà una finestra come quella in figura.
Per caricare il 730 è sufficiente cliccare ovunque nello spazio bianco dove è presente la scritta
SELEZIONA FILE e scegliere dal proprio PC il file da caricare, oppure è anche possibile trascinare col
mouse e rilasciare il file nello spazio bianco.
23Una volta che il file è stato caricato, clicca sul tasto . La finestra si
aggiornerà e comparirà il messaggio in figura.
Clicca sulla in alto a destra per chiudere la finestra.
Per controllare il caricamento puoi cliccare di nuovo sul tasto e si aprirà la seguente finestra.
Cliccando sul cestino rosso è possibile eliminare il file caricato, mentre ciccando sull’icona bianca a
fianco è possibile scaricare il file precedentemente caricato.
È possibile caricare un nuovo file (ad es. qualora il primo file caricato fosse errato) cliccando su
ARCHIVIA NUOVO FILE. La procedura di caricamento del nuovo file è la medesima sopra descritta.
La busta chiusa contenente il 730/1 (scelta dell’8, 5 e 2 per mille) dev’essere invece in ogni caso
consegnata a Unioncaf in forma cartacea entro il 30 settembre.
ATTENZIONE: È POSSIBILE CARICARE ESCLUSIVAMENTE FILE IN FORMATO PDF CON DIMENSIONE MASSIMA DI 5 MB
24PARTE 2 – RACCOLTA
Stampa – Modalità di Consegna 730 – Eventuale
Caricamento 730 e Documenti su Software
Segui questa sezione se la tua Società fornisce servizio di RACCOLTA DEI 730 E DEI DOCUMENTI,
cioè se quando presenti il 730 devi consegnare tutta la documentazione a supporto dei dati
indicati.
STAMPA
Stampa il tuo modello 730 solo se lo STATO della dichiarazione è . In caso di stampa eseguita con
STATO , il modello riporterà la dicitura STAMPA DI PROVA e non potrà essere ritenuto valido.
Per STAMPARE copia del modello 730, clicca sul tasto . Nella finestra che si aprirà seleziona:
COMPOSIZIONE DI STAMPA -> W4) BASE+/1+/2(F/R)
TIPO DI STAMPA -> UFFICIALE
Clicca su per generare il file PDF del modello, attendi il caricamento e nella finestra
successiva clicca su APRI per visualizzare il modello, oppure clicca su SALVA per salvare copia del
modello in PDF, da conservare e stampare in un secondo momento.
La dichiarazione stampata sarà comprensiva anche di un MODELLO 730/1 (SCELTA DELLA DESTINAZIONE
DELL’8, DEL 5 E DEL 2 PER MILLE DELL’IRPEF) già intestato con i tuoi dati, da compilare a mano.
Ricorda anche che la stampa eseguita su un 730 con STATO non è valida.
La compilazione del modello 730 è terminata! Per uscire, clicca sul tasto in alto a destra,
oppure chiudi semplicemente tutte le finestre aperte nel browser.
Tieni presente che non è necessario completare tutte le fasi della compilazione in una volta sola.
Fintanto che il servizio di compilazione online sarà attivo, potrai accedere in qualsiasi momento al
software, potrai modificare, aggiungere o togliere dati e potrai stampare copia del modello 730.
25MODALITÀ DI CONSEGNA
Una volta acquisita la Stampa della dichiarazione, verifica innanzitutto con la tua Società quali sono
le modalità di consegna del 730 e dei documenti da essa previste per quest’anno. Le Società
normalmente avvisano i propri dipendenti circa le modalità di assistenza fiscale tramite mail,
comunicato interno, intranet aziendale, ecc... Controlla quindi le informazioni riportate nella
comunicazione ufficiale della tua Società.
CONSEGNA 730 CARTACEO FIRMATO E DOCUMENTI ALL’INCARICATO DI UNIONCAF SU
APPUNTAMENTO IN AZIENDA o TRAMITE “BUSTONE”
Se la tua Società ha previsto gli appuntamenti presso l’azienda con gli incaricati di Unioncaf, allora
stampa la dichiarazione che hai precedentemente generato, firmala e consegnala all’incaricato di
Unioncaf in sede di appuntamento, contestualmente a tutta la documentazione a supporto.
Se invece la tua Società ha previsto la raccolta dei c.d. “Bustoni” contenenti il 730 firmato e i
documenti, per la successiva consegna da parte delle Società a Unioncaf, allora stampa la
dichiarazione che hai precedentemente generato, firmala, inseriscila in una busta,
contestualmente a tutta la documentazione a supporto, e consegna il tutto alla tua Società.
La firma va apposta sulla prima pagina nell’apposito campo e, in caso di dichiarazione congiunta,
ognuno dei coniugi deve firmare la propria dichiarazione.
CARICAMENTO SUL SOFTWARE DEL 730 FIRMATO E DEI DOCUMENTI IN PDF
Se la tua Società ha invece previsto il caricamento del 730 e dei documenti in PDF direttamente
tramite il software di compilazione online del 730 che stai utilizzando, allora segui i passaggi qui di
seguito indicati
Stampa la dichiarazione che hai precedentemente generato, firmala e scansionala in formato PDF,
contestualmente alle scansioni di tutta la documentazione a supporto.
Effettua l’accesso al software, rientra nella tua dichiarazione e rimani sul QUADRO IMPOSTAZIONI (vedi
pg. 16 di questa guida). Al fondo del QUADRO IMPOSTAZIONI è presente la sezione denominata
ARCHIVIAZIONE VELOCE, tramite la quale è possibile caricare il 730 firmato e i documenti.
26Per caricare un documento è sufficiente cliccare sull’icona posta a fianco del tipo di
documento che si intende caricare.
Le tipologie di documenti da caricare sono esclusivamente le seguenti:
- DICHIARAZIONE: 730/2022 firmato (sia singolo che congiunto)
- C.U.: Certificazione Unica (il vecchio CUD)
- ONERI ANNUALI: spese detraibili/deducibili che variano di anno in anno (es. scontrini farmacia,
interessi passivi mutuo, spese scolastiche, ecc…)
- ONERI PLURIENNALI: spese detraibili/deducibili che NON variano di anno in anno (es. spese di
ristrutturazione, bonus mobili, risparmio energetico, ecc…)
ATTENZIONE: NON CARICARE DOCUMENTI IN SEZIONI DIVERSE DA QUELLE QUI INDICATE!
Cliccando sul tasto si aprirà una finestra come quella in figura.
27Per caricare un file è sufficiente cliccare ovunque nello spazio bianco dove è presente la scritta
SELEZIONA FILE e scegliere dal proprio PC il file da caricare, oppure è anche possibile trascinare col
mouse e rilasciare il file nello spazio bianco.
Una volta che il file è stato caricato, clicca sul tasto . La finestra si
aggiornerà e comparirà il messaggio in figura.
Clicca sulla in alto a destra per chiudere la finestra.
Per controllare il caricamento puoi cliccare di nuovo sul tasto e si aprirà la seguente finestra.
Cliccando sul cestino rosso è possibile eliminare il file caricato, mentre cliccando sull’icona bianca a
fianco è possibile scaricare il file precedentemente caricato.
È possibile caricare un nuovo file (ad es. qualora il primo file caricato fosse errato) cliccando su
ARCHIVIA NUOVO FILE. La procedura di caricamento del nuovo file è la medesima sopra descritta.
ATTENZIONE: È POSSIBILE CARICARE ESCLUSIVAMENTE FILE IN FORMATO PDF CON DIMENSIONE MASSIMA DI 5 MB
28PARTE 3
Errori comuni da evitare – Particolarità del Software –
Segnalazioni Fornite dal Software
SBLOCCARE I POPUP
Quando non riesci ad
accedere al software di
compilazione online del 730,
9 volte su 10 il motivo è che
non sono stati correttamente
sbloccati i popup come
spiegato nel capito 1.
CONFIGURAZIONE DEL
BROWSER della PARTE 1 di
questa guida.
Ad esempio se quanto tenti di
effettuare l’accesso, tutto ciò
che vedi è una pagina grigia
come questa, il problema è
sicuramente legato ai popup.
CHIUDERE TUTTE LE FINESTRE DEL BROWSER, RIAPRIRE E RICOMINCIARE
Se il software di compilazione del 730 va in errore o se non riesci più ad effettuare l’accesso mentre
un attimo prima ci riuscivi, è solitamente utile chiudere tutte le finestre di tutti browser e riprovare
ad effettuare un accesso pulito da capo. Può anche essere utile pulire la cache e/o cancellare i dati
di navigazione del browser.
FINESTRA SCONOSCIUTA
Se in qualsiasi momento dovessi
trovarti in una pagina come questa,
ad esempio tentando di accedere o
di uscire dal software di
compilazione, clicca semplicemente
sulla scritta rossa Disconnetti. Verrai
riportato sulla pagina principale di
Unioncaf.
29(201) LOGIN FALLITA – INDICARE ENTRAMBE LE CREDENZIALI
Se in fase di accesso al software con il
tuo TeamSystem ID (capitolo 5.
PRIMO ACCESSO E ACCESSI
SUCCESSIVI AL PRIMO della PARTE 1
di questa guida) ricevi il messaggio (201) LOGIN FALLITA, significa che non stai inserendo la password
corretta del tuo TeamSystem ID (o semplicemente hai commesso un errore di battitura). Prova a
riscrivere la password e, se continui a ricevere il messaggio di errore, puoi effettuare la
REIMPOSTAZIONE PASSWORD come spiegato nel capitolo 2.b. MODIFICA/REIMPOSTAZIONE
PASSWORD DEL TEAMSYSTEM ID a pg. 10 – 12 di questa guida.
Se invece ricevi il messaggio INDICARE ENTRAMBE LE
CREDENZIALI DI ACCESSO, significa che non stai
inserendo la mail corretta del tuo TeamSystem ID
(o semplicemente hai commesso un errore di
battitura). Prova a riscrivere la mail e, se continui a ricevere il massaggio di errore, probabilmente
non sta utilizzando il tuo TeamSystem ID (vedi capitolo 2.a. CREAZIONE DEL TEAMSYSTEM ID a pg. 8
– 9 di questa guida).
“IL SALVATAGGIO NON È STATO ESEGUITO
PERCHE NESSUN DATO È VARIATO”
Quando effettui il salvataggio dei dati, potrebbe
comparire il messaggio in figura. Significa
semplicemente che, poiché non hai effettuato alcuna
variazione dei dati rispetto all’ultimo salvataggio, il sistema non ha dovuto salvare.
Tale messaggio non significa che non è possibile salvare e non comporta alcuna perdita di dati.
“LA SUA PRATICA 730 RISULTA ERRATA”
Se quando esci dalla tua dichiarazione cliccando sul tasto compare il messaggio in figura,
significa semplicemente che la tua dichiarazione è ancora in STATO . È normale che compaia
questo messaggio fintanto che non hai effettuato l’ELABORAZIONE (pg. 19 – 20 di questa guida) e/o
corretto le eventuali anomalie presenti nel tuo 730. Quando, a seguito dell’elaborazione, la tua
dichiarazione assumerà lo stato , allora tale messaggio non verrà più proposto.
COMPILAZIONE NON CONSECUTIVA
La compilazione dei righi di qualsiasi quadro del 730
dev’essere consecutiva, cioè non è consentito lasciare
delle righe vuote all’interno di un quadro (ad es. nel
quadro B, per inserire 2 fabbricati, non puoi compilare il
rigo B1 e B3, devi compilare il rigo B1 e B2). Anche in
presenza di più modelli (vedi AGGIUNGERE UN
MODELLO a pg. 18 di questa guida), vale la stessa regola (ad es. non puoi compilare il rigo B1 del
30primo modello e il rigo B1 del secondo modello se i righi da B2 a B6 del primo modello sono vuoti).
Se in fase di ELABORAZIONE (pg. 19 – 20 di questa guida) il sistema propone delle ANOMALIE
BLOCCANTI come in figura, significa che hai lasciato delle righe vuote.
SEGNALAZIONI
Durante la compilazione del 730, in fase di
salvataggio dei dati, il sistema potrebbe
proporre alcune segnalazioni come quelle
riportate nelle figure qui di seguito.
Alcune di esse sono solo degli avvisi e
consentono comunque il salvataggio dei dati,
mentre altre non lo consentono e richiedono un
intervento immediato per risolvere il problema
indicato nella segnalazione.
Leggi quindi con cura quanto riportato nelle segnalazioni!
CANCELLARE I DATI DA E8/E9/E10 – TAB e SHIFT + TAB
Se inserisci un codice spesa e poi un
importo nei righi E8/E9/E10, noterai che
il campo relativo al codice spesa diverrà
grigio e quindi non modificabile. Se hai
indicato un codice spesa errato e vuoi
sostituirlo, devi prima cancellare
l’importo, poi spostarti su un altro campo editabile (ad es. il campo dell’importo del rigo
sottostante o qualsiasi altro campo) e infine sul campo del codice spesa che vuoi modificare. Vedrai
che ora il campo sarà nuovamente modificabile. Sostituisci il codice e reinserisci l’importo a fianco.
Ricorda che per spostarti tra i vari campi puoi utilizzare da tastiera il tasto TAB (per andare avanti) o
SHIFT + TAB (per tornare indietro).
GIORNI DI LAVORO AUTOMATICI – QUADRO C
Quando inserisci nel quadro C il reddito da lavoro dipendente, il sistema compila in automatico al
rigo C5 i GIORNI di lavoro dipendente (365) per indicare che il rapporto di lavoro è durato per
l’intero anno. Tuttavia potrebbe non essere il tuo caso. Controlla quindi con cura quanto indicato
nella tua CU2022 al punto 6 e/o 7 e, se necessario, modifica i dati di conseguenza.
31ACCONTI – QUADRO F
Quando inserisci gli ACCONTI IRPEF / ADDIZIONARE COMUNALE / CEDOLARE SECCA nel Quadro F e poi
effettui l’ELABORAZIONE (pg. 19 – 20 di questa guida) mentre sei ancora posizionato nel Quadro F,
si aprirà la schermata di DETTAGLIO ACCONTI, come in figura qui sotto.
Dovrai indicare nuovamente gli acconti anche nella finestra di dettaglio (potrai utilizzare
indifferentemente la colonna CU o la colonna F24). Se eri posizionato nel Quadro F del DICHIARANTE,
sarà attiva solo la sezione DICHIARANTE 730, mentre se eri posizionato nel Quadro F del CONIUGE, sarà
attiva solo la sezione CONIUGE 730.
Ricorda che ogni contribuente deve indicare i propri acconti nel proprio Quadro F, anche se gli
acconti del coniuge sono indicati nella CU2022 del dichiarante.
Dovrai quindi cliccare sul tasto in alto a destra e poi confermare il riporto dei
dati nel Quadro F cliccando sul tasto della successiva finestra che si aprirà.
Qualora quest’ultima finestra non si dovese aprire, significa che il riporto dei dati è già avvenuto in
maniera automatica.
QUADRO K – IMPOSSIBILE SALVARE I DATI E CAMBIARE QUADRO
Il Quadro K è riservato
esclusivamente agli
Amministratori di
Condominio che
debbano indicare i dati
relativi al condominio e
ai fornitori in relazione
ad interventi di
ristrutturazione
condominiale.
32Se non sei un Amministratore di Condominio NON devi compilare il Quadro K
Le tue spese di ristrutturazione vanno indicate nell’apposita sezione del Quadro E
Se hai compilato per sbaglio il Quadro K, noterai che, anche dopo aver cancellato i dati
precedentemente indicati, sarà impossibile salvare e uscire dal quadro (verrà proposta la finestra
in figura).
Dovrai invece cliccare in alto sul tasto per eliminare il Quadro
K e poi confermare l’eliminazione cliccando sul tasto
della successiva finestra che si aprirà, dopodiché potrai spostarti di
quadro senza salvare.
33Puoi anche leggere