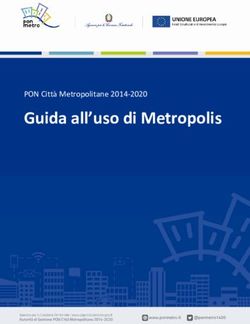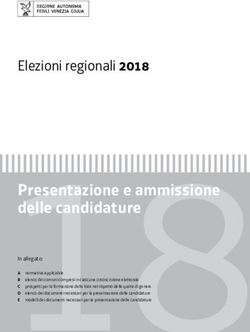NOVITÀ VERSIONE 2020 - CAD.Able s.r.l.
←
→
Trascrizione del contenuto della pagina
Se il tuo browser non visualizza correttamente la pagina, ti preghiamo di leggere il contenuto della pagina quaggiù
NOVITÀ VERSIONE 2020
CAD.Able s.r.l.
C.so Giambone, 69
10134 - Torino - Italy
Tel. +39 011 614236
info@cadable.it
www.cadable.it2
LA NUOVA VERSIONE 2020
Gli obiettivi della nuova versione:
• Con CABLING 2020 è stata messo a punto l’utilizzo dello strumento Panel Design che permette di
progettare quadri nella scala desiderata disegnando componenti, morsetti, connettori, accessori,
canaline e fasci cavi. I collegamenti sono singoli a meno che non si vogliamo far passare un una
Guaina. Il programma propone già i terminali o le spellature corrette su tutta la componentistica a
cui i collegamenti si attestano. Panel Design è disponibile come standard nel prodotto CABLING 4D
ed è attivabile tramite la specifica ToolBar.
• Sempre di più il mondo della progettazione elettrica fatta con strumenti quali SPAC Automazione
necessita di condividere dati con CABLING. Infatti è CABLING a dare valore aggiunto al progetto
elettrico predisponendo nel proprio archivio le informazioni che servono a rispondere a questa
domanda: come devo fare per collegare un elemento elettrico al resto dell’impianto? La nuova
interfaccia con SPAC favorisce questo processo. La nuova interfaccia permette di semplificare e
rendere più facile navigazione anche in schemi di grandi dimensioni.
• CAD.Able continua a sviluppare CABLING mirando anche alle richieste dei numerosi Clienti, facendo
crescere le potenzialità del prodotto e rendendolo completo.
• CABLING 2020 ha incrementato velocità, controlli di sicurezza, anomalie pregresse per garantire
all’utente uno strumento sempre più performante.
• Alcune novità di CABLING 2020 sono state inserite successivamente e sono elencate nel capitolo
ADDITIONALS. Per avere le novità è necessario aggiornare il software.
Edizione 20203
Sommario
1 ARCHIVIO MATERIALI................................................................................................................. 4
1.1 IMPORTAZIONE CONNETTORE DA AMW ................................................................................................................................... 4
1.2 IMPORTA FILE CON ELENCO CONDUTTORI................................................................................................................................. 6
1.3 IMPORTA FILE CON POLI CONDUTTORI ...................................................................................................................................... 7
1.4 IMPORTA MATERIALI DA DATABASE COSTRUTTIVO ................................................................................................................... 8
1.5 CONTROLLA MATERIALI OBSOLETI ............................................................................................................................................ 9
1.6 ACCESSORI CON QUANTITA’.................................................................................................................................................... 10
2 SCHEMA COSTRUTTIVO ........................................................................................................... 11
2.1 GESTIONE MARCATURE E TUBETTI .......................................................................................................................................... 11
2.2 PERCORSI MULTIPLI ................................................................................................................................................................ 16
2.3 INSERISCI ASSEMBLATO COME SOTTO-INSIEME....................................................................................................................... 17
2.4 VELOCIZZAZIONE GENERAZIONE INDICAZIONI GRUPPI ............................................................................................................. 20
2.5 TRASFORMAZIONE DI UN CONNETTORE/TERMINALE IN GRUPPO LIBERO................................................................................. 20
2.6 ALERT SU PALLINATURA .......................................................................................................................................................... 20
2.7 RIDISEGNA PERCORSI MULTIPLI............................................................................................................................................... 20
2.8 COLORE PERCORSI .................................................................................................................................................................. 21
2.9 INSERIMENTO MULTIPLO GRUPPI ........................................................................................................................................... 21
2.10 GESTIONE DEI FILTRI SU TAGLIO FILI E CAVI ........................................................................................................................... 22
2.11 SPOSTA GRUPPO SALDATURA ............................................................................................................................................... 23
2.12 INDICAZIONI ACCESSORI ....................................................................................................................................................... 24
2.13 INDICAZIONI GRUPPI............................................................................................................................................................. 25
2.14 RIDISEGNA PERCORSI MULTIPLI............................................................................................................................................. 27
2.15 RINOMINA QUADRO ............................................................................................................................................................. 28
2.16 IMPORTA GRUPPI ................................................................................................................................................................. 29
2.17 VARIE ................................................................................................................................................................................... 30
2.18 GESTIONE BLOCCHI DETTAGLI / NOTE (richiede aggiornamento CABLING) ............................................................................. 34
3 SCHEMA FUNZIONALE ............................................................................................................. 36
3.1 NUMERAZIONE FILI ................................................................................................................................................................. 36
3.2 REINSERISCI POLI DEL GRUPPO................................................................................................................................................ 37
3.3 SIMBOLO GRAFICO FUNZIONALE PER CAVO CONNETTORIZZATO ............................................................................................. 38
3.4 CAVO CONNETTORIZZATO VISUALIZZABILE SU LISTA COMPONENTI ......................................................................................... 38
3.5 INSERIMENTO POLI SU POSIZIONE MEMORIZZATA .................................................................................................................. 39
3.6 DISEGNO COLLEGAMENTI ....................................................................................................................................................... 40
3.7 INDICAZIONI GRUPPI............................................................................................................................................................... 40
4 PANEL DESIGN ......................................................................................................................... 41
4.1 INDICAZIONE ATTRIBUTI ......................................................................................................................................................... 41
4.2 COMPONENTI E MORSETTI CON PUNTI NOTEVOLI PER POLI .................................................................................................... 42
4.3 INSERIMENTO PUNTI NOTEVOLI .............................................................................................................................................. 42
4.4 DISEGNO COLLEGAMENTI SINGOLI .......................................................................................................................................... 44
5 IMPORTAZIONE DA SPAC AUTOMAZIONE ................................................................................ 47
5.1 CAVI E CABLAGGI DALLO SCHEMA ELETTRICO DI SPAC AUTOMAZIONE .................................................................................... 47
5.2 IMPORTAZIONE MATERIALI ..................................................................................................................................................... 51
6 ADDITIONALS .......................................................................................................................... 53
6.1 CERCA MULTIFOGLIO .............................................................................................................................................................. 53
6.2 OUTPUT ETICHETTE/TUBETTI .................................................................................................................................................. 54
6.3 OUTPUT TAGLIO GUAINE E TUBI.............................................................................................................................................. 55
6.4 INSERIMENTO ACCESSORI CON POSIZIONE SU PERCORSI ......................................................................................................... 56
Edizione 20204
1 ARCHIVIO MATERIALI
1.1 IMPORTAZIONE CONNETTORE DA AMW
Se l’installazione di CABLING 4D è stata fatta contestualmente a SPAC Automazione è ora possibile acquisire
i materiali dei connettori definiti nell’Archivio Materiali di SPAC (AMW).
Nell’inserimento di un nuovo connettore utilizzando il bottone Import si apre la seguente finestra di dialogo
Nella finestra è stata aggiunta l’opzione ‘Importa da
Database Archivio Materiali SPAC (AMW)’ che permette
di scegliere il database AMW da cui attingere i dati dei
connettori definiti in SPAC.
Premendo il bottone ‘Importa’ viene chiesta la selezione
di un file AMW o conferma di quello precedentemente
selezionato.
Al termine viene aperta la finestra di dialogo che
permette di selezionare il materiale. Scegliendo il
materiale, anche utilizzando i filtri, i dati del materiale
scelto verranno inseriti nella prima finestra.
CABLING, oltre al costruttore e codice costruttore,
verifica se nel database AMW è presente il Codice
Interno che viene usato come Codice aziendale del
connettore.
Acquisisce inoltre le descrizioni in più lingue e, se
presente, il simbolo grafico del connettore.
Il funzionamento è molto simile a quello dell’opzione
‘Importa da Database Cabling_Blk_lib.mdb’, l’archivio
messo a disposizione in CABLING 4D.
Edizione 20206
1.2 IMPORTA FILE CON ELENCO CONDUTTORI
Nell’Archivio materiali di CABLING la sezione di Fili e Cavi è stata migliorata con l’importazione ‘File Colori
Conduttori’ che ora può importare file anche in formato XLS e XLSX, oltre al formato CSV già presente nelle
precedenti versioni.
Edizione 20207
1.3 IMPORTA FILE CON POLI CONDUTTORI
Nell’Archivio materiali di CABLING la sezione Connettori è stata migliorata con l’importazione ‘File con
sequenza Poli’ che ora può importare file anche in formato XLS e XLSX, oltre al formato CSV già presente nelle
precedenti versioni.
Inoltre nel campo CONTACT è possibile inserire più codici terminali separati dal carattere | (ascii 124).
Edizione 20208
1.4 IMPORTA MATERIALI DA DATABASE COSTRUTTIVO
Nel comando Archivio Materiali Cabling premendo il bottone Utility compare la seguente finestra dove con
il bottone ‘Importa materiali da database Costruttivo’ è possibile importare i materiali contenuti in un
database generato da CABLING (in una postazione di lavoro con un archivio materiali differente partendo da
un layout cablaggio di cui è stato esportato un database con 6 – Output → Esporta Schema Costruttivo).
Se il comando Importa materiali da database Costruttivo viene lanciato mentre è aperto il layout da cui il
database è stato generato, CABLING memorizza anche nella cartella IMPORTED i simboli grafici presenti nel
layout e li associa ai materiali importati. I simboli grafici possono appartenere a Connettori, terminali,
Accessori e Cavi connettorizzati.
Edizione 20209
1.5 CONTROLLA MATERIALI OBSOLETI
All’apertura di un multifoglio CABLING 2020 ha nella finestra di gestione delle commesse la nuova casella di
spunta ‘Controlla Materiali obsoleti’ che se abilitata effettua un controllo che i materiali contenuti nel
multifoglio corrente siano presenti nell’archivio materiali di CABLING (AMC).
Nel caso tutti i materiali sono trovati viene dato il seguente messaggio:
In alternativa viene dato un messaggio con il totale dei materiali non trovati e generato un file utilizzabile con
il comando Converti Codici Materiali per modificare il disegno: se volete convertire il disegno è necessario
aprire il file, aggiungere nella seconda colonna NEW_CODE il nuovo codice e lanciare il comando.
Il controllo dei materiali obsoleti è prerogativa del solo schema costruttivo, non di quello funzionale.
Edizione 202010
1.6 ACCESSORI CON QUANTITA’
Nell’archivio materiali di CABLING (AMC) per i connettori è ora possibile aggiungere accessori non solo con
quantità 1 perché riferita a ‘pezzi’ ma anche in quantità diversa se l’unità di misura sono chilogrammi KG o
grammi G. Se nella definizione di un accessorio viene specificata una unità di misura KG o G (ma anche Kg o
Kg. o g. ecc.) quando lo si aggiunge ad un connettore con il bottone ‘Add’ viene aperta una finestra di dialogo
dove specificare una quantità.
La quantità viene riportata nel riquadro della finestra principale, dove viene visualizzata davanti al codice
materiale tra parentesi quadre.
Nell’inserimento del Connettore questo tipo di accessorio può essere modificato come gli altri e viene gestito
con la quantità specificata negli output, principalmente nella distinta materiali.
Edizione 202011
2 SCHEMA COSTRUTTIVO
2.1 GESTIONE MARCATURE E TUBETTI
La gestione delle marcature alle estremità dei collegamenti è stata rivista per rendere più facile l’utilizzo di
questo importante aspetto legato alla produzione dei cablaggi. In particolare è stato pensato un
collegamento tra le marcature e i tubetti che possono essere inseriti alle estremità dei collegamenti.
Queste le modifiche al funzionamento di questo comando:
1. Se viene spuntata la casella ‘Generazione automatica delle Marcature negli output’ quando si
preme OK viene dato il seguente messaggio:
Le marcature precedentemente generate sul disegno saranno eliminate.
Edizione 202012
2. Sono stati aggiornati i testi con le spiegazioni: le marcature generate sul disegno possono essere
abbinate ad un tubetto il cui materiale può essere un accessorio o un pezzo di guaina tagliato da
bobina.
3. La finestra Marcatura Collegamenti può essere richiamata dal menu contestuale sui Gruppi:
Usando il menu contestuale sui Gruppi e la voce ‘Tubetti per collegamenti’ è possibile utilizzare l’opzione
‘Inserisci Accessori Tubetti’ che abbina il codice materiale di un accessorio tubetto ad un Gruppo.
L’opzione ‘Elimina Tubetti’ permette invece di eliminare i Tubetti dal Gruppo selezionato. Il materiale del
tubetto abbinato al Gruppo verrà conteggiato in base alle marcature generate sui collegamenti con il bottone
‘Genera Marcature sul disegno’ ed eventualmente modificate con il comando ‘Gestione Poli e collegamenti’
che, qualora non sia attiva la casella di spunta ‘Generazione automatica delle Marcature negli output’,
presenta due caselle dedicate alle marcature di Partenza e Arrivo dei singoli collegamenti (vedi immagine).
Edizione 202013
Tabella riepilogativa del funzionamento di CABLING sulle Marcature in base ai settaggi
Generazione automatica Marcature su Marcature Tubetti Marcature Pallinatura
delle Marcature negli output Indicazioni Gruppi su Output in Distinta Materiali
Attivata Non visualizzate Visualizzate Non conteggiati Non visualizzata
Disattivata (con generazione Visualizzate Visualizzate Conteggiati Visualizzata
marcature effettuata)
Sintetizzando possiamo dire che casella di spunta ‘Generazione automatica delle Marcature negli output’
attivata permette di visualizzare le marcature solo sugli output. Sebbene più semplice, il consiglio è di non
utilizzare questa modalità perché:
1. Non si possono conteggiare i tubetti in distinta materiali
2. Non si possono esportare file con l’elenco delle marcature per le stampanti di etichette
3. Non si possono modificare a piacimento
4. Non si possono visualizzare nelle Indicazioni dei Gruppi.
Quando si abbina un materiale Tubetto a un Gruppo è possibile scegliere un accessorio preso dalla tabella
Accessori dell’archivio materiali oppure utilizzare il bottone ‘Spezzone di Guaina/Tubo/Nastro come
accessorio’ per scegliere uno spezzone di materiale preso dalla tabella Guaine. In entrambe le finestre è stato
aggiunto la casella di spunta ‘Gestisci come Tubetto’ che permette di abbinare il materiale ad un Gruppo.
Nella finestra Accessori è possibile aggiungere ‘Accessori addizionali’, nella finestra Guaine è necessario
specificare la Lunghezza in mm dello spezzone.
Nel caso si parta dal menu contestuale dei Gruppi la finestra ha le opzioni nella parte inferiore bloccate, se si
parte dal comando Accessori è invece necessario spuntare la casella ‘Gestisci come Tubetto’ per poter
assegnare il materiale Tubetto anche a più Gruppi tramite selezione.
Edizione 202014
La seguente finestra non è più disponibile in quanto obsoleta: contattateci per eventuali problemi legati al
suo utilizzo nelle precedenti versioni di Cabling.
Si ricorda che oltre al menu contestuale sui Gruppi, i comandi per i Tubetti per collegamenti sono richiamabili
anche dal menu Utility Accessori.
Anche negli output sono state fatte modifiche. Mentre la creazione dell’output Etichette/Tubetti in forma
tabellare è rimasta identica, quella su file XLS e CSV è stata modificata mettendo i campi in orizzontale, per
meglio adattarsi ai formati leggibili dalle stampanti di etichette di varie marche.
Codice Costruttore Modello Q.tà Descrizione Testo Testo1
27112594 1 TARGHETTA ccc:1-ccc:2
27112594 1 TARGHETTA ccc:2-ccc:1
27112594 1 TARGHETTA ccc:3-vc:3
27112594 1 TARGHETTA J1 MOTORE
Edizione 202015
Sugli accessori gestiti come Etichette se si preme l’opzione ‘Gestisci come Etichetta’ del menu contestuale si
apre la lista di comandi che contiene ora anche ‘Copia e abbina Accessorio ad altri Gruppi’.
In maniera ciclica viene chiesto di selezionare un Gruppo, dopo di che viene chiesto il punto di inserimento
dell’Accessorio che viene legato al gruppo selezionato e aggiornato secondo le impostazioni originali ad
esempio se nell’etichetta viene visualizzata la sigla del gruppo, essa viene automaticamente aggiornata nella
nuova etichetta copiata.
Edizione 202016
2.2 PERCORSI MULTIPLI
Il disegno dei Percorsi Multipli è stato semplificato con una nuova finestra di dialogo che include quello che
prima era in due finestre. Inoltre l’ultima tipologia di Percorso Multiplo scelto viene memorizzata e riproposta
successivamente.
Nel comando Ridisegna di un Percorso che appartiene a un gruppo di Percorsi multipli precedentemente
disegnati (ad eccezione di quelli a raggiera), viene fatta la seguente domanda:
Premendo Si tutti i Percorsi verranno ridisegnati richiedendo anche le ulteriori informazioni presenti nella
finestra standard quando si disegnano la prima volta, premendo No viene ridisegnato il singolo Percorso.
Edizione 202017
2.3 INSERISCI ASSEMBLATO COME SOTTO-INSIEME
CABLING 2020 contiene una importante novità: la possibilità di inserire un Assemblato come Sotto-Insieme.
In altre parole è ora possibile inserire un cablaggio salvato come Assemblato all’interno del disegno di un
layout più complesso: ad esempio se desiderate creare un layout con 5 assemblati (costituiti da un filo
intestato con due terminali) fatti passare in un’unica guaina, la nuova funzionalità soddisfa questa esigenza.
La distinta materiali che ne risulterà sarà costituita dalla guaina comune e dai 5 sotto-insiemi, non dai fili e
dai terminali che li costituiscono. Il comando parte dal menu:
Cabling Costruttivo → Cablaggi / Assemblati → Inserisci Assemblato come Sotto-Insieme
Viene aperta una finestra di dialogo dove scegliere il codice assemblato e assegnargli una sigla e una funzione,
oltre che il quadro (o locazione).
Edizione 202018
In caso di modifica di un Gruppo facente parte di un Assemblato inserito come Sotto-Insieme viene aperta la
seguente finestra in cui è possibile modificare sia i dati del Gruppo che del Sotto-Insieme a cui esso
appartiene. Non è possibile cambiare il materiale del Gruppo e nemmeno quello del Sotto-Insieme: potete
cancellare i Gruppi di un Sotto-Insieme e inserirne uno nuovo con un altro materiale.
Per sapere se un gruppo appartiene ad un sotto-insieme le Indicazioni dei Gruppi e gli Attributi Gruppi
riportano anche il nome del sotto-insieme.
Edizione 202019
Ogni volta che viene utilizzato il comando INSERISCI ASSEMBLATO COME SOTTO-INSIEME viene fatto un
check sui sotto-insieme inseriti nel disegno come verifica. Sono riportati i seguenti errori in una finestra di
dialogo completati dalle informazioni aggiuntive per identificare le anomalie sul disegno:
• Mancanza del codice sotto-insieme nell’archivio Assemblati
• Database dell’assemblato non trovato
• Mancanza di gruppi sul disegno rispetto a quelli previsti nell’assemblato memorizzato (ricordiamo
che le saldature dell’assemblato non vengono considerate)
• Gruppi del sotto-insieme ripetuti
• Gruppi del sotto-insieme trovati nel disegno ma non più nell’assemblato memorizzato
• Gruppi del sotto-insieme trovati in più cablaggi del layout.
Nella distinta un singolo sotto-insieme viene conteggiato come unico materiale e non come le singole parti
di cui è costituito: questo vale per le distinte per foglio, globale per multifoglio o suddivisa per cablaggio.
Nella distinta anche l’opzione cerca materiali sul disegno visualizza come unico elemento i sotto-insiemi
inseriti nel foglio corrente.
Perché è stata introdotto il concetto di sotto-insieme? Sempre più aziende progettano utilizzando oggetti
standard precedentemente definiti e codificati. Vale in larga scala nel settore meccanico, è in crescita nel
settore elettrico. La standardizzazione prevede che oggetti di tipo standard possano essere utilizzati in più
situazioni di prodotto. Inoltre la standardizzazione riduce il numero di codici gestiti dall’azienda, facilitando
la gestione e l’approvvigionamento.
Con CABLING è ora possibile:
• Definire nel dettaglio i cablaggi (facilitando la costruzione degli stessi internamente o da terze parti)
• Memorizzare i singoli cablaggi come assemblati
• Utilizzare gli assemblati come sotto-insiemi nell’ambito di un layout di un impianto.
Queste nuove funzionalità rendono ‘appetibile’ CABLING anche per le aziende che devono documentare la
parte elettrica nell’ambito dei propri macchinari o impianti.
Qualora non abbiate inserito tutti i gruppi di un sotto-insieme o ne abbiate cancellato uno, utilizzate
nuovamente la voce ‘Inserisci Assemblato come Sotto-Insieme’, scegliete la sigla di uno dei sotto-insiemi già
inseriti e premete il bottone ‘Inserisci’: verrà aperta la finestra di inserimento Gruppi del sotto-insieme e
potrete inserire quelli mancanti (m).
L’inserimento dei Sotto-Insiemi coinvolge anche il disegno Panel Design, ambiente nel quale dopo aver
inserito i propri Gruppi è possibile unirli con percorsi oppure con collegamenti. In quest’ultimo caso il
collegamento verrà disegnato ma non verranno richiesti i dati in quanto non necessari al funzionamento.
Edizione 202020
2.4 VELOCIZZAZIONE GENERAZIONE INDICAZIONI GRUPPI
Nel caso di inserimento di nuovi Gruppi con l’opzione ‘Lunghezza Filo o Conduttore’ abilitata, la scansione
del disegno del layout non viene più effettuata e quindi i tempi di inserimento dell’Indicazione anche su
cablaggi complessi si riducono drasticamente.
2.5 TRASFORMAZIONE DI UN CONNETTORE/TERMINALE IN GRUPPO LIBERO
Con modifica Gruppo è possibile trasformare un connettore o un terminale in un gruppo libero mantenendo
i collegamenti e, per i connettori, gli eventuali terminali abbinati ai poli. Un utilizzo di questa opzione può
essere per realizzare dei parziali di cablaggi in fase di produzione: dopo la copia del cablaggio originale viene
mantenuto il connettore principale e i secondari vengono trasformati in gruppi liberi.
2.6 ALERT SU PALLINATURA
Con l’obiettivo di avvertire l’utente su potenziali anomalie che possono crearsi durante la progettazione,
CABLING 2020 presenta un nuovo messaggio qualora l’oggetto modificato abbia una pallinatura associata.
Se viene attivato il flag ‘Non visualizzarlo più’ l’avvertimento non viene più visualizzato fino alla apertura di
un altro disegno.
2.7 RIDISEGNA PERCORSI MULTIPLI
Con l’obiettivo di avvertire l’utente su potenziali anomalie che possono crearsi durante la progettazione,
CABLING 2020 presenta un nuovo messaggio qualora l’oggetto modificato abbia una pallinatura associata.
Edizione 202021
2.8 COLORE PERCORSI
Nelle impostazioni dello schema costruttivo è possibile impostare i colori dei Percorsi. Qualora un percorso
con o senza materiale abbia una larghezza 0 e sia impostato il colore RGB nei settaggi, CABLING forza come
colore quello ‘Da Layer’ del foglio corrente. Questo permette di avere in stampa un colore più visibile per le
linee di larghezza 0.
Ecco un esempio di stampa PDF:
2.9 INSERIMENTO MULTIPLO GRUPPI
Già era possibile inserire più Gruppi nel layout costruttivo a condizione di:
• inserire nel campo sigla della finestra di dialogo un prefisso seguito da un carattere % per aver una
siglatura incrementale
• Scegliere un terminale o un Gruppo Libero.
Adesso CABLING 2020 consente di effettuare la medesima cosa su tutte le tipologie ad eccezione delle
Morsettiere. La finestra di dialogo la finestra di dialogo per Terminali o Gruppi Liberi non viene aperta e viene
chiesto in maniera ciclica l’inserimento sul layout del gruppo scelto con la sigla via via incrementata. Per
terminale il ciclo di inserimento usare il tasto ESC della Vostra tastiera.
Edizione 202022
2.10 GESTIONE DEI FILTRI SU TAGLIO FILI E CAVI
Sugli output di TAGLIO FILI E CAVI è stata aggiunta la nuova opzione Filtri:
Oltre alla possibilità di abilitare l’esportazione dei Fili e/o dei Cavi Multipolari, è possibile decidere i parametri
legati alla lunghezza di Fili unipolari e Cavi e alla sezione dei fili unipolari da elaborare:
Questa nuova opportunità permette di esportare liste di taglio da cui escludere fili e cavi che non possono
essere elaborati su macchinari automatici in base alla sezione o alla lunghezza di taglio. I parametri sono
salvati nell’output per cui la rigenerazione tiene conto di essi.
Edizione 202023
2.11 SPOSTA GRUPPO SALDATURA
Per facilitare l’utilizzo del comando ‘Sposta Gruppo’ esso è stato incluso nei menu contestuali ed è valido per
qualsiasi tipologia di gruppo.
Se l’opzione ‘Sposta Gruppo’ del menu contestuale dei Gruppi viene effettuata su una Saldatura (sia semplice
che con preisolato) e se il nuovo punto di spostamento è lungo un Percorso, viene chiesta la posizione come
in fase di inserimento.
Qualora la saldatura fosse inserita su un Percorso oggetto di unione con altri percorsi, i due percorsi contigui
vengono uniti tra loro in uno unico. Gli eventuali collegamenti vengono mantenuti.
E’ stato aggiunto il controllo qualora un Gruppo con collegamenti venga spostato da un cablaggio ad un altro,
cosa non consentita.
Infine lo ‘Sposta Gruppo’ sposta ora anche la pallinatura associata ad esso.
Edizione 202024
2.12 INDICAZIONI ACCESSORI
Nelle Indicazioni Accessori i campi scelti quando vengono create sono ora memorizzati e, indipendentemente
dai settaggi, mantenuti in caso di spostamento dell’indicazione.
Adesso, entrando nei settaggi e premendo il bottone ‘Salva’, viene aperta la finestra sottostante identica a
quella delle Indicazioni Gruppi. E’ possibile scegliere cosa aggiornare e, se la casella di spunta ‘Aggiorna solo
la grafica e mantieni i campi correnti’ è disabilitata, le Indicazioni Accessori vengono aggiornate anche con i
campi della finestra settaggi. In caso contrario la grafica viene aggiornata e i campi memorizzati delle singole
indicazioni mantenute.
Per le tabelle dei vecchi disegni alla prima rigenerazione i campi vengono memorizzati e successivamente
tutto ritorna al funzionamento standard.
Edizione 202025
2.13 INDICAZIONI GRUPPI
Nelle Indicazioni Gruppi è stato aggiunto il nuovo campo ‘Marcatura Estremità’ che riporta le marcature
generate o inserite con il comando ‘Genera Marcature sul disegno’.
Inoltre, dopo aver premuto il bottone ‘Salva’ è possibile aggiornare le indicazioni tramite la nuova finestra
sottostante che permette di scegliere cosa aggiornare e riporta la voce ‘Aggiorna solo la grafica e mantieni i
campi correnti’ come nella finestra principale, con la sola differenza che la presenza o meno del flag è solo
per l’aggiornamento in corso e non viene salvato come default di lavoro.
Edizione 202026
Infine è possibile impostare il numero massimo di righe per ogni Indicazione, che anche in caso di
rigenerazione completa viene mantenuto. Per impostare questo valore utilizzare l’opzione ‘Numero massimo
Righe’ nel menu contestuale dell’indicazione desiderata.
Viene aperta una finestra di dialogo dove è possibile inserire un valore maggiore o uguale a 5: il valore verrà
memorizzato e se esso è 10, ad esempio, il numero massimo di righe dell’indicazione prima di continuare su
una seconda tabella affiancata sarà 10, indipendentemente dai settaggi. Appena impostato il valore
l’indicazione verrà aggiornata.
Se si desidera eliminare questa forzatura è necessario utilizzare la stessa opzione e nella finestra non inserire
nessun valore: dopo aver premuto Ok la forzatura verrà rimossa e l’indicazione aggiornata con il numero di
righe dei settaggi.
Questa nuova possibilità permette di avere tabelle con numero di righe differenti per ottimizzare gli spazi sul
layout costruttivo.
Edizione 202027
2.14 RIDISEGNA PERCORSI MULTIPLI
Se viene utilizzata l’opzione ‘Ridisegna’ su un Percorso creato con Percorsi Multipli (ad eccezione dei percorsi
a raggiera) e se ci sono le condizioni a disegno necessarie, viene fatta la seguente domanda.
Se si preme No viene ridisegnato il percorso selezionato in maniera tradizionale, se si preme Si viene richiesto
di disegnare il percorso a partire dal punto di unione dei percorsi multipli e quindi viene aperta
automaticamente le seguenti finestre:
dove è possibile inserire il tipo di Percorsi, il numero e la distanza tra loro. Quindi è possibile aggiungere,
togliere, accorciare, allungare e direzionare diversamente i percorsi Multipli precedenti. Come per il disegno
del singolo percorso anche gli eventuali gruppi alle estremità vengono riposizionati.
Edizione 202028
2.15 RINOMINA QUADRO
Con il comando UTIL → Impostazione Quadri viene aperta la seguente finestra di dialogo nella quale è
possibile gestire i quadri della commessa di CABLING.
Con il bottone ‘Rinomina’ è possibile rinominare i quadri degli elementi inseriti nel disegno. In CABLING 2020,
oltre che nello schema funzionale, è ora possibile farlo anche nel layout costruttivo.
Nello schema funzionale sono rinominati tutti gli elementi dello schema, compresi Morsetti e Connettori,
senza ulteriori richieste. Viene dato un report dei cambiamenti e di quelli non possibili.
Nel layout costruttivo invece viene chiesto di selezionare Nodi o Percorsi: ‘Selezionare Nodi o Percorsi
appartenenti ad un Cablaggio…’ Anche in questo caso viene dato un report dei cambiamenti.
Le nuove funzionalità sono state introdotte anche tenendo conto del sempre maggior scambio dati con SPAC
Automazione, dove il quadro di appartenenza di un elemento è importante ai fini dello schema funzionale.
Edizione 202029
2.16 IMPORTA GRUPPI
Il comando importa gruppi è stato notevolmente potenziato con una serie di novità.
• E’ possibile cercare una sigla inserendo un valore nella casella e premendo il bottone ‘S’
• La finestra è stata rivista nella grafica e resa più semplice
• Nella lista a discesa Comandi aggiuntivi sono stato inseriti le seguenti nuove opzioni:
1 – Focus se selezione che permette di selezionare un gruppo già inserito a disegno e farlo diventare
corrente sull’elenco
4 – Evidenzia Gruppi di un cablaggio teorico che permette di ridurre i gruppi visualizzati a partire da
quello selezionato in base ai collegamenti effettivi
7 – Disegno Percorsi
8 – Importa Collegamenti
• Nella lista a discesa Comandi aggiuntivi sono state inserite queste opzioni precedentemente già
disponibili:
2 – Vedi Gruppi già inseriti
3 – Vedi unioni tra i gruppi
5 – Sostituisci Sigla su Gruppo inserito
6 – Cambia origine dati.
Ora diventa più facile progettare un cablaggio partendo dai dati di un file, di uno schema funzionale o da un
file importato da SPAC Automazione.
In caso di inserimento di più gruppi, CABLING permette di inserirli con i Percorsi se si preme Si
Edizione 202030
2.17 VARIE
1. QUOTE ABBINATE AI PERCORSI
Dopo aver abbinato una quota ad un Percorso oggetto di unione con altri Percorsi, il testo con la
Lunghezza totale dei Percorsi uniti viene mantenuto e aggiornato insieme alle quote in caso di
modifica.
2. POSIZIONE ACCESSORIO TRA LE ESTREMITA’ DI UN PERCORSO
Nella finestra di inserimento Accessori e in quella degli Spezzoni di Guaina è stata aggiunta una nuova
casella di spunta che permette di inserire l’oggetto lungo un Percorso chiedendone la posizione da
una delle estremità. Dopo l’inserimento viene disegnata automaticamente la quota con la distanza
impostata.
Edizione 202031
3. GRUPPI LIBERI E VERIFICA CABLAGGI
La verifica cablaggi permette adesso di segnalare eventuali anomalie sulle sezioni dei fili rispetto ai
terminali anche sui Gruppi Liberi dove sono stati previsti terminali.
Ricordiamo che i Gruppi liberi possono avere un solo pin o più pin in base al numero di fili che si
vogliono collegare, che ogni pin può avere una spellatura o un terminale e che un gruppo libero può
essere modificato in un connettore. Questa ultima possibilità consente di progettare un cablaggio
anche quando non si conosce ancora la tipologia di connettore da inserire e sostituendolo
successivamente.
Ora è anche possibile ‘declassare’ un connettore o un terminale a gruppo libero (fili sciolti) per creare
sotto-insiemi del cablaggio complessivo da realizzare separatamente per poi procedere
all’assemblaggio complessivo.
In CABLING 2020 è stata migliorata anche la
gestione dei poli in caso di modifica di un
gruppo libero. Infatti ora è possibile inserire un
nuovo polo anche tra quelli già presenti
nell’elenco (prima era necessario ricostruire
l’intero elenco).
Inoltre viene garantito il mantenimento della
sequenza poli con i relativi collegamenti (prima
in alcuni casi veniva persa).
4. IMPORTA FILE COLLEGAMENTI
Il comando, nella finestra di abbinamento dei fili, permette di scegliere un materiale diverso da quello
proposto o non trovato in base a colore e sezione: ad esempio se nel file di importazione è presente
un filo di colore ROSSO e nel Vostro archivio il colore è RD (RED), potete comunque scegliere e
abbinare il materiale con colore RD.
Edizione 202032
5. INFORMAZIONE PERSONALIZZAZIONE PROGRAMMA
Nella finestra delle informazioni richiamabili da menu ? → Informazioni e assistenza su Cabling è
stata aggiunta la voce ‘Personalizzazione’ qualora la Vostra installazione sia stata oggetto di
personalizzazione. Questo permette di migliorare la verifica da parte Vostra e la da parte nostra in
fase di assistenza.
6. ORDINAMENTO OUTPUT TABELLA DI CABLAGGIO
In questo output se si decide di ordinare i collegamenti per Sigla del Collegamento (numero filo)
adesso si ottiene la sequenza corretta, come si vede dall’esempio sottostante.
Edizione 202033
7. MESSAGGI VICINI AL CURSORE
Anche se questa voce riguarda una prerogativa di AutoCAD, premendo il tasto F12 sulla Vostra
tastiera si attiva un’area vicina al cursore che segue nei suoi spostamenti con le informazioni
normalmente visibili nella linea di comando di AutoCAD (parte bassa dello schermo). Si ritorna allo
stato originale premendo nuovamente F12.
8. REPORT CONNESSIONI
Tra le opzioni dell’output della Distinta Materiali è stata aggiunta una nuova funzione che permette
di visualizzare un report delle connessioni presenti sul cablaggio e di generare un file di testo per
esaminarle successivamente.
Edizione 202034
2.18 GESTIONE BLOCCHI DETTAGLI / NOTE (richiede aggiornamento CABLING)
In CABLING 2020 è stata ampliata la gestione dei Dettagli/Note da inserire sullo schema Costruttivo.
Nella voce del menu ‘Grafica Disegno Cablaggio’ utilizzate il comando ‘Gestione dettagli / Note’ nel quale è
ora possibile inserire nel layout di un cablaggio dei Leader con un identificativo abbinato ad un blocco e delle
frasi (fino a 4 di lunghezza massima 255 caratteri).
Le opzioni per la gestione delle frasi sono: oltre ad ‘Aggiungi’, ‘Modifica’ e ‘Cancella’ è possibile recuperare
le frasi standard con ‘Cerca Frase su traduttore’ e ‘Traduci Frase Corrente’.
Nel Leader inserito viene visualizzato l’identificativo e memorizzate le informazioni abbinate.
Dopo ogni inserimento la lista dei Leader inseriti viene aggiornata. Un medesimo Leader può venire inserito
più volte in un layout e nel campo ‘Q.tà’ è visualizzato il numero di volte.
.
Edizione 202035
L’obiettivo è quello di inserire nel layout solo i Leader con l’identificativo (ad esempio Nota 1, Nota 2, ecc.) e
di visualizzare successivamente il contenuto abbinato al Leader in un’altra posizione o foglio del multifoglio.
Per fare ciò utilizzare il bottone ‘Inserisci contenuto Leader’: verrà richiesto l’inserimento dell’eventuale
simbolo Dettaglio / Nota abbinato (che può rimanere un blocco o esploso per essere modificato in base alla
casella di spunta ‘Esplodi blocco dopo inserimento’) e dell’identificativo del Leader comprensivo delle
eventuali Frasi abbinate.
Altezza dei testi, colore, stile di testo e fattore di larghezza sono configurabili con il bottone ‘Settaggi’.
Leader inserito con Identificativo
Inserimento contenuto Leader con Blocco, identificato e frasi aggiuntive
Edizione 202036
3 SCHEMA FUNZIONALE
3.1 NUMERAZIONE FILI
Nello schema funzionale il numero di filo progressivo viene proposto in automatico nella finestra di
definizione dei collegamenti.
La sigla viene proposta con il numero più alto trovato nel disegno corrente. Se nessun numero viene trovato,
nulla viene proposto. Se l’ultimo numero è formattato con degli zeri iniziali, il nuovo numero sarà formattato
in maniera analoga. Esempio: ultimo numero 009 → nuovo numero 010
Ricordiamo che se un filo è collegato allo stesso equipotenziale di uno già disegnato (filo tratteggiato
nell’immagine) CABLING propone stesso numero e funzione.
Edizione 202037
3.2 REINSERISCI POLI DEL GRUPPO
Nello schema funzionale l’opzione ‘Reinserisci Poli del Gruppo’ del menu contestuale sui poli di un Gruppo
è stata migliorata con la possibilità di cambiare anche il passo di inserimento.
Il passo viene cambiato solo per questo reinserimento e non modifica i settaggi generale.
Edizione 202038
3.3 SIMBOLO GRAFICO FUNZIONALE PER CAVO CONNETTORIZZATO
I cavi connettorizzati possono essere considerati alla stregua dei componenti (vedi sensori, ad esempio). Per
questo motivo è stato equiparato ai componenti ed è stato prevista la possibilità di utilizzare un simbolo
grafico specifico per il funzionale.
Il simbolo grafico funzionale può essere preso dalle librerie standard IEC, JIC… oppure dalla libreria Utente,
come per i componenti. Se presente, nello schema funzionale viene inserito questo simbolo, altrimenti quello
costruttivo.
3.4 CAVO CONNETTORIZZATO VISUALIZZABILE SU LISTA COMPONENTI
Nello schema Funzionale la lista dei componenti riporta adesso anche i cavi connettorizzati o costampati, che
di fatto possono essere considerati alla stregua dei componenti.
Premendo Si l’elenco dei componenti viene integrato con quello dei cavi connettorizzati.
Edizione 202039
3.5 INSERIMENTO POLI SU POSIZIONE MEMORIZZATA
Nello schema funzionale anche per i connettori, morsetti e cavi connettorizzati è possibile memorizzare la
posizione dei poli rispetto ai relativi simboli grafici. Per i connettori e morsetti è possibile farlo rispetto al
simbolo grafico costruttivo, per i cavi connettorizzati rispetto al simbolo grafico funzionale.
Se la posizione dei Poli per Connettori, Morsetti e Cavi Connettorizzati è stata fatta in maniera corretta
rispetto al simbolo grafico, quando si inseriscono questi oggetti con la casella di spunta ‘Inserire Simbolo
Grafico’ attivata viene fatta la seguente richiesta:
Se viene premuto ‘Si’ i poli memorizzati precedentemente vengono inseriti nella posizione corretta rispetto
al simbolo grafico.
Edizione 202040
3.6 DISEGNO COLLEGAMENTI
Nel disegno dei collegamenti, che è ciclico, dopo il disegno del primo collegamento in modalità Semi-
Automatica la richiesta di CABLING si è arricchita di due opzioni: H e V
Sebbene le due opzioni fossero già disponibili, adesso diventano molto più fruibili: infatti se volete creare un
collegamento orizzontale tra due poli basta premere H + Invio e selezionare il punto di passaggio.
Disegno Semi-Automatico - Selezionare Partenza / V = Verticale / H = Orizzontale : h
Collegamento Orizzontale - Punto di passaggio del Collegamento Orizzontale :
3.7 INDICAZIONI GRUPPI
Qualora un gruppo sia stato inserito partendo dalla posa del componente, che diventa la sua UTENZA, nel
campo FUNZIONE non verrà scritta la funzione bensì la composizione dell’utenza, come da esempio.
Questo a condizione che nei settaggi sia attiva la visualizzazione dell’attributo FUNZIONE GRUPPI.
Edizione 202041
4 PANEL DESIGN
4.1 INDICAZIONE ATTRIBUTI
Tenendo conto che in uno schema tipico di Panel Design è difficile inserire Indicazioni Gruppi standard visto
gli spazi ristretti, in CABLING 2020 è ora possibile inserire gli attributi NOME e FUNZIONE abbinato al simbolo
grafico del Componente.
L’attivazione viene effettuata solo sui Gruppi Selezionati: se aggiornate i Gruppi del Foglio o MultiFoglio
corrente non vengono aggiornati i Componenti. Stesso discorso per il ‘Nascondi’.
Edizione 202042
4.2 COMPONENTI E MORSETTI CON PUNTI NOTEVOLI PER POLI
In Panel Design 2020 i componenti e i morsetti possono essere inseriti con due nuove caratteristiche:
• Senza blocco NODO (ovviamente è necessaria la definizione di un simbolo grafico che li rappresenta)
• Aggiungendo una serie di punti notevoli che corrispondono agli ingressi/uscite dei collegamenti,
sempre che non si abbia una controparte.
In questo modo i componenti/morsetti sono più facili da gestire, si hanno meno entità sul disegno e CABLING
gestisce distinte materiali, tabelle collegamenti in maniera analoga al disegno di un cablaggio tradizionale.
Nell’esempio il componente ha quattro ingressi/porte, ognuno con 3 pin. Dopo l’inserimento del simbolo
grafico del componente potete indicare la posizione delle porte/poli e utilizzare il bottone ‘Salva posizione
Poli/Porte’ per memorizzarli e inserirli in automatico nei successivi inserimenti.
4.3 INSERIMENTO PUNTI NOTEVOLI
Dopo l’inserimento del simbolo grafico del componente/morsetto in scala viene chiesto l’inserimento dei poli
o delle porte che nello specifico possono essere di diverso tipo anche in base a come sono state definite le
porte del componente nell’archivio di Cabling:
Edizione 202043
Porta con controparte Poli singoli Porta con Poli multipli
Componente Richiede posizione del nodo Richiede posizione Poli sul simbolo grafico Richiede posizione poli sul simbolo
controparte grafico
Morsetto Non disponibile Richiede posizione Livelli sul simbolo grafico Non disponibile
Componente con 4 controparti
Componente con Poli singoli
Componente con 4 porte con Poli Multipli
Morsetto con due ingressi/livelli
Nel caso il componente abbia un connettore di controparte, anche sul simbolo grafico del connettore o cavo
connettorizzato è possibile inserire i punti notevoli dei poli. In questo caso non è possibile memorizzare la
posizione dei poli.
Edizione 202044
4.4 DISEGNO COLLEGAMENTI SINGOLI
In PANEL DESIGN si lavora principalmente a Collegamenti singoli. Sui componenti e morsetti è necessario
specificare i punti notevoli, sugli atri gruppi come ad esempio un connettore non è necessario e viene usato
il nodo. Quando si selezionano i vari oggetti per scegliere la partenza e l’arrivo del collegamento si possono
aprire diversi tipi di finestre di dialogo, come ad esempio le due sottostanti.
Dopo la selezione di partenza e arrivo è possibile modellare il collegamento con dei punti intermedi oppure:
Selezionare punti intermedi / Raggio di raccordo / Linea di passaggio:
• Premere la lettera R seguita da un Invio per definire un raggio di raccordo sugli spigoli
• Premere la lettera L seguita da un Invio per Linea di passaggio
Dopo la modellazione viene aperta la finestra di dialogo per definire le caratteristiche del collegamento:
materiale, cavo multipolare o costampato, numero filo e funzione. In alcuni casi la finestra e parzialmente
bloccata perché è già stata scelta partenza e arrivo. Se non si crea il collegamento, la linea viene cancellata.
Se una linea viene cancellata, il collegamento viene cancellato.
Entro certi limiti le linee che partono dai punti notevoli vengono rese automaticamente orizzontali i verticali
per facilitare la disegnazione al progettista.
Infine se un collegamento intercetta una canalina o un fascio cavi, esso viene automaticamente instradato
su di essi.
Edizione 202045
In ogni caso viene aperta la finestra di dialogo dove definire le caratteristiche del collegamento.
In automatico, anche per i componenti o i morsetti viene proposta la spellatura o un terminale scelto in base
alla sezione del collegamento. Nella finestra è possibile vedere il nome della porta separata dal nome del pin
da un carattere § come ad esempio 1§1 (porta 1 polo 1), 1§2 (porta 1 polo 2), ecc.
Qualora un collegamento parta dal nodo di un Gruppo, percorra uno spezzone di guaina, passi uno spazio
vuoto e arrivi su un altro percorso che si collega ad un altro nodo (vedi esempio), oppure parta dal nodo di
un gruppo, percorra uno spezzone di guaina, passi in uno spazio vuoto fino ad un altro nodo oppure parta
dal nodo di un gruppo, passi in uno spazio vuoto e arrivi su un percorso che si collega ad un altro nodo, in
tutti questi casi il tratto di percorso nel vuoto viene modellato come negli altri casi mantenendo i percorsi di
partenza e/o arrivo.
Edizione 202046
Tutti i Percorsi e collegamenti in Panel Design sono bloccati in quanto la dimensione viene acquisita dalla
lunghezza in scala nella quale sono stati disegnati.
Modificando i Percorsi con Panel Design attivo e solo per i percorsi disegnati con Panel Design, dopo la
chiusura della finestra di modifica viene chiesto se forzare una lunghezza specifica fuori scala. Per ritornare
alla lunghezza originale ri-editare il percorso: verrà fatta la domanda se ritornare alla lunghezza in scala.
Edizione 202047
5 IMPORTAZIONE DA SPAC AUTOMAZIONE
5.1 CAVI E CABLAGGI DALLO SCHEMA ELETTRICO DI SPAC AUTOMAZIONE
In CABLING 4D 2020 è possibile importare le informazioni dello schema elettrico di SPAC Automazione per
realizzare facilmente cavi e cablaggi.
ESPORTA
SPAC SCHEMA
ELETTRICO FILE PER
CABLING
LA FINESTRA DI DIALOGO PERMETTE DI NAVIGARE SULLO
SCHEMA ELETTRICO E SCEGLIERE QUALI COLLEGAMENTI
USARE PER UN CAVO O CABLAGGIO
In CABLING componenti e morsetti dello schema elettrico di SPAC sono convertiti automaticamente in
‘oggetti’ che costituiscono le estremità di un cavo o cablaggio. Le estremità di collegamenti connessi a
morsetti possono acquisire una spellatura o adottare un terminale. Le estremità di collegamenti connessi ad
un componente possono acquisire una spellatura, adottare un terminale o essere cablati a un connettore di
controparte.
In base a come è stato disegnato lo schema elettrico, CABLING raggruppa oggetti per poterli inserire in un
cablaggio. Segue una serie di esempi.
Edizione 202048
Raggruppamento automatico con solo componenti: scegliendo il componente V0F1W vengono considerati i
componenti dell’area evidenziata
Edizione 202049
Raggruppamento automatico con componenti e cavi multipolari: scegliendo il componente V0F1W vengono
considerati i componenti dell’area evidenziata anche grazie al cavo -W03 che ha conduttori sia in orizzontale
che in verticale.
Edizione 202050
Raggruppamento automatico con componenti e assemblati: scegliendo il componente V0F1W vengono
considerati i componenti dell’area evidenziata anche grazie alle indicazioni dell’assemblato +CB EQ1234 che
ha segnalini sia in orizzontale che in verticale.
I VANTAGGI:
• IN SPAC AUTOMAZIONE NON E’ NECESSARIO DEFINIRE LE EVENTUALI CONTROPARTI DEI
COMPONENTI
• IN SPAC NON E’ NECESSARIO DEFINIRE MANUALMENTE I TERMINALI PER MORSETTI E CONNETTORI
• CABLING, TRAMITE IL CODICE MATERIALE, PERMETTE DI ABBINARE A COMPONENTI E MORSETTI LE
CONTROPARTI CHE FANNO PARTE DEL CABLAGGIO: SI SEMPLIFICA IL LAVORO IN SPAC E CABLING
AUTOMATIZZA LA PROGETTAZIONE DI CAVI E CABLAGGI DI UN IMPIANTO
• CABLING MANTIENE I LEGAMI TRA LE CONTROPARTI E I COMPONENTI UTENZA A CUI COLLEGARSI,
CHE POSSONO ESSERE VISUALIZZATI NEL LAYOUT DEL CABLAGGIO
Edizione 202051
5.2 IMPORTAZIONE MATERIALI
In CABLING 4D 2020 è possibile importare le informazioni dello schema elettrico di SPAC Automazione per
realizzare facilmente cavi e cablaggi. Dopo aver scelto una partenza, un arrivo e un collegamento dalla
finestra principale premere il bottone ‘Disegna cablaggio’. CABLING valuta i materiali da importare se non già
presenti nel proprio archivio. Alcuni materiali sono importati in automatico, come ad esempio i connettori,
altri necessitano di informazioni aggiuntive. Questi materiali sono componenti e morsetti e vengono
presentati in un elenco dove con il bottone ‘Add’ è possibile aggiungerli all’archivio di Cabling.
Nella finestra che viene aperta è possibile specificare come il componente (o il morsetto) si interfaccia con il
cablaggio. Ci sono più modi per unire Fili o Conduttori ad un Componente: tramite Connettori, Terminali o
direttamente. Nella finestra sono elencati i Poli del Componente a cui è possibile assegnare una Funzione e
una Controparte scelta tra Connettori o Cavi Connettorizzati. In alternativa potete prevedere per i singoli Poli
uno o più Terminali o una spellatura.
Il Componente è considerato con singola Porta, ma è possibile definire più Porte con diversi Nomi e Funzioni
e differenti modi di unione dei Collegamenti.
Edizione 202052
Finestra analoga per i morsetti, dove però non è possibile definire una controparte tipo connettore o cavo
connettorizzato. Se un materiale non viene specificato, i poli di arrivo verranno considerati come poli di un
Gruppo Libero.
Al termine dell’eventuale importazione materiali viene aperta la finestra standard di disegno dei gruppi
importati dove è possibile inserirli su un layout. I gruppi che vengono presentati sono quelli delle immagini
con le aree azzurre oggetto di raggruppamento automatico. A questa fase dovrà seguire l’importazione dei
collegamenti, che verranno importati con i relativi materiali e i numeri di filo. A parte aggiustamenti e
inserimento di accessori vari, il cablaggio è pronto e può essere stampato, può essere generata la distinta
materiali e la tabella di cablaggio con le lunghezze calcolate in base al layout.
Edizione 202053
6 ADDITIONALS
6.1 CERCA MULTIFOGLIO
In CABLING 4D 2020 è possibile cercare un multifoglio scegliendo la relativa opzione nell’elenco dei comandi
del bottone ‘54
6.2 OUTPUT ETICHETTE/TUBETTI
In CABLING 4D 2020 è possibile abbinare anche uno spezzone di guaina (se non già precedentemente
pretagliato, caso in cui va memorizzato come accessorio) come Etichetta / Tubetto.
Negli output Etichette/Tubetti è stato aggiunto il nuovo campo LUNGHEZZA che consente di visualizzare la
lunghezza di taglio degli spezzoni di guaina.
Dove non compare la lunghezza significa che si tratta di accessori e non di spezzoni di guaina.
Edizione 202055
6.3 OUTPUT TAGLIO GUAINE E TUBI
L’output gestisce ora anche gli spezzoni di guaina inseriti come Etichetta / Tubetto.
Aggiungendo tra i campi in uscita NR_SPEZZONI ed escludendo NOME, PARTENZA e ARRIVO, nella tabella
saranno raggruppati gli spezzoni di guaina e la loro quantità corrisponderà al numero dei collegamenti che
arrivano sui gruppi e che sono oggetto di marcatura, allo stesso modo in cui vengono conteggiati negli output
Etichette/Tubetti e nella distinta materiali.
Output con NR_SPEZZONI e senza NOME tra i campi in uscita.
Output con NR_SPEZZONI e NOME tra i campi in uscita.
Edizione 202056
6.4 INSERIMENTO ACCESSORI CON POSIZIONE SU PERCORSI
La funzionalità spiegata nel punto 2.17 VARIE ha questa ulteriore appendice: sia in caso di inserimento di un
Accessorio che di uno Spezzone di Guaina con flag ‘Specificare posizione…’ attivo e con un numero di
inserimenti maggiore di 1, dopo l’inserimento del primo accessorio su una guaina e la dichiarazione della
distanza
viene fatta la seguente domanda:
Nei successivi inserimenti su guaina viene utilizzata la medesima distanza, riducendo così i tempi di
inserimento multiplo di accessori uguali.
Le specifiche di questo documento sono da considerarsi riservate. CAD.Able potrà apportare in qualunque momento modifiche all e caratteristiche
descritte in questo documento per ragioni di natura tecnica o commerciale. Gli esempi del presente documento sono solamente esemplificativi.
Edizione 2020Puoi anche leggere