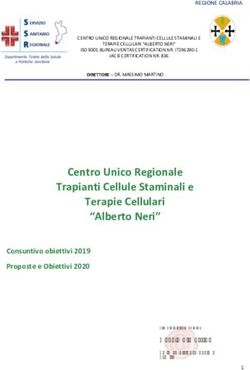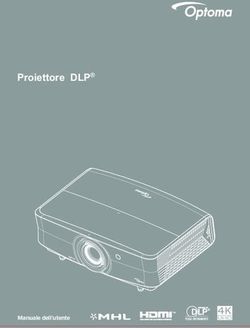Modulo 7 con software libero - Online Collaboration - Fabio Frittoli
←
→
Trascrizione del contenuto della pagina
Se il tuo browser non visualizza correttamente la pagina, ti preghiamo di leggere il contenuto della pagina quaggiù
Indice generale
SYLLABUS.....................................................................................................................................3
ONLINE COLLABORATION............................................................................................................................... 5
1 Concetti di collaborazione........................................................................................................................... 5
1.1 CONCETTI FONDAMENTALI..................................................................................................5
1.2 CLOUD COMPUTING..............................................................................................................6
2 Preparazione per la collaborazione online..................................................................................................7
2.1 IMPOSTAZIONE DELLE FUNZIONI COMUNI........................................................................7
2.2 IMPOSTAZIONE.......................................................................................................................8
3 Uso di strumenti di collaborazione online..................................................................................................10
3.1 MEMORIA DI MASSA ONLINE E PRODUTTIVITÀ...............................................................10
3.2 CALENDARI ONLINE.............................................................................................................14
3.3 MEDIA SOCIALI.....................................................................................................................16
3.4 RIUNIONI ONLINE.................................................................................................................20
3.5 AMBIENTI DI APPRENDIMENTO ONLINE...........................................................................22
4. Collaborazione mobile.............................................................................................................................. 23
4.1. CONCETTI FONDAMENTALI...............................................................................................23
4.2 USO DI DISPOSITIVI MOBILI................................................................................................25
4.3 APPLICAZIONI.......................................................................................................................27
4.4 SINCRONIZZAZIONE............................................................................................................30
Pag. 2SYLLABUS
Online Collaboration
Il presente modulo ECDL Standard – Online Collaboration definisce i concetti e le competenze fondamentali per l’impostazione e l’uso
di strumenti per la collaborazione online, quali memorie di massa, applicazioni di produttività, calendari, reti sociali, riunioni via web,
ambienti per l’apprendimento e tecnologie mobili.
Scopi del modulo
Chi supera la prova d’esame per questo modulo è in grado di:
• Comprendere i concetti fondamentali relativi alla collaborazione online e al cloud computing.
• Impostare gli account necessari agli strumenti di collaborazione online.
• Usare memorie di massa remote e applicazioni di produttività basate sul web per collaborare con altri.
• Usare calendari online e su dispositivi mobili per gestire e pianificare le attività.
• Collaborare e interagire usando reti sociali, blog e wiki.
• Pianificare e ospitare riunioni online e usare ambienti per l’apprendimento online.
• Comprendere i concetti fondamentali relativi alle tecnologie mobili e usare strumenti quali posta elettronica,
applicazioni e sincronizzazione.
1. Concetti di collaborazione
1.1. Concetti fondamentali
1.1.1. Riconoscere che l’ICT (Tecnologia dell’informazione e della comunicazione) può supportare e promuovere la
collaborazione online.
1.1.2. Identificare i principali tipi di servizi che supportano la collaborazione online, quali il cloud computing, le tecnologie
mobili. Identificare i principali tipi di strumenti che supportano la collaborazione online, quali le comuni applicazioni di
produttività, i media sociali, i calendari online, le riunioni online, gli ambienti di apprendimento online.
1.1.3. Identificare le principali caratteristiche degli strumenti di collaborazione, quali utenti multipli, real time, diffusione su
scala globale, accessi concorrenti.
1.1.4. Illustrare i vantaggi di utilizzo degli strumenti per la collaborazione online, quali condivisione di file e calendari,
riduzione di spese di viaggio, facilità di comunicazione, migliore lavoro di gruppo, accesso globale.
1.1.5. Riconoscere i rischi associati all’uso degli strumenti di collaborazione, quali accesso non autorizzato a file condivisi,
gestione non corretta del controllo di versione, minacce provenienti da malware, furto d'identità/dati, interruzioni di
servizio.
1.1.6. Conoscere l’importanza dei diritti di proprietà intellettuale (copyright) e il corretto uso dei contenuti quando si
utilizzano strumenti di collaborazione online.
1.2. Cloud Computing
1.2.1. Comprendere in quali modi il cloud computing facilita la collaborazione online e mobile: memorizzazione di
documenti e file condivisi, accesso a una serie di applicazioni e strumenti online.
1.2.2. Illustrare i vantaggi del cloud computing per gli utenti, quali costi ridotti, migliore mobilità, scalabilità, aggiornamenti
automatici.
1.2.3. Illustrare i rischi del cloud computing, quali dipendenza da un provider, protezione e controlli dei dati, potenziale
perdita di privacy.
2. Preparazione per la collaborazione online
2.1. Impostazione delle funzioni comuni
2.1.1. Comprendere che può essere necessario installare applicazioni, plug-in addizionali per poter usare determinati
strumenti di collaborazione online.
2.1.2. Identificare i comuni apparati usati come supporto alla collaborazione online, quali webcam, microfono, altoparlanti.
2.1.3. Riconoscere che le restrizioni sui firewall possono provocare problemi di accesso agli utenti di uno strumento di
collaborazione.
2.2. Impostazione
2.2.1. Scaricare il software di supporto agli strumenti di collaborazione online, quali VOIP, IM, condivisione documenti.
2.2.2. Registrare e/o impostare un account utente per uno strumento di collaborazione. Disattivare, eliminare/chiudere un
account utente.
3. Uso di strumenti di collaborazione online
3.1. Memoria di massa online e produttività
3.1.1. Comprendere il concetto di soluzioni di memoria di massa online e identificarne esempi comuni.
3.1.2. Identificare le limitazioni delle memorie di massa online, quali limiti di dimensioni, limiti di tempo, restrizioni di
condivisione.
3.1.3. Caricare, scaricare, eliminare file, cartelle online.
3.1.4. Comprendere che è possibile accedere a comuni applicazioni di produttività via web. Identificare esempi di comuni
applicazioni di produttività basate sul web, quali elaboratori di testi, fogli elettronici, strumenti di presentazione.
3.1.5. Identificare le caratteristiche delle applicazioni di produttività basate sul web: possibilità di aggiornamento dei file in
tempo reale da parte di più utenti, possibilità di condivisione di file.
3.1.6. Creare, modificare e salvare file online.
3.1.7. Condividere, bloccare la condivisione di un file, di una cartella per consentire ad altri utenti di visualizzar, modificare,
assumere la proprietà di un file, cartella.
3.1.8. Visualizzare, ripristinare versioni precedenti di un file.
3.2. Calendari online
3.2.1. Condividere un calendario. Concedere il permesso di vedere, modificare un calendario condiviso.
3.2.2. Mostrare, nascondere calendari condivisi.
3.2.3. Usare un calendario condiviso per creare un evento, un evento ripetuto.
3.2.4. Impostare un promemoria per un evento.
3.2.5. Invitare, annullare l’invito verso persone, risorse per un evento. Accettare, rifiutare un invito.
Pag. 33.2.6. Modificare, annullare un evento esistente.
3.3. Media sociali
3.3.1. Identificare gli strumenti di media sociali che supportano la collaborazione online, quali reti sociali, wiki, forum e
gruppi, blog, micro blog, comunità di condivisione dei contenuti.
3.3.2. Impostare, modificare permessi/opzioni di privacy disponibili, quali accesso in lettura, accesso in scrittura, inviti agli
utenti.
3.3.3. Trovare, collegarsi a utenti, gruppi di media sociali. Eliminare le connessioni.
3.3.4. Usare uno strumento di media sociale per pubblicare un commento, un link.
3.3.5. Usare uno strumento di media sociale per rispondere a, inoltrare un commento.
3.3.6. Usare uno strumento di media sociale per caricare contenuti, quali immagini, video, documenti.
3.3.7. Eliminare post da media sociali. Essere consapevoli che l’eliminazione definitiva di post e foto potrebbe essere
difficile.
3.3.8. Usare un wiki per aggiungere o aggiornare un determinato argomento.
3.4. Riunioni online
3.4.1. Aprire, chiudere un’applicazione di riunione online. Creare una riunione: ora, data, argomento. Annullare la riunione.
3.4.2. Invitare, annullare l’invito a partecipanti, impostare i diritti di accesso.
3.4.3. Avviare, concludere una riunione.
3.4.4. Condividere, bloccare la condivisione del desktop, di file in una riunione online.
3.4.5. Usare le funzioni di chat disponibili in una riunione online.
3.4.6. Usare le funzioni video, audio in una riunione online.
3.5. Ambienti di apprendimento online
3.5.1. Comprendere il concetto di ambiente di apprendimento online. Identificare diversi ambienti di apprendimento online,
quali VLE (Virtual Learning Environments) e LMS (Learning Management Systems).
3.5.2. Comprendere le caratteristiche, funzioni disponibili in un ambiente di apprendimento online, quali il calendario, la
bacheca, la chat, le registrazioni delle valutazioni.
3.5.3. Accedere a un corso in un ambiente di apprendimento online.
3.5.4. Caricare, scaricare un file in un ambiente di apprendimento online.
3.5.5. Usare un’attività di un corso, quale quiz, forum
4. Collaborazione mobile
4.1. Concetti fondamentali
4.1.1. Identificare i tipi di dispositivi mobili, quali smartphone, tablet….
4.1.2. Comprendere che i dispositivi mobili usano un sistema operativo. Identificare i comuni sistemi operativi usati dai
dispositivi mobili.
4.1.3. Comprendere il termine Bluetooth e il suo utilizzo.
4.1.4. Comprendere quali opzioni di connessione non cablata sono disponibili per i dispositivi mobili: wireless (WLAN),
internet mobile (3G, 4G). Comprendere le caratteristiche associate a tali opzioni, quali velocità, costi, disponibilità.
4.1.5. Comprendere le considerazioni fondamentali di sicurezza per i dispositivi mobili, quali usare un PIN, effettuare copie
di sicurezza del contenuto, attivare/disattivare la connettività wireless/Bluetooth.
4.2. Uso di dispositivi mobili
4.2.1. Collegarsi a Internet in modo sicuro usando tecnologie wireless su dispositivi mobili.
4.2.2. Effettuare ricerche sul web.
4.2.3. Inviare, ricevere messaggi di posta elettronica.
4.2.4. Aggiungere, modificare, eliminare un evento di calendario.
4.2.5. Condividere immagini, video usando opzioni diverse, quali posta elettronica, messaggistica, media sociali, Bluetooth.
4.3. Applicazioni
4.3.1. Identificare applicazioni comuni, quali notizie, media sociali, produttività, mappe, giochi, ebooks.
4.3.2. Comprendere che le applicazioni si ottengono a partire da “app store”. Identificare i più comuni “app store” per i
dispositivi mobili.
4.3.3. Cercare un’applicazione per un dispositivo mobile in un “app store”. Riconoscere che potrebbero esservi dei costi di
acquisto, uso associati all’applicazione.
4.3.4. Installare, disinstallare un’applicazione su un dispositivo mobile.
4.3.5. Aggiornare applicazioni su un dispositivo mobile.
4.3.6. Usare un’applicazione su un dispositivo mobile, quale comunicazione voce o video, media sociali, mappe.
4.4. Sincronizzazione
4.4.1. Comprendere lo scopo della sincronizzazione dei contenuti.
4.4.2. Impostare le opzioni di sincronizzazione.
4.4.3. Sincronizzare i dispositivi mobili con posta elettronica, calendario, altri dispositivi
Pag. 4ONLINE COLLABORATION
1 Concetti di collaborazione
1.1 CONCETTI FONDAMENTALI
1.1.1 Riconoscere che l’ICT (Tecnologia dell’informazione e della comunicazione) può
supportare e promuovere la collaborazione online.
La Tecnologia dell’informazione e della comunicazione mette a disposizione degli utenti una infrastruttura di
reti e servizi che dà la possibilità di collaborare anche a distanza: lo scambio di file, la possibilità di lavorare
contemporaneamente sullo stesso file salvato su un server remoto, la possibilità di comunicare anche in
tempo reale per mezzo di programmi di IM o di VoIP, rende estremamente facile ed economico collaborare
online.
1.1.2 Identificare i principali tipi di servizi che supportano la collaborazione online, quali il
cloud computing, le tecnologie mobili. Identificare i principali tipi di strumenti che
supportano la collaborazione online, quali le comuni applicazioni di produttività, i
media sociali, i calendari online, le riunioni online, gli ambienti di apprendimento
online.
Come accennato poco sopra, per collaborare online occorrono dei servizi e degli applicativi che permettono di
utilizzarli.
Il Cloud computing (in italiano si potrebbe tradurre con elaborazione nella nuvola, dove la nuvola simboleggia
internet). Da un punto di vista tecnico, il cloud è uno spazio di archiviazione su server remoti messi a
disposizione, gratuitamente o a pagamento, da diverse aziende, e una serie di applicativi per lo più basati sul
web, i quali cioè non richiedono l'installazione sul proprio computer, ma vengono utilizzati tramite un comune
browser.
Gli strumenti che traggono maggiore vantaggio da questi servizi sono le tecnologie mobili, una serie di
dispositivi come gli smartphone e i tablet e le tecnologie che ne permettono il collegamento alla rete dati.
Questi dispositivi e i servizi a essi collegati permettono di utilizzare strumenti come:
a) le applicazioni di produttività come la videoscrittura, i fogli di calcolo o le presentazioni traggono
grande giovamento dalla possibilità di essere utilizzate in modalità condivisa attraverso la quale è
possibile lavorare in più persone allo stesso documento
b) i media sociali, che permettono di mettere in comunicazione gli utenti e di scambiare informazioni tra
di loro
c) i calendari online che, essendo condivisibili con altri, facilitano le riunioni e gli appuntamenti tra
persone, sia in presenza che in videoconferenza
d) le riunioni online, dette anche videoconferenze, che danno la possibilità d'incontrare altre persone per
discutere e scambiarsi opinioni, senza doversi spostare fisicamente, semplicemente usando un
dispositivo connesso a internet e un applicativo
e) gli ambienti di apprendimento online permettono di partecipare a corsi anche complessi e di poter
interagire col docente senza doversi recare fisicamente presso il luogo in cui vengono erogati.
1.1.3 Identificare le principali caratteristiche degli strumenti di collaborazione, quali utenti
multipli, real time, diffusione su scala globale, accessi concorrenti.
Gli strumenti di collaborazione online hanno alcune caratteristiche che ne denotano l'uso e le funzionalità:
a) più utenti accedono a un servizio o a uno strumento di collaborazione, per esempio un file, un gruppo
di lavoro, una “stanza” di videoconferenza
b) le attività vengono svolte in real time (in tempo reale): il lavoro svolto su un file deve poter essere
visualizzato istantaneamente dagli altri partecipanti
c) ciò che si fa deve avere diffusione su scala globale, cioè poter essere fatto ovunque e non essere
confinato in una zona particolare
d) infine tali attività si svolgono con accessi concorrenti cioè più persone possono accedere alla stessa
risorsa e modificarla contemporaneamente.
Pag. 51.1.4 Illustrare i vantaggi di utilizzo degli strumenti per la collaborazione online, quali
condivisione di file e calendari, riduzione di spese di viaggio, facilità di comunicazione,
migliore lavoro di gruppo, accesso globale.
I vantaggi della collaborazione online sono molteplici:
a) più utenti possono condividere file sui quali lavorare e calendari per mezzo dei quali coordinare i
propri impegni lavorativi e non solo
b) le riunioni online riducono o addirittura eliminano le spese di viaggio, dato che possono essere svolte
dal luogo nel quale ciascuno dei partecipanti si trova
c) vengono messi a disposizione diversi strumenti (email, VoIP, chat, videoconferenza) che facilitano la
comunicazione
d) la facilità di comunicazione migliora il lavoro di gruppo
e) la possibilità di accedere a internet quasi ovunque, rende globale l'accesso a questi strumenti, per cui
è possibile collaborare online anche in mobilità.
1.1.5 Riconoscere i rischi associati all’uso degli strumenti di collaborazione, quali accesso non
autorizzato a file condivisi, gestione non corretta del controllo di versione, minacce
provenienti da malware, furto d'identità/dati, interruzioni di servizio.
Nell’utilizzo degli strumenti di collaborazione è importante essere consapevoli anche dei rischi che si possono
correre utilizzandoli:
a) condividendo dei file, diventa possibile l'accesso di persone non autorizzate pertanto occorre essere
attenti alla sicurezza dei dispositivi e delle password di accesso
b) interventi di più persone su un file condiviso possono produrre errori in mancanza di un corretto
controllo di versione, che consiste nel verificare che qualcuno dei collaboratori non danneggi il lavoro
di altri. Oggi le piattaforme di cloud computing tengono traccia di tutte le modifiche, pertanto è possibile
recuperare versioni precedenti di un documento condiviso e ripristinarle in caso di necessità
c) con la collaborazione e la condivisione possono crescere anche i rischi di minacce provenienti da
malware, perché se uno dei collaboratori ha il proprio dispositivo infetto, rischia di condividere anche il
malware
d) il rischio di furti di dati e d'identità dei collaboratori può aumentare
e) poiché si dipende dall'accesso a internet per collaborare online, ci può essere il rischio d'interruzioni
del servizio dovute a cause non dipendenti dagli utenti.
1.1.6 Conoscere l’importanza dei diritti di proprietà intellettuale (copyright) e il corretto uso dei
contenuti quando si utilizzano strumenti di collaborazione online.
Quando si lavora online, è importante essere consapevoli che i prodotti dell’ingegno, come opere artistiche,
immagini, filmati, musiche e software sono coperti da diritti di proprietà intellettuale (copyright) e quindi
bisogna rispettare le licenze d'uso (vedi punto 3.3 della dispensa Online essentials).
1.2 CLOUD COMPUTING
1.2.1 Comprendere in quali modi il cloud computing facilita la collaborazione online e mobile:
memorizzazione di documenti e file condivisi, accesso a una serie di applicazioni e
strumenti online.
Salvare i documenti in locale ne permette l’accesso solo a chi detiene quel particolare dispositivo, mentre il
cloud computing, dato che i documenti vengono salvati in remoto e possono essere condivisi con altri utenti,
permette agli utenti autorizzati di accedere a file e documenti, disponibili sempre e ovunque sia disponibile
l’accesso a internet, e con qualsiasi dispositivo, fisso o mobile.
Inoltre permette di utilizzare una serie di applicazioni che facilitano la comunicazione tra utenti, come la posta
elettronica, l'instant messaging, la videoconferenza e così via. Sul cloud sono disponibili applicazioni basate
sul web, che permettono di lavorare anche senza che il software sia installato sul dispositivo.
1.2.2 Illustrare i vantaggi del cloud computing per gli utenti, quali costi ridotti, migliore
mobilità, scalabilità, aggiornamenti automatici.
Utilizzare i servizi cloud ha diversi vantaggi:
a) riduzione dei costi perché non obbliga a spostamenti dei collaboratori per lo scambio di file, riunioni e
comunicazioni
b) migliore mobilità, perché permette di lavorare ovunque utilizzando qualsiasi tipo di dispositivo, a
condizione che sia disponibile l’accesso a internet
Pag. 6c) maggiore scalabilità, perché è possibile adeguare lo spazio disponibile e le applicazioni utilizzabili in
base alle esigenze, che possono variare nel corso del tempo
d) aggiornamenti automatici, in quanto le applicazioni web non devono essere modificate sui dispositivi
utilizzati, riducendo i tempi e i costi di manutenzione.
1.2.3 Illustrare i rischi del cloud computing, quali dipendenza da un provider, protezione e
controlli dei dati, potenziale perdita di privacy.
Il cloud computing ha anche alcuni rischi potenziali, dei quali è bene essere consapevoli per porvi rimedio:
a) dipendenza da un provider: poiché i servizi in cloud sono forniti da un’azienda esterna, se questa per
qualche motivo è impossibilitata a fornire il servizio non sarà possibile lavorare; inoltre, dato che i
servizi cloud possono essere utilizzati solo in presenza di un accesso a internet, se il fornitore di questo
servizio per qualche motivo non è in grado di fornirlo, anche in questo caso sarà impossibile lavorare
b) protezione e controllo dei dati: essendo i dati ospitati su server non controllabili dall’utente, la loro
protezione e controllo devono essere garantiti dal fornitore del servizio e, se non si verifica questa
condizione, sono possibili perdite di dati
c) potenziale perdita di privacy: la protezione della privacy è essenziale ed è
garantita da leggi e regolamenti anche sovranazionali, come il GDPR (General
Data Protection Regulation, Regolamento generale per la protezione dei dati).
Mettere i dati personali nel cloud e condividerli con i propri collaboratori può
causare la perdita di privacy se non vengono prese le necessarie precauzioni
(per maggiori approfondimenti vedi anche la dispensa IT Security).
2 Preparazione per la collaborazione online
2.1 IMPOSTAZIONE DELLE FUNZIONI COMUNI
2.1.1 Comprendere che può essere necessario installare applicazioni, plug-in addizionali per
poter usare determinati strumenti di collaborazione online.
La maggior parte delle applicazioni online vengono erogate attraverso un semplice browser internet. Quasi
sempre viene richiesto di utilizzare una versione aggiornata di uno dei browser più diffusi, come Microsoft
Edge, Mozilla Firefox o Google Chrome. Ciò per motivi di sicurezza, in quanto versioni aggiornate dei browser
correggono possibili vulnerabilità.
In alcuni casi può essere richiesta l'installazione di plug-in per poter utilizzare le applicazioni o almeno le loro
funzionalità più avanzate, per esempio Java, Flash o simili.
In altri casi può essere necessario o utile installare degli applicativi sui dispositivi locali per poter utilizzare al
meglio alcuni servizi, per esempio dei software di sincronizzazione di cartelle locali con quelle remote o dei
software per videoconferenze.
2.1.2 Identificare i comuni apparati usati come supporto alla collaborazione online, quali
webcam, microfono, altoparlanti.
Per poter utilizzare in modo completo i servizi di collaborazione online, oltre alla connessione a internet, è
opportuno disporre di alcuni dispositivi hardware, già presenti nei computer portatili sui dispositivi mobili ma
non nei computer desktop, dove devono essere aggiunti come periferiche d'input/output (vedi anche punto
1.2.3 della dispensa Computer essentials):
a) la webcam è una piccola telecamera che permette di riprendere immagini e video che viene usata per
le videoconferenze
b) il microfono permette di catturare e digitalizzare dei suoni, tipicamente la voce di chi partecipa a una
telefonata VoIP o a una videoconferenza
c) gli altoparlanti permettono di ascoltare suoni, tipicamente la voce della persona con la quale si sta
effettuando una telefonata VoIP o dei partecipanti a una videoconferenza.
Pag. 7Webcam
Webcam
Webcam
Webcam
Altoparlanti
Microfono
Periferiche esterne Periferiche incorporate
2.1.3 Riconoscere che le restrizioni sui firewall possono provocare problemi di accesso agli
utenti di uno strumento di collaborazione.
Il firewall domestico o aziendale può essere impostato per motivi di sicurezza per bloccare il traffico per
determinate applicazioni, verso certi siti web oppure su determinate porte del computer, che vengono utilizzate
dalle applicazioni di collaborazione.
Pertanto in questo caso è necessario modificarne le impostazioni o chiedere all'amministratore della rete di
farlo al posto nostro.
2.2 IMPOSTAZIONE
2.2.1 Scaricare il software di supporto agli strumenti di collaborazione online, quali VOIP, IM,
condivisione documenti.
Per poter utilizzare al meglio determinati servizi di collaborazione online, che nella massima parte dei casi
funzionano anche solo come applicazioni web, può essere opportuno scaricare e installare dei software di
supporto che in alcuni casi migliorano l’esperienza d’uso:
a) per le telefonate e videoconferenze VoIP, il più diffuso dei quali è stato per molto tempo Skype,
acquisito da Microsoft nel 2011. Oggi esistono molti altri servizi simili, dei quali alcuni gratuiti e con
limitazioni sul numero di partecipanti e sulla durata, maggiormente rivolti agli utenti privati, come
WhatsApp e la versione personale di Google Meet, e altri a pagamento pensati per le aziende, come
Zoom, Microsoft Teams e la versione aziendale di Google Meet. Poi esiste anche un servizio basato su
software libero che si chiama Jitsi. Tutti questi servizi si possono utilizzare su computer come
applicazione web (di alcuni esiste anche il software da installare) mentre sui dispositivi mobili si deve
utilizzare la relativa app da scaricare dallo store Apple o Google
Skype Google Meet Office365 Teams Jitsi
b) per la messaggistica istantanea (IM, Instant Messaging) gli SMS e i MMS sono sempre menu
utilizzati e attualmente sono stati sostituiti da servizi basati su Internet come WhatsApp, Telegram,
WeChat, Messenger e altri. Questi servizi sono stati pensati per l’utilizzo con dispositivi mobili, pertanto
per poterli utilizzare da smartphone o tablet, si deve scaricare la relativa app dallo store. È possibile
utilizzarli su computer come applicazione web e negli ultimi anni si è assistito a una convergenza con i
software per videoconferenza, che tutti quelli citati offrono oltre alla messaggistica
Pag. 8WhatsApp Telegram WeChat Messenger
c) per la condivisione dei documenti non è richiesto alcun software sui computer perché si può
utilizzare l’applicazione web, tuttavia tutti i servizi di questo genere come Google Drive, Microsoft
OneDrive, Dropbox e altri, gratuiti nelle versioni personali e limitate e a pagamento per le aziende,
forniscono un software che permette di sincronizzare una cartella del computer con quella remota,
facilitando il lavoro. Per i dispositivi mobili occorre scaricare l’app del servizio che si intende utilizzare
dallo store. Esiste anche Owncloud, un software libero che, nella versione gratuita fino a 25 utenti,
richiede l’installazione su un server proprio, mentre per essere utilizzato come servizio è a pagamento.
Anche se non indispensabile per l’utilizzo da computer, può essere comodo installare in locale il
software che tutti i servizi mettono a disposizione per i principali sistemi operativi, che permette di
sincronizzare una cartella del computer con quella remota.
Google Drive Microsoft OneDrive Dropbox Owncloud
2.2.2 Registrare e/o impostare un account utente per uno strumento di collaborazione.
Disattivare, eliminare/chiudere un account utente.
Per poter utilizzare gli strumenti di collaborazione online, è necessario disporre di un account e delle relative
credenziali di accesso.
Se il servizio è gratuito, occorre semplicemente registrarsi. Per registrare il proprio account per esempio su
Google (ma la procedura è molto simile per altri servizi simili) basta seguire una semplice procedura:
a) con un browser accedere all’URL www.google.com o www.google.it
b) cliccare su Accedi per aprire la pagina di registrazione
c) cliccare su Crea nuovo account
d) compilare il modulo con i propri dati, avendo cura di utilizzare una password sicura (vedi punto 4.2.1
della dispensa IT Security). Se il nome utente scelto è già in uso, il sistema lo segnala e suggerisce
possibili alternative
e) cliccare su Avanti per inserire informazioni aggiuntive e completare la procedura.
A questo punto l'account è stato creato e pertanto si può iniziare a utilizzarne i servizi.
Digitare nome
e cognome
Cliccare
Digitare
username
Cliccare Digitare e confer-
Cliccare
mare password
Per eliminare un Account Google, occorre:
a) Accedere alla propria pagina Account Google
Pag. 9b) Nel riquadro di navigazione a sinistra, cliccare su Dati e personalizzazione
c) Nel riquadro Scarica o elimina i tuoi dati oppure stabilisci un piano per la loro gestione, cliccare su
Elimina un servizio o il tuo account
d) Nel riquadro Eliminazione dell'Account Google, cliccare su Elimina il tuo account.
Accedere al
proprio accoiunt
Selezionare
Selezionare
Selezionare
Selezionare
per accettare
Confermare
Clic per eliminare
3 Uso di strumenti di collaborazione online
3.1 MEMORIA DI MASSA ONLINE E PRODUTTIVITÀ
3.1.1 Comprendere il concetto di soluzioni di memoria di massa online e identificarne esempi
comuni.
L'archiviazione sul cloud (memoria di massa online) consiste nel salvare dei file su server remoti e accessibili
tramite Internet messi a disposizione dal servizio cloud che si utilizza, anziché sulla memoria di massa del
dispositivo che si utilizza o di un server sulla rete locale, in modo che siano disponibili da qualsiasi utente
autorizzato a condizione che sia connesso a internet.
Esempi di servizi che mettono a disposizione spazio di archiviazione online sono Google Drive, Office365
OneDrive, Dropbox, Owncloud e altri ancora.
3.1.2 Identificare le limitazioni delle memorie di massa online, quali limiti di dimensioni, limiti di
tempo, restrizioni di condivisione.
I servizi cloud pongono dei limiti in particolare per le versioni personali e gratuite, mentre per quelle aziendali a
pagamento questi limiti possono essere molto meno stringenti. Si tratta di limitazioni relative a:
a) spazio di archiviazione, per esempio la versione gratuita di Dropbox mette a disposizione solo 2GB,
quella di Google 15GB
b) possibilità di condivisione, per esempio può essere presente un numero massimo di account
ammessi ad accedere a file e cartelle
c) limiti temporali, per esempio se un file archiviato non viene utilizzato per un periodo di tempo, può
essere cancellato.
Queste limitazioni possono essere ridotte o eliminate nelle rispettive versioni a pagamento.
3.1.3 Caricare, scaricare, eliminare file, cartelle online.
Per poter interagire con lo spazio di archiviazione online è necessario prima di tutto accedere al proprio
account.
Per accedere a Google Drive (ma la procedura è analoga per altri servizi simili) bisogna pertanto cliccare su
Pag. 10Accedi e inserire il proprio nome utente e password e in seguito accedere a Drive cliccando sulla relativa icona
nel menu di Google o direttamente al suo indirizzo https://drive.google.com.
Cliccare
Selezionare
Cliccare per vi-
Sualizzare Menu
Digitare
password
Clic per
aprire
Per caricare un file o una cartella occorre cliccare il pulsante + Nuovo in alto a sinistra, e scegliere se si
vuole caricare un file o una cartella. In tal modo si apre una finestra di dialogo che permette di selezionare il
file o la cartella da caricare. Dopo averlo selezionato bisogna premere sul pulsante Apri.
Clic su
Clic per Selezionare il
+ Nuovo
selezionare file o cartella
Clic su
Apri
Finestra di
caricamento
Per scaricare un file o una cartella occorre scegliere la voce Scarica nel menu contestuale cui si accede con
un clic destro sul file o cartella che si intende scaricare. Se si tratta di un file, si apre una finestra di dialogo
che permette di aprire il file col programma predefinito o di salvarlo. Se si tratta di una cartella, viene creato e
scaricato un file compresso.
Per cancellare un file o una cartella, dopo averlo selezionato premere il tasto Canc o scegliere Rimuovi dal
menu contestuale cui si accede con un clic destro sul file o cartella selezionati. Ciò che è stato cancellato
viene in realtà spostato nel Cestino, una cartella speciale simile a quella presente nei sistemi operativi (vedi
Pag. 11anche punto 4.2.4 della dispensa Computer essentials), dalla quale possono essere recuperati entro 30 giorni
dalla cancellazione, termine dopo il quale vengono eliminati definitivamente (Google drive).
Menu con-
testuale
Selezionare per
Selezionare aprire o salvare
per scaricare
Selezionare
per cancellare
3.1.4 Comprendere che è possibile accedere a comuni applicazioni di produttività via web.
Identificare esempi di comuni applicazioni di produttività basate sul web, quali
elaboratori di testi, fogli elettronici, strumenti di presentazione.
Oltre allo spazio di archiviazione online, alcune piattaforme nel cloud come Google, gratuito nella versione
personale, e Office 365 (a pagamento) permettono di utilizzare delle comuni applicazioni di produttività,
simili a quelle che normalmente sono installate sui computer:
a) elaboratori di testi, che permettono di scrivere documenti di testo, e possono essere utilizzati al posto
di LibreOffice Writer o di Microsoft Word
b) fogli elettronici, che permettono di svolgere calcoli e funzioni su dati numerici, nonché di realizzare
grafici, e che possono essere utilizzati al posto di LibreOffice Calc o Microsoft Excel
c) presentazioni multimediali, che permettono di realizzare diapositive da proiettare a un pubblico per
esporre idee, e che possono essere utilizzate al posto di LibreOffice Impress o Microsoft Powerpoint.
Documento Google Foglio di calcolo Google Presentazione Google
3.1.5 Identificare le caratteristiche delle applicazioni di produttività basate sul web: possibilità
di aggiornamento dei file in tempo reale da parte di più utenti, possibilità di
condivisione di file.
In genere le applicazioni online hanno quasi tutte le funzionalità delle rispettive versioni installate in locale sul
computer, e permettono di svolgere in modo adeguato la maggior parte dei compiti quotidiani. Hanno inoltre
delle funzionalità aggiuntive e peculiari di enorme importanza per la collaborazione online. In particolare
permettono di:
a) lavorare in più utenti sullo stesso file, che viene aggiornato in tempo reale, facilitando il lavoro di
gruppo e la collaborazione.
b) condividere file e cartelle in modo che più persone autorizzate possano accedervi.
Clic per
condividere
Proprietario Email del Collaboratore
collaboratore Collaboratore
collegato
collegato
Condivisione
tramite link
Pag. 123.1.6 Creare, modificare e salvare file online.
Per creare un nuovo documento utilizzando un'applicazione basata sul web come quelle di Google (ma la
procedura è molto simile per le altre soluzioni concorrenti), dopo aver effettuato l'accesso al proprio account,
bisogna fare clic sul pulsante + Nuovo in modo che si apra il menu a discesa che permette di scegliere il tipo
di file da creare:
a) Documenti Google: crea un nuovo documento di testo
b) Fogli Google: crea un foglio elettronico
c) Presentazioni Google: crea una presentazione multimediale, formata da diapositive
d) Moduli Google: crea un modulo per sondaggi che si può sottoporre online invitando utenti via email o
inserendolo nella pagina web del proprio sito o blog
e) Altro: apre un sottomenu con altre applicazioni (disegni, mappe, siti, script, lavagna).
Il file creato viene aperto in una nuova scheda del browser e gli viene assegnato un nome generico come
Documento senza titolo, Foglio di lavoro, Presentazione senza titolo. Il file viene modificato direttamente
online inserendo i contenuti e il nome del file nei relativi spazi della scheda del browser. Le modifiche
vengono salvate automaticamente nel proprio spazio di archiviazione nel formato proprietario dei rispettivi
file. Se lo si desidera lo può scaricare in locale e, in tal caso, il file viene convertito automaticamente nel
rispettivo formato di Microsoft Office.
Menu con- Selezionare per
Selezionare testuale condividere
Cliccare per
condividere
Barra degli
strumenti
Cliccare per
condividere
Creare un file Condividere un file aperto Condividere un file in Google Drive
3.1.7 Condividere, bloccare la condivisione di un file, di una cartella per consentire ad altri
utenti di visualizzare, modificare, assumere la proprietà di un file, cartella.
Nella piattaforma Google per condividere un file aperto occorre cliccare sul pulsante Condividi nella barra
dei menu in alto a destra. Per condividere un file o una cartella selezionati in Drive occorre scegliere la voce
Condividi nel menu contestuale, oppure cliccare sull’icona Condividi nella barra in alto, dopo aver selezionato
il file o la cartella.
Nella finestra di dialogo cui si accede, si possono impostare due modalità di condivisione:
a) tramite link da inviare ai collaboratori, che possono anche non essere connessi con un’utenza
Google. Questa modalità è utile quando si desidera che molte persone sconosciute possano solo
visualizzare ma non modificare
b) tramite aggiunta di collaboratori che, per potervi accedere, devono avere un’utenza Google. Questa
modalità è utile quando si intende lavorare sulle stesso documento a più mani in un piccolo gruppo.
Inoltre è possibile assegnare diritti di accesso differenti ai file o cartelle condivisi:
a) visualizzatore, che dà solo la possibilità di leggere il contenuto
b) commentatore, che dà la possibilità di dare suggerimenti, senza modificare il file
c) editor, che dà all'utente anche la possibilità di modificare il file, ma non quella di eliminarlo dal cloud
del proprietario.
d) proprietario, che dà anche la possibilità di eliminare il file.
Clic per
Link
copiare link
Clic per scegliere Selezionare
Con limitazioni Digitare email utente
Selezionare
collaboratori i diritti
Selezionare
i diritti Impostare
proprietario
Eliminare
condivisione
Condivisione tramite link Condivisione con collaboratori Rimuovere una condivisione
Pag. 13Per bloccare la condivisione di un file o di una cartella, dopo averla selezionata premere il pulsante
Condividi in alto a destra o scegliere la voce Condividi dal menu contestuale. Nella finestra di dialogo cliccare
sulla freccina a fianco del nome del collaboratore e scegliere Rimuovi. Se il file o cartella è stato condiviso
tramite link pubblico, per bloccare la condivisione cliccare sulla freccina a destra della scritta Chiunque abbia il
link e scegliere Con limitazioni; in tal modo solo i collaboratori potranno accedere anche tramite link.
3.1.8 Visualizzare, ripristinare versioni precedenti di un file.
I file salvati nel cloud mantengono anche versioni precedenti, e questo è essenziale per due motivi:
a) più persone possono modificarli
b) le modifiche fatte da ciascun collaboratore vengono salvate immediatamente.
Se le modifiche apportate da uno dei collaboratori non sono adeguate o ritenute non pertinenti magari a
seguito di una riunione online, in questo modo c'è sempre la possibilità di ripristinare una versione precedente.
Per visualizzare una versione precedente, occorre aprire il file nell'applicazione web, nel nostro caso una
delle applicazioni di Google ma la cosa avviene in modo simile in altre piattaforme. Nel menu File scegliere la
voce Cronologia versioni o premere la combinazioni di tasti Ctrl+Alt+Maiusc+H. È possibile assegnare un
nome alla versione attuale, per individuarla più facilmente in futuro.
Nella finestra cui si accede, cliccando su una delle versioni, ne viene mostrato l'aspetto e chi ha apportato
delle modifiche. Per ripristinare una versione precedente, cliccare su “Ripristina questa revisione”.
Clic per
ripristinare
Collaboratori
Selezionare
la versione
Selezionare o premere
la combinazione di tasti
3.2 CALENDARI ONLINE
3.2.1 Condividere un calendario. Concedere il permesso di vedere, modificare un calendario
condiviso.
Per condividere un calendario online, nel nostro caso Google Calendar, occorre accedere all'applicazione web
(non è possibile farlo con l’app per dispositivi mobili), cliccare sui tre puntini di fianco al calendario da
condividere e scegliere Impostazioni e condivisione. Nella finestra cui si accede si deve scorrere verso il
basso fino alla sezione Condividi con persone specifiche e cliccare su + Aggiungi altre persone.
Nella finestra cui si accede occorre:
a) digitare l’indirizzo email Google delle persone con cui si intende condividere
b) specificare le autorizzazioni (vedere solo lo stato del proprietario, vedere i dettagli dell’evento,
modificare l’evento, modificare la condivisione del calendario).
I collaboratori riceveranno una mail di notifica con un link, cliccando sul quale si aprirà il proprio calendario
dove sarà possibile accettare l’invito. Fatto ciò, il calendario verrà mostrato nell’elenco alla voce Altri calendari.
Scorrere fino
a questa sezione
Digitare email
collaboratori
Clic sui Clic su Impostazio- Specificare
puntini ni e condivisione permessi
Clic su + Ag-
giungi persone
Pag. 143.2.2 Mostrare, nascondere calendari condivisi.
Un calendario condiviso viene mostrato sotto Altri calendari nella parte sinistra della schermata, ed è
visibile ai collaboratori con cui è stato condiviso e che hanno accettato la condivisione (vedi punto
precedente). Se in precedenza il calendario condiviso era stato nascosto, è possibile visualizzarlo di nuovo
accedendo alle impostazioni e scorrendo la barra sinistra fino a visualizzare Impostazioni per gli altri calendari;
qui occorre cliccare sull’icona dell’occhio barrato.
Per nascondere un calendario condiviso da un collaboratore occorre cliccare sui tre puntini accanto al
calendario e scegliere Nascondi dall'elenco.
Clic per le
Impostazioni
Selezionare
per nascondere
Clic per le
opzioni
Clic per
eliminare
Clic per
mostrare
3.2.3 Usare un calendario condiviso per creare un evento, un evento ripetuto.
Per creare un evento in un calendario condiviso occorre cliccare sul pulsante + Crea. Nella finestra cui si
accede si possono impostare tutti i dettagli dell'evento:
a) il titolo dell’evento
b) il giorno e l'orario in cui si svolge
c) il calendario in cui l’evento deve essere mostrato, scegliendo uno condiviso
d) i dettagli dell'evento (il luogo in cui si svolge, una descrizione).
Inoltre è possibile impostare una ripetizione dell'evento, definendolo in tutti i particolari (frequenza settimanale,
mensile, annuale, numero di volte, e così via) utilizzando la finestra di dialogo in figura.
Titolo
Data e ora
Clic per
creare evento Clic per
Persona-
ripetizione
lizzazione
Opzioni di
Scelta ca- ripetizione
lendario
Promemoria
Aggiungere
promemoria
3.2.4 Impostare un promemoria per un evento.
Quando si crea un evento è già impostato un promemoria predefinito (30 minuti prima), visibile nella stessa
finestra in cui si crea un evento. Cliccando sulla freccina a destra del promemoria è possibile modificarlo come
tempistica (quanto tempo prima). Per impostare promemoria aggiuntivi, cliccare su Aggiungi notifica.
3.2.5 Invitare, annullare l’invito verso persone, risorse per un evento. Accettare, rifiutare un
invito.
Per invitare persone all'evento occorre inserire il loro indirizzo email nell'apposita casella Aggiungi invitati e
premere invio dopo aver inserito ciascun indirizzo; al termine cliccare il pulsante Salva. In tal modo il
programma chiede se si desidera inviare a tutti gli invitati una mail per accettare o declinare l’invito.
Per annullare l'invito, se vale per tutti gli invitati occorre aprire l'evento e cliccare sull’icona del cestino nella
barra in alto. Per annullare l’invito a una persona specifica, occorre aprire l’evento, cliccare sul pulsante
Pag. 15Modifica e cliccare sulla X di fianco al nome della persona cui si vuole annullare l’evento.
Per accettare o rifiutare un invito, occorre cliccare sul pulsante Accetta o Declina nella mail ricevuta. In
alternativa si può aprire l’evento nel calendario e cliccare su Sì o No nella sezione Parteciperai.
Digitare email Clic per modi-
degli invitati Clic per
ficare evento
inviare mail Clic per eli-
nare evento
Clic per Clic per
accettare rifiutare
Clic per
salvare
Mail ricevuta Clic per
da invitati accettare Clic per
rifiutare
3.2.6 Modificare, annullare un evento esistente.
Per modificare un evento occorre aprirlo e cliccare sull’icona modifica. Per annullare un evento occorre
aprirlo e cliccare sull’icona Elimina evento.
3.3 MEDIA SOCIALI
3.3.1 Identificare gli strumenti di media sociali che supportano la collaborazione online, quali
reti sociali, wiki, forum e gruppi, blog, micro blog, comunità di condivisione dei
contenuti.
Esistono molti media sociali che permettono la collaborazione online:
a) le reti sociali, come Facebook, Linkedin, Instagram e molti altri, sono dei siti web che mettono in
comunicazione i propri utenti a scopi ricreativi o professionali. Gli iscritti possono scrivere messaggi
pubblici o privati, caricare immagini e filmati, creare pagine e gruppi. Le reti sociali col passare del
tempo ampliano i servizi a disposizione degli utenti
b) i wiki, come Wikipedia, sono dei siti web che producono conoscenza in modo collaborativo grazie ai
propri utenti
c) i forum e gruppi di discussione, sono dei siti web che permettono agli utenti di porre domande e
dare risposte gli uni gli altri; vengono utilizzati molto da gruppi di utenti di prodotti, spesso legati al
mondo dell'informatica ma non solo
d) i blog, sono dei siti web in cui l'autore (blogger) scrive in modo regolare articoli generalmente tematici,
che possono essere commentati dai lettori. Sono molto diffusi i blog di viaggi, quelli letterari e
recentemente i blog di carattere politico
e) i microblog, come Twitter, sono dei siti web che permettono agli iscritti e pubblicare brevi messaggi di
testo, immagini e altri contenuti multimediali. Hanno alcune caratteristiche che li fanno assomigliare ai
blog, come la diffusione d'informazioni, soprattutto di carattere politico, e altre che li fanno assomigliare
alle reti sociali (contatti tra utenti)
f) le Comunità di condivisione dei contenuti sono dei siti web i cui gli utenti condividono un interesse
specifico. Molto diffuse sono le comunità che condividono interesse per la fotografia, come Flickr o
quelle di videogiocatori.
3.3.2 Impostare, modificare permessi/opzioni di privacy disponibili, quali accesso in lettura,
accesso in scrittura, inviti agli utenti.
Tutte le applicazioni che permettono la collaborazione online, prevedono delle politiche di tutela della privacy
preimpostate, che possono essere modificate dagli utenti in base alle proprie esigenze.
Per modificare le opzioni di privacy In Facebook, che utilizzeremo come esempio, occorre cliccare sul
pulsante Account, scegliendo Impostazioni e privacy > Controllo della privacy.
In questo modo si accede a una pagina suddivisa in cinque sezioni che permettono d'impostare nel dettaglio
tutte gli aspetti per la tutela della propria privacy (visibilità dei contenuti, protezione dell’account,
rintracciabilità, protezione dei dati, inserzioni pubblicitarie) ciascuna delle quali può essere modificata per
adattarla alle proprie esigenze.
Pag. 16a) La sezione Chi può vedere i contenuti condivisi permette d'impostare per ciascun tipo di contenuti le
opzioni Solo io, Amici, Amici stretti, Tutti e anche di personalizzare in base alle singole persone.
b) La sezione Come proteggere l’account permette di cambiare la propria password e di utilizzare
l’autenticazione a due livelli, oltre che d'impostare gli avvisi in caso di accessi sospetti.
c) La sezione In che modo le persone possono trovarti su Facebook permette di limitare agli Amici
degli amici o lasciare libera la possibilità d'inviare richieste di amicizia, che possano essere utilizzati o
meno l’email o il numero di telefono come criterio di ricerca, che si possa essere cercati anche tramite
motori di ricerca
d) La sezione Le tue impostazioni relative ai dati su Facebook permette di modificare le impostazioni
relative alle applicazioni o siti web per i quali si è utilizzato l’account di Facebook, e di accettare o
meno che Facebook effettui il riconoscimento facciale per trovarti in fotografie
e) La sezione Le tue preferenze relative alle inserzioni su Facebook permette a Facebook di utilizzare
o meno i dati del proprio profilo per personalizzare le inserzioni pubblicitarie.
Clic su
account
Selezionare
Selezionare controllo
Impostazioni della privacy
e privacy
È importante essere consapevoli che è opportuno impostare con cura la privacy per proteggersi da furti
d'identità e di dati, e per proteggere la propria reputazione web.
3.3.3 Trovare, collegarsi a utenti, gruppi di media sociali. Eliminare le connessioni.
Per collegarsi a utenti in una media sociale come Facebook, che utilizziamo come esempio, ma la procedura
è simile in altri contesti, occorre spostare il mouse sul nome dell’utente al quale si desidera collegarsi, visibile
all’inizio di un post, e cliccare sulla scritta Aggiungi. Il collegamento diventerà effettivo solo quando l’altro
utente accetterà la richiesta.
Per collegarsi a un gruppo occorre visualizzare il gruppo e cliccare su Iscriviti al gruppo; se il gruppo è
aperto, l’iscrizione è attiva da subito, mentre se il gruppo è chiuso, sarà necessaria l’approvazione di un
amministratore.
Per Eliminare una connessione con un collaboratore occorre selezionarlo, cliccare sull’icona Amici e
selezionare Rimuovi dagli amici. Per eliminare la connessione a un gruppo, occorre accedere alla homepage
del gruppo, cliccare sull’icona Opzioni e scegliere Abbandona gruppo.
Amici
Connettersi a
un utente
Connettersi a Clic per di-
un gruppo sconnettersi
Clic per
connettersi
Clic per
iscriversi
Clic per di-
sconnettersi
3.3.4 Usare uno strumento di media sociale per pubblicare un commento, un link.
In un'applicazione di media sociale come Facebook che prendiamo come esempio, ma la procedura non è
molto diversa in altri media sociali, si possono pubblicare post contenenti testo, collegamenti a pagine web o
Pag. 17altri post, immagini e filmati da condividere con gli utenti, in base alle opzioni di condivisione predefinite o
modificandole in fase di pubblicazione.
Per pubblicare un commento o un link, dopo aver effettuato l'accesso, nella pagina iniziale si deve inserire il
testo desiderato nella casella “A cosa stai pensando”. Cliccando nella casella di testo si apre una finestra dove
è possibile:
a) selezionare a chi è destinato il post (tutti, i contatti con eventuali esclusioni, ecc…)
b) digitare il testo del messaggio che, se contiene link automaticamente li rende cliccabili
c) inserire Emoji, cioè “faccine” che esprimono lo stato d’animo
d) aggiungere contenuti multimediali come foto e video
e) utilizzare strumenti specifici del media sociale
Oltre a pubblicare post, è possibile anche creare una videoconferenza (video in diretta) alla quale invitare
utenti e pubblicare direttamente foto o video.
Per pubblicare un post in un gruppo, la procedura è la stessa ma occorre preventivamente selezionare il
gruppo cui il post è destinato.
Clic per
creare post
Selezionare
destinatari
Clic per vi- Clic per
deoconferenza foto/video
Digitare
testo
Tutti gli
Clic per strumenti
altri strumenti Clic per
pubblicare
3.3.5 Usare uno strumento di media sociale per rispondere a, inoltrare un commento.
Per rispondere a (commentare) un post, occorre posizionarsi col mouse sul post e cliccare il pulsante
Commenta. Si apre lo spazio degli ultimi commenti dove c’è lo spazio per digitare il proprio commento o per
rispondere ai commenti di altri utenti che hanno commentato il post. Ai commenti è possibile aggiungere
contenuti multimediali ed emoji.
Per inoltrare un commento, occorre cliccare il pulsante Condividi e poi scegliere le modalità di condivisione
(con tutti, in un gruppo, in una pagina, come messaggio privato, ecc...).
Attenzione: quando si inoltra un commento, occorre fare attenzione a come è stato condiviso da chi ce lo ha
inviato, per evitare di ledere al sua privacy.
Modalità
condivisione
Clic per espri- Clic per Clic per
mere o meno commentare condividere
Aggiungere
apprezzamento Digitare contenuti
commento
3.3.6 Usare uno strumento di media sociale per caricare contenuti, quali immagini, video,
documenti.
Un media sociale permette di caricare contenuti multimediali come immagini, filmati e documenti, e di
condividerli con altre persone.
Utilizzando Facebook (ma in modo simile si può fare usando altri media sociali) per caricare immagini e
video, che si possono caricare direttamente nei post o nei commenti, occorre accedere al proprio profilo e
cliccare sulla scheda Foto, dove vengono mostrati le foto e i video caricati in precedenza, con la possibilità di
modificarli e di eliminarli. Per caricare un’immagine o un video occorre cliccare su Aggiungi Foto/Video per
aprire la finestra di dialogo in cui selezionare una o più immagini o video che verranno caricate nel proprio
Pag. 18profilo cliccando Apri. Questi contenuti multimediali vengono aggiunti a un nuovo post
Per caricare un documento online e condiviso occorre copiarne il link (vedi punto 3.1.7), e incollarlo nel post.
Infine è necessario indicare le opzioni di condivisione. È possibile caricare un file non online solo quando si
crea un post in un gruppo.
Post in
Clic per un gruppo
Clic per caricare eliminare
foto o video
Immagine
da caricare
Caricare
Caricare al-
file
tri foto/video
Pagina del
profilo
3.3.7 Eliminare post da media sociali. Essere consapevoli che l’eliminazione definitiva di post e
foto potrebbe essere difficile.
Per eliminare un post, occorre accedere al proprio profilo, scegliere la sezione post e, dopo aver individuato
il post da eliminare, cliccare sui tre puntini in alto a destra e scegliere Elimina post. Confermare cliccando su
Elimina.
È importante essere consapevoli che l’eliminazione di un post non garantisce la sua eliminazione
definitiva. Infatti i collaboratori autorizzati a visualizzarlo possono aver condiviso o copiato il post e i suoi
allegati (immagini, filmati, documenti condivisi), rendendoli di dominio pubblico.
Le cronache parlano abbastanza di frequente di casi in cui in tal modo vengono diffusi dati e documenti
riservati. Occorre pertanto fare molta attenzione alle opzioni di condivisione sia dei propri post, sia di quelli che
i propri collaboratori hanno condiviso con noi.
Selezionare
Clic per
aprire menu
3.3.8 Usare un wiki per aggiungere o aggiornare un determinato argomento.
Wikipedia (it.wikipedia.org per la versione in lingua italiana) è l'ambiente wiki di costruzione collaborativa della
conoscenza più conosciuto e utilizzato nel mondo. Non tutti sanno che è possibile partecipare alla redazione
degli articoli, ma in realtà è molto semplice farlo e a volte questa possibilità ha dato adito anche a delle
critiche, in quanto se tutti possono collaborare, potrebbero venire scritte cose inesatte o fuorvianti. In realtà il
rischio che avvenga qualcosa del genere è basso, in quanto i possibili errori vengono velocemente individuati
e corretti da altri utenti.
Per modificare un articolo basta raggiungerlo e cliccare sulla scritta Modifica. In tal modo il contenuto
dell'articolo viene visualizzato in un semplice editor visuale, che permette di modificare l'articolo.
Al termine delle modifiche, occorre indicare cosa si è modificato e premere il pulsante Salva modifiche o
Pubblica le modifiche.
Pag. 19Puoi anche leggere