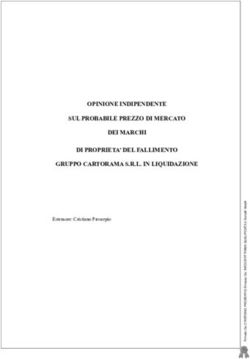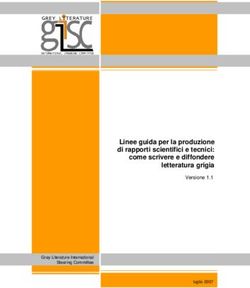Le macro e i moduli - Apogeonline
←
→
Trascrizione del contenuto della pagina
Se il tuo browser non visualizza correttamente la pagina, ti preghiamo di leggere il contenuto della pagina quaggiù
Capitolo 6 Le macro e i moduli Nei primi cinque capitoli abbiamo passato in rassegna gli oggetti Ac- cess che costituiscono un database: le tabelle e le query, e quelli che si utilizzano per accedere al database, quindi le maschere e i report. Combinando opportunamente un certo numero di questi oggetti si crea un’applicazione gestionale fondata su un database, il prodotto finito da ottenere con Access. Affinché un’applicazione di questo genere dia risultati professionali è necessario, però, che i vari oggetti fin qui descritti siano dotati di funzionalità specifiche, che si costruiscono scrivendo programmi con i due linguaggi di programmazione interni ad Access, il Visual Basic for Applications (in sigla VBA) e lo Structured Query Language, noto anche come SQL. Questi programmi, detti in gergo routine, risiedono nelle macro e nei moduli. Prima di descrivere le caratteristiche di que- sti due oggetti vediamo per quale ragione servono altre funzionalità in aggiunta a quelle, pur numerosissime, che caratterizzano gli oggetti Access esaminati fin qui. Le funzionalità aggiuntive Apriamo in visualizzazione Maschera una delle maschere che abbiamo creato per prova nel Capitolo 4, con la quale possiamo accedere alla tabella tblIndirizzi; questa tabella dimostrativa contiene una sessantina di indirizzi, che in un’applicazione reale potrebbero essere molti di più, centinaia o migliaia. Supponiamo di aver bisogno di rintracciare una persona della quale ricordiamo soltanto che abita nella provincia di Pavia. Scorrere con la maschera tutti gli indirizzi a uno a uno, cercando quelli che hanno la sigla PV nella casella Provincia può essere un’impresa lunga e noiosa. Se
188 Capitolo 6
potessimo ridurre l’ambito della ricerca e visualizzare soltanto i record
della provincia di Pavia, l’operazione durerebbe sicuramente meno.
A questo scopo, eseguiamo le seguenti operazioni:
●● con un clic destro sul controllo che contiene la sigla della provin-
cia facciamo uscire un menu contestuale, che scorriamo fino alla
voce Filtri testo;
●● un clic su Filtri testo apre un sottomenu con una serie di comandi
di confronto fra i quali scegliere;
●● selezioniamo la voce Uguale a e otteniamo l’apertura di una minu-
scola finestra di comando come quella che vediamo qui di seguito,
nella quale digitiamo PV, la sigla della provincia che ci interessa;
●● un clic su OK chiude la finestra di dialogo e attiva il filtro.
Adesso la nostra maschera si presenta come nella Figura 6.1.
Figura 6.1 La maschera dove è stato impostato un filtro mostra
soltanto 7 record invece di 62.Le macro e i moduli 189 Alla destra dei pulsanti di scorrimento compare ora una dicitura col numero dei record che hanno il valore PV nella casella Provincia, segui- to dall’indicazione (Filtrato) per segnalare che i record sottostanti alla maschera sono più numerosi di quelli accessibili in questo momento. Con i record potenziali ridotti a sette facciamo molto in fretta a trovare quello che ci interessa, scorrendo soltanto quelli filtrati. Per disattivare il filtro e tornare ad avere accesso a tutti i record della tabella tblIndirizzi ci basta fare clic sulla dicitura Filtrato che sta appena a destra dei pul- santi di scorrimento. Fin qui tutto bene: conosciamo Access e sappiamo come accedere ai comandi che si trovano nelle varie schede della barra multifunzione. Ma per usare un’applicazione creata con Access non dovrebbe essere necessario conoscere Access: all’utente finale, cioè all’operatore della società cliente che ci ha commissionato l’applicazione, interessa poter consultare i dati con maschere chiare e facili da usare e se gli facesse comodo filtrare i record in base a un determinato criterio non dovreb- be andare a cercare comandi Access da qualche parte, ma dovrebbe averli a disposizione, in forma chiara e intuitiva, nella maschera stessa con la quale sta lavorando. È in questo spirito, d’altronde, che abbiamo inserito un pulsante di comando nel piè di pagina di questa maschera (si veda il paragrafo “Pulsante di comando” del Capitolo 4), in modo che l’operatore possa chiuderla agevolmente, senza cercare il coman- do Access di chiusura nella barra del titolo, in un menu contestuale o nella barra multifunzione. Attivare e disattivare un filtro in base al valore di un campo predefini- to, chiudere una maschera con un pulsante di comando personaliz- zato e magari aprirne contestualmente un’altra o avviare la stampa di un report selezionandolo entro un gruppo di opzioni collocato in una maschera, sono questi i tipi di funzionalità aggiuntive che fanno di un file Access un’applicazione gestionale e per crearle si deve ricorrere alle macro o ai moduli. Vediamo in primo luogo come si creano le macro e che cosa possono dare, successivamente esamineremo i moduli. Creare una macro Le macro sono oggetti Access composti da azioni, scelte in un elen- co prestabilito chiamato Catalogo azioni e inserite in una finestra di composizione. Per “azione” si intende un’operazione che può essere
190 Capitolo 6
molto semplice (aprire o chiudere una maschera) o molto complessa
(esportare una o più tabelle dal database corrente in un altro database
o in un altro computer collegato in rete). Una macro può articolarsi in
più azioni, che di norma vengono eseguite automaticamente tutte di
seguito, nell’ordine in cui sono state collocate nella finestra di com-
posizione. Ricordiamo anche, per completare la nomenclatura delle
macro, che un certo numero di azioni complesse è articolato in passi;
inoltre, con l’eccezione di pochi casi di azioni estremamente semplici,
le macro utilizzano valori e parametri – alcuni obbligatori, altri facolta-
tivi – sui quali basare le proprie azioni.
Si accede alle macro dalla barra multifunzione, eseguendo il comando
Macro nel gruppo Macro e codice della scheda Crea.
Nella finestra Database si apre una finestra di composizione vuota, che
porta il titolo predefinito Macro1, sulla destra compare un pannello in-
titolato Catalogo azioni, che elenca le azioni disponibili aggregate in
gruppi e presentate graficamente con una variante della simbologia
usata in Windows 10 per visualizzare cartelle e sottocartelle nella fi-
nestra di Esplora file: ogni gruppo è associato all’icona di una cartella,
affiancata a sinistra da un pulsante con un triangolo bianco che punta
verso destra; un clic su quel triangolo fa sgranare verso il basso l’elenco
delle azioni di quel particolare gruppo, il triangolo bianco diventa un
triangolo nero che punta verso il basso: se gli elementi che vengono
visualizzati subito sotto sono sottogruppi hanno anch’essi un triango-
lo bianco a sinistra che se premuto fa uscire la lista degli elementi di
quel sottogruppo.
Un clic su un triangolino nero fa rientrare l’elemento nel gruppo al
quale appartiene e ripristina la visualizzazione del triangolino bianco.
Tutto questo si fa prima a provarlo con qualche clic (tanto non succede
ancora niente) che a descriverlo.
Contestualmente all’apertura della macro, nella barra multifunzione si
rende disponibile una nuova scheda, chiamata Strumenti macro/Pro-
gettazione. La scheda contiene tre gruppi di comandi: Strumenti, Com-
primi/Espandi e Mostra/Nascondi.
Nel primo gruppo troviamo tre comandi:
●● Esegui, identificato dall’icona del punto esclamativo rosso, che
esegue la macro contenuta nella finestra di composizione, se la
macro è già stata salvata con un nome;
●● Passo a passo esegue le azioni della macro un passo per volta per
consentire di individuare eventuali errori durante l’esecuzione;Le macro e i moduli 191
●● Converti macro in Visual Basic fa esattamente quello che dice: crea
un modulo e vi inserisce una routine VBA che corrisponde esatta-
mente alle funzionalità definite dalle azioni della macro convertita.
Il gruppo Comprimi/Espandi contiene quattro comandi per disporre in
modo compresso o espanso l’elenco delle azioni contenute nella fine-
stra della macro.
Il gruppo Mostra/Nascondi contiene due comandi, Catalogo azioni e
Mostra tutte le azioni. Il primo viene eseguito automaticamente quan-
do si avvia la creazione di una macro e fa aprire la finestra di dialogo
Catalogo azioni nella finestra Database; se si esegue questo comando
quando il Catalogo azioni è aperto si chiude la finestra corrispondente.
Access considera certe azioni macro potenzialmente pericolose per la
sicurezza o l’integrità degli oggetti database, e quindi tali azioni non
vengono elencate nel catalogo: il comando Mostra tutte le azioni fa sì
che nel Catalogo azioni vengano elencate anche le azioni considerate
rischiose, il cui nome compare affiancato dall’icona convenzionale del
pericolo (un triangolo con un punto esclamativo nel centro), mentre i
nomi delle azioni non rischiose sono affiancati dall’icona di una saet-
ta. Dal momento che diamo per scontato che tutti coloro che usano
Access per creare applicazioni gestionali siano maggiorenni e vacci-
nati, suggeriamo di eseguire sempre il comando Mostra tutte le azioni
in modo da avere nel catalogo l’elenco completo delle azioni macro.
Nella Figura 6.2 vediamo la schermata completa di tutti gli elementi
per creare una macro.
Figura 6.2 La finestra Database quando si prepara una macro.192 Capitolo 6 Diamo adesso un po’ di concretezza a tutto quanto precede costruen- do la macro mcrSaluto che abbiamo mostrato nella Figura 1.9 del Ca- pitolo 1. Nel Catalogo azioni facciamo clic sul triangolo bianco accanto al grup- po Comandi di interfaccia utente, ottenendo così l’elenco delle azioni, che in quel gruppo appaiono tutte caratterizzate come “sicure” (icona della saetta accanto al loro nome). Un clic sull’azione FinestraMessag- gio fa uscire al piede della finestra Catalogo azioni una breve ma chiara descrizione dell’effetto di questa azione. Un doppio clic sul nome dell’azione apre, nella finestra di composizio- ne della macro, una griglia formata da caselle di testo e caselle combi- nate, nelle quali si digitano o si scelgono i dati e i parametri necessari per eseguire questa particolare azione. Vogliamo fare in modo che l’esecuzione della macro visualizzi una fi- nestra di messaggio, quindi digitiamo nella casella di testo Messaggio il testo del nostro messaggio: questo dato è, ovviamente, indispen- sabile se intendiamo ottenere un risultato plausibile. Siamo liberi, vo- lendo, di scrivere un breve testo che faccia da titolo per la finestra di messaggio, digitandolo nella casella di testo Titolo e possiamo selezio- nare nelle due caselle combinate SegnaleAcustico e Tipo uno dei valori predefiniti, che nel primo caso può essere un Sì o un No e nel caso del Tipo possiamo scegliere fra le icone da visualizzare nella finestra della macro: Nessuna, Messaggio critico, Avviso !, Avviso ? e Informazione. Fatte le scelte opportune, dobbiamo salvare la nuova macro per po- terla eseguire; questo si fa con un clic sul pulsante Salva, quello col simbolo del dischetto nella barra di accesso rapido. Ci viene chiesto di scrivere un nome, digitiamo mcrSaluto e infine premiamo il pulsante con il punto esclamativo rosso che sta in Strumenti macro/Progetta- zione/Strumenti. Nella Figura 6.3 vediamo il risultato di questo lavoro di preparazione e la finestra di messaggio prodotta dalla esecuzione della macro. Abbiamo eseguito direttamente la macro mcrSaluto tanto per provarla, ma di norma le macro vengono eseguite a partire da una maschera o da un report quando si verifica un particolare evento. Di che cosa si tratta? Nel gergo di Access sono chiamati eventi un vasto numero di azioni e accadimenti che si verificano automaticamente o per scelta dell’utente-operatore. Sono eventi l’apertura e la chiusura di una ma- schera o di un report, la modifica del contenuto di una casella di testo, la selezione di una voce in una casella combinata o il clic su un pulsan- te di comando.
Le macro e i moduli 193 Le maschere, i report e i controlli che vi sono inseriti sono tutti predi- sposti per tener conto di un certo numero di eventi o azioni che ac- cadono: per ciascuno di questi oggetti si trova l’elenco degli eventi specifici che lo caratterizzano nella scheda Evento della sua Finestra delle Proprietà, come possiamo vedere nella Figura 6.4. Figura 6.3 La finestra di composizione di una nuova macro e il suo risultato. Figura 6.4 La scheda Evento di un pulsante di comando elenca gli eventi che quel controllo è in grado di riconoscere.
194 Capitolo 6 Nella figura si vede che per l’evento Su clic sul pulsante di comando chiamato cmdTutti è stato impostato il richiamo a una macro chiamata mcrTutti: con questa impostazione, quando si fa clic su quel pulsante mentre la maschera in cui si trova è aperta in visualizzazione Maschera, viene eseguita la macro mcrTutti. Lavorare con le macro Sviluppiamo ora un semplice esempio per capire come rendere più agevole l’uso di una maschera con l’aiuto di una macro. Fra le molte azioni macro ve n’è una che si chiama ApplicaFiltro e il suo nome lascia capire che consente di ottenere lo stesso risultato al quale si arriva dando il comando Home/Ordina e filtra/Filtro dalla barra multifunzione. L’azione prevede tre parametri o argomenti, come si chiamano in gergo: Nome filtro, Nome controllo e Condizione WHERE: i primi due sono facoltativi, mentre il terzo è obbligatorio. Il nome di questo argomento allude a una clausola dell’istruzione SELECT dello Structured Query Language, che si articola in questo modo: SELECT [elenco di campi da selezionare] FROM [elenco delle origini dei campi da selezionare] WHERE [condizioni da rispettare per eseguire la selezione] Quindi, con l’argomento chiamato Condizione WHERE si specifica il modo in cui eseguire questa azione macro. Abbiamo visto prima (all’i- nizio del paragrafo “Le funzionalità aggiuntive”) come impostare un filtro personalizzato eseguendo una serie di operazioni col mouse: nell’azione ApplicaFiltro, l’argomento Condizione WHERE serve per ot- tenere lo stesso risultato. Serviamoci dello stesso esempio utilizzato per parlare dei filtri e ve- diamo come si può usare l’azione macro ApplicaFiltro per ottenere il risultato della Figura 6.1. In pratica, dovremo costruire una macro ba- sata su questa azione, specificando una Condizione WHERE che indica di filtrare i record visualizzati nella maschera frmIndirizzi1 in base alla sigla di una provincia. Facciamo una copia della maschera frmIndirizzi1, salvandola col nome frmIndirizziConFiltro. Per consentire all’utente di selezionare una provincia in base alla quale filtrare i record presentati in questa ma- schera avremo bisogno di un elenco delle sigle delle province presenti
Le macro e i moduli 195 in tutti i record della tabella tblIndirizzi; in questo elenco i nomi delle di- verse province dovranno comparire una sola volta. Possiamo ottenerlo con questa semplice istruzione SQL: SELECT DISTINCT tblIndirizzi.Prov FROM tblIndirizzi ORDER BY tblIndirizzi.Prov; La clausola DISTINCT fa sì che vengano selezionati solo i nomi univoci. La griglia di struttura della query corrispondente è nella Figura 6.5. Figura 6.5 La query estrae tutte le sigle delle province, ignorando i valori ripetuti. Salviamo la query col nome qryListaProvince ed eseguiamola per prova: i record della tabella tblIndirizzi sono 62, ma le righe estratte dal- la query sono solo 24. Se in futuro, aggiungendo record alla tabella tblIndirizzi, si avranno nel campo Prov valori diversi da quelli già esisten- ti, la query produrrà un elenco aggiornato con i nuovi valori univoci. Apriamo in visualizzazione Struttura la maschera frmIndirizziConFiltro e inseriamo in una zona libera del suo Corpo una casella combinata e un pulsante di comando. Impostiamo alcune proprietà dei nuovi controlli: Proprietà Casella combinata Pulsante di comando Nome elemento cboSceltaProv cmdTutti Etichetta Scegli Provincia Mostra tutti Tipo origine riga Tabella/query Origine riga qryListaProvince Colonna associata 1 Solo in elenco Sì
196 Capitolo 6 Salviamo le modifiche e apriamo la maschera così modificata: facen- do clic sulla casella combinata cboSceltaProv scenderà l’elenco delle province derivato dall’associazione fra questo controllo e la query che abbiamo creato prima. Un clic sul pulsante di comando non ha, per ora, alcun effetto. Chiudiamo la maschera e diamo il comando Crea/Macro e codice/Ma- cro, ottenendo l’apertura della finestra di composizione di una nuova macro. Nella finestra Catalogo azioni individuiamo l’azione Applica- Filtro nella cartella Filtro/Query/Ricerca e facciamo doppio clic sul suo nome. Nella finestra di composizione della nuova macro si inseriscono tre ca- selle di testo vuote intitolate Nome filtro, Condizione WHERE e Nome controllo. Ignoriamo la prima e la terza perché gli argomenti corrispon- denti sono facoltativi e in Condizione WHERE digitiamo questa riga di codice: [Prov]=[Maschere]![frmIndirizziConFiltro]![cboSceltaProv] La riga di codice per l’argomento Condizione WHERE stabilisce che il filtro va applicato sul campo Prov e il criterio per filtrare è il valore con- tenuto nel controllo cboSceltaProv della maschera frmIndirizziConFiltro. Salviamo la macro col nome mcrScegliProvincia e chiudiamola senza provarla. Creiamo una seconda macro, selezionando nella cartella Fil- tro/Query/Ricerca del Catalogo azioni l’azione MostraOgniRecord, che non richiede argomenti, e subito dopo inseriamo l’azione ImpostaVa- lore, che si trova nella cartella Oggetti di database del Catalogo azioni. Questa azione richiede due argomenti: nel primo, chiamato Elemento, digitiamo questa stringa di caratteri: [Maschere]![frmIndirizziConFiltro]![cboSceltaProv] e nella casella del secondo argomento, chiamato Espressione, digitia- mo una coppia di virgolette doppie. L’azione MostraOgniRecord non ha bisogno di argomenti e ha lo stesso effetto del comando Rimuovi filtro dato in Home/Ordina e filtra. L’azione ImpostaValore assegna un valore a un controllo della masche- ra, indicato nell’argomento Elemento (in questo caso la casella com- binata cboSceltaProv della maschera frmIndirizziConFiltro); il valore da impostare è quello digitato per l’argomento Espressione, cioè due vir- golette doppie senza niente in mezzo, che è una stringa vuota: l’esecu- zione delle due azioni di questa macro toglie un filtro, se è impostato, e inserisce una stringa vuota nella casella combinata cboSceltaProv.
Le macro e i moduli 197
Salviamo questa seconda macro col nome mcrTutti e chiudiamola.
Torniamo alla maschera frmIndirizziConFiltro che apriamo in visualiz-
zazione Struttura e, dopo aver aperto la Finestra delle proprietà, com-
pletiamo nel modo seguente le proprietà dei controlli cboSceltaProv e
cmdTutti:
Controllo Proprietà Valore
Casella combinata cboSceltaProv Dopo aggiornamento mcrScegliProvincia
Pulsante di comando cmdTutti Su clic mcrTutti
Le proprietà selezionate appartengono alla categoria delle proprietà
Evento, e i valori impostati fanno sì che:
●● quando si seleziona un valore nella casella combinata, aggiornan-
done in questo modo il contenuto, venga eseguita la macro mcr-
ScegliProvincia;
●● quando si fa clic sul pulsante di comando venga eseguita la macro
mcrTutti.
Salviamo le modifiche e apriamo la maschera, che si presenterà come
nella Figura 6.6: selezionando un valore dalla casella combinata con
l’etichetta Scegli Provincia si applica automaticamente il filtro corri-
spondente alla provincia selezionata, che resta attivo fino a quando si
preme il pulsante di comando con l’etichetta Mostra tutti, che svuota
il contenuto della casella combinata e disattiva il filtro, per cui la ma-
schera mostra tutti i record.
Figura 6.6 La maschera frmIndirizziConFiltro in azione.198 Capitolo 6
Poter ridurre l’ambito di ricerca di un record ai soli indirizzi di una de-
terminata provincia, selezionando la provincia con un semplice clic è
già un passo avanti, ma si può fare molto di più.
Nella scheda Home della barra multifunzione si può attivare un co-
mando chiamato Trova premendo il pulsante con l’icona di una lente
di ingrandimento.
Diamo questo comando dopo aver selezionato il campo con il cogno-
me o la ragione sociale. Sulla maschera si sovrappone la finestra di
dialogo Trova e sostituisci, articolata in due schede, Trova e Sostituisci.
Selezionando opportunamente le opzioni disponibili nella prima sche-
da possiamo trovare un record che contiene un determinato valore nel
campo selezionato.
La scheda Trova presenta quattro caselle combinate e due caselle di
controllo, per impostare le opzioni disponibili.
●● Trova In questa casella combinata si digita il valore da cercare; se
sono già state fatte altre ricerche per valori diversi, questi si posso-
no reperire selezionandoli dall’elenco a discesa.
●● Cerca in Si può selezionare il campo entro il quale cercare il va-
lore (che corrisponde al campo selezionato nel momento in cui si
è dato il comando Trova) oppure selezionare il nome della tabella,
indicando così che la ricerca va fatta in tutti i campi di ogni record.
●● Confronta Sono disponibili tre opzioni: Parte del campo, per un
valore che può trovarsi in un punto qualunque del campo; Campo
intero, per un valore che deve coincidere con l’intero contenuto
del campo; Inizio campo, per un valore che deve trovarsi all’inizio
del campo.
●● Cerca in Anche qui si hanno tre opzioni: Tutto, la ricerca viene
eseguita sull’intera tabella; Giù, si esplorano soltanto i record suc-
cessivi a quello selezionato; Su, si esplorano soltanto i record che
precedono quello selezionato
●● Maiuscole/minuscole Se questa casella di controllo è selezionata,
la ricerca tiene conto delle differenze tra maiuscole e minuscole
fra il valore digitato nella casella Trova e quelli reperiti nell’area
indicata nella casella Confronta.
●● Cerca in campi come formattati Selezionando questa casella di
controllo si precisa che il valore da trovare deve avere lo stesso
formato del valore indicato in Trova.Le macro e i moduli 199 Se si selezionano le opzioni della scheda Trova nel modo che vediamo nella Figura 6.7, un clic sul pulsante Trova successivo reperisce un pri- mo record col contenuto che appare evidenziato nella maschera che sta in secondo piano. Figura 6.7 Il funzionamento del comando Trova. Le impostazioni date per la ricerca, nell’esempio illustrato dalla figu- ra, dicono: “Trova un record che contenga in un punto qualunque del campo Cognome/Ragione sociale la stringa ross, ignorando la differenza fra maiuscole e minuscole e il formato ed esplorando tutti i record ini- ziando dal primo” Come si può vedere, la ricerca ha individuato un record che contiene nel campo Cognome/Ragione sociale la stringa De Rossi sas, che nei carat- teri che vanno dal quarto al settimo corrisponde al valore da cercare (ross). Ulteriori clic sul pulsante di comando Trova successivo fanno riprende- re la ricerca fino a quando non si trovano più record che soddisfano le condizioni poste nella scheda Trova. È indiscutibile che Trova sia un comando molto potente e flessibile, ma richiede, ancor più del comando Filtro, che abbiamo visto prima, una notevole dimestichezza con Access, una dimestichezza che non possiamo dare per scontata in chi userà la nostra applicazione.
200 Capitolo 6
Con l’aiuto di un paio di macro e l’aggiunta di una casella di testo e
di un pulsante di comando possiamo trasferire direttamente in una
maschera tutte le funzionalità del comando Trova, rendendole facil-
mente accessibili a chi usa la maschera, senza dover ricorrere alla barra
multifunzione di Access.
Facciamo una copia della maschera frmIndirizziConFiltro, salvandola
col nome frmIndirizziConRicerca, quindi inseriamo nel piè di pagina
della nuova maschera una casella di testo e due pulsanti di comando,
impostando queste loro proprietà:
Casella Etichetta della Pulsante di comando 1 Pulsante di comando 2
di testo casella di testo
Nome elemento txtTrova cmdTrova cmdAncora
Etichetta Cognome Trova Ancora
da trovare:
Testo descrizione Clic per avviare Clic per ripetere
controllo la ricerca la stessa ricerca
Disponiamo i nuovi controlli nel modo indicato nella Figura 6.8. Ap-
profittiamo dell’occasione per spostare anche il pulsante di comando
cmdTutti (si veda sopra, la Figura 6.6) dal corpo della maschera nello
stesso piè di pagina in cui collochiamo i nuovi controlli.
Figura 6.8 I nuovi controlli inseriti nella sezione Piè di pagina della maschera
frmIndirizziConRicerca.
I nomi usati per la casella di testo e per i pulsanti di comando, insie-
me con le descrizioni che compaiono quando si appoggia il puntatore
del mouse sui pulsanti di comando, rendono chiaro all’operatore che
per cercare un record con un determinato cognome deve scrivere il
cognome da trovare nella casella di testo e premere il pulsante Trova
per trovare il primo e poi il pulsante Ancora per trovarne altri, se ce ne
sono.
Perché questo accada dobbiamo creare due macro che vengano ese-
guite quando si fa clic su uno o l’altro dei due pulsanti di comando.Le macro e i moduli 201 Per entrambe le macro abbiamo bisogno di due azioni, che si chia- mano VaiAControllo e TrovaRecord. L’azione VaiAControllo richiede un solo argomento, il nome del controllo (ovviamente), che per entrambe le macro sarà il nome della casella di testo che contiene il cognome o la ragione sociale; questo controllo si chiama CognRagSoc e lo andre- mo a scrivere nella casella di testo Nome controllo dell’azione VaiACon- trollo. Salviamo la prima macro col nome mcrPrimo e la seconda col nome mcrSuccessivo. La seconda azione, TrovaRecord, è anch’essa comune a entrambe le nuove macro, richiede ben sette argomenti, che andranno impostati nel modo seguente: Per la macro mcrPrimo: Trova =[Maschere]![frmIndirizziConRicerca]![txtTrova] Confronta Parte del campo Maiuscole/ No minuscole Cerca in Tutto Come formattato No Solo campo Sì corrente Trova primo Sì Per la macro mcrSuccessivo: Trova =[Maschere]![frmIndirizziConRicerca]![txtTrova] Confronta Parte del campo Maiuscole/ No minuscole Cerca in Giù Come formattato No Solo campo Sì corrente Trova primo No
202 Capitolo 6 Alla fine del lavoro di preparazione la finestra della macro mcrPrimo do- vrebbe presentarsi come nella Figura 6.9. Figura 6.9 La macro mcrPrimo nella finestra di composizione. Le due macro corrispondono all’esecuzione del comando Trova con le impostazioni dell’esempio che abbiamo visto sopra, nel caso della ma- cro mcrPrimo (si veda la Figura 6.7), mentre la macro che abbiamo chia- mato mcrSuccessivo esegue lo stesso comando, ma esplorando i record successivi a quello trovato quando è stata eseguita la prima macro. Si tratta adesso di associare l’esecuzione dell’una o dell’altra macro ai due pulsanti di comando, operazione che si esegue semplicemente impostando le loro proprietà Su clic in questo modo: Pulsante di comando Proprietà Evento Su clic cmdTrova mcrPrima cmdAncora mcrSuccessivo Ancora un piccolo dettaglio: abbiamo spostato il pulsante di coman- do cmdTutti (quello che ha l’etichetta Mostra tutti) insieme con i nuovi controlli nella sezione Piè di pagina della maschera: in quella posizione può far comodo premerlo anche quando si vuole annullare l’effetto
Le macro e i moduli 203 del comando di ricerca, oltre che per annullare il filtro basato sul cam- po della Provincia. Ci basterà aggiungere questa terza azione alle due che avevamo già impostato per la macro mcrTutti: ImpostaValore Elemento = [Maschere]![frmIndirizziConRicerca]![txtTrova] Espressione = “ “ Dopo aver salvato tutte le modifiche, apriamo la maschera frmIndirizzi- ConRicerca in visualizzazione Maschera, scriviamo un gruppo di caratte- ri nella casella di testo con l’etichetta Cognome da trovare, premiamo il pulsante di comando con la dicitura Trova e otteniamo il risultato che vediamo nella Figura 6.10. Figura 6.10 Nella maschera arricchita di funzionalità si può cercare un record che contenga un determinato valore nel campo del cognome. Dai due semplici esempi che abbiamo presentato fin qui si dovreb- be cominciare a capire l’importanza delle funzionalità aggiuntive di questo tipo per migliorare l’interazione fra l’operatore e l’applicazione Access e il ruolo che le macro possono svolgere per creare e attivare questo genere di funzionalità.
204 Capitolo 6
Le azioni macro disponibili in Access 2019 sono ottantasei: organiz-
zandole opportunamente in macro si possono ottenere funzionalità di
notevole interesse da aggiungere a maschere associate e non associa-
te per renderle più efficaci e più facili da utilizzare.
Pur essendo state progressivamente migliorate a ogni nuova
versione, le Guide dei prodotti Office e di Access in particolare
continuano a contenere testi farraginosi e spesso difficili da re-
perire, quindi per studiare le caratteristiche delle azioni macro e
farsi un’idea di quello che si può ottenere con questi strumenti
è opportuno leggere qualche testo che tratti l’argomento con
maggiore chiarezza: a questo scopo, può essere utile il libro
Costruire applicazioni con Access, di Mike Davis, pubblicato da
Apogeo, che dedica parecchie decine di pagine alle azioni macro
e le descrive una per una in modo semplice e accurato.
Tutto bene, quindi? Le macro offrono tutti gli strumenti di cui potrem-
mo aver bisogno per sviluppare con Access applicazioni gestionali di
qualità professionale? Beh, non esattamente, come vediamo nel pros-
simo paragrafo.
I limiti delle macro
Torniamo ad aprire la maschera frmIndirizziConRicerca che abbiamo
appena arricchito con le macro mcrPrimo e mcrSuccessivo e premiamo il
pulsante Trova senza aver prima digitato una stringa di caratteri nella
casella di testo Cognome da trovare. Sulla nostra maschera si sovrap-
pone una finestra di messaggio Access che segnala un errore (la prima
riprodotta nella Figura 6.11). Se, dopo aver letto attentamente il testo
della segnalazione, facciamo clic su OK, si apre semplicemente un’altra
finestra di dialogo, molto criptica (la seconda della figura), nella quale
l’unica opzione che ci è concessa è chiuderla con un clic sul pulsante
Interrompi tutte le macro.
La prima segnalazione di errore non è un capolavoro di chiarezza, ma il
testo del primo capoverso fa capire – a chi conosce i termini tecnici di
Access – che non è stato possibile eseguire l’azione macro TrovaRecord
perché non le è stato passato un valore per l’argomento Trova, che è,
ovviamente, obbligatorio. Il resto del messaggio è quasi impenetrabile
e induce a sperare che, premendo il pulsante OK, si possa risolvere il
problema che ha causato l’errore: ma non è così, perché la successivaLe macro e i moduli 205 finestra di messaggio è soltanto per addetti ai lavori e non consente al- cun intervento correttivo. Chiuso il secondo avvertimento ci si ritrova davanti alla maschera, sulla quale non è stata eseguita alcuna azione. Figura 6.11 Le segnalazioni di errore generate da una macro. Qualche lettore potrebbe obiettare che non ha senso premere il pul- sante di comando Trova nella maschera frmIndirizziConRicerca senza aver prima digitato nella apposita casella un testo da trovare. Giusto, non ha senso, ma può succedere, per una svista, una manovra sba- gliata o altre imperscrutabili e imprevedibili ragioni, che un operatore faccia clic sul pulsante sbagliato nel momento sbagliato. Una manovra scorretta dell’operatore può provocare uno scompenso all’interno di Access, chiamato errore di run-time, cioè un errore che si manifesta durante l’esecuzione dell’applicazione e la blocca. Gli errori di run-time non sempre sono generati da manovre sbagliate dell’operatore. Per esempio, stiamo lavorando tramite una maschera su una tabella che risiede nel disco rigido di un altro computer colle- gato in rete: se qualcuno spegne quel computer si verifica un errore di run-time, perché la maschera non “vede” più i dati ai quali è associata. Errori di run-time possono manifestarsi anche quando si usano dati organizzati in modo scorretto; immaginiamo di avere una query di cal- colo che ottiene una serie di valori dividendo il contenuto del campo di una tabella per quello del campo di un’altra tabella: se in uno dei record della seconda tabella il campo usato come divisore contiene un
206 Capitolo 6 valore zero, quando la query lo prende in considerazione si verifica un errore di run-time, perché in aritmetica non è consentito dividere un numero per zero. Quando si verifica un errore di run-time dovuto a una manovra scor- retta dell’operatore (non se si verifica, ma quando, perché succede sempre) e a maggior ragione se l’errore dipendesse da altre cause, l’applicazione non deve bloccarsi, non deve dare segnalazioni di erro- re inintelligibili e deve consentire a chi ha sbagliato di rimediare. Tra le azioni macro di Access 2019 ve n’è una, chiamata SuErrore, con la quale è possibile intercettare un errore di run-time e tentare di rimediarlo, ma il suo utilizzo è piuttosto macchinoso: per gestire correttamente i potenziali errori di run-time è molto meglio utilizzare routine VBA scritte ad hoc, con le quali si può intercettare un errore, dare a chi sta usando l’applicazione spiegazioni chiare e rassicuranti e metterlo in condizione di proseguire nel suo lavoro senza intoppi. I moduli Le azioni macro sono, in realtà, routine o funzioni predefinite, scritte in linguaggio Visual Basic for Applications, che vengono completate con i valori previsti come argomento per ciascuna azione. Per questa loro caratteristica è possibile convertire una macro in una funzione VBA, da utilizzare come tale, integrandola con opportuni enunciati per gestire eventuali errori dell’operatore. Per la conversione di una macro nel suo equivalente in codice VBA ba- sta eseguire un semplice comando dalla barra multifunzione. Provia- mo quindi a convertire la nostra macro mcrPrimo per vedere che cosa succede. Apriamo la macro in visualizzazione Struttura e diamo il comando Stru- menti macro/Progettazione/Strumenti/Converti macro in Visual Basic, ottenendo l’apertura della piccola finestra di dialogo che è riportata nella Figura 6.12. Spuntiamo entrambe le caselle di controllo e facciamo clic sul pulsante Converti. Dopo un attimo si apre una nuova finestra, sulla quale cam- peggia una finestra di messaggio che ci avverte che la conversione è terminata. Chiudiamo il messaggio con un clic su OK e siamo di fronte alla nuova finestra, che è quella dell’Editor di Visual Basic, aperta su un modulo chiamato Macro mcrPrimo convertita (Figura 6.13).
Le macro e i moduli 207 Figura 6.12 Le opzioni per la conversione in VBA di una macro. Figura 6.13 La fine della conversione della macro in VBA viene segnalata con la contestuale apertura dell’Editor di Visual Basic. Nel Capitolo 1 abbiamo descritto brevemente i moduli e l’Editor di Visual Basic col quale i moduli si gestiscono, si creano e si modifica- no, quindi abbiamo già un’idea di quel che stiamo vedendo. Quando riceve un comando di conversione di una macro in VBA, Access apre l’Editor di Visual Basic e gli fa creare un nuovo modulo, che salva au- tomaticamente col nome Macro xxx convertita, dove xxx è il nome della macro (che rimane nella sua forma originale nel pannello Macro del Riquadro di spostamento). Il modulo contiene il codice VBA di ogni azione macro, completata con i suoi argomenti, sotto forma di funzione. Gli enunciati VBA che costi- tuiscono la funzione ottenuta dalla conversione delle due azioni della macro mcrPrimo sono riportati qui di seguito.
208 Capitolo 6
‘--------------------------------------------------------
‘ mcrPrimo
‘--------------------------------------------------------
Function mcrPrimo()
On Error GoTo mcrPrimo_Err
DoCmd.GoToControl “CognRagSoc”
DoCmd.FindRecord Forms!frmIndirizziConRicerca!txtTrova, _
acAnywhere, False, , False, acCurrent, True
mcrPrimo_Exit:
Exit Function
mcrPrimo_Err:
MsgBox Error$
Resume mcrPrimo_Exit
End Function
Le righe di codice che iniziano con un apostrofo (e che nell’Editor di
Visual Basic sono evidenziate in verde) sono commenti, in questo caso
generati automaticamente dal processo di conversione.
Anche le righe che terminano con il carattere due punti non sono
enunciati, come non lo sono i commenti, ma etichette, come si chia-
mano nel gergo VBA, cioè segnaposti utilizzati dagli enunciati che ge-
stiscono gli errori.
Gli enunciati operativi veri e propri, che eseguono le azioni macro con-
vertite, in questo caso sono quelli che iniziano con la parola chiave
DoCmd, quindi due in tutto; gli altri enunciati servono per la gestione
degli errori.
Per capire come funziona questa gestione bisogna sapere che, nor-
malmente, gli enunciati che compongono una routine o una funzione
vengono eseguiti uno dopo l’altro fino all’enunciato di chiusura; se si
verifica un errore, di qualunque tipo, l’esecuzione della routine si ar-
resta.Le macro e i moduli 209 Il primo enunciato che si trova subito dopo il nome della funzione ha il compito di intercettare un eventuale errore di run-time e di saltare l’esecuzione degli enunciati operativi, andando a eseguire quelli che vengono dopo una etichetta: On Error GoTo mcrPrimo_Err Tradotto in italiano, questo enunciato dice: “In caso di errore vai diret- tamente all’etichetta mcrPrimo_Err”. Subito sotto l’etichetta mcrPrimo_Err: si trovano due enunciati, il pri- mo presenta una finestra di messaggio con un testo predefinito e il secondo: Resume mcrPrimo_Exit è l’ordine di continuare l’esecuzione della funzione (dopo che l’uten- te ha chiuso la finestra di messaggio), riprendendo dal punto segnato da un’altra etichetta (mcrPrimo_Exit:). Dopo questa etichetta c’è un enunciato: Exit Function che fa chiudere la funzione. Convertendo in Visual Basic la macro mcrSuccessivo si ottiene una fun- zione identica, cambiano soltanto le etichette, generate automatica- mente a partire dal nome della macro. Per vedere l’effetto che si ottiene usando il codice VBA ottenuto dalla conversione delle macro, non dobbiamo fare altro che modificare il riferimento alla macro mcrTrova nella casella della proprietà Su clic dei due pulsanti di comando, in questo modo: Pulsante di comando Proprietà Evento Su clic cmdTrova =mcrPrimo() cmdAncora =mcrSuccessivo() Questa notazione significa “Quando il pulsante di comando sente un clic deve chiamare la funzione il cui nome è scritto dopo il segno di uguale” e può essere utilizzata soltanto con le funzioni VBA e non con le routine.
210 Capitolo 6
Nel gergo della programmazione le funzioni si “chiamano” men-
tre le routine si “eseguono”: la differenza lessicale nasce dal fat-
to che le funzioni sono programmi che possono essere eseguiti
soltanto con un comando emesso da un oggetto software (che
le “chiama”), mentre le routine possono essere eseguite anche
con un comando manuale oltre che con un comando emesso da
un altro oggetto software. Le funzioni restituiscono il risultato
della loro elaborazione all’oggetto software che le ha chiamate,
mentre le routine non lo fanno, perché non possono rilevare se
l’ordine di esecuzione è venuto da un operatore o da un oggetto
software.
Salviamo le modifiche e proviamo a ripetere deliberatamente l’errore,
premendo il pulsante cmdTrova senza aver prima digitato una stringa
di caratteri nella casella di testo. L’input incoerente produce un errore
di run-time, che viene intercettato dall’enunciato per la gestione degli
errori, la funzione si arresta e viene eseguito l’enunciato:
MsgBox Error$
che apre la finestra di messaggio che vediamo nella Figura 6.14. Si
tratta di un messaggio standard, quindi troppo generico per essere di
aiuto all’operatore, ma almeno non è ingombrante e farraginoso come
la coppia di finestre di messaggio della Figura 6.12.
Figura 6.14 La finestra di messaggio attivata dalla funzione VBA
segnala l’errore in un modo diverso.
Possiamo migliorare notevolmente le cose con una semplice modi-
fica dell’enunciato che segnala l’errore. Questo enunciato è compo-
sto dalla parola chiave MsgBox, un’istruzione che apre una finestra di
messaggio, seguita dal nome di una variabile, Error$, che contiene
la descrizione standard per l’errore rilevato. Mettiamo la maschera inLe macro e i moduli 211 visualizzazione Struttura e facciamo clic sul pulsante Visualizza Codice in Strumenti struttura maschera/Progettazione/Strumenti. Il comando apre l’Editor di Visual Basic dando così accesso alle due funzioni ottenute con la conversione delle macro. Selezioniamo in ciascuna di esse l’intera riga che contiene l’enunciato MsgBox Error$ e digitiamo al suo posto l’enunciato seguente: MsgBox “La casella col cognome da cercare è vuota” Salviamo le modifiche, usciamo dall’Editor di Visual Basic e dalla fine- stra di Access apriamo di nuovo la maschera, provocando il solito er- rore: la segnalazione che compare (Figura 6.15) adesso è più chiara e aiuta l’operatore a capire dove ha sbagliato. Figura 6.15 La finestra con un messaggio di errore personalizzato aiuta l’operatore a capire dove ha sbagliato. I moduli sono contenitori di stringhe di testo, nei quali si scrivono rou- tine e funzioni VBA con l’aiuto dell’Editor di Visual Basic. Dopo aver scritto una routine in un modulo è possibile eseguirla, restando all’in- terno dell’Editor, per provarla e verificare che i suoi risultati corrispon- dano a quello che si intende ottenere.
212 Capitolo 6
Nel rispetto delle regole sintattiche rigorose che stanno alla base
di tutti i linguaggi di programmazione, si può ottenere lo stesso
risultato in molti modi diversi: gli esempi di codice che presentia-
mo sono, appunto, esempi e non indicazioni vincolanti su come
si devono scrivere le routine e le funzioni VBA.
Un’applicazione Access può contenere due tipi di moduli: i moduli stan-
dard e i moduli di classe. I primi sono quelli visualizzati nel pannello Mo-
duli della finestra Database e possono essere creati liberamente e nel
numero che si desidera con il comando Crea/Macro e codice/Modulo.
I moduli di classe sono strutturalmente simili a quelli standard, ma non
hanno un nome che li individui e può esisterne soltanto uno associato
a una maschera o a un report. Un modulo di classe viene aggiunto a
una maschera o a un report quando si imposta una delle sue proprietà
Evento sull’opzione predefinita (Routine evento) invece che sul nome
di una funzione contenuta in un modulo standard (nel prossimo para-
grafo vedremo come si genera un modulo di classe).
Per accedere a tutti i moduli, standard e di classe, contenuti in un’ap-
plicazione, si apre l’Editor di Visual Basic con il comando Crea/Macro e
codice/Visual Basic e si sceglie il comando Gestione progetti dal menu
Visualizza, ottenendo il risultato che vediamo nella Figura 6.16.
Figura 6.16 L’Editor di Visual Basic elenca nel riquadro Gestione progetti tutti i
moduli presenti nel file .accdb.Le macro e i moduli 213
Un doppio clic su uno dei nomi elencati nel riquadro di sinistra (quello
della Gestione progetti) apre nel riquadro a destra (quello dell’Editor
vero e proprio) il modulo corrispondente, di classe o standard.
Per lavorare comodamente con l’Editor sul codice di un modulo, dopo
averlo aperto con un doppio clic sul suo nome nel riquadro Gestione
progetti si può chiudere questo riquadro e guadagnare spazio visualiz-
zando soltanto il contenuto del modulo.
Il linguaggio VBA
Il linguaggio di programmazione Visual Basic for Applications è un sot-
toinsieme, concepito per le applicazioni Office, di un linguaggio svi-
luppato da Microsoft per creare applicazioni di qualunque tipo, chia-
mato Visual Basic, che deriva dal BASIC, un linguaggio nato nel remoto
1964 per insegnare la programmazione dei computer agli studenti
delle scuole superiori. Le sue finalità didattiche rendevano il BASIC un
linguaggio estremamente semplice da imparare e da utilizzare e que-
sta semplicità è tuttora presente nel Visual Basic e, per estensione, nel
VBA, come possiamo vedere dalla breve panoramica che segue.
Il VBA ha un lessico e una sintassi:
●● il lessico è composto da una cinquantina di parole chiave, che van-
no scritte sempre nello stesso modo;
●● la sintassi è un insieme di regole rigide che stabiliscono come
combinare fra loro le parole chiave per ottenere istruzioni ed
enunciati.
Le istruzioni sono composte con una o più parole chiave ed equivalgo-
no a ordini dati al computer. Normalmente una istruzione si completa
con valori (numeri o stringhe di caratteri) sui quali l’istruzione agisce e
l’insieme composto da un’istruzione e dal valore o dai valori che que-
sta utilizza si chiama enunciato.
Quasi sempre, invece di scrivere direttamente un valore in un enun-
ciato, si preferisce assegnare un nome convenzionale al valore e scri-
vere questo nome nell’enunciato; la stringa di caratteri che compone il
nome convenzionale assegnato a un valore si chiama variabile.
Prima di usare una variabile è necessario definirla con un enunciato
detto di dichiarazione, formato dall’istruzione Dim, completata dalla
parola chiave As e da un’altra parola chiave che specifica il tipo di dati,
nella forma seguente.214 Capitolo 6
Dim strSaluto As String
il cui significato, in questo caso, è “Definisci una variabile chiamata str-
Saluto con tipo dati String”.
Vediamo un esempio per capire meglio come funziona questo mecca-
nismo. L’enunciato:
MsgBox “Salve ragazzi!”
è formato dall’istruzione MsgBox completata con il valore assoluto (la
stringa racchiusa fra virgolette doppie) sul quale l’istruzione agisce.
Eseguendo questo enunciato, si ottiene una finestra di messaggio che
contiene al suo interno il testo della stringa.
Se scriviamo lo stesso enunciato nella forma:
MsgBox strSaluto
l’istruzione MsgBox agisce sulla variabile strSaluto, il cui contenuto
può essere definito a parte, con un enunciato detto di assegnazione
fatto in questo modo:
strSaluto = “Salve ragazzi!”
oppure in quest’altro:
strSaluto = “Signori buongiorno!”
Il segno di uguale usato negli enunciati di assegnazione non stabilisce
un’uguaglianza, ma assegna alla variabile, il cui nome si scrive a sinistra,
il valore posto a destra del segno. Nel caso di variabili che rappresenta-
no stringhe, il valore che si assegna va racchiuso fra virgolette doppie,
mentre, se si assegna un valore numerico, lo si scrive senza virgolette.
La piccola routine esemplificativa che la Figura 6.17 mostra all’inter-
no dell’Editor di Visual Basic, quando viene eseguita apre la finestra di
messaggio che compare sotto.
Modificando l’enunciato di assegnazione nel modo evidenziato dalla
riga in grassetto:
Sub TestMessaggio()
Dim strSaluto As String
strSaluto = “Signori buongiorno!”
MsgBox strSaluto
End SubLe macro e i moduli 215 la routine apre, invece, la finestra di messaggio che è riprodotta nella Figura 6.18. Figura 6.17 Una semplice routine VBA che apre una finestra di messaggio quando viene eseguita. Figura 6.18 Cambiando il valore della variabile cambia anche il contenuto della finestra di messaggio. Nelle routine VBA si può lavorare con le proprietà degli oggetti Access semplicemente richiamando in un enunciato il nome dell’oggetto e quello della proprietà che si intende utilizzare, congiungendo i due nomi con un carattere punto oppure punto esclamativo
216 Capitolo 6 I nomi degli oggetti possono essere sostituiti con variabili, che si asso- ciano agli oggetti con gli stessi enunciati di assegnazione usati per le variabili che identificano stringhe di caratteri o valori numerici. In Access, gli oggetti sono organizzati secondo una gerarchia che va dal generale al particolare, per cui il riferimento a un controllo che sta in una maschera va scritto in questo modo in un modulo standard: Forms!frmIndirizziConRicerca!txtTrova specificando così la casella di testo txtTrova che fa parte della ma- schera frmIndirizziConRicerca, che a sua volta appartiene all’insie- me di oggetti predefinito Forms. Nei soli moduli di classe si può identificare la maschera alla quale è associata il modulo senza far riferimento all’insieme di oggetti Forms e utilizzando una variabile predefinita chiamata Me, per cui la stessa ca- sella di testo txtTrova può essere identificata in un modo più conciso: Me.txtTrova se il modulo di classe è associato alla maschera frmIndirizziConRicerca. Nulla vieta di utilizzare anche in un modulo di classe la notazione ge- rarchica completa che abbiamo visto sopra. I valori che si impostano per le proprietà dei controlli nelle maschere quando si creano o si modificano in visualizzazione Struttura possono essere modificati dinamicamente da una routine VBA, mediante sem- plici enunciati di assegnazione. Per esempio, se un pulsante di coman- do chiamato cmdTest è abilitato (quindi può essere premuto), la sua proprietà Abilitato compare impostata su Sì nella scheda Dati della sua Finestra delle proprietà. Questa proprietà può essere disattivata da un enunciato VBA come questo: Me.cmdTest.Enabled = False e riattivata con quest’altro enunciato di assegnazione: Me.cmdTest.Enabled = True I due enunciati si scrivono in questo modo quando fanno parte di rou- tine inserite nel modulo associato alla maschera che contiene il con- trollo chiamato cmdTest. Gli enunciati che compongono una routine VBA vengono eseguiti se- quenzialmente fino all’enunciato di chiusura, che di norma è l’ultima riga (End Sub oppure End Function), ma può essere anche un enun- ciato Exit Sub o Exit Function, collocato prima dell’ultima riga.
Le macro e i moduli 217
Come abbiamo visto prima, parlando della gestione degli errori, l’ese-
cuzione sequenziale si interrompe in caso di errore. Può essere neces-
sario modificare la sequenza deliberatamente, passando a eseguire un
enunciato o un altro in base al valore assunto da una determinata va-
riabile: a questo scopo si utilizza una istruzione particolare, composta
dalle parole chiave If, Then, Else ed End If, con la quale si formano
enunciati che hanno questa struttura
If condizione Then
[enunciati da eseguire se condizione ha valore
logico Vero]
Else
[enunciati da eseguire se condizione ha valore
logico Falso]
End If
l’enunciato di diramazione che si costruisce con l’istruzione If…Then…
End If può non contenere la clausola Else, nel qual caso assume la
forma:
If condizione Then
[enunciati da eseguire se condizione ha valore
logico Vero]
End If
[enunciati da eseguire se condizione ha valore
logico Falso]
Terminiamo questa breve panoramica delle caratteristiche essenziali
del VBA con un cenno alla parola chiave DoCmd, che abbiamo già in-
contrato negli esempi precedenti. DoCmd non è una istruzione VBA ma
è il nome di un poderoso oggetto software interno ad Access, in grado
di eseguire tutte le azioni macro e lo si utilizza per costruire enunciati
molto complessi che hanno la forma:
DoCmd.azionemacro argomento1, argomento2, , , argomentoN
dove azionemacro è il nome di una delle azioni che si possono ese-
guire con le macro, eccetto alcune (otto, per l’esattezza) e i vari argo-
mento1, argomento2 e così via sono gli argomenti specifici di ciascuna
azione; l’ordine in cui vengono elencati gli argomenti permette all’og-
getto DoCmd di distinguerli uno dall’altro. Per molte azioni è obbligato-218 Capitolo 6
rio un solo argomento, che va scritto subito dopo il nome dell’azione,
separato da uno spazio, mentre gli argomenti facoltativi si possono
omettere. Se, però, si scrive espressamente il nome di un argomento
facoltativo omettendone alcuni, la loro omissione va segnalata con
l’inserimento di una virgola, come nell’enunciato che segue:
DoCmd.FindRecord Forms!frmIndirizziConRicerca!txtTrova,
acAnywhere, , , , acCurrent, False
Ancora un’annotazione: gli enunciati VBA si scrivono su una sola riga,
che può estendersi per un numero mostruoso di caratteri. Per non per-
dere l’orientamento quando si scrive codice VBA è consentito scom-
porre la riga di un enunciato particolarmente lungo in più spezzoni,
avendo cura di inserire nel punto di cesura uno spazio seguito da un
trattino basso, in questo modo:
DoCmd.FindRecord Forms!IndirizziConRicerca!txtTrova, _
acAnywhere, False, acDown, False, _
acCurrent, False
Il trattino basso preceduto da uno spazio può essere inserito soltan-
to dopo un punto o una virgola, cioè nella posizione in cui inizia un
elemento distinto dell’enunciato, come nell’esempio indicato sopra.
Non è consentito ricorrere a questa tecnica per spezzare righe molto
lunghe che assegnano una stringa di testo a una variabile; per esem-
pio, se volessimo attribuire a una variabile chiamata strDante i primi
versi della Divina Commedia, non è consentito scrivere l’enunciato di
assegnazione come segue:
strDante = “Nel mezzo del cammin di nostra vita _
mi ritrovai per una selva oscura, _
ché la diritta via era smarrita”
ma bisogna segmentare la stringa in sottostringhe, ciascuna racchiusa
da virgolette doppie, congiungendole con l’operatore di concatena-
mento, che è il carattere &, in questo modo:
strDante = “Nel mezzo del cammin di nostra vita “ _
& “mi ritrovai per una selva oscura, “ _
& “ché la diritta via era smarrita”
Sempre per migliorare la leggibilità del codice, si usa inserire una tabu-
lazione in testa ad alcune righe per evidenziare la loro appartenenza
a un gruppo omogeneo. Queste tabulazioni non hanno alcun effetto
sull’esecuzione del codice.Le macro e i moduli 219 Un esempio articolato Sulla scorta di questa breve panoramica del linguaggio Visual Basic for Applications proviamo a sviluppare un esempio un po’ più articolato di quelli visti finora, per capire meglio come si possono aggiungere funzionalità alle maschere di un’applicazione; con l’occasione, esami- niamo anche come si integrano istruzioni SQL in routine VBA. Abbiamo visto come impostare un filtro su un campo Provincia per ri- durre il numero dei record da esplorare con una maschera frmIndirizzi. Sviluppiamo ora una maschera di servizio che consente di fare un pas- so in più: selezionare una provincia e ottenere contestualmente nella stessa maschera un elenco dei nomi delle persone e delle imprese re- gistrate nella tabella tblIndirizzi che corrispondono alla provincia sele- zionata, come nella Figura 6.19. Figura 6.19 Questa maschera elenca nella casella di riepilogo di destra gli estremi dei record che corrispondono alla provincia selezionata nella casella di riepilogo di sinistra. Creiamo una maschera non associata che salviamo col nome frmSe- lettore, dopo aver impostato le proprietà barre di spostamento, pul- santi di ingrandimento/riduzione e così via in modo che la maschera abbia l’aspetto che vediamo nella figura. Inseriamo alla base della maschera un pulsante di comando, al quale assegniamo il nome cmdChiusura, impostando su [Routine evento] la sua proprietà evento Su clic. Nella casella di questa proprietà facciamo clic sul pulsante Genera ottenendo la creazione del modulo di classe della maschera e la contestuale impostazione dello schema vuoto della rou-
Puoi anche leggere