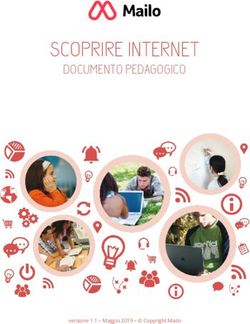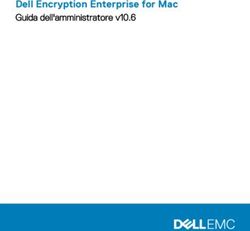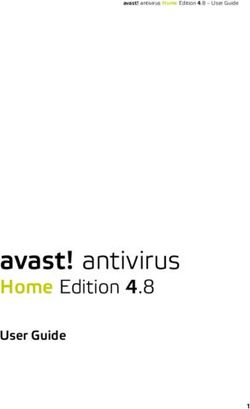Modulo 1 con software libero - Computer Essentials - ECDL
←
→
Trascrizione del contenuto della pagina
Se il tuo browser non visualizza correttamente la pagina, ti preghiamo di leggere il contenuto della pagina quaggiù
Indice generale
CONCETTI DI BASE DELL'ICT.......................................................................................................................... 3
1 Computer e dispositivi................................................................................................................................. 3
1.1 TIC ...........................................................................................................................................3
1.2 HARDWARE.............................................................................................................................3
1.3 SOFTWARE E LICENZE..........................................................................................................6
2 Desktop, icone, impostazioni....................................................................................................................... 9
2.1 DESKTOP E ICONE.................................................................................................................9
2.2 USARE LE FINESTRE...........................................................................................................10
2.3 STRUMENTI E IMPOSTAZIONI.............................................................................................12
3 Produrre contenuti..................................................................................................................................... 16
3.1 ACCENDERE, SPEGNERE UN COMPUTER ......................................................................16
3.2 SCRIVERE TESTO................................................................................................................17
3.3 STAMPA..................................................................................................................................18
4. Operare con i file...................................................................................................................................... 19
4.1. OPERARE CON FILE E CARTELLE....................................................................................19
4.2 OPERARE CON FILE E CARTELLE.....................................................................................23
4.3 SALVATAGGIO DEI DATI E COMPRESSIONE.....................................................................24
5 Reti........................................................................................................................................................... 27
5.1 CONCETTO DI RETE............................................................................................................27
5.2 ACCESSO ALLA RETE..........................................................................................................28
6 Sicurezza e benessere.............................................................................................................................. 30
6.1 PROTEGGERE I DATI E I DISPOSITIVI...............................................................................30
6.2 MALWARE..............................................................................................................................32
6.3 SALUTE E AMBIENTE...........................................................................................................33
Pag. 2CONCETTI DI BASE DELL'ICT
1 Computer e dispositivi
1.1 TIC
1.1.1 Comprendere l'acronimo TIC.
Le Tecnologie dell'Informazione e della Comunicazione, acronimo TIC (in inglese ICT, Information and
Communication Technology), sono quelle che permettono di trasmettere, ricevere ed elaborare informazioni.
L'uso delle TIC nella gestione e nel trattamento delle informazioni assume crescente importanza strategica per
qualsiasi tipo di organizzazione (governativa, educativa, commerciale, finanziaria, dell'informazione, ecc...)
permettendo di cancellare o ridurre le distanze che in passato ne hanno limitato l'attività.
1.1.2 Identificare diversi servizi e utilizzi delle TIC quali servizi internet, telefonia mobile,
programmi e applicazioni di produttività.
Le TIC sono un insieme di tecnologie che forniscono diversi servizi. I principali sono:
– i servizi internet come la navigazione del Web per la ricerca di informazioni, la partecipazione ai social
network e la produzione di contenuti; la comunicazione attraverso la posta elettronica, la messaggistica
istantanea e la chat; e molti altri ancora
– la telefonia mobile che permette di comunicare via voce attraverso la rete cellulare, la comunicazione
scritta tramite gli SMS (dall'inglese Short Message Service) e gli MMS dall'inglese Multimedia Message
Service) e negli ultimi anni anche la trasmissione dati
– i programmi di produttività che permettono di svolgere in modo più efficace, attraverso computer e
altri dispositivi come tablet e smartphone, diversi compiti come scrivere, calcolare, disegnare, ecc...
1.2 HARDWARE
1.2.1 Comprendere il termine “hardware”. Identificare i principali dispositivi hardware, come
personal computer, portatili, tablet, smartphone e lettori multimediali.
Il termine hardware in lingua inglese indica in generale ciò che si può trovare in un negozio di ferramenta (che
a sua volta viene indicato dal termine hardware). Oggi e nel campo dell'informatica, il termine hardware indica
tutto ciò che in un computer, o in un altro dispositivo come tablet e smartphone, si può vedere e toccare,
quindi l'intero oggetto o le sue componenti meccaniche, elettriche, elettroniche ed elettromeccaniche, ad
esempio il telaio, lo schermo, il processore, la memoria e così via.
Va distinto dal software che invece consiste nei programmi che fanno sì che l'hardware possa essere utilizzato
per svolgere svariati tipi di operazioni (scrivere, effettuare calcoli, navigare in internet, e così via).
Per Personal Computer si intende un
Portatile
microcomputer economico destinato,
prevalentemente, a un utilizzo personale da
parte di un singolo individuo.
I personal computer, a seconda delle loro
caratteristiche e dell'utilizzo che se ne fa,
vengono divisi in Desktop (da scrivania) e
portatile (in inglese notebook o laptop), in
cui tutte le periferiche sono incluse in un
Personal computer desktop
unico oggetto, richiudibile a forma di libro,
molto più leggero rispetto a un pc tradizionale per essere facilmente trasportabile, e dotato di
una batteria per poter essere utilizzato anche lontano da una presa elettrica.
Dai portatili sono poi scaturite ulteriori categorie di dispositivi: i netbook, leggeri, dotati di
buona autonomia ed economici ma poco potenti, adatti all'utilizzo di internet e poco più; gli
ultrabook, sempre leggeri e dotati di buona autonomia, ma più potenti e costosi.
I tablet sono dei dispositivi simili a un computer portatile senza tastiera. Hanno lo schermo
sensibile al tocco, e una tastiera virtuale. Questo tipo di dispositivo ha il vantaggio di essere Tablet
molto più leggero e maneggevole rispetto anche ai più piccoli portatili, e una buona
autonomia; di contro non è particolarmente potente e quindi non è in grado di far girare
Pag. 3applicazioni pesanti.
I tablet cominciano a diffondersi da quanto Apple ha lanciato l'iPad nel 2010 e da allora la loro corsa non si è
più arrestata, tanto che si prevede che nel giro di pochi anni supereranno come vendite i computer.
I tablet utilizzano sistemi operativi differenti da quelli dei computer, di derivazione da quelli degli smartphone,
come iOs e Android.
Gli smartphone sono dei telefoni portatili evoluti che, oltre alle funzionalità
telefoniche, dispongono di capacità multimediali (fotocamera/videocamera digitale,
radio, GPS, riproduttore audio/video) e computazionali, tanto che
possono gestire alcune applicazioni di produttività.
I lettori multimediali sono nati nel 2001 quando Apple presentò il
primo iPod, un semplice lettore di musica digitale memorizzata su
Smartphone una memoria flash. Da allora i lettori multimediali hanno fatto
parecchia strada e oggi sono in grado di riprodurre non solo
musica ma anche filmati, nonché di collegarsi a internet
assomigliando molto ai tablet (ma più piccoli) e agli smartphone (però non dotati di
connessione telefonica). Lettore
multimediale
1.2.2 Definisci i termini processore, RAM, memoria di massa. Spiega lo loro
importanza per l'acquisto di un computer.
Un computer è formato da varie parti, tutte necessarie al suo funzionamento. Le principali sono:
– il processore o CPU (Central Processing Unit), che si occupa di svolgere i
calcoli necessari all'elaborazione dei dati. Quando si acquista un computer o
altro dispositivo è importante scegliere un processore adatto In base alle
proprie esigenze. Ad esempio se si eseguono applicazioni pesanti (ad
esempio elaborazione di immagini, codifica di file musicali o video, giochi in
3D) è opportuno orientarsi su un processore veloce per ridurre i tempi di
elaborazione. Se si vuole privilegiare l'autonomia di un dispositivo portatile, è processore
preferibile un processore a basso consumo. Per stabilire la velocità di un
processore fino a qualche anno fa ci si basava sulla sua frequenza operativa,
definita in Ghz (miliardi di cicli al secondo); recentemente, non essendo
possibile superare una certa frequenza operativa, per aumentare le prestazioni
dei processori si tende ad aumentarne il numero di core (processori multicore),
ad aumentarne la cache (memoria interna) RAM
– nella RAM (Random Access Memory, memoria ad accesso casuale) transitano
i dati in attesa di essere elaborati dalla CPU o subito dopo esserlo stati. È
indispensabile che sia abbastanza ampia per rendere più fluido e senza intoppi
il funzionamento di computer e altri dispositivi e la sua quantità dipende dal
sistema operativo utilizzato: nei computer desktop e portatili dovrebbe essere
almeno 4 GB, nei tablet e smartphone almeno 512 MB. La RAM è una
memoria “volatile” che cioè si svuota allo spegnimento del dispositivo, quindi
non permette di memorizzare permanentemente i dati
– nelle memorie di massa, come il disco rigido, le memorie flash, il floppy o i
CD/DVD, i dati vengono invece memorizzati permanentemente, per poterli poi Disco
meccanico
riutilizzare in un secondo momento. I computer dispongono di un disco rigido e,
spesso, di un lettore ottico per CD/DVD mentre i floppy sono praticamente
scomparsi, mentre gli altri dispositivi per motivi di spazio e peso utilizzano
memorie flash. La scelta del disco rigido per un computer dipende dalle
esigenze personali: se occorre maggiore velocità ci si può orientare su dischi
rigidi basati su tecnologia flash, che hanno però dimensioni minori e un costo
maggiore. Se si desidera avere più spazio a disposizione per memorizzare Memoria
grandi quantità di dati a costi ridotti, sono preferibili i dischi meccanici, che però flash
sono più lenti.
1.2.3 Riconoscere i principali tipi di periferiche come stampanti, monitor, scanner, tastiere,
mouse/trackpad, webcam, altoparlanti, microfoni, docking station
Un computer, soprattutto i desktop che non li hanno integrati, necessita di altri apparati per poter comunicare
con l'utente: questi componenti vengono definiti periferiche e suddivisi in input (inserimento di dati) e output
Pag. 4(presentazione di dati).
Le principali periferiche di input sono: Mouse
– il mouse (in inglese significa topo, a causa della forma); il mouse permette nei
sistemi operativi con interfaccia grafica di interagire con le icone e le finestre
attraverso la pressione dei tasti (click) e, nei modelli che ne sono dotati, la rotazione
della rotella
– la tastiera (in inglese keyboard) dotata di circa 100 tasti per digitare le lettere, Tastiera
i numeri, la punteggiatura e i caratteri speciali. Poiché nelle diverse lingue
sono differenti alcune lettere, esistono tastiere tipiche per ciascuna lingua, ed
è necessario indicare al sistema operativo la tastiera di quale lingua
utilizziamo in modo che faccia corrispondere alla pressione di un tasto il
carattere corretto
– il trackpad è un dispositivo di puntamento utilizzato prevalentemente nei pc
portatili: in mancanza di un mouse, si può spostare il puntatore sfiorando il pad
con un dito, mentre i due tasti emulano i tasti del mouse
– lo scanner è un apparecchio che permette di digitalizzare un'immagine
cartacea. Viene utilizzato per convertire una serie di fotografie stampate su Trackpad
carta in file che si possono conservare su pc e visualizzare a schermo.
Nelle aziende viene utilizzato, in accoppiata con un software OCR
(Riconoscimento Ottico dei Caratteri) anche per convertire testi stampati
in file allo scopo di ridurre le spazio occupato (documentazione
elettronica). Oggi gli scanner sono spesso integrati in dispositivi
multifunzione che integrano nello stesso apparecchio anche una Scanner
stampante, trasformandola di fatto anche in una fotocopiatrice
– una webcam è una periferica in grado di catturare
Fotocamera Webcam
immagine statiche e in movimento. Viene utilizzata in
genere per videoconferenze e videotelefonate tramite digitale
computer per visualizzare il volto dei partecipanti.
– La fotocamera digitale è una fotocamera che utilizza, al
posto della tradizionale pellicola fotografica, un sensore
che trasforma in segnali elettrici la luce che lo colpisce e li
trasferisce su un supporto di memoria, generalmente una
scheda di memoria flash rimovibile
– il microfono trasforma in segnali elettrici le onde sonore e permette di registrare suoni
o la voce. Esistono vari tipi di microfono in base all'uso che se ne deve fare: da quelli
più semplice ed economici a quelli professionali. Viene utilizzato per vari scopi molto
diversi: per effettuare telefonate VoIP (Voice Over IP) da computer a computer ma
anche per registrare musica da professionisti del settore.
Microfono
Le principali periferiche di output sono:
– il monitor (o schermo) visualizza le schermate dei vari programmi ed è la
principale interfaccia attraverso la quale l'utente può interagire col pc. Le
schermate sono formate da una griglia di piccoli punti luminosi (pixel) che in base
al colore che assumono formano le immagini. Fino a qualche anno fa, i monitor
avevano una risoluzione di 1024x768 pixel (in formato 4:3) mentre oggi sono più
diffusi monitor con risoluzione di 1680x1050 o anche 1920x1080 pixel (in formato
16:9 o 16:10) Monitor
– la stampante è una periferica che trasferisce su carta il prodotto dell'elaborazione,
ad esempio un testo, un grafico o un'immagine.
Esistono stampanti di molti tipi: b/n e a colori, con tecnologia a getto d'inchiostro
o laser, per documenti e per fotografie. In base alle proprie esigenze è bene
orientarsi verso il modello più adatto.
Negli ultimi tempi si assiste alla proliferazione di stampanti multifunzione
Stampante
(MFP, Multi Functional Printer) dotate anche di scanner e, a volte, di fax. Ciò multifunzione
ha lo scopo di ridurre lo spazio occupato integrando in un unico apparecchio
più funzionalità. Inoltre permette di disporre di maggiori funzionalità, per esempio una stampante
dotata di scanner può essere usata anche come
Pag. 5fotocopiatrice
– gli altoparlanti e le cuffie costituiscono l'output sonoro dei Cuffie Altoparlanti
pc multimediale, cioè in grado di gestire anche l'audio oltre
al video. Tramite gli altoparlanti si possono ascoltare i suoni
di sistema del sistema operativo, musica, l'audio di un
filmato e registrazioni digitali, magari effettuate tramite un
microfono. Insieme al microfono costituiscono uno strumento
indispensabile per effettuare telefonate tramite il pc (VoIP)
1.2.4 Identificare le comuni porte di input/output, come USB e HDMI
Un computer per poter comunicare con le periferiche, ha bisogno di connessioni, dette porte. Nel corso del
tempo le porte di comunicazione dei computer si sono evolute, dato che è stato necessario aumentare la
velocità di trasmissione dei dati.
PS/2
Le porte più vecchie e ormai poco diffuse sono:
– porte ps/2 (per mouse e tastiera) USB
– porta seriale (usata prevalentemente per modem analogici)
– porta parallela (usata prevalentemente per le stampanti) Seriale
– porta VGA (monitor analogici)
Queste porte, dette legacy (antiquate), stanno lentamente sparendo dai computer più
Parallela
recenti, ma vengono ancora utilizzate soprattutto da aziende che ne hanno bisogno
per continuare ad utilizzare periferiche di vecchio tipo, ma costose da sostituire.
Le porte che ne stanno prendendo il posto sono:
– porte USB (Universal Serial Bus), che sono passate dallo standard 1.0 (1996, Firewire
1,5 mbit/s), all'1.1 (1998, 12 mbit/s) alla diffusa 2.0 (2000, 480 mbit/s), mentre
è uscita nel 2010 la versione 3.0, con una velocità di 4,8 gbit/s. Queste porte
vengono utilizzate per una quantità di periferiche sia di input (tastiere, mouse, VGA
fotocamere, scanner) che di output (stampanti)
– porte firewire (IEEE 1394) introdotta da Apple nel 1995, ha una velocità di 400 DVI
o 800 mbit/s e viene utilizzata nei sistemi PC prevalentemente per le
videocamere
Hdmi
– porte video DVI e HDMI, che permettono di collegare un monitor digitale e
anche un TV Color digitale che ha questo tipo di collegamento.
Anche la porta di rete (Ethernet) ha subito un'evoluzione per ciò che riguarda la velocità, pur essendo rimasta
fisicamente simile da molto tempo: inizialmente la velocità era di 10 mbit/s, poi è passata a 100 mbit/s e
attualmente la maggior parte delle porte ethernet hanno una velocità di 1000 mbit/s.
1.3 SOFTWARE E LICENZE
1.3.1 Definire il termine software e distinguere tra i principali tipi di software come Sistemi
operativi e Applicazioni.
Con il termine software (derivato da soft = morbido e ware = componente) si
intende un programma che permette al computer di elaborare i dati.
Generalmente si pone una prima divisione, quando si parla di software, tra
Sistema operativo e programmi applicativi.
hardware
Il Sistema Operativo fa da tramite tra l'utente e l'hardware, gestendo le risorse
hardware di elaborazione e memorizzazione, le periferiche, e facendo da
interfaccia con l'utente, senza il quale quindi non sarebbe possibile l'utilizzo del Sistema
computer stesso e di altri software più specifici, come applicazioni o librerie operativo
software.
È dunque un componente essenziale del sistema di elaborazione che funge da Applicativi
"base" al quale si appoggiano gli altri software, che dunque dovranno essere
progettati in modo da essere riconosciuti e supportati da quel particolare sistema operativo.
Gli applicativi sono uno strato software usato dall'utente per determinati scopi (scrivere un testo, archiviare
dei dati, visualizzare un filmato, etc...). Per poter funzionare gli applicativi si appoggiano al Sistema Operativo,
Pag. 6per il quale devono pertanto essere progettati.
Il software generalmente è installato su una memoria di massa del computer locale (disco fisso), ma ciò non
avviene sempre. Infatti esistono computer, detti in inglese thin client che in genere non hanno memorie di
massa, collegati a un server da cui ricevono sia il sistema operativo che le applicazioni.
Recentemente sono stati messi in vendita dei computer, detti Chromebook, dotati di un sistema operativo
minimale basato sul browser di Google Chrome, che funzionano sempre connessi a internet utilizzando delle
applicazioni web.
1.3.2 Comprendere cosa è un sistema operativo ed essere in grado di citare alcuni comuni
sistemi operativi.
Come si diceva in precedenza, il Sistema Operativo fa da tramite tra l'utente e l'hardware. In pratica:
– mette a disposizione dell'utente un'interfaccia, che può essere a caratteri o grafica, basata su finestre
ed icone, per gestire le varie funzionalità e i programmi applicativi del computer
– gestisce i vari processi tra i componenti del computer (processore, memoria di sistema e di massa,
etc...)
– fa funzionare e rende disponibili le varie periferiche di input ed output per mezzo dei driver
– permette ai vari programmi applicativi di usufruire delle risorse del computer e quindi di poter svolgere i
propri compiti.
Esistono diversi sistemi operativi che si distinguono per caratteristiche e destinazione, ciascuno dei quali ha
una o più interfacce con caratteristiche esteriormente rilevanti, ma che sostanzialmente permettono di fare le
stesse cose. Tux, il simbolo di Linux
I sistemi operativi per computer più diffusi e conosciuti sono:
– Windows (Microsoft) nelle sue varie versioni: attualmente sono molto diffuse le
versione 7, Xp e Vista ma recentemente è uscita la versione 8 che, rispetto a quelle
passate, introduce moltissimi cambiamenti anche di tipo strutturale
– MacOs (Apple) nella versione X (a sua volta suddiviso in varie sottoversioni) e
precedenti
– Unix (progettato da Bell Laboratories e poi realizzato da varie aziende in versioni
differenti)
– Linux (realizzato dallo studente finlandese Linus Torvalds) che ha, a differenza dei sistemi operativi
sopra menzionati, la caratteristica di essere software libero, gratuito e open source.
I dispositivi come tablet e smartphone, che hanno caratteristiche hardware differenti (minore potenza, schermi
sensibili al tocco), dispongono di sistemi operativi propri, i cui principali sono:
– Android (Google), ormai giunto alla versione 4, basato su Linux e utilizzato su un gran numero di
dispositivi di varie masrche
– iOs (Apple), ormai giunto alla versione 6, usato solo sugli apparecchi prodotti da Apple
– BlackberryOs (Blackberry), usato solo sugli apparecchi prodotti da Blackberry
– Windows phone, (Microsoft) recentemente giunto alla versione 8
– Symbian (Nokia)
Poiché il funzionamento dei sistemi operativi non è identico, i programmi applicativi funzionano solo per il
sistema operativo per il quale sono stati progettati. Per questo motivo alcuni di essi vengono prodotti in
versioni differenti, adatte ai vari sistemi operativi (programmi multipiattaforma).
Sembra che le prossime versioni dei principali sistemi operativi per computer sia quella della convergenza tra
versione per computer e versione per tablet/smartphone.
1.3.3 Identificare alcuni programmi applicativi più comuni ed il loro uso, come produttività da
ufficio, comunicazione, reti sociali, multimedia, disegno, applicazioni per dispositivi
mobili.
Esistono centinaia di programmi diversi per computer che svolgono un'infinità di compiti. I più comuni sono i
seguenti:
– produttività da ufficio, che comprendono programmi di:
– elaborazione testi: si tratta di programmi che permettono di scrivere più o meno come si faceva
una volta con la macchina per scrivere, ma con molte funzionalità in più, dato che permettono di
rielaborare il testo prima di stamparlo, salvarlo per poterlo riutilizzare, inserire tabelle ed elementi
Pag. 7grafici, modificare l'aspetto dei caratteri e dei paragrafi. Esempi di programmi di elaborazione testi
sono LibreOffice Writer, Microsoft Word. Lo studio di un programma di elaborazione testi
(LibreOffice Writer) costituisce l'argomento del modulo 3
– foglio di calcolo: si tratta di programmi che gestiscono dati soprattutto numerici inseriti in tabelle
sui quali si possono effettuare calcoli anche complessi, estrarre dati statistici e generare grafici.
Esempi di programmi fogli di calcolo sono LibreOffice Calc, Microsoft Excel e Gnumeric. Lo studio
di un programma foglio di calcolo (LibreOffice Calc) costituisce l'argomento del modulo 4
– database: i database sono, come dice la parola, delle basi di dati, che software specifici
permettono di consultare per cercare le informazioni desiderate. Vengono utilizzati sia a livello
personale che aziendale, anche per far funzionare siti web interattivi. Esempi di applicativi
database a livello personale sono LibreOffice Base, FileMaker e Microsoft Access; a livello
aziendale si utilizzano software molto più potenti ma meno semplici da utilizzare, come MySql,
Oracle, Informix, Sybase e molti altri.
– Presentazioni multimediali: si tratta di software che permettono di realizzare schermate da
proiettare (slide o diapositive) contenenti sia testo che elementi multimediali come immagini, filmati
e suoni. Hanno lo scopo di presentare in modo più efficace e interessante una relazione sia di tipo
didattico (una lezione, una ricerca) sia di tipo aziendale (un progetto, un bilancio). Esempi di
software di presentazione sono LibreOffice Impress e Microsoft Powerpoint
– Comunicazione: sono applicazioni che, tramite un collegamento a internet, permettono di comunicare
a distanza con altre persone. I principali sono:
– Posta elettronica: questi programmi, in versione client, permettono di ricevere ed inviare messaggi
di posta elettronica (email). Vi sono moltissimi software che svolgono queste funzioni: Evolution,
Mozilla Thunderbird, Microsoft Outlook, Windows Mail, e molti altri ancora; per chi lo desidera, il
servizio di posta elettronica può essere utilizzato in versione webmail, cioè utilizzando un browser e
le applicazioni web messe a disposizione da tutti i principali fornitori di servizi email (Googlemail,
Hotmail, Yahoo, ecc...). Infine occorre citare le apps per la posta disponibili per dispositivi mobili
come smartphone e tablet (vedere più avanti)
– Browser web: permettono di “sfogliare” (in inglese to browse significa sfogliare) le pagine del web,
quindi non solo di navigare tra i le pagine di vari siti, ma anche di scrivere e inviare immagini o
video su blog e sulle reti sociali. Anche in questo campo la concorrenza è molto forte ed esistono
vari programmi, tra cui Mozilla Firefox, Microsoft Internet Explorer, Opera, Google Chrome e Apple
Safari
– Telefonia su protocollo IP: si tratta di un servizio e delle relative applicazioni che permettono di
telefonare e, disponendo di una webcam anche di videotelefonare, ad altre persone utilizzando il
VoIP (Voice over IP). Il più diffuso applicativo di questa categoria è Skype
– Messaggistica istantanea: si tratta di un servizio e delle relative applicazioni che permettono di
comunicare per iscritto, ma anche di inviare file e altro ancora, con altre persone. Esistono
moltissimi applicativi, alcuni dei quali sono prodotti dal fornitore del servizio (Microsoft Messenger,
Yahoo Messenger, ICQ) mentre altri sono client che possono utilizzare diversi protocolli (Pidgin,
Miranda, Trillian)
– Reti sociali: le reti sociali (social network) si sono molto diffuse negli ultimi anni e oggi centinaia di
milioni di persone sono iscritte ai vari Facebook, Linkedin, Twitter, Google+ e molti altri ancora. Sulle
reti sociali si possono condividere con i propri contatti testi ed elementi mutimediali utilizzando un
comune browser oppure software specifici
– Multimedia: sempre più i computer vengono utilizzati per fruire o produrre elementi multimediali, come
immagini, suoni e video:
– Elaborazione immagini: si tratta di software che permettono di effettuare varie operazioni sulle
immagini, principalmente ritocco fotografico ma non solo. Di questa categoria fanno parte sia
software di livello professionale, come Adobe Photoshop, Corel Paint Shop Pro e GIMP, sia
software con minori funzionalità ma più semplici da usare, come Paint.Net, Google Picasa e molti
altri
– Suoni: vi sono applicativi molto semplici da usare e gratuiti per gestire e ascoltare musica, come
Rythmbox, Windows Media Player, iTunes o Winamp, ed altri di carattere più professionale e
generalmente a pagamento, che servono per produrla, come Cubase
– Video: molti degli applicativi che gestiscono i suoni, visualizzano anche i filmati. Per la produzione
di video invece ci si deve rivolgere al altri applicativi, come Avidemux (multipiattaforma), Adobe
Premiere o altri
– Progettazione: ormai quasi tutti i progetti (elettronici, meccanici, edilizi, ecc...) vengono disegnati
Pag. 8utilizzando specifiche applicazioni per computer, i cosiddetti CAD (Computer Aided Design). Sono
software che permettono di realizzare dallo schizzo in 2D alla simulazione fotorealistica dell'oggetto del
progetto. Ne esistono molti, dai semplici e gratuiti Sketchup di Google (per Windows e MacOs) o qCad
(per Linux), al costoso e professionale Autocad
– Applicazioni per tablet/smartphone: sempre più diffuse sono le applicazioni destinate ai dispositivi
mobili (chiamate in gergo apps). Servono a svolgere molte operazioni, prima di tutto ovviamente quelle
legate alla comunicazione (posta elettronica, reti sociali, ecc...); ma poi molte altre, quelle più diffuse
legate alla multimedialità, alle applicazioni da ufficio, ai giochi e alla guida assistita da GPS (Global
Positioning System).
1.3.4 Definire Licenza d'uso dell'utente finale. Essere coscienti del fatto che il software deve
avere una licenza per poter essere usato.
La licenza d'uso dell'utente finale (in inglese EULA, End-user License Agreement) è il contratto tra il produttore
del software e l'utente, e comprende la concessione di licenza, le limitazioni d'uso, di garanzia e di
responsabilità.
È fondamentale essere coscienti del fatto che qualsiasi software può essere utilizzato solo in base alla sua
licenza d'uso. In caso contrario si contravviene alle leggi sul diritto d'autore e pertanto si può essere perseguiti.
Poiché l'acquisto del programma software precede l'eventuale lettura del contratto, che è presentato all'utente
o in forma di foglio all'interno della confezione con cui il programma è distribuito, o in forma elettronica durante
le fasi di installazione del programma, e la sua accettazione da parte dell'utente, in passato vi sono state
discussioni e polemiche sulle modalità di accettazione ed eventualmente di rimborso in particolare per ciò che
riguarda il software pre-installato sui computer.
1.3.5 Delineare le tipologie di licenza software: software proprietario, a sorgente aperto,
versione di prova, shareware, freeware.
Le tipologie di licenza d'uso dei software sono varie e diverse:
– software proprietario: ha restrizioni sul suo utilizzo, sulla sua modifica, riproduzione o
ridistribuzione, solitamente imposti dal proprietario, mentre l'utente acquista solo il diritto
d'uso, generalmente pagando una certa somma di denaro. Tuttavia anche i successivi
tre tipi di software sono di fatto software proprietari
– versione di prova: si tratta di software limitati nel tempo o nelle funzionalità che, per poter essere
utilizzati in modo completo devono essere regolarmente acquistati generalmente attraverso i circuiti
commerciali
– shareware: simile alla precedente, termine utilizzato generalmente per indicare la modalità di
vendita di piccoli programmi facilmente scaricabili dalla rete o diffusi sui CD allegati alle riviste di
informatica
– freeware: si tratta di software che possono essere liberamente utilizzati senza corrispettivo in
denaro, e generalmente anche copiati e redistribuiti. Rimangono tuttavia software proprietari in
quanto non è disponibile il codice sorgente
– a sorgente aperto: in inglese Open Source, detto anche Software libero. Si tratta di
software di cui è disponibile non solo
l'eseguibile, ma anche il codice sorgente, e la cui
licenza permette di usaloe, modificarlo, copiarlo
e redistribuirlo, a patto che venga mantenuta la
licenza iniziale.
2 Desktop, icone, impostazioni
2.1 DESKTOP E ICONE
2.1.1 Definire lo scopo del desktop e della barra delle applicazioni.
Nelle ultime versioni di Ubuntu l'interfaccia utente è cambiata abbastanza rispetto al passato, e si va verso una
convergenza con l'aspetto dei sistemi operativi per tablet e smartphone: grandi icone che sembrano fatte per
essere selezionate con le dita.
Nell'interfaccia Unity usata da Ubuntu è sparita la Barra delle applicazioni, nata con Windows 95, mentre il
desktop rimane, anche se non viene più utilizzate per le icone di avvio delle applicazioni.
Pag. 9Gli strumenti proposti sono: L'icona di
– il Launcher, la barra laterale che contiene le icone per lanciare i programmi e cartella avvia
dei programmi avviati Nautilus
– la Dashboard, che permette di avviare i programmi non presenti nel Laucher,
cercare file, ecc... Si può aggiungere l'icona di un programma nel Launcher Icona di
dopo averlo avviato, cliccando sulla sua icona col pulsante destro e programma
scegliendo Mantieni nel Launcher. avviato:
- Firefox
Il Desktop (Scrivania in Ubuntu) è una normale cartella nella quale tenere - Writer
eventualmente i file più utilizzati, in base alle proprie abitudini: chi lo preferisce
sgombro per visualizzare meglio lo sfondo, chi preferisce riempirlo di file per avere Icona di
tutto sottomano. programma
avviato con
più finestre
2.1.2 Riconoscere le più comuni icone, quali quelle che rappresentano:
file, cartelle, applicazioni, stampanti, unità, cestino dei rifiuti.
Le icone dei programmi non sono visibili pertanto sul Desktop, bensì nel Launcher, Ubuntu soft-
in Nautilus (file e cartelle) o nelle applet delle impostazioni. ware center
Icona di file icona di cartella
icona di stampante icona di applicazione (Calc)
Impostazioni
di sistema
icona di una unità icona del cestino
2.1.3 Selezionare e spostare le icone.
Le icone si possono selezionare con un clic del mouse. Se si desidera selezionare
più icone, occorre tenere premuto il tasto Ctrl (selezione singola) o il tasto Maiusc
(selezione multipla, che comprende tutte le icone comprese tra la prima e l'ultima).
Le icone selezionate si possono trascinare col mouse, tenendo premuto il pulsante
sinistro durante lo spostamento. Cestino
2.1.4 Creare, eliminare dal desktop un’icona di collegamento o un alias
di menu.
L'interfaccia Unity non prevede la possibilità di creare lanciatori sulla Scrivania,
come avviene nella normale
interfaccia di Gnome. Per farlo bisogna ricorrere a dei piccoli escamotage. Il più
semplice è quello di cercare l'applicazione di cui si desidera avere un lanciatore Lanciatore
nella Dashboard, e quindi trascinarne l'icona sulla scrivania. Questo è il primo sulla Scrivania
passo, in quanto in tal modo il lanciatore è presente, ma non avendo i permessi
corretti, non funziona. Bisogna pertanto dargli i permssi corretti e per farlo
occorre aprire un terminale e digitare i seguenti comandi:
sudo chmod +x ~/Scrivania/*.desktop (aggiunge al file i permessi di esecuzione)
sudo chown $USER ~/Scrivania/*.desktop (fa sì che l'utente ne diventi proprietario).
È necessario premettere “sudo” (fa diventare root) ai comandi chmod e chown in quanto altrimenti non
sarebbe possibile modificare i permessi.
2.2 USARE LE FINESTRE
2.2.1 Identificare le diverse parti di una finestra: barra del titolo, barra dei menu, barra degli
strumenti o barra multifunzione, barra di stato, barra di scorrimento.
Una finestra è lo spazio di forma rettangolare entro il quale si colloca un'applicazione dotata di interfaccia
grafica, e il documento oggetto di elaborazione. L'interfaccia Unity ha un approccio leggermente differente
rispetto a quello tradizionale verso le finestre, che si integrano col desktop e in particolare col pannello
superiore, che si modifica in modo contestuale all'applicazione che si sta utilizzando, integrandone alcuni
elementi (barra del titolo, barra dei menu). Ciò varia a seconda che le finestre siano massimizzate o
Pag. 10ridimensionate.
Chiudi
Finestra massimizzata: Minimizza
Massimizza
titolo nel pannello
Finestra ridimensionata:
solo barra dei menu nel
pannello
Partendo dall'alto troviamo:
– la barra del titolo, così chiamata in quanto viene indicato sia il nome del documento aperto, sia
l'applicazione con cui lo si sta elaborando. Nella barra del titolo sono presenti i pulsanti di
ridimensionamento che permettono rispettivamente di:
a) chiudere la finestra
b) ridurre a icona la finestra (cosa che la rende visibile solo nel Launcher)
c) massimizzare, cioè ingrandire la finestra a pieno schermo o, rispettivamente, se è a pieno schermo
ridurla a finestra (demassimizzare)
I pulsanti di ridimensionamento possono essere differenti sia come forma che come posizione in base
al tema scelto in Impostazioni di Sistema → Aspetto
– la barra dei menu contiene dei menu a discesa per mezzo dei quali si può interagire con
l'applicazione. I menu presenti in praticamente tutte le applicazioni sono:
a) File, che permette varie azioni sui file (apri, salva, stampa, ecc...)
b) Modifica, che permette azioni di annullamento/ripristino, taglia, copia e incolla, ed altre differenti in
base all'applicazione
c) Strumenti, che permette la modifica delle opzioni dell'applicazione e varie azioni, differenti in base
all'applicazione
d) Finestra che permette varie azioni sulla finestra e di passare da una finestra all'altra
e) ? che permette di aprire la guida e di ricavare informazioni sull'applicazione
– la barra degli strumenti (possono anche essere più di una) che mostra delle icone per mezzo delle
quali si interagisce con l'applicazione. I comandi più frequenti sono quelli che si trovano anche nel
menu File
– la barra di stato nella quale sono visualizzate informazioni relative al documento su cui si sta
lavorando, ad esempio il n. di pagina, la lingua, ecc...
– la barra di scorrimento che può essere verticale od orizzontale. Permette di spostarsi avanti e
indietro (o a destra e a sinistra) all'interno di un documento che non può essere visualizzato
completamente nella finestra
dell'applicazione.
Barra degli
strumenti
Barra di
Barra del titolo (visibile scorrimento
perché la finestra non è verticale
massimizzata)
Barra di scorrimento
orizzontale Barra di
stato
Pag. 112.2.2 Aprire, minimizzare, massimizzare, ripristinare, ridimensionare, spostare, chiudere una
finestra.
Per aprire una finestra occorre avviare una qualsiasi applicazione in essa contenuta. Una finestra può essere
visualizzata in tre stati differenti:
– a pieno schermo o massimizzata, quando occupa tutta l'area dello schermo
– a finestra o demassimizzata quando occupa un'area più o meno grande dello schermo. Quando una
finestra si trova in questo stato, è possibile spostarla o modificarne le dimensioni
– a icona o minimizzata quando, pur rimanendo aperta, viene visualizzata esclusivamente nel Launcher
sotto forma per l'appunto, di icona.
Per passare da uno stato all'altro di una finestra si possono utilizzare:
– i pulsanti di ridimensionamento presenti nella barra del titolo (vedi sopra)
– scegliere il comando dal menu contestuale cui si accede con un clic destro sulla barra del titolo
– con le combinazioni di tasti Ctrl + Super + Up (massimizza), Ctrl + Alt + 0 (minimizza, cioè riduci a
icona) .
Per ridimensionare una finestra (che non sia né a pieno schermo, né a icona) si porta il
puntatore del mouse su uno dei bordi (il puntatore cambia forma) e, tenendo premuto il
tasto sinistro, si trascina il bordo. Se il puntatore viene posto su un angolo, si può
modificare sia la larghezza che l'altezza contemporaneamente. Si ottiene lo stesso effetto,
scegliendo il comando ridimensiona dal menu di ridimensionamento o da quello
contestuale, e anche con la combinazione di tasti Alt + F8.
Per spostare una finestra (che non sia né a pieno schermo, né a icona) si porta il puntatore del mouse sulla
barra del titolo e, tenendo premuto il tasto sinistro, la si trascina dove si desidera sullo schermo. La stessa
cosa si ottiene scegliendo il comando muovi dal menu di ridimensionamento o da quello contestuale, e anche
con la combinazione di tasti Alt + F7.
2.2.3 Passare da una finestra ad un’altra.
Il sistema operativo Linux, ed anche l'interfaccia grafica Unity, sono multitasking, cioè permettono di eseguire
più applicazioni contemporaneamente. Pertanto, se sono aperte più applicazioni, una di esse sarà attiva (in
primo piano) mentre le altre saranno inattive (in secondo piano). Per passare da un'applicazione all'altra si
possono utilizzare diversi metodi:
– cliccare su un'area visibile della finestra da portare in primo
piano (ciò funziona ovviamente se la finestra attiva non è
massimizzata)
– cliccare sull'icona dell'applicazione da portare in primo piano nel Launcher
– utilizzare la combinazione di tasti Alt + Tab (o Windows + Tab nel caso siano attivi gli effetti grafici
avanzati), rilasciando il tasto Tab quando viene mostrata l'icona dell'applicazione da portare in primo
piano.
Menu Aiuto
2.3 STRUMENTI E IMPOSTAZIONI
2.3.1 Utilizzare le funzioni di Guida in linea (help) disponibili.
Quando non si sa bene come svolgere una certa operazione, è sempre possibile utilizzare la guida,
disponibile: Casella di
ricerca – dal menu Aiuto nel pannello superiore (ricorda che i
menu nel pannello sono sensibili al contesto e quindi
tutte le finestre delle applicazioni devono essere
chiuse o minimizzate affinché siano visibili i menu di
Argomenti
Ubuntu)
principali – nella Dashboard, in Applicazioni → Accessori,
oppure digitando aiuto nella casella di ricerca.
Nella finestra della guida è possibile consultare i principali
argomenti, suddivisi in modo razionale e ben organizzati,
oppure utilizzare la casella Cerca.
Tuttavia la grande forza del software Open Source come
Linux, sta nella rete, dove si possono trovare le risposte a
Pag. 12tutte le domande, utilizzando il supporto in linea di Canonical (l'azienda che distribuisce Ubuntu) sia i forum di
discussione, sia quelli ufficiali (http://forum.ubuntu-it.org/) che molti altri nati dall'impegno di migliaia di utenti
appassionati.
2.3.2 Chiudere un’applicazione che non risponde.
A volte anche con Linux, sebbene molto più raramente che con Windows, è
possibile che un'applicazione non risponda ai comandi e che non si riesca a
chiuderla utilizzando il comando Esci dal menu File oppure con la X nella barra
del titolo.
Per poter chiudere un'applicazione che non risponde esistono varie possibilità,
tra le quali quella più semplice è l'applicazione Monitor di Sistema, cui si accede
digitando nella Dashboard il nome (o una sua parte) oppure cercandola in
Applicazioni → Sistema.
In questa finestra si possono visualizzare alcune informazioni
sul PC in uso (scheda Sistema), i processi e le applicazioni
attive (scheda Processi), le risorse utilizzate (processore,
memoria e rete), e alcune informazioni sul file system
Applicazione utilizzato.
selezionata
Per terminare un'applicazione, occorre selezionarla nell'elenco
della scheda Processi e fare clic su Termina processo.
È naturalmente possibile terminare un processo anche
utilizzando un terminale. Col comando top vengono
Chiudere
visualizzati i processi attivi, mentre col comando kill pid (dove
l'applicazione
pid indica il numero del processo da chiudere) si uccide, cioè
si chiude il processo selezionato (kill in inglese significa
uccidere).
2.3.3 Modificare la configurazione del desktop del computer: data e ora. volume audio, opzioni
di visualizzazione del desktop (impostazione dei colori, risoluzione dello schermo,
impostazioni del salvaschermo o screensaver).
Linux è completamente personalizzabile e gli ambienti grafici come Gnome e KDE mettono a disposizione
molti strumenti grafici per modificarne l'aspetto.
DATA E ORA
Impostazioni
orologio
La data e l'ora vengono normalmente aggiornati Clic
all'accensione del computer via internet, per ora
naturalmente se il collegamento è disponibile e e data
se è installato il supporto NTP (Network Time
Protocol). Nel caso si voglia intervenire
manualmente, anche solo per modificare il fuso
Orario manuale orario, si può utilizzare l'applet presente nel Clic
o automatico pannello superiore, oppure scegliere nella per
audio
Dashboard o nel Launcher Impostazioni di
Sistema → Ora e data. Selezione
VOLUME AUDIO uscita, ingresso
Il volume dell'audio si può regolare con l'applet presente nel effetti
pannello superiore (icone a forma di altoparlante), oppure
Impostazioni di Sistema → Audio.
Dal pannello superiore si può solo regolare il volume, mentre Regolare
nella finestra qui a fianco si possono regolare più nel dettaglio le volume e
impostazioni audio non solo di uscita, ma anche di ingresso bilanciamento
(microfono, linea di ingresso), gli effetti sonori e monitorare le
applicazioni che stanno utilizzandole risorse audio.
Pag. 13OPZIONI DI VISUALIZZAZIONE DEL DESKTOP
Comportamento del Il Desktop si può personalizzare con un clic destro sullo sfondo
launcher: sempre
del desktop e scegliendo la voce Cambia sfondo scrivania dal
visibile o a scomparsa
menu contestuale. La stessa cosa si può fare scegliendo
Impostazioni di Sistema → Aspetto, che apre la medesima
finestra di dialogo.
In tale finestra si possono modificare anche i Temi (che
comprendono l'aspetto delle finestre, i tipi di carattere
Scelta dello utilizzati).
sfondo desktop Temi
Per poter regolare gli effetti visivi (trasparenza delle finestre,
rotazione del desktop, ecc... occorre installare da Ubuntu
software center o da terminale Compiz-manager, da usare con
attenzione per evitare di rendere inutilizzabile il computer con
impostazioni errate.
RISOLUZIONE DELLO SCHERMO
La risoluzione dello schermo si imposta scegliendo Impostazioni di
Sistema → Monitor. Nella stessa finestra è possibile modificare anche altri
parametri se la scheda grafica e il monitor li supportanmo, per esempio la
frequenza di ridisegno dell'immagine e la rotazione della schermata.
SALVASCHERMO
Il salvaschermo (o screensaver)
serve ad evitare che sguardi
indiscreti possano vedere il lavoro
che sta svolgendo, nel caso l'utente
debba allontanarsi per qualche tempo. È pertanto utile impostare il
sistema affinché, dopo un tempo di inattività prefissato, la schermata
venga protetta.
Ubuntu 12.04 dispone di un solo screensaver, definito Blocco dello schermo. Per impostarlo, occorre utilizzare
il menu Impostazioni di Sistema → Luminosità e blocco. Nella finestra di dialogo che si apre è possibile
scegliere se attivarlo e il tempo di inattività dopo cui lo schermo viene bloccato, e se deve essere richiesta la
password o meno per riattivarlo.
Se si desidera utilizzare uno screensaver diverso occorre installare da Ubuntu software center o da terminale
un programma alternativo per la loro gestione, per esempio Xscreensaver.
2.3.4 Cambiare, aggiungere, rimuovere una lingua della tastiera. Cambiare il linguaggio
predefinito.
Per impostare o aggiungere la lingua della tastiera si ricorre
all'applet Disposizione tastiera che si trova in Impostazioni di Aggiungere
sistema. lingue
Nella finestra di dialogo si può: Eliminarle
– scegliere la lingua predefinita, spostandola in alto col Modificare la priorità
pulsante di impostazione della priorità
Visualizzare la
– aggiungerne altre, nel caso sia necessario, cliccando sul disposizione dei tasti
pulsante +
– eliminarne una, cliccando sul pulsante -
– visualizzare la disposizione dei tasti della tastiera
predefinita.
2.3.6 Installare, disinstallare un’applicazione.
Da sempre l'installazione di programmi in Linux viene considerata una cosa non banale, in quanto spesso
richiede l'installazione preventiva di librerie o altri programmi necessari (dipendenze).
Ubuntu è una distribuzione Linux che si basa su Debian, la quale a sua volta dispone di un
sistema per l'aggiornamento del sistema operativo e per l'installazione/disinstallazione delle
applicazioni particolarmente raffinato, che risolve tutte le dipendenze e permette di installare
Pag. 14facilmente moltissime applicazioni, senza doversi preoccupare di eventuali librerie o applicazioni necessarie.
Dato che quasi tutte le applicazione per Linux sono Open Source,
non serve acquistarle ed è sufficiente scaricarle gratuitamente dagli
appositi repository (si tratta in sostanza di un deposito di applicazioni
accessibile via internet) disponibili nella rete.
Per installare un'applicazione occorre che il sistema venga istruito su
quale applicazione installare e in quali repository cercarla. La cosa si
può fare da linea di comando utilizzando il comando apt-get install
nomeapplicazione. Oppure in modo grafico utilizzando Ubuntu
software center, presente nel Launcher, oppure avviabile dalla
Dashboard → Applicazioni → Sistema, o digitandone il nome.
Tramite la finestra di dialogo in figura è possibile installare le
applicazioni disponibili nei repository di sistema; queste sono divise
per categorie, ed è possibile anche cercarle in base al nome. Per Per installare
ogni applicazione viene poi fornita una descrizione e i commenti
degli utenti. Una volta scelta l'applicazione da installare, occorre
cliccare sul pulsante Installa (occorre essere un utente con diritti Punteggio
amministrativi e viene chiesta la password).
Un procedimento simile
vale anche per la disin- Descrizione
stallazione di un'applica- Anteprima
Visualizzare i
software installati zione già installata, visibile
cliccando sul pulsante Installato: premendo il pulsante Rimuovi,
l'applicazione verrà disinstallata.
Se il programma desiderato non si trovasse nell'elenco, potrebbe
Per rimuovere dipendere dal fatto che i repository da cui può essere scaricato non
sono preimpostati in Ubuntu Software Center. È possibile aggiungere
manualmente gli indirizzi di ulteriori repository. Per farlo bisogna
scegliere Sorgenti software... dal menu Modifica, poi scegliere la scheda
Altro software e cliccare sul puilsante Aggiungi. Nella finestra di dialogo
che si apre, scrivere 0 meglio incollare la stringa APT del repository..
Indirizzo del
Un altro modo di installare/disinstallare applicazioni è quello di utilizzare il
Repository
comando apt-get install/remove da terminale; ancora si può installare e
utilizzare Synaptic, il gestore di pacchetti di Gnome.
Infine è possibile installare applicazioni dopo aver scaricato un pacchetto
*.deb con un doppio clic direttamente da Nautilus, l'applicazione che Clic su Aggiungi
permette di esplorare il disco rigido: ciò aprirà Ubuntu Software Center,
applicazione predefinita per i pacchetti di installazione.
2.3.6 Verificare le informazioni di base del computer: sistema operativo e versione, quantità di
RAM (random access memory) installata.
Per ottenere alcune informazioni di base si può utilizzare lo stesso programma Monitor di sistema già visto per
ciò che riguarda le applicazioni (processi) attivi.
Nella scheda Sistema sono visibili le seguenti informazioni:
– Sistema operativo e relativa versione (nello specifico Ubuntu 12.04
a 32 bit, versione del kernel 3.2.0-29 con ambiente grafico Gnome
3.4.2)
– quantità di memoria RAM (1000 MB) e modello/velocità del
processore (Intel Core i3, 1,2 GHz)
– spazio disponibile sul disco fisso (13 GB).
2.3.7 Utilizzare la funzione di stampa schermo da tastiera per catturare l’intero schermo, la
finestra attiva.
Per catturare la schermata si può premere il pulsante Stamp (PrintScreen) della tastiera, oppure lo stesso
Pag. 15tenendo premuto Alt, cosa che permette di catturare solo la finestra attiva.
Quando si preme Stamp (o Alt + Stamp) si apre una finestra
di dialogo che permette di salvare l'immagine della Copia negli appunti
schermata o di copiarla negli appunti (memoria del sistema
operativo) in modo che si possa poi incollarla in una
Salva su disco
qualsiasi applicazione.
3 Produrre contenuti
3.1 ACCENDERE, SPEGNERE UN COMPUTER
3.1.1 Avviare il computer e collegarsi in modo sicuro utilizzando un nome utente e una
password.
Nella presente guida si farà riferimento alla distribuzione Linux Ubuntu 12.04 LTS con interfaccia grafica Unity,
anche se la maggior parte di ciò che si dirà vale per altre distribuzioni.
Per avviare il computer, dopo essersi assicurati che il cavo di
alimentazione sia correttamente connesso e il monitor sia acceso, è
Scegliere l'utente
nell'elenco, poi sufficiente premere il tasto di accensione. Dopo le schermate
inserire la password diagnostiche iniziali, il gestore dell'avvio (GRUB) presenterà un menu
di scelta se sono installati più sistemi operativi, altrimenti avvierà
Linux. Al momento di inserire il
nome utente e la password, se
sono installate più interfacce
grafiche, è possibile scegliere
quella preferita (oltre a Unity sono
molto usati Gnome e KDE, anche
se ne esistono molte altre, sebbene più spartane, ma col pregio di Impostare l'accesso
consumare meno risorse di sistema). automatico
Gli utenti di Windows sono abituati al computer che si avvia senza l'inserimento di un nome utente e della
relativa password, almeno in ambiente domestico; questo sistema operativo, infatti, invita a fare così
probabilmente per evitare problemi a utenti sprovveduti, pertanto quasi sempre c'è un unico utente, con diritti
amministrativi e senza password.
Linux da questo punto di vista punta molto sulla sicurezza e, anche se è possibile impostare il sistema per un
accesso automatico (Impostazioni di Sistema → Account utente → Accesso automatico → On), è meglio
seguire la procedura standard che prevede l'immissione di nome utente e password ad ogni accesso in
modo che i propri dati vengano tutelati. Inoltre accedere senza diritti amministrativi garantisce una maggiore
sicurezza da sempre possibili attacchi esterni, soprattutto se si è connessi in rete.
3.1.2 Disconnettersi, spegnere, riavviare un computer utilizzando la corretta procedura.
Disconnettersi significa terminare la sessione di lavoro come utente, per accedere come
utente differente. Per farlo occorre seguire una semplice procedura, che si può effettuare in
due modi:
– cliccare sull'icona e nome dell'utente nella barra in alto e scegliere Cambia utente
– cliccare sul pulsante di spegnimento nel pannello in alto e scegliere Termina
sessione...
Quando si spegne il computer, così come quando lo si riavvia, è necessario che il sistema
operativo svolga alcune operazioni. Pertanto è necessario
utilizzare la procedura corretta, evitando di spegnerlo
semplicemente togliendo la corrente. Lo si può fare
scegliendo la voce Arresta... dal menu che si apre
cliccando l'icona di spegnimento nel pannello superiore.
Poi, nella finestrella che si apre:
– spegnere il computer: scegliere Arresta
– riavviare: scegliere Riavvia.
Il sistema operativo, per evitare problemi, è impostato per cui se
l'utente tenta di spegnere il computer usando il tasto Power, anziché
Pag. 16Puoi anche leggere