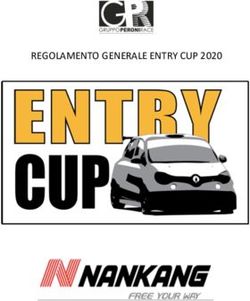MICROSCOPIO DIGITALE Wi-Fi - MANUALE UTENTE www.mic-fi.com
←
→
Trascrizione del contenuto della pagina
Se il tuo browser non visualizza correttamente la pagina, ti preghiamo di leggere il contenuto della pagina quaggiù
www.mic-fi.com
MICROSCOPIO DIGITALE Wi-Fi
MANUALE UTENTE
Copyright 2019, ITALECO S.R.L. Tutti i diritti riservati.
Non è consentita la riproduzione o la duplicazione, in qualsiasi forma, del presente manuale
o di qualsiasi sua parte senza previa autorizzazione da parte di ITALECO S.R.L.
Rev. 6 MARZO 2019SOMMARIO
1. Avvertenze ........................................................................................................................................................3
2. Contenuto della confezione ............................................................................................................................3
3. Utilizzo del microscopio ..................................................................................................................................4
3.1 Istruzioni di carica della batteria .................................................................................................................................. 4
4. Modalità Wi-Fi ...................................................................................................................................................5
4.1 Utilizzo delle reti Wi-Fi del microscopio e PC / Tablet / Smartphone ......................................................................... 5
4.2 Impostazione sicurezza ................................................................................................................................................ 6
5. “Mic-Fi” su iPad / iPhone ................................................................................................................................6
5.1 Installazione e barra degli strumenti su iPhone / iPad.................................................................................................. 6
5.2 Calibrazione su iPhone / iPad ...................................................................................................................................... 7
5.3 Misurazione su iPhone / iPad ....................................................................................................................................... 8
6. “Mic-Fi ” su Tablet / SmartPhone Android ....................................................................................................9
6.1 Installazione e barra degli strumenti su Tablet / SmartPhone Android ........................................................................ 9
6.2 Calibrazione su dispositivi Android ........................................................................................................................... 11
6.3 Misurazione su dispositivi Android ........................................................................................................................... 12
7. “Mic-Fi” Wi-Fi e USB per Windows .............................................................................................................13
7.1 Barra degli strumenti .................................................................................................................................................. 13
7.2 Calibrazione su Windows........................................................................................................................................... 16
7.3 File ............................................................................................................................................................................. 16
7.4 Impostazioni:.............................................................................................................................................................. 17
7.4.1 Impostazione misure ......................................................................................................................................... 18
7.4.2 Impostazione Video............................................................................................................................................ 18
7.4.3 Attiva Snapshot .................................................................................................................................................. 19
8. NUOVO SW WIFI & USB MIC-FI per MAC ....................................................................................................20
8.1 INSTALLAZIONE .................................................................................................................................................... 20
8.2 UTILIZZO ................................................................................................................................................................. 22
8.3 Setting ........................................................................................................................................................................ 23
8.4 Calibrazione ............................................................................................................................................................... 25
9. Specifiche tecniche........................................................................................................................................26
10. Risoluzione dei problemi ..............................................................................................................................27
10.1 Modalità Wi-Fi ........................................................................................................................................................... 27
10.2 Modalità USB ............................................................................................................................................................ 27
11. SMALTIMENTO ...............................................................................................................................................28
12. GARANZIA ......................................................................................................................................................28
pag. 2Manuale d’uso Microscopio Mic-Fi Wi-Fi
Benvenuto
Grazie per aver scelto il microscopio Wi-Fi Mic-Fi.
Il microscopio può essere utilizzato attraverso una rete Wi-Fi ma anche con una connessione USB.
Attraverso la specifica applicazione è possibile visualizzare in modo chiaro il dettaglio analizzato e condividerlo con altri
utenti connessi alla rete Wi-Fi.
Si prega di leggere attentamente questo manuale prima di utilizzare il Vostro microscopio Wi-Fi
1. Avvertenze
LEGGERE ATTENTAMENTE IL MANUALE PRIMA DI UTILIZZARE IL PRODOTTO
ITALECO S.R.L. non si assume alcuna responsabilità in caso di lesioni o di utilizzo illegale ed improprio del prodotto
derivanti da una mancata osservanza delle istruzioni, avvertenze, avvisi o indicazioni per l'uso pubblicati nel
presente manuale.
Tenere fuori dalla portata dei bambini
Non toccare la lente.
Non dirigere il fascio luminoso verso gli occhi (eccetto che per il prodotto iridoscopio)
Proteggere il dispositivo da elettricità statica.
Non smontare mai il dispositivo.
Non tentare di riparare il dispositivo: l’apertura del dispositivo può esporre l’utilizzatore a punti di tensione o ad
altri rischi.
Stoccaggio ed utilizzo: -20 ~ 45°C, Umidità: 45% ~ 85%; l’utilizzo del microscopio al di fuori dei parametri indicati
può ridurre la durata dello stesso.
Non bagnare il dispositivo con acqua o altri liquidi. Se dovesse entrare del liquido nel microscopio, spegnerlo
immediatamente; l’uso prolungato del dispositivo in queste condizioni potrebbe provocare incendi o scosse
elettriche.
Non utilizzare detergenti o soluzioni volatili potrebbero danneggiare il prodotto. Utilizzare un panno morbido per
pulire il microscopio.
Non collocare il prodotto vicino a fonti di calore o esporlo a fiamma diretta
Se l’obiettivo fosse sporco utilizzare un pennello avvolto in un panno morbido per pulirlo. Evitare di toccare
l’obiettivo con le dita. Prestare attenzione a non graffiare la lente.
Spegnere il computer prima di disconnettere il microscopio
Non utilizzare il prodotto durante la fase di carica con alimentatore
2. Contenuto della confezione
1. Microscopio Wi-Fi
2. Alimentatore USB
3. Cavo USB
4. Supporto plastica
5. Retino di calibrazione (dipende dai modelli)
6. Front cover
pag. 33. Utilizzo del microscopio
o In Wi-Fi: Premere il tasto per 2 secondi, lo strumento renderà disponibile per l’accesso una rete Wi-Fi (AP)
o In USB: collegare il cavetto USB al microscopio e alla porta USB del computer SENZA ACCENDERE IL
MICROSCOPIO
Indicatore Wi-Fi (LED Blu): il lampeggio indica la corretta trasmissione della linea Wi-Fi; l’accensione fissa indica
che non è presente alcuna trasmissione
Indicatore Power (LED Verde): Il led si accende quando il microscopio è in modalità Wi-Fi oppure quando è
connesso tramite cavetto Mini USB al PC o all’alimentatore.
Pulsante Led : premere + e – per aumentare o diminuire l’intensità della luce; oppure premere per due
secondi per cambiare il tipo di illuminazione (se previsto);
Pulsante foto : premere il pulsante per acquisire le foto direttamente dal microscopio
N.B. Dopo avere connesso il microscopio e aperto l’applicazione è necessario abilitare la funzione Snapshot per
scattare le foto con il tasto foto; i led si spegneranno per poi riaccendersi.
3.1 Istruzioni di carica della batteria
1. Connettere al microscopio il cavetto miniUSB; connettere l’altra estremità all’alimentatore oppure al PC.
Si raccomanda di non mettere in carica il microscopio mentre si usa la modalità WI-FI
2. Indicatore Batteria ( LED Arancione o LED Rosso ): LED Rosso quando il livello di batteria è basso; LED Arancione
lampeggiante quando la batteria è in fase di ricarica.
3. Indicatore di carica : LED Arancione acceso fisso quando la batteria è completamente carica.
ATTENZIONE: MANCANZA DI IMMAGINI O VIDEO LENTO E POCO FLUIDO SONO CONSEGUENZA DI UNA BASSA CARICA DELLA
BATTERIA. AL PRIMO UTILIZZO DEL MICROSCOPIO EFFETTUARE UNA CARICA DI ALMENO 12 ORE.
pag. 4Manuale d’uso Microscopio Mic-Fi Wi-Fi
4. Modalità Wi-Fi
1. Installare l’applicazione” Mic-Fi”:
a) Per iPad e iPhone: cercare “Mic-Fi” in App Store e installarlo sul proprio dispositivo.
b) Per Smart-Phone e Tablet Android: cercare “Mic-Fi plus 2” in Google Play e installarlo sul proprio dispositivo.
c) Per Windows e Mac PC: Installare il SW “Mic-Fi.exe” (per Windows) o “Mic-Fi.dmg” (MAC OS).
I SW possono essere scaricati dal sito www.mic-fi.com alla sezione download.
2. Premere il tasto per almeno 2 secondi, si accenderà l’indicatore LED verde . Dopo circa 20” inizierà a
lampeggiare l’indicatore Wi-Fi .
3. Selezionare tra le reti Wireless disponibili sul vostro SmartPhone, Tablet o PC la rete SSID “WI-FI2SCOPE_xxxxxx”;
inserire la password 12345678 e premere Ok.
4. Una volta connesso, attendere 5 secondi e aprire l’applicazione “Mic-Fi”. Se lo schermo resta nero e non compare
alcuna immagine, chiudere l’applicazione e avviarla di nuovo. E’ possibile visualizzare l’immagine su più dispositivi
contemporaneamente: il frame rate sarà inferiore del normale.
4.1 Utilizzo delle reti Wi-Fi del microscopio e PC / Tablet / Smartphone
E’ possibile utilizzare la rete Wi-Fi del microscopio e quella del PC/SmartPhone/Tablet nello stesso momento
1. Aprire il browser e digitare http://10.10.1.1 e
premere Invio. Una finestra pop-up si aprirà
chiedendo user name e password: digitare admin e
admin, apparirà la seguente finestra:
2. Premere e apparirà la seguente finestra:
3. Selezionare “Wireless AP Client Mode” e premere
:
4. Premere finché apparirà la vostra SSID.
Inserire la password e premere “Next”. Si potrà usare
l’applicazione Mic-Fi e nello stesso tempo la rete
internet.
pag. 54.2 Impostazione sicurezza
Per cambiare la password di accesso alla rete Wi-Fi del microscopio:
1. Aprire il browser e digitare http://10.10.1.1 e
premere Invio. Una finestra pop-up si aprirà
chiedendo user name e password: digitare admin
e admin, apparirà la seguente finestra:
2. Premere e selezionare “Network Security
Settings”.
3. Inserire il nome desiderato per la rete (SSID) e la
password in "WPA-PSK Key" e premere "invio"
4. Premere "Avanti" finché l'impostazione è finita.
5. Ricollegare la rete Wi-Fi con nuovo SSID e nuova
password.
5. “Mic-Fi” su iPad / iPhone
5.1 Installazione e barra degli strumenti su iPhone / iPad
Cercare “Mic-Fi” in App Store e installarla. Connettere lo strumento alla
Wifi come da punto 4
Lanciarla premendo l’icona
Se il video è nero oppure lento, chiudere e lanciare di nuovo
l’applicazione “Mic-Fi”.
Scatta una foto
Navigazione durante le funzioni di misura e calibrazione
Apri cartella foto o video
Misura e calibrazione
Registra un video (per la registrazione video la risoluzione deve essere
impostata a 640x480 pixel)
Accesso a un microscopio remoto in intranet: immettere l'IP LAN del
microscopio.
pag. 6Manuale d’uso Microscopio Mic-Fi Wi-Fi
Impostazioni:
: Attiva snapshot.
: Impostazioni video predefinite.
: Impostazioni per l’utilizzo della rete.
: Ottenere l'IP LAN per l'accesso intranet
N.B: Quando vengono modificate le impostazioni il microscopio si resetta spegnendo le luci e riattivandosi dopo qualche
secondo
5.2 Calibrazione su iPhone / iPad
Per ottenere i dati di misura esatta, calibrare lo strumento prima di ogni funzione di misura e per ogni ingrandimento.
Inquadrare il righello di calibrazione in dotazione.
Portare a fuoco l’immagine ruotando la ghiera di ingrandimento.
Premere su e selezionare
“Calibration”, si ritorna così
all’immagine in diretta.
1. Click “ ”
Con un click selezionare un punto e affinare la selezione muovendo le
frecce
2. Selezionare nello stesso modo un secondo punto a distanza nota; in
questo modo sarà tracciata una linea di lunghezza nota
3. Premere un qualsiasi punto sullo schermo
pag. 7Inserire il valore di misura e premere “ok”
La calibrazione è completa.
Fare click sullo schermo per ritornare all’immagine in diretta.
Ora è possibile effettuare funzioni di misura con precisione; le misurazioni
saranno salvate all’interno dell’immagine desiderata.
Non modificare il valore di fuoco e ingrandimento con la relativa ghiera.
Se nell’inquadratura di un altro oggetto questo risultasse non a fuoco
modificare la distanza finché l’immagine non risulta a fuoco.
5.3 Misurazione su iPhone / iPad
Line Consente di misurare la distanza lineare tra due punti.
È sufficiente selezionare un punto con un click e trascinare alla lunghezza desiderata.
Un altro click per terminare.
Angle Permette di misurare l’angolo selezionando con un click tre punti.
Circle Permette di misurare l’area, la circonferenza e il raggio del cerchio selezionando con un click tre punti.
Es. premere l’icona righello e selezionare “line”. Selezionare sulla schermata i due punti interessati la cui distanza si
vuole misurare e premere sullo schermo. Apparirà la misura.
Crossline Permette di inserire una griglia sullo schermo
A Permette di inserire un testo
Per ottenere i dati di misura esatta, calibrare lo strumento prima di ogni funzione di misura e per ogni ingrandimento.
pag. 8Manuale d’uso Microscopio Mic-Fi Wi-Fi
6. “Mic-Fi ” su Tablet / SmartPhone Android
6.1 Installazione e barra degli strumenti su Tablet / SmartPhone Android
Cercare l’applicazione “Mic-Fi plus 2” in Google Play e installarla; lanciarla premendo l’icona
Connettere lo strumento alla Wifi come da punto 4
Premere:
Scatta una foto
Navigazione durante le funzioni di misura e calibrazione
pag. 9Apri cartella foto
Aprendo la cartella foto si rendono disponibili le immagini
acquisite.
Selezionare una foto per editarla. E’ possibile effettuare
misurazioni oppure scrivere testi e salvare.
Misura e calibrazione
Impostazioni. NB Quando si cambia la risoluzione
attendere lo spegnimento e l’accensione dei led del
microscopio
CLOSE SNAP: Icona per abilitare/disabilitare lo snapshot
OPEN RENAME: Consente di abilitare/disabilitare la nomina della foto acquisita
INTERNET: Consente direttamente il settaggio dello strumento ( vedere cap. 4.1)
pag. 10Manuale d’uso Microscopio Mic-Fi Wi-Fi
: Consente di inserire/rimuovere una griglia
: Cancella misurazioni e testi sull’immagine
NB: Se il video è nero oppure lento, chiudere e lanciare di nuovo l’applicazione “Mic-Fi”.
La app Mic-Fi con la funzione registra video è possibile ottenerla solo dal sito
http://mic-fi.it/it/download/42-mic-fi-plus-70-android.html
Copiare la app sul telefono/tablet, andare nelle impostazioni, sicurezza ed abilitare “installazioni di app da sorgenti
sconosciute”
Eseguire l’installazione dell’apk copiata
6.2 Calibrazione su dispositivi Android
Per ottenere i dati di misura esatta, calibrare lo strumento prima di ogni funzione di misura e ad ogni ingrandimento.
Inquadrare il righello di calibrazione in dotazione.
Portare a fuoco l’immagine ruotando la ghiera di
ingrandimento.
Premere su e selezionare “Calibration”, si ritorna così
all’immagine in diretta.
1. Con un click selezionare un punto e affinare la
selezione muovendo le frecce
2. Selezionare nello stesso modo un secondo punto a
distanza nota; in questo modo sarà tracciata una linea
di lunghezza nota
3. Inserire il valore di ingrandimento (leggere la scala
sotto la rotella di ingrandimento) e la lunghezza scelta
4. Premere OK
pag. 11La calibrazione è completa.
Fare click sullo schermo per ritornare all’immagine in
diretta.
Ora è possibile effettuare funzioni di misura con
precisione; le misurazioni saranno salvate all’interno
dell’immagine desiderata.
Non modificare il valore di fuoco e ingrandimento con la
relativa ghiera.
Se nell’inquadratura di un altro oggetto questo risultasse
non a fuoco modificare la distanza finché l’immagine non
risulta a fuoco.
6.3 Misurazione su dispositivi Android
Line Consente di misurare la distanza lineare tra due punti. È sufficiente selezionare un punto con un click e
trascinare alla lunghezza desiderata. Un altro click per terminare.
Angle Permette di misurare l’angolo selezionando con un click tre punti.
Circle Permette di misurare l’area, la circonferenza e il raggio del cerchio selezionando con un click tre punti.
Es. premere l’icona righello e selezionare “Circle”.
Selezionare sulla schermata tre punti sul cerchio che si vuole misurare e premere sullo schermo. Apparirà la misura.
Premere per acquisire l’immagine (Non toccare la ghiera di regolazione "Fuoco & Ingrandimento ").
Se l’oggetto visualizzato non fosse a fuoco, regolare solo la distanza tra il microscopio e l'oggetto fino ad ottenere
un’immagine nitida.
Questi dati di misura possono essere salvati all'interno della foto scattata.
pag. 12Manuale d’uso Microscopio Mic-Fi Wi-Fi
7. “Mic-Fi” Wi-Fi e USB per Windows
Dopo l’installazione del SW “Mic-Fi.exe” apparirà sul desktop l’icona , Aprire il SW cliccando due volte sull’icona. Il
software può essere scaricato dal sito www.mic-fi.com
7.1 Barra degli strumenti
Connettere il microscopio al PC con il cavetto USB/miniUSB senza accendere il microscopio; Premere per
utilizzare il microscopio in modalità USB. E’ possibile collegare fino a 4 microscopi in USB e 1 in Wifi.
(Non usare USB esterne (es. Hub)
Connettere lo strumento alla Wifi come da punto 4 e Premere Wi-Fi per utilizzare il microscopio in modalità WiFi
: Cattura foto
: Cattura video (Start &stop).
pag. 13: Schermo intero
: Visualizzazione normale.
: Ridurre finestra live.
: Cancella ultima azione.
: Cancella tutto.
: Misura linea: clicca un punto ed un secondo punto desiderato. Cliccare sul desktop un’altra volta e apparirà
la misura
: Linea continua
: Da punto a linea (90°)
: Poligono
: Raggio cerchio
: Diametro cerchio
: Cerchio a tre punti
: Arco a tre punti
: Angolo a tre punti
: Angol a quattro punti:
: Distanza dei centri dei cerchi
: Aggiungi testo
: Aggiungi griglia
: Aggiungi griglia cerchio
: Mirino
pag. 14Manuale d’uso Microscopio Mic-Fi Wi-Fi
: Mirino con scal graduata
: Horizontal Flip: flip an image horizontally.
: Vertically Flip: Flip image vertically.
: Negativo
: Canale rosso.
: Canale verde
: Canale blu
: Tabella excel con le misure estrapolate
Menù calibrazione
pag. 157.2 Calibrazione su Windows
Per ottenere i dati di misura esatta, calibrare lo strumento prima di ogni funzione di misura e ad ogni ingrandimento.
1. Selezionare uno standard noto di misura. Usare per esempio il
retino graduato incluso nella confezione oppure un righello.
2. Mettere a fuoco l’immagine ruotando la rotella di regolazione
3. Leggere l'ingrandimento sul quadrante di messa a fuoco
4. Selezionare: Nuova calibrazione
5. Nominare la calibrazione
6. Inserire nell’apposita casella il valore di ingrandimento
7. Selezionare con un click il primo punto e trascinare la linea fino
ad ottenere la distanza voluta.
8. Inserire il valore di distanza e premere “OK”
Da questo momento il SW ha eseguito la calibrazione in base all’ingrandimento e nel box di sinistra apparirà il valore di
ingrandimento corretto.
Ora è possibile effettuare la misura con la massima precisione su foto scattate o video in tempo reale.
Se il nuovo oggetto che si vuole analizzare non fosse a fuoco, regolare solo la distanza tra il microscopio e l'oggetto fino ad
ottenere l’immagine a fuoco senza toccare la rotella di ingrandimento, altrimenti il dato di calibrazione non sarà più valido.
7.3 File
pag. 16Manuale d’uso Microscopio Mic-Fi Wi-Fi
File.
Nuova cartella: Permette di creare nuove cartelle su cui salvare foto/video
Gestione cartelle: "Gestione cartelle", che consente di importare, creare, aprire, eliminare e modificare l'ordine di
ordinamento delle cartelle.
Proprietà cartelle: Consente di visualizzare le proprietà della cartella di salvataggio corrente e consentire anche di
modificare il nome e di modificare le note sulla cartella di salvataggio corrente.
Exit: Uscire .
7.4 Impostazioni:
In assenza di immagine live premere su “Ripristina” e seguire la procedura; Chiudere e riaprire il
software
pag. 177.4.1 Impostazione misure
Permette di scegliere l’unità di misura, il carattere, il tipo di linea, lo spessore ed il colore
7.4.2 Impostazione Video
RIPRISTINA : Usare questo commando per ritornare alle impostazioni predefinite
pag. 18Manuale d’uso Microscopio Mic-Fi Wi-Fi
7.4.3 Attiva Snapshot
Abilita Snapshot: Abilita il tasto foto del microscopio . Premere successivamente per avviare il microscopio.
N.B se appare l'avviso di protezione Windows
è necessario selezionare le due caselle di controllo delle "reti private" e "reti pubbliche", fare clic su "Consenti
l'accesso" per consentire il programma "Snapshot"di comunicare su queste reti viceversa il pulsante snapshot non
funzionerà. Altrimenti, fare clic su "Pannello di controllo-> di Windows Firewall-> Ripristina impostazioni
predefinite", e riavviare Mic-Fi software e " abilita Snapshot " per rendere il tasto operativo
pag. 198. NUOVO SW WIFI & USB MIC-FI per MAC
8.1 INSTALLAZIONE
Installare il software “Mic-Fi vers.1.dmg” prendendolo dal sito www.mic-fi.com .
Copiare sulla “Scrivania” e aprire con “DiskImageMounter”
Trascinare la cartella " Mic-Fi vers.1.dmg " nella cartella "Applicazioni" per completare l’istallazione.
N.B. Se dovesse apparire la finestra di pop-up in merito alla Sicurezza&Privacy per l’utilizzo di questo SW procedere come
segue:
pag. 20Manuale d’uso Microscopio Mic-Fi Wi-Fi
Cliccare sull’icona e premere su system preferences
Selezionare “Security&Privacy” e settare il computer come
segue:
Cliccare “Click the lock to make changes” per accedere alle
modifiche
Inserire Nome Utente e Password di accesso al MAC e
premere “Unlock”
pag. 21Selezionare "Anywhere" per terminare l'impostazione.
Ora potete installare il software "Mic-Fi”
Dopo l’installazione del SW sarà disponibile l’icona , Aprire il SW cliccando due volte sull’icona.
8.2 UTILIZZO
Connettere il microscopio al PC con il cavetto USB/miniUSB ; Premere per utilizzare il microscopio in modalità
USB.
Connettere lo strumento alla Wifi come da punto 4 e Premere Wi-Fi per utilizzare il microscopio in modalità
WiFi.
1) Cattura foto
2) Start/Stop Video
1) Annulla
2) Cancella
3) Ripeti
pag. 22Manuale d’uso Microscopio Mic-Fi Wi-Fi
1) Linea
2) Linea continua
3) Punto a Linea
4) Raggio cerchio
5) Diametro cerchio
6) Cerchio a tre punti
7) Angolo a tre punti
8) Angolo a Quattro punti
9) Poligono
10) Aggiungi testo
1) Griglia
2) Griglia circolare
3) Mirino
4) Mirino con scala
1) Calibrazione
1) Cartelle immagini/video
8.3 Setting
pag. 23N.B. Lo snapshot è attivo solo in modalità WiFi pag. 24
Manuale d’uso Microscopio Mic-Fi Wi-Fi
8.4 Calibrazione
1) Usare il retino di calibrazione posizionandolo sotto il microscopio. Mettere a fuoco l’immagine
2) Cliccare
1) Nominare il nome della calibrazione.
2) Leggere l'ingrandimento sul quadrante di messa a fuoco ed inserirlo nell’apposita casella.
3) Inserire il valore della distanza che si vuole avere come riferimento
4) Premere OK
5) Selezionare con un click il primo punto e trascinare la linea fino ad ottenre la distanza desiderata.
Da questo momento il SW ha eseguito la calibrazione in base all’ingrandimento.
Selezionare la calibrazione effettuata dal Menù
Ora è possibile effettuare la misura con la massima precisione su foto scattate o video in tempo reale.
Se il nuovo oggetto che si vuole analizzare non fosse a fuoco, regolare solo la distanza tra il microscopio e l'oggetto
fino ad ottenere l’immagine a fuoco senza toccare la rotella di ingrandimento, altrimenti il dato di calibrazione non
sarà più valido.
pag. 259. Specifiche tecniche
Sistema operativo: Windows /Mac/IOS/Android
Microscopio
Lenti ad alta definizione
Temperatura di esercizio: ≤60 °C,
Camera
Sensore camera: CMOS
Esposizione: Auto
Gamma: Auto
Bilanciamento del bianco: Auto
Bilanciamento del nero: Auto
Antisfarfallamento: Auto
Identificazione dei difetti: Auto
Saturazione colore: Auto
Wi-Fi
IEEE 802.11 b/g/n standards compliant
Distanza di trasmissione: superiore a 5m
Potenza di trasmissione:
11n HT40 MCS7: +13 dBm
11b CCK: +18 dBm
11g OFDM: +15 dBm
Velocità di trasmissione:
802.11n: up to 150Mbps
802.11b: 1, 2, 5,5, 11Mbps
802.11g: 6, 9, 12, 18, 24, 36, 48, 54Mbps
Campo di Frequenze: 2.400 ~ 2.4835GHz
Consumo: Max 2.5W
Batteria al litio : Durata di circa 2 ore a pieno utilizzo
Alimentazione: DC5.0V/1A
USB
Interfaccia: USB 2. 0
Lunghezza cavo MiniUSB: 1.2m
pag. 26Manuale d’uso Microscopio Mic-Fi Wi-Fi
10. Risoluzione dei problemi
10.1 Modalità Wi-Fi
1. Non vi è alcuna immagine in diretta dopo aver cambiato la risoluzione a 1280 x 1024, ma funziona bene a 640x480.
a) Batteria scarica, si prega di caricare il vostro microscopio.
2. Video microscopio Wi-Fi non si avvia dopo aver lavorato per un lungo periodo:
a) Controllare se la batteria è scarica.
b) Spegnere e riaccendere il microscopio Wi-Fi.
3. Il frame rate del video in diretta di microscopio Wi-Fi è lento:
a) Cliccare sull'icona "Wifi" dal software "Mic-Fi" quando si usa il PC o Mac .
b) Chiudere e riavviare Mic-Fi app per smartphone o tablet.
c) Impostare la risoluzione video a 640 x 480 se la risoluzione corrente è 1280 x 1024.
d) Verificare se la batteria è quasi ad esaurimento o ci sono molte altre reti Wi-Fi. intorno interferenze.
e) Spegnere e riaccendere il microscopio Wi-Fi..
4. Non vi è alcuna immagine in diretta dopo l’apertura dell’applicazione" Mic-Fi":
a) Se i LED di illuminazione non si accendono, si prega di spegnere il microscopio Wi-Fi, chiudere l’applicazione
"Mic-Fi" e riavviarla.
b) Se i LED di illuminazione si accendono, riavviare l’applicazione " Mic-Fi " quando si utilizza il microscopio su Smart-
Phone o Tablet.; Fare click sull'icona "Anteprima" quando si usa su Windows PC o Mac PC. Spegnere e riaccendere.
5. Perché l’immagine in diretta si interrompe dopo aver cambiato la risoluzione?
a) Quando si cambia la risoluzione, è necessario attendere fino a quando i LED di illuminazione si spengono si ri-
accendono. Ci vogliono circa 5 secondi..
6. Perché il dispositivo è caldo?
a) La dissipazione di potenza del microscopio Wi-Fi è circa 2,5 W, così la massima temperatura interna del dispositivo
può raggiungere circa 60 ° C.
7. Quanto tempo può lavorare il microscopio senza ricaricarlo?
a) Circa 2 ore a risoluzione 640x480. Tempo di ricarica completa è circa 2 ore.
8. L’mmagine si blocca oppure la app smette di funzionare? Problema con interferenze
Le interferenze con altri dispositivi possono verificarsi nel caso in cui siano presenti altre fonti wireless come per
esempio: FM Wireless 2.4GHz analogico, segnale Wi-Fi, telefono cordless e Bluetooth, ecc… Si prega pertanto di
tenere il dispositivo lontano da queste fonti di interferenza durante l’utilizzo.
10.2 Modalità USB
1. L’applicazione Mic-Fi stava lavorando e improvvisamente smette di funzionare:
a) Scollegare il microscopio dal PC, chiudere il programma “Mic-Fi”.
b) Dopo aver atteso per 1 minuto, ricollegare il microscopio e riaprire il programma “Mic-Fi”
2. Alla riaccensione del PC da sospensione il microscopio non funziona: Chiudere e riaprire l’applicazione.
3. Il driver non si installa completamente: Il sistema operativo non è XP SP2 o successivo, aggiornarlo
4. Tutto è correttamente installato, ma non funziona: Scollegare e ricollegare il microscopio, oppure far ripartire il PC e
in caso di problemi disinstallare e reinstallare il SW.
pag. 2711. SMALTIMENTO
Il cassonetto barrato indica che il prodotto alla fine della propria vita utile deve essere raccolto separatamente dagli
altri rifiuti.
L’utente dovrà, pertanto, conferire l’apparecchiatura giunta a fine vita agli idonei centri di raccolta differenziata dei
rifiuti elettronici ed elettrotecnici, oppure riconsegnarla al rivenditore al momento dell’acquisto di una nuova
apparecchiatura di tipo equivalente, in ragione di uno a uno.
L’adeguata raccolta differenziata per l’avvio successivo dell’apparecchiatura dismessa al riciclaggio, al trattamento e
allo smaltimento ambientalmente compatibile contribuisce ad evitare possibili effetti negativi sull’ambiente e sulla
salute e favorisce il reimpiego e/o riciclo dei materiali di cui è composta l’apparecchiatura.
Lo smaltimento abusivo del prodotto da parte dell’utente comporta l’applicazione delle sanzioni amministrative
previste dalla normativa vigente.
12. GARANZIA
Ci congratuliamo con Voi per aver acquistato un nostro prodotto.
Questo prodotto risponde ai criteri più esigenti di selezione dei materiali di qualità di fabbricazione e di controllo
finale.
ITALECO SRL garantisce questo prodotto contro eventuali difetti dovuti a materiali o lavorazioni per la durata di 2 anni
dalla data di acquisto originale. Per usufruire della garanzia è necessario conservare la fattura di acquisto.
In caso di necessità di intervento, spedire insieme al prodotto, anche una copia della fattura comprovante la data di
acquisto. Dalla presente garanzia sono esclusi i danni procurati da eventuali danneggiamenti dovuti all'incuria o
cattivo uso.
Nessun risarcimento potrà essere richiesto per il fermo dell’apparecchiatura.
Inoltre, la sostituzione o riparazione effettuata durante il periodo della garanzia, non prolungano la durata della
garanzia.
La garanzia decade nei seguenti casi:
Il prodotto è stato manomesso o l'etichetta posta sul cavo usb riportante il numero di serie è stata asportata,
danneggiata o resa illeggibile.
Il prodotto è stato danneggiato od è stato usato impropriamente.
Il prodotto è stato aperto o riparato da personale non autorizzato.
Il prodotto ha subito danni dovuti alla non osservanza delle istruzioni presenti nell'apposito libretto.
I prodotti ritenuti difettosi devono essere resi solo e soltanto al rivenditore presso il quale è avvenuto l’acquisto
accompagnato dalla fattura di acquisto.
Il prodotto verrà riparato o sostituito a nostro insindacabile giudizio.
ITALECO SRL
Via Pavia 105/i, 10098 Rivoli (To), Italy
Tel: +39-011-5690297
Fax: +39-011-5690298
http://www.mic-fi.com
pag. 28Puoi anche leggere