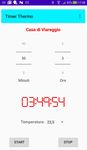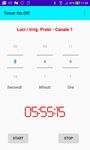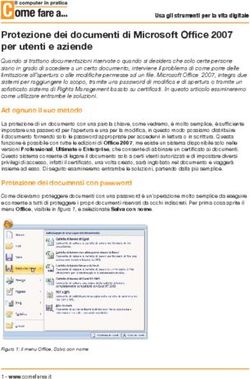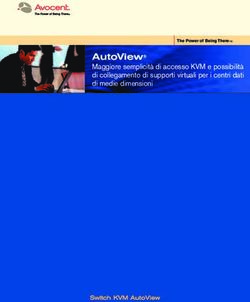Maximum App Maximum - DFX
←
→
Trascrizione del contenuto della pagina
Se il tuo browser non visualizza correttamente la pagina, ti preghiamo di leggere il contenuto della pagina quaggiù
Maximum
App Maximum
L'App Maximum permette di comandare i moduli Thermo e On Off con grande semplicità.
L'App è dotata di ampio Help accessibile cliccando sull'icona o dal menu (tre punti in alto a destra).
Per l'installazione dei moduli si veda il documento Installazione Moduli Maximum.
La figura a destra mostra la pagina iniziale della App con l'elenco dei
moduli installati in una ipotetica casa di Viareggio (per l'installazione
dei moduli si veda il documento Installazione Moduli Maximum).
In questo caso è installato un modulo Thermo per il controllo della
temperatura e dell'umidità, un modulo On Off per la gestione delle luci
e dell'irrigazione del prato e un modulo Thermo R perché in questa
casa i fili per il comando della caldaia non arrivano nel locale dove è
posto il modulo Thermo e occorre quindi comandarla a distanza.
Non ci sono limiti al numero di moduli che possono essere configurati
nella App pertanto in un alloggio con impianto di riscaldamento
settorizzato si può installare un Termoigrostato in ogni stanza e
controllare il loro clima in modo indipendente l'una dall'altra, o altri
moduli On Off per comandare praticamente qualsiasi cosa connessa
alla rete elettrica.
Figura 1
MODULO THERMO
Pagina Dettagli
Con riferimento alla figura 1, cliccando l'icona con la goccia blu e il
termometro si accede alla pagina dei dettagli dove la fiamma blu
nell'immagine a destra indica che il riscaldamento è spento (altrimenti
sarebbe rossa) mentre la goccia rossa indica che il deumidificatore è
acceso (altrimenti sarebbe verde).
Segue un riquadro che mostra i valori attuali di temperatura, umidità e
luminosità.
I successivi due riquadri contengono i comandi manuali e i valori di
soglia di intervento.
Questi pulsanti non sono attivi se il funzionamento è configurato come
automatico (vedi IMPOSTAZIONI).
Figura 2
dfx - web: www.dfx.it – email: dfx@dfx.it - Cell. 333 7075929 – fb: @dfx.automazioneMaximum
Per comandare manualmente il termostato bisogna scegliere la temperatura desiderata nel menu a
discesa e cliccare sul pulsante (che diventa ON), tuttavia benché la caldaia venga effettivamente accesa
occorre che la temperatura reale sia inferiore di almeno 0,3 °C rispetto a quella impostata e la caldaia
verrà spenta quando la temperatura reale sarà superiore di 0,3 °C rispetto a quella impostata. Questi cicli
continueranno fintanto che il comando manuale rimarrà su ON.
Un discorso analogo vale per il controllo dell'umidità. Se nelle IMPOSTAZIONI è stato configurato un
Deumidificatore e il modo di funzionamento MANUALE, scegliendo il valore di umidità desiderato e
cliccando sul pulsante, quando l'umidità reale supera quella desiderata dello 0,5 % si attiva il
Deumidificatore e quando scende sotto a quella desiderata dello 0,5 % si disattiva. Se nelle
IMPOSTAZIONI è stato configurato un Umidificare il funzionamento è analogo ma a logica invertita. I cicli
di accensione e spegnimento continueranno finché il pulsante è attivo (ON).
Un punto verde lampeggiante a destra indica che la App comunica con il modulo, se il punto non
lampeggia non è possibile impartire comandi al modulo (questo vale per tutti il moduli).
Pagina IMPOSTAZIONI
Con riferimento alla figura 1, cliccando sul pulsante IMPOSTAZIONI si
accede alla pagina a destra.
Il primo riquadro mostra il nome del modulo, il modello e la versione
del firmware del modulo, la chiave di identificazione, la temperatura e
l'umidità impostati per il funzionamento in manuale e l'intensità del
segnale WiFi ricevuto, il cui valore dovrebbe, per un funzionamento
affidabile dovrebbe essere uguale o maggiore di -80 db.
Il secondo riquadro permette di scegliere se si desidera il
funzionamento manuale o automatico del termostato e con quale
programma. Con il funzionamento automatico è possibile scegliere tra
tre programmi: SETTIMANALE che permette di programmare
individualmente ogni giorno della settimana, WEEK END che permette
la programmazione dei giorni feriali (lunedì – venerdì) e i festivi (sabato
- domenica) e il programma GIORNALIERO che permette di creare un
unico programma valido per tutti i giorni della settimana. Figura 3
Ciascun programma è diviso in tre periodi MATTINO, MEZZOGIORNO e SERA che possono essere
attivati o disattivati individualmente.
Dopo aver scelto il modo di funzionamento e il programma cliccando sul tasto MODIFICA si accede all
pagina Programmazione Termostato (vedi in seguito).
Il terzo riquadro permette di scegliere il modo di funzionamento dell'igrostato e la funzionalità
dell'apparecchio che deve essere gestito, che può essere un Deumidificatore o un Umidificatore.
L'igrostato ha un solo programma GIORNALIERO e due periodi di funzionamento chiamati
simbolicamente PRIMO e SECONDO PERIODO. Ciascun periodo può essere disattivato. Cliccando sul
tasto MODIFICA si accede all pagina Programmazione Igrostato (vedi in seguito).
dfx - web: www.dfx.it – email: dfx@dfx.it - Cell. 333 7075929 – fb: @dfx.automazioneMaximum
Pagina Programmazione Termostato
La figura a destra mostra la pagina per la programmazione del
termostato nel caso di un programma WEEK END per i giorni Feriali, i
casi per i giorni festivi e per gli altri programmi sono del tutto analoghi.
Il primo riquadro mostra il nome del modulo (si potrebbero avere più
moduli Thermo con nomi diversi, uno per ciascun ambiente) e il giorno.
Seguono tre riquadri identici, uno per ciascun periodo, nell'esempio si
indica per il mattino un inizio del periodo alle 7:00 e una fine alle 9:00 e
una temperatura desiderata di 21 °C. Questo periodo è selezionato
come attivo, se fosse disattivato non avrebbe alcun effetto.
Cliccando sul tasto AGGIORNA si salvano i dati sul modulo Thermo che
provvederà autonomamente a regolare la temperatura dell'ambiente.
Il terzo riquadro (SERA) non si vede perché occorre far scorrere la
pagina verso l'alto.
Figura 4
Pagina Timer Thermo
Sempre con riferimento alla figura 1, tenendo cliccato per almeno 0,5
secondi l'icona con la goccia e il termometro si accede alla pagina del
Timer.
Il Timer si può usare soltanto in modalità manuale e se l'apparecchio
non è già stato avviato a mano.
Il timer controlla la temperatura per un periodo di tempo che può
andare da 10 minuti a 11 ore e 50 minuti e quando la temperatura è
inferiore a quella impostata, accende l'apparecchio e lo spegne quando
raggiunge la temperatura richiesta.
Per avviare il Timer occorre stabilire il periodo facendo scorrere la
colonna dei minuti e quella delle ore, scegliere la temperatura
desiderata e cliccare su START. Cliccando su stop si può arrestare il
Timer in ogni momento. Il numeratore al centro mostra il tempo
residuo.
Figura 5
dfx - web: www.dfx.it – email: dfx@dfx.it - Cell. 333 7075929 – fb: @dfx.automazioneMaximum
Pulsante ELIMINA
Il pulsante ELIMINA serve per disinstallare il modulo. Questa operazione può servire quando si cambia
smartphone, in questo caso occorre prima disinstallare i moduli dal vecchio smartphone e poi installare
l'App Maximum (da Google Play Store) e installare i moduli sul nuovo smartphone.
Per disinstallare un modulo è necessario che questo comunichi con la App, ovvero che il punto verde a
destra del riquadro lampeggi. Cliccando su ELIMINA e confermando si ottengono due effetti: il modulo
non compare più nell'elenco e il led verde del modulo comincia a lampeggiare, pronto per una nuova
installazione. Per l'installazione di un modulo si veda il documento Installazione moduli Maximum.
MODULO THERMO R
Pagina Dettagli
Con riferimento al modulo Casa di Viareggio_R della figura 1 (modulo
Ripetitore), cliccando su DETTAGLI si ottiene la pagina a destra che
mostra il nome del modulo (uguale al nome del modulo Thermo al
quale è associato + _R), lo stato della caldaia e del de/umidificatore
come per il modulo Thermo, la versione del firmare, la chiave e
l'intensità del segnale WiFi che, per un funzionamento affidabile, deve
essere uguale o maggiore a -80 db.
Il modulo Ripetitore riceve i comandi direttamente del modulo Thermo
al quale è associato, pertanto non ha comandi dalla App, fatta
eccezione per ELIMINA che opera nello stesso modo già descritto per il
modulo Thermo.
Figura 6
dfx - web: www.dfx.it – email: dfx@dfx.it - Cell. 333 7075929 – fb: @dfx.automazioneMaximum
MODULO On Off
Il modulo On Off è dotato di due relay per comandare due circuiti elettrici e due ingressi per rilevare due
segnali digitali (contatti aperti / chiusi)).
Con riferimento alla figura 1 i due relay hanno il simbolo di due lampade anche se, ovviamente, posso
azionare altri oggetti (fino a 230 Volt e 10 Amper). La lampada rossa indica relay (circuito) chiuso mentre
quella azzurra indica relay aperto.
In basso sono presenti i simboli dei due ingressi digitali, verdi se il contatto esterno è aperto e rossi
viceversa.
Se il modo di funzionamento è manuale e il timer non è attivo, per cambiare lo stato di un relay è
sufficiente cliccare sulla lampada, il suo colore cambierà da rosso a verde o viceversa.
Pagina IMPOSTAZIONI
Cliccando sul pulsante IMPOSTAZIONI si accede alla pagina
Impostazioni On Off.
Il primo riquadro della pagina mostra la versione del firmware, la chiave
identificativa del modulo e, per ciascun canale, lo stato, il modo di
funzionamento e il programma selezionato.
Analogamente a quanto detto per Thermo, anche il modulo On Off
dispone di tre programmi (SETTIMANALE, WEEK END e
QUOTIDIANO).
Il secondo riquadro permette di selezionare il modo di funzionamento
per ciascun canale pertanto, dopo aver scelto il canale e il modo di
funzionamento, cliccare su SALVA. Per impostare l'altro canale occorre
ripetere l'operazione.
Il terzo riquadro permette di scegliere il programma, sempre per
ciascun canale, cliccando su MODIFICA si accede alla pagina
Programmazione Canale #.
Figura 7
dfx - web: www.dfx.it – email: dfx@dfx.it - Cell. 333 7075929 – fb: @dfx.automazioneMaximum
Pagina Programmazione Canale #
La figura mostra la pagina per la programmazione dei canali. Il primo
riquadro mostra il nome del dispositivo, il tipo di programma che si sta
impostando e il giorno da programmare.
I successivi tre riquadri servono per impostare gli orari di inizio e di fine
accensione degli apparecchi.
E' possibile disabilitare i periodi non necessari ponendo su NO il campo
Attivo?.
Cliccando sul tasto AGGIORNA i dati impostati vengono trasferiti sul
dispositivo che opererà in modo autonomo dalla App.
Figura 8
Pagina Timer On Off
Con riferimento alla figura 1, se il modo di funzionamento è manuale e
il canale non è attivo, tenendo cliccata per almeno 0,5 secondi l'icona
con la lampada si accede alla pagina del Timer.
Il timer attiva il canale (chiude il circuito) per un periodo di tempo che
può andare da 10 secondi a 11 ore e 59 minuti e 50 secondi.
Per avviare il Timer occorre stabilire il periodo facendo scorrere le
colonne dei secondi dei minuti e delle ore e cliccare su START.
Cliccando su STOP si può arrestare il Timer in ogni momento. Il
numeratore al centro mostra il tempo residuo.
Figura 9
dfx - web: www.dfx.it – email: dfx@dfx.it - Cell. 333 7075929 – fb: @dfx.automazionePuoi anche leggere