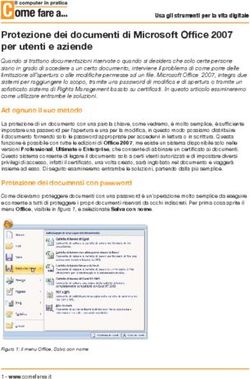MANUALE DI ISTRUZIONI PER LA CONSULTAZIONE DEL GEOPORTALE
←
→
Trascrizione del contenuto della pagina
Se il tuo browser non visualizza correttamente la pagina, ti preghiamo di leggere il contenuto della pagina quaggiù
MANUALE DI ISTRUZIONI PER LA
CONSULTAZIONE DEL GEOPORTALE
SOMMARIO
1. INTRODUZIONE ............................................................................................................2
2. STRUMENTI DEL GEOPORTALE .................................................................................3
Strumenti per la navigazione della mappa ........................................................................4
Strumento di ricerca .......................................................................................................... 5
Strumenti per la gestione dei dati ......................................................................................7
Elenco layer ....................................................................................................................8
A
Legenda........................................................................................................................10
Mappe di base .............................................................................................................. 11
Aggiungi dati ................................................................................................................. 12
ZZ
Misura ...........................................................................................................................14
Stampa .........................................................................................................................16
BO
1MANUALE DI ISTRUZIONI PER LA
CONSULTAZIONE DEL GEOPORTALE
1. INTRODUZIONE
Il presente manuale illustra il funzionamento del Geoportale AMAPGeo realizzato per
AMAP S.p.A.
Il Geoportale è un luogo virtuale dove viene definito l’assetto delle infrastrutture idriche e
fognarie dell’ATO 1 PA. È uno strumento di gestione e controllo dei dati cartografici e
alfanumerici funzionali alla conoscenza e all’operatività sulle reti e gli impianti. La
piattaforma di e-government costituisce un importante strumento di supporto alle decisioni
e alle attività di programmazione. Consente altresì di condividere la conoscenza del
A
territorio con i soggetti deputati alla pianificazione nel contesto di ambito.
Per accedere al Geoportale occorre collegarsi al link:
ZZ https://www.amapgeo.it/home/
BO
2MANUALE DI ISTRUZIONI PER LA
CONSULTAZIONE DEL GEOPORTALE
A
ZZ
BO
Figura 1 – Accesso al Geoportale
Dal geoportale è possibile accedere alle mappe del servizio idrico e del servizio di
depurazione, nonché alle App di lavoro elencate al menu a tendina. E’ possibile inoltre
visionare la documentazione relativa al progetto e alla realizzazione della banca dati e, in
generale, alla informazioni geografiche connesse al servizio gestito.
2. STRUMENTI DEL GEOPORTALE
Il Geoportale si presenta come un’interfaccia web interattiva, accessibile da qualsiasi
dispositivo fisso (PC) o mobile (smartphone o tablet) e consultabile attraverso i diversi
strumenti indicati nella seguente figura e descritti in dettaglio nei successivi paragrafi.
3MANUALE DI ISTRUZIONI PER LA
CONSULTAZIONE DEL GEOPORTALE
Strumen( per la
navigazione Barra di ricerca
della mappa
Widget avanza(
A
ZZ
Tabelle degli
a7ribu(
Scala di
visualizzazione
BO
Figura 2 – Accesso al portale AMAPGeo
In basso è presente una freccetta che permette di aprire e chiudere le tabelle degli
attributi.
STRUMENTI PER LA NAVIGAZIONE DELLA MAPPA
Sulla sinistra della pagina web, allineati in verticale, sono presenti i seguenti pulsanti per la
visualizzazione e la navigazione della mappa:
• I pulsanti per lo zoom + e –. Lo zoom può essere effettuato anche con la rondella
del mouse oppure tenendo premuto il tasto shift e disegnando con il mouse la
finestra su cui si vuole zoomare. Per effettuare lo zoom out tenere premuto ctrl +
shift e disegnare la finestra con il mouse;
• il pulsante home per tornare allo zoom predefinito della mappa;
• Il pulsante per la geolocalizzazione. Lo strumento funziona con buona precisione
nel caso in cui si acceda con un dispositivo mobile dotato di GPS integrato. Nel
4MANUALE DI ISTRUZIONI PER LA
CONSULTAZIONE DEL GEOPORTALE
caso in cui si acceda da una postazione PC la posizione indicata sarà relativa alla
colonnina della rete internet a cui si è connessi;
• Il pulsante per estendere la finestra a tutto lo schermo;
• Le frecce per tornare allo zoom precedente o a quello successivo.
A
STRUMENTI
PER LA
NAVIGAZIONE
DELLA MAPPA
ZZ
ZOOM IN: disegnare la finestra
tenendo premuto shi8
ZOOM OUT: disegnare la finestra
tenendo premu; ctrl + shi8
BO
Figura 3 – Strumen7 per la navigazione della mappa
La navigazione della mappa può essere effettuata tenendo premuto il tasto sinistro del
mouse e spostandosi con il cursore.
STRUMENTO DI RICERCA
Subito a destra è presente la barra di ricerca che consente agli utenti di trovare posizioni o
funzioni di ricerca sulla mappa. Dal menu a tendina è possibile scegliere la modalità di
ricerca che si distinguono in:
• Tutto;
• ArcGIS World Geocoding Service;
• Limiti Distaccamenti.
5MANUALE DI ISTRUZIONI PER LA
CONSULTAZIONE DEL GEOPORTALE
Selezionando come modalità di ricerca “Limiti distaccamenti” la ricerca sarà effettuata solo
sull’elenco dei distaccamenti forestali caricati sul Geoportale
La modalità di ricerca ArcGIS World Geocoding Service permette di usufruire del motore di
ricerca messo a disposizione da Esri che supportata i seguenti metodi per trovare una
posizione:
• Nome del luogo;
• Punto d'interesse;
A
• Indirizzo;
• Coordinate di un punto.
ZZ
Inserendo un nome di luogo o una parola chiave nella casella di ricerca, durante la
digitazione vengono visualizzati dei suggerimenti. Se la modalità di ricerca è impostata su
“Tutto” i risultati verranno automaticamente distinti tra limiti dei distaccamenti e risultati del
Geocoding Service.
BO
Figura 4 – Strumento di ricerca
6MANUALE DI ISTRUZIONI PER LA
CONSULTAZIONE DEL GEOPORTALE
Per individuare un punto sulla mappa inserendo direttamente le coordinate in un
riferimento spaziale specificato andranno inserite nel seguente formato: X, Y: WKID (WKID
è il codice identificativo di un dato sistema di riferimento).
Ad esempio volendo cercare la sede di AMAP le coordinate potranno essere inserite nei
seguenti modi:
• WGS 84: 38 ° 09'36.6 "N 13 ° 18'58.7" E
• Monte Mario: 2372486.542, 4224931.851: 3004
• ETRS 89 UTM: 352482.415, 4224929.315: 25833
Quando viene effettuata una ricerca di un punto o di un elemento si apre una finestra di
A
popup contenente tutte le informazioni sugli attributi disponibili. Cliccando sul pulsante con
i tre puntini di sospensione “...” in basso a destra nella finestra, viene visualizzato un
elenco di azioni che include l'aggiunta o la rimozione di un marcatore sulla mappa.
ZZ
BO
Figura 5 – Risultato di una ricerca
STRUMENTI PER LA GESTIONE DEI DATI
Sotto la barra di ricerca sono presenti, allineati orizzontalmente, i seguenti pulsanti:
• Elenco layer;
• Legenda;
7MANUALE DI ISTRUZIONI PER LA
CONSULTAZIONE DEL GEOPORTALE
• Elenco delle basemap;
• Aggiungi dati;
• Misura.
A
ZZ
BO
STRUMENTI PER
LA GESTIONE DATI
Figura 6 – Strumen7 per la ges7one dei da7
ELENCO LAYER
Di default i layer presenti in mappa sono organizzati in categorie. All’interno di ogni
categoria sono presenti diversi layer, per ognuno di essi è riportata la simbologia ed è
possibile accenderli o spegnerli o personalizzarne le impostazioni di visualizzazione.
8MANUALE DI ISTRUZIONI PER LA
CONSULTAZIONE DEL GEOPORTALE
Figura 8 – Singoli layer e impostazioni
Cliccando con il mouse sugli elementi presenti in mappa si aprirà la cosiddetta “finestra di
popup” contenente le informazioni relative all’elemento.
Nel caso in cui vi siano più elementi sovrapposti, si potranno scorrere le relative finestre di
popup cliccando sulla freccetta in alto a destra della finestra di popup.
A
ZZ
BO
Figura 9 – Finestra di popup di un elemento selezionato
LEGENDA
La legenda permette di visualizzare la simbologia degli elementi presenti in mappa. Se un
layer risulta spento non sarà riportato in legenda, inoltre saranno riportati solo gli elementi
visualizzabili alla scala che si sta utilizzando. Ad esempio le condotte di distribuzione non
verranno visualizzate ad una scala inferiore ad 1:50.000.
10MANUALE DI ISTRUZIONI PER LA
CONSULTAZIONE DEL GEOPORTALE
A
ZZ
BO
Figura 10 – Legenda
MAPPE DI BASE
Il pulsante “Mappe di base” permette di aprire la galleria delle mappe di base fornite da
Esri e scegliere quella più adatta alle esigenze di visualizzazione dell’utente.
11MANUALE DI ISTRUZIONI PER LA
CONSULTAZIONE DEL GEOPORTALE
A
ZZ
Figura 11 – Elenco mappe di base
BO
AGGIUNGI DATI
Il pulsante “Aggiungi dati” permette di aggiungere o rimuovere ulteriori informazioni
cartografiche alla mappa che possono risultare utili. Si riportano a titolo di esempio alcuni
dei numerosi dati aggiuntivi messi a disposizione e che è possibile aggiungere alla mappa.
12MANUALE DI ISTRUZIONI PER LA
CONSULTAZIONE DEL GEOPORTALE
A
ZZ
Figura 12 – Strumento “Aggiungi da7”
Cliccando sul pulsante “Livelli” si apre l’elenco di tutti i dati che si sono aggiunti alla mappa
e che dal pulsante elimina possono essere rapidamente rimossi.
BO
I dati aggiunti diventano dei veri e propri layer della mappa e compariranno nell’elenco
layer permettendo tutte le operazioni descritte in precedenza. Inoltre vari elementi
possono essere selezionati ed interrogati.
Figura 14 – Selezione di un elemento aggiunto alla mappa
13MANUALE DI ISTRUZIONI PER LA
CONSULTAZIONE DEL GEOPORTALE
MISURA
Il pulsante “Misura” permette di effettuare misurazioni di superfici, di distanze o di
interrogare le coordinate di un punto. Aprendo il menu a tendina è possibile scegliere
l’unità di misura da utilizzare.
A
ZZ
BO
Figura 15 – Scelta delle unità di misura
Per misurare una superficie disegnare un poligono cliccando con il mouse sui vari vertici e
completarlo effettuando un doppio click.
14MANUALE DI ISTRUZIONI PER LA
CONSULTAZIONE DEL GEOPORTALE
A
ZZ
Figura 16 – Misura di una superficie
Per misurare una distanza cliccare sul primo punto per iniziare la misura, disegnare la
polilinea che si intende misurare e chiudere la misura effettuando un doppio click.
BO
Per misurare le coordinate di un punto basta scorrere con il mouse sulla mappa e le
coordinate verranno riportate in tempo reale. Se si clicca su un punto questo viene
evidenziato dal puntatore verde e la misura riportata sulla finestra di dialogo.
15MANUALE DI ISTRUZIONI PER LA
CONSULTAZIONE DEL GEOPORTALE
A
ZZ
Figura 18 – Visualizzazione delle coordinate di un punto
Le coordinate di un punto possono essere misurate anche cliccando sul mirino in basso a
BO
sinistra dello schermo. Dal menu a tendina è possibile selezionare il sistema di riferimento
che si desidera tra:
• ETRS_1989_UTM_Zone_33N (25833), impostazione predefinita;
• Monte_Mario_Italy_2 (3004)
• GCS_WGS_1984 (4326)
STAMPA
Il widget “Stampa” permette di generare delle tavole contenenti gli elementi rappresentati
in mappa. Dai menu a tendina è possibile scegliere il tipo di layout ed il formato del file che
si intende generare.
Dalle impostazioni avanzate è possibile scegliere la scala di stampa ed includere la
legenda.
16MANUALE DI ISTRUZIONI PER LA
CONSULTAZIONE DEL GEOPORTALE
A
ZZ
Figura 46 – Esempio di stampa
BO
17Puoi anche leggere