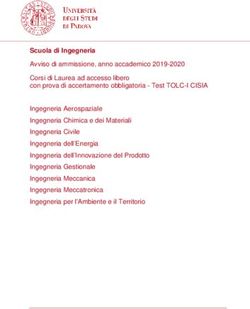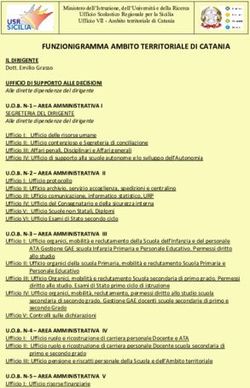VADEMECUM ESAMI INFORMATIZZATI STUDENTE - Università degli Studi di Bergamo e-Learning - UniBg
←
→
Trascrizione del contenuto della pagina
Se il tuo browser non visualizza correttamente la pagina, ti preghiamo di leggere il contenuto della pagina quaggiù
Università degli Studi di Bergamo
e-Learning
Questionmark – Moodle – Ilias - Cartaceo
VADEMECUM
ESAMI
INFORMATIZZATI
STUDENTE
v.1.3ESAMI INFORMATIZZATI ATTRAVERSO LE PIATTAFORME
QUESTIONMARK
MOODLE
ILIAS
ESAMI ONLINE SU CARTA
Istruzioni per lo studente
La presente guida è da intendersi come un vademecum generale sulle modalità di
svolgimento delle prove scritte in riferimento alle piattaforme adottate dall’Ateneo.
Eventuali variazioni e modifiche delle linee guida causate da aggiornamenti dei software o da
cambiamenti delle interfacce e delle procedure, verranno comunicate tramite i canali
istituzionali.
Le procedure descritte in questa guida si avvalgono dell’uso dei software adottati in aggiunta
a Microsoft Teams e Google Meet che rappresentano lo strumento di monitoraggio del
corretto svolgimento della prova.
1Hardware richiesto
PC/Mac connesso ad internet e munito di webcam e microfono che
sia compatibile con Microsoft Teams o Google Meet.
In alternativa PC (per i test) + Smartphone/Tablet con videocamera
(per Microsoft Teams/Google Meet).
Nel caso non si disponga di un PC/Mac, l’uso del solo Tablet è
consentito esclusivamente per gli esami su carta.
Scanner (solo in caso di elaborato su carta) da collocare nella stanza dove si effettua la
prova o in alternativa l’app di Google Drive installata su smartphone o tablet.
Software richiesto
PC con sistema operativo Windows 7/8/10 e Apple con macOS (dalla
versione 10.11).
App Microsoft Teams e browser Google Chrome
Questionmark Secure Browser (solo in caso di esami con
Questionmark)
SEB Browser (solo in caso di esami con Moodle o Ilias)
APP Google Drive (solo in caso di elaborato su carta)
DA FARE PRIMA DELL’ESAME
Dopo la normale iscrizione all’appello d’esame verificare data, ora e link di accesso alla
prova. Tale informazioni sono reperibili nel team, nel corso Moodle o sulla pagina web
del docente.
A seconda della tipologia di prova (Questionmark, Moodle, Ilias o cartaceo) è necessario
procedere con l’installazione del software richiesto con un congruo anticipo rispetto alla
data dell’esame in modo da poter verificare che non sussistano problemi o
malfunzionamenti.
Per ricevere assistenza tecnica sui browser sicuri, scrivere agli indirizzi email indicati di
seguito.
In caso non si disponga dell’hardware adeguato, prenotare una postazione in sede
aprendo un ticket presso la segreteria studenti, reparto Esami online.
2ACCESSO ALLE AULE VIRTUALI PER GLI ESAMI
Se l’aula virtuale per lo svolgimento del tuo esame è su Microsoft Teams
devi:
1) scaricare l’app Teams e accedere usando il tuo indirizzo mail Unibg e la
password della posta elettronica/sportello internet
2) accedere al link fornito dal docente aprendo l’app Teams
Oppure nel caso il docente abbia schedulato la riunione all’interno del team,
accedi direttamente dal banner blu della riunione nell’area “Post” del
canale.
Se l’aula virtuale per lo svolgimento del tuo esame è su Google Meet accedi
usando il browser Google Chrome o, in caso di problemi, scarica la app
Google Meet sul tuo dispositivo ed usalo per accedere alla riunione.
RICORDA DI ACCEDERE A GOOGLE E A MEET USANDO ESCLUSIVAMENTE
IL TUO ACCOUNT @STUDENTI.UNIBG.IT
3Durante la riunione potrà essere attivata la registrazione, a
discrezione del docente.
Gli studenti verranno avvisati tramite un messaggio/banner sia in
Teams che in Meet.
Qualora lo studente non dovesse acconsentire a farsi riprendere,
dopo aver avvisato il docente, dovrà abbandonare La riunione e
ritirarsi dalla prova.
Si ricorda che l’uso della webcam è obbligatorio e deve essere mantenuta attivata per
tutta la durata della prova, pena l’annullamento della stessa.
In caso di prove che fanno uso del browser sicuro, webcam e microfono devono
essere attivati PRIMA di lanciare tale browser.
Nel caso lo studente si accorga di non avere più nessun contatto con l’aula virtuale in
cui si sta svolgendo l’esame, chiudere immediatamente il browser sicuro e ritornare
nell’aula.
Avvisare quindi il docente dell’accaduto, attivare audio e webcam e lanciare
nuovamente il browser sicuro per riprendere il test nel caso il tempo a disposizione non
sia scaduto.
L’accesso alle riunioni per gli esami può essere effettuato con un computer o un
dispositivo quali tablet o smartphone, attraverso la relativa app Teams o Meet.
L’accesso all’esame, invece, può essere effettuato ESCLUSIVAMENTE usando un
computer (PC o Mac).
4TEST INFORMATIZZATI CON QUESTIONMARK
Lo studente, nei giorni precedenti al test, dovrà installare sul proprio pc il software per
lo svolgimento del test informatizzato, QUESTIONMARK SECURE BROWSER,
scaricabile da questa pagina https://support.questionmark.com/content/get-
questionmark-secure in base al S.O. utilizzato. Perché l’installazione funzioni occorre
avere diritti di amministrazione del Pc / Mac.
Dopo aver installato QUESTIONMARK SECURE, è possibile verificare il corretto
funzionamento alla pagina:
https://esami.unibg.it/delivery/open.php?customerid=esami&NAME=prova&GROUP=secure&
SESSION=0001076000001076
Potrebbero riscontrarsi problemi ad "uscire" correttamente dalla simulazione: tale
problema non dovrebbe presentarsi durante le sessioni di esame.
Per assistenza a Questionmark scrivere a: test.informatizzati@unibg.it
TEST INFORMATIZZATI CON MOODLE O ILIAS
Lo studente, nei giorni precedenti l’esame, dovrà installare sul proprio pc il software per
lo svolgimento del test informatizzato, SAFE EXAM BROWSER (SEB), il quale deve
essere scaricato ESCLUSIVAMENTE dall’area Moodle di test degli esami scritti online
https://elearning15.unibg.it/course/view.php?id=1912 in base al S.O. utilizzato.
SEB è un web browser disponibile per Windows (7, 8.1, 10), macOS (dalla versione 10.11
El capitan) e iOS (9.3.5 o superiore).
Dopo aver installato SAFE EXAM BROWSER alla stessa pagina è possibile testarne il
funzionamento utilizzando dei quiz di prova.
Si consiglia di effettuare più di una prova di lancio di quiz Moodle, onde assicurarsi
che non vi siano problemi e incompatibilità con altri software installati (ad es.
antivirus).
Per assistenza a Moodle scrivere a: didattica.online@unibg.it
Per assistenza a Ilias scrivere a: ingegneria.learning@unibg.it
ESAMI ONLINE SU CARTA
Lo studente deve disporre di uno scanner posto all’interno della stessa stanza in cui si
svolge la prova, o di uno smartphone con APP Google Drive scaricabile da questa pagina
https://www.google.com/intl/it_ALL/drive/download/
Per utenti Apple, è possibile usare l’app Note preinstallata su tutti i dispositivi.
Predisporre un numero adeguato di fogli di carta bianchi e almeno due penne.
È necessario effettuare delle prove di scansione e invio PRIMA della data dell’esame,
onde evitare che la prova venga invalidata a causa di ritardi sulla consegna.
5REGOLE GENERALI PER LO SVOLGIMENTO DEGLI ESAMI INFORMATIZZATI
1. Qualche giorno prima dell’esame lo studente verifica la tipologia di prova che dovrà
sostenere (Questionmark / Moodle / Ilias / cartaceo) e provvede alla predisposizione
di hardware e software necessari come indicato nella presente guida.
2. Lo studente dovrà collegarsi all’aula virtuale Microsoft Teams/Google Meet tramite il
link comunicato dal docente e mantenere il collegamento attivo per tutta la durata
dell’esame.
È assolutamente vietato allontanarsi dalla stanza in cui si svolge la prova prima della
fine della stessa, pena l’annullamento dell’esame.
3. Durante la prova il microfono va tenuto acceso o spento in base alle indicazioni
fornite dal docente. In ogni caso va evitato qualsiasi rumore.
4. Sistemare, preferibilmente, il proprio tavolo contro una parete e posizionare il
computer in modo che la webcam inquadri lo studente mentre svolge la prova.
In caso di esame su carta, viso, mani e fogli dovranno essere ben visibili.
5. Lo smartphone va posizionato sul tavolo spento e rivolto a faccia in giù e deve
restare visibile per tutta la durata della prova. Non sarà consentita la presenza di
altro hardware (e.g. smartwatch, auricolari, ecc…) oltre a quelli indicati sopra.
6. Tenere a portata di mano un documento di riconoscimento con fotografia, ad
esempio la tessera universitaria.
7. Nella stanza in cui si svolge l’esame non sono ammesse altre persone e potrà essere
richiesto allo studente di realizzare una ripresa dell’ambiente.
8. Durante la prova il docente può chiedere di condividere lo schermo/desktop
mantenendo comunque visibile il video della webcam dello studente.
9. In caso di esami su carta è vietato l’utilizzo della tastiera del PC/Mac/Tablet e del
mouse a meno che non sia richiesto dal docente.
10. In caso di caduta della connessione, riconnettersi immediatamente.
Se ciò non fosse possibile, contattare il docente via mail per concordare una modalità
alternativa di svolgimento della prova o per comunicare il proprio ritiro.
6ISTRUZIONI DETTAGLIATE PER LA TIPOLOGIA DI PROVA:
QUESTIONMARK
Dopo aver fatto accesso all’aula virtuale Teams o Meet, e dopo aver espletato le
procedure di riconoscimento, il docente da inizio all’esame.
Lo studente esegue il login tramite Google Chrome alla pagina:
https://esami.unibg.it
digitando le proprie credenziali e cliccando il pulsante “Log in with my organization
credentials”. Se non è stato ancora installato, è possibile procedere con l’installazione
di Questionmark Secure.
ATTENZIONE: la pagina del login sarà utilizzabile solo il giorno dell’esame.
Per prove e simulazioni usare esclusivamente la pagina:
https://esami.unibg.it/delivery/open.php?customerid=esami&NAME=prova&GROUP=s
ecure&SESSION=0001076000001076
Dopo aver installato questo browser protetto si può procedere selezionando il test da
sostenere. Il test da sostenere può comparire nell'elenco Exams o nell'elenco Tests.
Nella pagina successiva si fa clic sul link per il lancio del test. Si ricorda di portare la
videata a “pagina intera”.
Verrà avviato il download di un file .qmsb.
Facendo clic su tale file il test viene avviato automaticamente all’interno di
Questionmark Secure Browser e la prova ha inizio.
Al termine del test sarà possibile lasciare la prova chiudendo Questionmark Secure.
In caso di disconnessione accidentale, lo studente potrà rifare login; se il tempo previsto
per il completamento del test non è esaurito, potrà cliccare la freccia arancione
("resume") per riprendere il test; altrimenti potrà rifare il test "da capo" (freccia verde).
In ogni caso dovrà avvisare il docente del problema incontrato.
7ISTRUZIONI DETTAGLIATE PER LA TIPOLOGIA DI PROVA:
MOODLE
Dopo aver fatto accesso all’aula virtuale Teams o
Meet, e dopo aver espletato le procedure di
riconoscimento, il docente da inizio all’esame.
Lo studente esegue il login a Moodle tramite il
browser Google Chrome facendo clic sul bottone
MyUnibg e digitando le proprie credenziali.
Accede al corso Moodle
dell’insegnamento e tramite apposito link
lancia il browser SEB, precedentemente
installato, scegliendo la versione in base
al proprio sistema operativo. Alla richiesta
della password, digitare “unibg”.
Viene eseguito nuovamente il login in Moodle questa volta all’interno del browser sicuro
ed è possibile accedere alla pagina dell’insegnamento, dove il docente avrà reso visibile
il link all’esame.
La prova ha inizio,
Al termine del test sarà possibile lasciare la prova chiudendo il browser SEB.
Installazione e avvio Safe Exam Browser: https://youtu.be/mo7K-D8j23E
In caso di disconnessione o problemi con il test contattare immediatamente il docente
rientrando nella riunione.
Dopo aver avvisato, sarà possibile riprendere il test da dove lo si era lasciato, nel caso il
tempo a disposizione non sia scaduto.
Qualora lo ritenesse opportuno, il docente potrà concedere un secondo tentativo.
In Moodle area Generale > Area di test esami scritti, accessibile anche al seguente link
https://elearning15.unibg.it/course/view.php?id=1912
è possibile fare delle simulazioni di uso del browser SEB e di avvio dei test.
Al primo accesso è necessario iscriversi facendo clic su “Iscrivimi”.
Si raccomanda di effettuare almeno 2-3 tentativi di test.
8ISTRUZIONI DETTAGLIATE PER LA TIPOLOGIA DI PROVA:
ILIAS
Dopo aver installato Safe Exam Browser fare clic sul file di configurazione .seb fornito
dal docente su piattaforma ilias. Accettare l’applicazione della configurazione e fare
login su piattaforma tramite idp login (user e password del proprio sportello internet).
Cliccare su Aula Virtuale delle prove
d’esame
e poi sulla cartella dell’area di
riferimento
Infine cliccare sul test attivo e in seguito sul tasto verde “Inizia il test”
9ISTRUZIONI DETTAGLIATE PER LA TIPOLOGIA DI PROVA:
ESAME ONLINE SU CARTA
Dopo essersi collegato all’aula virtuale Teams o Meet, lo studente riceve dal docente la
traccia di esame.
Dispone la webcam alla distanza di almeno 80cm/1mt in modo che testa, busto, mani e
fogli siano ben visibili e si dà avvio alla prova.
Terminato l’esame, lo studente dovrà:
a. Scrivere su tutte le pagine del documento in alto nome e cognome e apporre la
propria firma.
b. Provvedere alla scannerizzazione dell’elaborato tramite scanner (che dovrà
essere presente nella stessa stanza dove si svolgerà la prova), smartphone o
tablet.
In caso si usi smartphone o tablet ANDROID usare la app Google
Drive facendo clic sull’icona con il + colorato
c. Nella schermata successiva scegliere “Scansiona”
10È possibile aggiungere più pagine alla scansione agendo sull’icona con il + su fondo nero
in basso a sinistra.
L’app Google Drive permette di intervenire sulla qualità dell’immagine modificandone il
colore
ruotando la pagina
11e ritagliando le parti esterne al foglio.
Rinominare il file ottenuto in “Cognome.Nome.MATRICOLA.pdf” e salvarlo nel proprio
Drive dell’utenza Unibg.
d. Consegnare l’elaborato pdf: aprirlo in Drive, fare clic sull’icona della condivisione
o su “Condividi” e condividerlo con il docente digitando il suo indirizzo email.
12Il docente riceve una email di notifica con il link per il download per ciascun elaborato
inviato.
Per iOS, al momento non è possibile effettuare scansioni in formato pdf con Google
Drive.
Si consiglia pertanto l’uso di un’altra app, come Note o Microsoft Office Lens.
Procedura di scannerizzazione con app iOS Note:
1. Avviare la creazione di una nuova nota facendo tap sull'icona del foglio e la
matita
2. Fare tap sul pulsante (+), selezionare la voce Scansiona documenti e
fotografare il foglio facendo tap sul pulsante a forma di anello. Salvare la
scansione.
3. La scansione viene salvata come PDF. Per inviarla tramite Google Drive fare tap
sulla sua miniatura, poi sull'icona per la condivisione (in alto a destra) e scegliere
l’app Google Drive.
L’invio della prova tramite Google Drive deve essere effettuato utilizzando
esclusivamente l’indirizzo @studenti.unibg.it.
Si consiglia, pertanto, di provvedere in anticipo alla configurazione del proprio account
@studenti.unibg.it sullo smartphone/tablet.
È possibile seguire le indicazioni riportate alla seguente pagina:
https://support.google.com/googleplay/answer/2521798?hl=it
13ESEMPI DI INQUADRATURA CORRETTA DURANTE UN ESAME ONLINE
Nell’immagine sottostante è mostrata la posizione corretta dello studente come dovrebbe
apparire sullo schermo in caso di test informatizzato.
Devono essere presenti sul tavolo esclusivamente il computer, il mouse e il documento di
riconoscimento.
Nell’immagine sottostante è mostrata la posizione corretta dello studente come dovrebbe
apparire sullo schermo in caso di esame online su carta.
Sono presenti sul tavolo esclusivamente i fogli, la penna, il documento di riconoscimento e lo
smartphone/tablet per la scansione con lo schermo rivolto verso il basso, a meno che sia
utilizzato come webcam.
Computer, tastiera e mouse si trovano a circa 1 m dal candidato.
Se il PC non dispone di webcam è possibile
usare la videocamera di uno smartphone o
tablet per collegarsi all’aula virtuale.
Sarà necessario collegarsi sia con il PC
(usando Google Chrome) che con
smartphone/tablet tramite l’app di Teams o
Meet. Quest’ultimo potrà essere posizionato
lateralmente in modo da inquadrare lo
studente e la tastiera o il foglio.
.
IMPORTANTE
La natura eccezionale degli esami scritti online comporterà inevitabilmente dei
disagi e dei ritardi dovuti anche alla numerosa partecipazione degli studenti e al
numero limitato di posti disponibili in ogni evento Google Meet. Pertanto chiediamo
agli studenti di iscriversi SOLO SE realmente intenzionati a sostenere la prova. In
questo modo verranno limitati i disagi per tutti gli studenti e le tempistiche di attesa
verranno notevolmente ridotte.
14DISATTIVAZIONE DELLO STATO DI SOSPENSIONE
Per evitare che il computer si disconnetta dalla sessione Google Meet per inattività
prolungata in caso di esami online su carta procedere come segue.
WINDOWS 10
Primo passo: vai su Impostazioni.
Per fare ciò, clicca sull’icona
corrispondente nel menu Start
oppure premi contemporaneamente
il tasto Windows ed I.
Secondo passo: clicca su Sistema.
Terzo passo: fai clic
su Alimentazione e sospensione
Quarto passo: ora, sotto la sezione
Sospensione, vedrai due opzioni.
Imposta “MAI” per entrambe.
WINDOWS 7
Primo passo: Apri il menu Start (cliccando sull’icona a forma di bandierina
colorata collocata nell’angolo in basso a sinistra dello schermo)
Secondo passo: clicca su Pannello di controllo
Terzo passo: fai clic su Sistema
e sicurezza e Modifica
impostazioni di sospensione
del computer.
Se non dovessi trovare le
summenzionate voci, imposta il
menu a tendina Visualizza
per, collocato in alto a destra,
sull’opzione Categoria.
15MacOS
Primo passo: scegli menu Apple > Preferenze di Sistema
Secondo passo: fai clic si Risparmio Energia
Terzo passo: mettere la spunta su "Impedisci al computer di andare automaticamente
in stop quando il monitor è spento"
CONNESSIONE INTERNET
SI CONSIGLIA DI:
• Privilegiare, ove la connessione in possesso allo studente lo renda
possibile, una connessone dal pc al modem in modalità cablata (adottando
un cavo di rete).
• In caso di connessione wireless, assicurarsi preventivamente di essere
posizionati in una zona con adeguata copertura del segnale, in prossimità
della sorgente wi-fi.
• Dedicare temporaneamente l’utilizzo della banda internet ai soli dispositivi
usati per l’esame, escludendo connessioni di altri apparati.
16TROUBLESHOOTING
QUESTIONMARK
Not found on this server
Se dopo aver fatto clic sul link di accesso a Questionmark
dovesse apparire il messaggio a lato, oppure una pagina
bianca con i propri dati ma senza la possibilità di continuare
con la prova, aprire il link fornito dal docente in una nuova
finestra o in una nuova finestra di navigazione in incognito.
Altre tipologie di errori
In caso di errori riconducibili ad una pagina nera o alla comparsa di form di login
vi è stata una disconnessione dovuta ad un problema di timeout.
Verificare di avere una buona connessione, preferibilmente via fibra o adsl tramite cavo
ethernet. Nel caso non si disponga di una connessione sufficientemente stabile e veloce è
possibile richiedere una postazione in un laboratorio inoltrando la richiesta tramite ticket alla
segreteria studenti.
Se dovessero apparire finestre di errore relative a
determinati software o app in esecuzione
(GoToMeeting, Skype, Apple Mail, iTunes ecc),
disattivarli o disinstallarli.
17MOODLE
Installazione di SEB corrotta
Se si dovesse ricevere un messaggio che avvisa
che l’installazione di SEB è corrotta (vedi
immagine a lato) e nonostante SEB sia stato
avviato non è possibile accedere al test,
disattivare la protezione dell’antivirus e riprovare
a lanciare SEB.
Se il problema persiste, operare quanto segue.
1) Disinstallare SEB
2) Eliminare la cartella
C:\Program Files (x86)\SafeExamBrowser con
tutto il contenuto
3) Eliminare tutti i file .seb presenti nella cartella
download
4) Disattivare la protezione in tempo reale dell’antivirus (in alternativa, a discrezione dello
studente, disinstallare l'antivirus - sono stati rilevati problemi con Kaspersky, Nod32, Zone
Alarm, Avast)
5) Reinstallare SEB dall’apposita pagina Moodle “Area test esami scritti”
6) Tentare più simulazioni di test: dopo ogni simulazione eliminare il file .seb che è stato
scaricato nella cartella download.
Altre APP in esecuzione
In caso di messaggi relativi ad app in esecuzione che impediscono l’avvio di SEB, arrestare le
app segnalate.
18In Windows: CTRL+ALT+CANC > Gestione attività
In Mac: CMD+Q
Si ricorda che su Mac le applicazioni in apparenza chiuse (agendo sul pallino rosso in alto a
destra) restano aperte nella barra: lo si deduce dal pallino nero posto in basso rispetto all’icona
dell’app. Per chiuderle è necessario agire sulla combinazione di tasti CMD + Q.
Se si volesse disinstallare un’app è necessario andare in launchpad, fare click con il tasto destro
sull'icona e scegliere “Rimuovi”.
SEB non configurato
Si sta cercando di avviare SEB direttamente facendo cli sul file
eseguibile (a lato), invece di agire sul link di lancio di SEB (in basso)
GOOGLE MEET
Audio mancante
Disconnettere l'utente dal Meet chiudendo la finestra di Chrome e accedere nuovamente.
CHECK LIST ESAMI INFORMATIZZATI
PER ULTERIORI INFORMAZIONI SUGLI ESAMI INFORMATIZZATI, SUI BROWSER SICURI E SU
EVENTUALI PROBLEMI RELATIVI A INSTALLAZIONE E USO, FARE RIFERIMENTO ALLA CHECK LIST
ESAMI INFORMATIZZATI CON MOODLE, ILIAS E QUESTIONMARK DISPONIBILE SUL PORTALE UNIBG.
19Puoi anche leggere