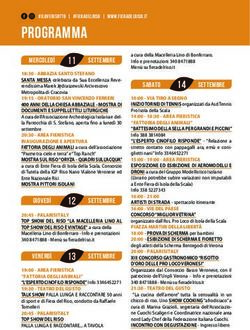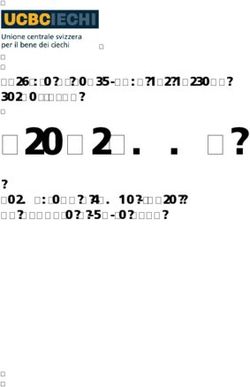MIUR Concorso a DSGA 2019 - Prova Preselettiva Approfondimenti tecnici - Carlo e Nello Rosselli
←
→
Trascrizione del contenuto della pagina
Se il tuo browser non visualizza correttamente la pagina, ti preghiamo di leggere il contenuto della pagina quaggiù
MIUR
Concorso a
DSGA 2019
Prova Preselettiva
Approfondimenti tecnici
Data Versione
05/06/2019 3
Pagina 1 di 29Operazioni della Prova
Nei giorni precedenti il primo turno della prova sarà già stato reso disponibile al comitato di Vigilanza il
materiale d’aula (buste A4, pennette USB e fogli A4). Tutti i responsabili tecnici di aula avranno ricevuto via
mail credenziali per accedere al sito riservato per lo svolgimento delle proprie attività.
Ogni turno è caratterizzato da un colore: BLU per la giornata del 11 giugno 2019, GIALLO per la giornata del
12 giugno 2019 e PORPORA per la giornata del 13 giugno 2019.
Nelle seguenti istruzioni si è scelto come colore di riferimento il colore GIALLO.
A partire dalle ore 7:00 del giorno del turno della prova sarà disponibile sul sito riservato:
https://concorso-dsga.miur.it
il download dell’applicativo (BLU per il turno del 11 giugno 2019, GIALLO per il turno del 12 giugno 2019 e
PORPORA per il turno 13 giugno 2019) che dovrà essere installato su tutte le postazioni presenti nell’aula.
Tale procedura di installazione deve essere conclusa entro le ore 9:15 della stessa giornata del turno.
NOTA BENE Si consiglia di iniziare le attività in tempo per avere tutte le postazioni con l’applicativo
installato ed avviate prima di questo orario.
È sufficiente scaricare l’applicativo una volta sola ed installarlo tramite chiavetta su
tutte le postazioni
Accedendo con le credenziali di responsabile tecnico d’aula al sito sopra riportato, nella sezione "Attività
Aula" è riportato l’elenco delle aule a lui assegnate.
Pagina 2 di 29Cliccando sul bottone “Prove” si accederà alla pagina che riepiloga le prove assegnate all’aula.
NOTA BENE Durante l’utilizzo dell’applicativo, è necessario che l’antivirus sia disattivato. Esso infatti
potrebbe andare a modificare i file in uso dal programma, causando malfunzionamenti.
È necessario disabilitare il salvaschermo (screensaver) e lo spegnimento (o sospensione)
automatico del monitor in quanto su alcuni sistemi causa lo sfarfallio dello schermo.
Si consiglia di disabilitare tutti i programmi che si avviano in automatico tra cui ad esempio
gli aggiornamenti di Windows, Acrobat Reader, ecc.
Si consiglia di eseguire l’applicativo facendo uso di un utente privo di diritti amministrativi
sulla postazione, questo in particolar modo per le versioni meno recenti di Windows (Vista).
L’applicativo va installato ed avviato su ogni singola postazione destinata ai candidati,
comprese quelle di backup. Le operazioni da eseguire su ciascuna postazione sono quindi le
seguenti:
1. Preparazione della postazione:
a. disconnettere il pc da Internet;
b. disabilitare l’antivirus;
c. disabilitare il salvaschermo;
d. disabilitare lo spegnimento automatico del monitor;
e. disabilitare i programmi che si avviano in automatico (aggiornamenti di Windows,
Acrobat Reader, ecc…);
f. disinstallare le precedenti versioni dell’applicativo (collaudi, preselettiva o scritto dei
Dirigenti Scolastici) e relativi file .bac .
2. installazione dell’applicativo;
3. avvio dell’applicativo (preferibilmente facendo uso di un utente PRIVO dei diritti Amministrativi);
4. inserimento del tempo aggiuntivo (extra-time) per quelle postazioni destinate ai candidati che
ne avranno titolo;
5. inserimento della password di attivazione;
6. verifica che il mouse funzioni (muovendolo);
7. rendere la tastiera indisponibile per i candidati (vedi paragrafo successivo).
Pagina 3 di 29Nel caso in cui in aula sia presente più di un sistema operativo (ad esempio se sono presenti sia macchine con Windows a 64 che a 32 bit) occorrerà scaricare e installare le versioni dell’applicativo compatibili con ognuno dei sistemi operativi presenti. Tastiera e Mouse I candidati interagiscono con l’applicazione utilizzando il mouse. Pertanto non devono avere accesso alla tastiera del pc che però deve rimanere collegata e a disposizione del responsabile tecnico d’aula. Non si tratta quindi di disconnetterla ma occorre prendere quegli accorgimenti che rendano la tastiera non fruibile dai candidati. Nel caso di pc desktop con una classica tastiera collegata tramite cavo, si può spostare la tastiera dietro al monitor avendo cura di verificare che i tasti non siano a contatto con nulla che possa causare pressione sugli stessi. Nel caso di pc portatili che dunque hanno la tastiera vincolata allo schermo, occorrerà coprirla con un cartoncino fissato con del nastro adesivo o con una apposita mascherina sempre realizzabile in cartoncino. In ogni caso il comitato di vigilanza deve sorvegliare che i candidati non utilizzino impropriamente la tastiera. Mouse Il mouse deve essere funzionante. Controllare che muovendolo il cursore si muova correttamente sullo schermo. Pagina 4 di 29
Installazione dell’applicativo
La versione Windows dell’applicativo va installata avviando il programma scaricato, e impostando
i parametri richiesti secondo le proprie preferenze.
NOTA BENE Durante l’utilizzo dell’applicativo, è necessario che l’antivirus sia disattivato. Esso infatti
potrebbe andare a modificare i file in uso dal programma, causando malfunzionamenti.
È necessario disabilitare il salvaschermo (screensaver) e lo spegnimento (o sospensione)
automatico del monitor in quanto su alcuni sistemi causa lo sfarfallio dello schermo.
Si consiglia di disabilitare tutti i programmi che si avviano in automatico tra cui ad esempio
gli aggiornamenti di Windows, Acrobat Reader, ecc.
Si consiglia di eseguire l’applicativo facendo uso di un utente privo di diritti amministrativi
sulla postazione, questo in particolar modo per le versioni meno recenti di Windows (Vista).
NOTA BENE Si raccomanda di disabilitare le combinazioni di tasti che provocano la comparsa della
finestra dei tasti permanenti di Windows (vedi il paragrafo Comparsa Finestra “Tasti
Permanenti”).
Avvio dell’applicativo
La versione Windows dell’applicativo va avviata o selezionandone la voce corrispondente che il
programma di installazione ha creato nel menu di Windows, oppure tramite l’apposita icona creata
nel desktop, qualora essa sia stata fatta creare durante l’installazione.
Si consiglia di prendere visione del paragrafo “Dettagli sull’Installazione Applicativi” dove è descritta
la procedura di installazione anche per alcuni ambienti Linux.
Inserimento della password di attivazione
All’avvio della applicazione compare una finestra, simile alla seguente, ove inserire la password di
attivazione del programma. Tale password è specifica per ogni turno della prova preselettiva e sarà
pubblicata dalle ore 7.00 della giornata del turno sul sito https://concorso-dsga.miur.it nella
pagina dedicata.
Il colore dell’icona da cui lanciare l’applicativo e dello sfondo della finestra dell’applicativo stesso
deve essere coerente con il colore della giornata del turno della prova (BLU per l’11, GIALLO per il
12 e PORPORA per il 13).
Pagina 5 di 29Cliccando sulla rotella comparirà la finestra tramite la quale impostare l’eventuale extra-time, che dovrà corrispondere a quanto comunicato sul sito (registo elettronico). La modalità chiosco serve a tenere la finestra dell’applicativo sempre in primo piano e, salvo problemi di sfarfallamento del video (vedi paragrafo), va lasciata impostata come in figura. Prima dell’arrivo dei candidati il responsabile tecnico d’aula dovrà predisporre tutte le postazioni avviando il software alla schermata iniziale, utilizzando la password di attivazione resa disponibile sul portale https://concorso-dsga.miur.it alle ore 7:00. Allo stesso tempo verrà anche reso disponibile il registro elettronico d’aula. Sarà possibile provvedere all’inserimento del numero di minuti di extra-time previsto per i candidati che ne hanno diritto: in fase di avvio dell’applicativo vanno riportati i minuti di extra-time indicati per il candidato come riportato nel registro elettronico. Pagina 6 di 29
Il candidato viene riconosciuto, firma il registro d’aula cartaceo ed il responsabile tecnico d’aula registra la presenza sul registro elettronico. Il candidato viene fatto accomodare. Quando tutti i candidati saranno in postazione, il responsabile tecnico d’aula, o il comitato di vigilanza, comunica la “parola chiave di accesso/inizio della prova”. Tale parola sarà pubblicata nella sezione del sito cui avrà accesso il responsabile tecnico d’aula https://concorso-dsga.miur.it alle ore 9.55. Una volta che il candidato avrà inserito questa parola avrà accesso prima alle istruzioni, poi alle domande e potrà quindi iniziare la prova. Termine del turno della prova Al termine del turno della prova il candidato è tenuto a non lasciare la propria postazione, e attende lo sblocco della postazione da parte del responsabile tecnico d’aula per visualizzare il punteggio ottenuto a seguito della correzione automatica e anonima del proprio elaborato eseguita dall’applicazione. Al termine del turno quindi il responsabile tecnico d’aula si reca su ogni singola postazione e procede a visualizzare il punteggio ottenuto sul monitor del candidato, inserendo l’apposita combinazione di tasti CTRL−SHIFT−K seguita dall’inserimento della password di attivazione. Pagina 8 di 29
Dopo aver cliccato sul bottone “Continua” il candidato alla presenza del responsabile tecnico d’aula deve inserire il proprio codice fiscale nell’apposito modulo presentato dall’applicazione. Pagina 9 di 29
Al responsabile tecnico d’aula, premendo il pulsante “Eseguire il backup del test” comparirà la
schermata di scelta della destinazione del salvataggio. A questo punto selezionerà la destinazione
su cui salvare il file.
NOTA BENE Consigliamo di eseguire il salvataggio del file sul desktop del computer, o altra locazione
facilmente raggiungibile del disco rigido del PC,
In particolare si raccomanda di inserire la chiavetta USB solo DOPO avere eseguito
l’arresto dell’applicazione
Dopo aver effettuato il salvataggio del file, uscire dall’applicazione. Per chiudere l’applicazione
usare la combinazione di tasti ALT−F4.
Solo dopo che l’applicazione sarà chiusa, inserire la chiavetta USB, attendere l’eventuale
installazione di driver da parte del sistema operativo, dopodiché procedere a copiarvi il file appena
salvato.
Dopo aver effettuato le precedenti operazioni di backup e salvataggio su tutte le macchine, è
necessario caricare i risultati sul sito:
https://concorso-dsga.miur.it
In esso, all’interno della sezione “Gestione Attività”, selezionata l’aula di competenza, e
precisamente nella voce dettagli del turno della prova in corso, sarà attivo il bottone “Carica
Pagina 10 di 29Risultati” con cui visualizzare la pagina in cui selezionare la sorgente dei risultati (la chiavetta USB
utilizzata). In essa vanno caricati tutti i file .bac riferiti alla prova.
NOTA BENE Dopo aver eseguito con successo l’upload di tutti i file dell’aula, procedere alla
cancellazione delle copie lasciate sul disco rigido delle postazioni
La chiavetta andrà consegnata al comitato di vigilanza per metterla agli atti.
Pagina 11 di 29Utilizzando i moderni browser come Mozilla Firefox o Google Chrome è possibile caricare fino ad
un massimo di 25 file .bac alla volta. Nel caso di aule con numero di postazioni superiore ai 25 file
sarà opportuno effettuare più upload.
Una volta accertato che l’operazione di caricamento sul sito web https://concorso-dsga.miur.it sia
andata a buon fine, il responsabile tecnico d’aula, scaricherà dal sito il file .PDF (bottone
“visualizza risultati”) con l’elenco dei candidati contenente cognome, nome, data di nascita ed il
punteggio da loro ottenuto. Questo file dovrà essere stampato ed affisso fuori dall’aula.
PDF da appendere fuori dall’aula
Successivamente i candidati controfirmano il registro cartaceo d’aula per attestare l’uscita e
potranno allontanarsi dall’aula.
Al termine del turno della prova deve essere redatto apposito verbale d’aula che deve dare
evidenza di tutte le fasi essenziali della prova e di eventuali accadimenti particolari.
Si ricorda che anche per le aule con più di 1 responsabile tecnico d’aula è previsto un unico
verbale d’aula.
Un fac-simile di verbale d’aula è disponibile sulla pagina d’aula del turno della prova.
Il verbale d’aula deve essere firmato dai componenti del Comitato di Vigilanza poi scannerizzato e
caricato nella pagina delle attività d’aula del turno della prova.
L’originale cartaceo deve essere riposto nel plico A4 insieme ai materiali della prova (pennetta
USB).
Al termine delle operazioni del turno il referente tecnico d’aula dovrà dichiarare la fine dei lavori
tramite il pulsante “Termina operazioni”.
Successivamente egli provvederà anche a disinstallare l’applicazione software dalle postazioni.
Pagina 12 di 29Procedura di Ripristino
Nell’applicativo è stata implementata una funzione che potrebbe consentire, nel caso si verifichi un
problema che provochi l’interruzione della prova, il recupero della stessa senza costringere il
candidato a ripeterla dall’inizio.
Si possono presentare le seguenti casistiche:
1. l’applicativo si interrompe durante lo svolgimento della prova;
2. l’applicativo si interrompe una volta che l’esame si è concluso, ma non è ancora stato inserito
il codice fiscale del candidato;
3. l’applicativo si interrompe dopo che è stato inserito il codice fiscale.
Successivamente all’interruzione, occorre seguire la seguente procedura:
1. riavviare l’applicativo;
2. inserire la password di attivazione del programma;
3. premere il pulsante AVVIA PROCEDURA DI RIPRISTINO ed inserire la password di
attivazione del programma;
4. premere OK alla richiesta di conferma;
Pagina 13 di 295. attendere che l’applicazione completi il tentativo di ripristino (potrebbe richiedere qualche
minuto), dopodiché verrà visualizzata una schermata riepilogativa; cliccare sul pulsante
“Procedi” per proseguire
6. a questo punto possono verificarsi tre possibilità:
a. Nel caso in cui la prova si sia interrotta durante il suo svolgimento, saranno mostrate
le domande in forma non modificabile. Dopo un tempo prefissato di 3 minuti il test
ripartirà dal momento in cui è stato interrotto; la modalità di consultazione in sola
lettura è interrompibile prima dello scadere del tempo prefissato utilizzando il pulsante
“Termina Consultazione” che si trova nella pagina che mostra la lista delle domande
(pagina di riepilogo). A quel punto il candidato potrà proseguire la prova per il tempo
residuo.
b. Nel caso in cui la prova si sia interrotta una volta terminata ma prima che fosse
inserito il “codice fiscale”, verrà mostrata la pagina dei risultati e successivamente
quella di inserimento del “codice fiscale” e si potrà procedere normalmente.
c. Nel caso in la prova si sia interrotta dopo aver già inserito il “codice fiscale”, verrà
presentata la finestra di esportazione (backup/salvataggio) e si potrà procedere
normalmente (senza che venga mostrata la schermata riepilogativa).
EXTRA TIME
Nell’applicativo è stata implementata una funzione per aggiungere, su richiesta della Commissione,
un certo numero di minuti alla durata prevista della prova, per quei candidati che dovessero averne
diritto.
Pagina 14 di 29All’avvio dell’applicazione, dopo aver cliccato sul bottone “rotella”, occorrerà inserire il numero di minuti indicato dall’USR sul registro elettronico. Il candidato a cui è stato assegnato questo tempo aggiuntivo andrà quindi fatto accomodare nella postazione a cui è stato aggiunto il tempo per lui previsto, come mostrato in figura: Interruzione anticipata della prova Qualora si debba procedere alla conclusione anticipata della prova per casi eccezionali durante lo svolgimento della stessa, utilizzare la combinazione di tasti CTRL–SHIFT–K, seguita dalla password di attivazione del programma. L’applicazione procederà alla correzione anticipata e sarà possibile esportare la prova per poi caricarla assieme agli altri file .bac . Annullamento della Prova E’ possibile effettuare l’annullamento di una prova utilizzando la combinazione di tasti CTRL−SHIFT−A, seguita dalla password di attivazione del programma. L’annullamento di una prova va necessariamente verbalizzato ed il file esportato va comunque caricato sul sito come allegato del verbale. Il file .bac NON va caricato assieme agli altri risultati ma va allegato al verbale. L’annullamento va registrato anche sul registro elettronico d’aula cliccando sull’apposita voce. Pagina 15 di 29
Pagina 16 di 29
Dettagli sull’Installazione Applicativi Installazione su sistemi Windows Sotto sistema operativo Windows, dopo aver scaricato il file ad esempio nella cartella “Download”, per avviare l’istallazione occorre un doppio click su tale file. Il nome del file sarà PREDSGA2019_T1 per il primo turno e PREDSGA2019_T2 per il secondo turno e PREDSGA2019_T3 per il terzo turno, seguito o da –x64 o da –x32 a seconda che si tratti della versione a 64 o a 32 bit. Nel caso compaia la seguente finestrella di avviso (o similare), proseguire cliccando su “Ulteriori informazioni” e successivamente su “Esegui comunque”. Se richiesto inserire le credenziali di un account del pc che goda dei diritti di installazione (amministratore). Pagina 17 di 29
A questo punto sarà sufficiente seguire la procedura guidata d’installazione selezionando le opzioni desiderate, anche se in generale consigliamo di lasciare le opzioni impostate di default. Pagina 18 di 29
Al termine della raccolta delle opzioni, parte la fase di installazione vera e propria.
Al termine di tutta la procedura di installazione per avviare l’applicativo basterà cliccare sull’icona
creata sul desktop.
Installazione e disinstallazione a linea di comando per Windows
Le istruzioni che seguono suppongono di eseguire le operazioni descritte per il turno 1. Pertanto i nomi dei
file sono del tipo PREDSGA2019_Tn.
Sotto sistema operativo Windows è possibile installare il programma a linea di comando in modalità
“unattended”, utilizzando questo comando come esempio, ma tenendo presente che il nome del
.EXE dell’eseguibile può variare dell’architettura 32 o 64 bit:
PREDSGA2019_T2-x86.exe /verysilent /dir="c:\CFM2018"
Pagina 19 di 29Sostituendo la cartella di destinazione dell’esempio riportato con quella desiderata.
Assumendo che il programma sia stato installato nella cartella C:\DSGA2019 per effettuare
successivamente la disinstallazione in modalità “unattended”, è possibile usare questo comando:
C:\DSGA2019>unins000.exe /verysilent
Lancio del programma a linea di comando
Una volta installato il software, è possibile eseguirlo a linea di comando, specificando la password
come parametro. Ad esempio, supponendo che la password sia “cineca”, utilizzare il comando:
C:\CFM2018> DSGA2019_T2.exe -p cineca
Pagina 20 di 29Installazione su sistemi Linux Le istruzioni che seguono suppongono di eseguire le operazioni descritte per il turno 1. Pertanto i nomi dei file sono del tipo PREDSGA2019_Tn. Sotto sistema operativo Linux non è necessario procedere ad una vera e propria installazione, ma è sufficiente scompattare l’archivio .tar.gz (il file si chiamerà ad esempio PREDSGA2019_T2-x64.tgz) in una cartella a propria scelta e poi eseguire lo script .sh in esso contenuto. Di seguito alcune immagini di esempio riferite a questo processo. Dopo aver scaricato l’archivio e ad esempio averlo salvato nella cartella “Downloads”, con un doppio click sul file .tar si apre la finestra di gestione degli archivi. Le immagini riportano nomi di file e di cartelle di esempio. Si può ad esempio scegliere la cartella “Scrivania”. Pagina 21 di 29
Nella cartella “Scrivania” è stata creata la cartella “PREDSGA2019_T2” che aprendola con un doppio click contiene tra gli altri il file PREDSGA2019_T2.sh Basterà un doppio click sull’icona “Lancia applicativo” per eseguirlo. Pagina 22 di 29
In alternativa è possibile eseguirlo tramite un terminale utilizzando l’icona “Apri terminale qui” oppure facendo click con il tasto destro in un punto della cartella in cui non ci sono file, e scegliere l’opzione “apri nel terminale”. A questo punto non resta che digitare nel terminale il comando “./ PREDSGA2019_T2.sh” e premere invio. Pagina 23 di 29
Avvertenze
In caso di errori o altre necessità troverete supporto facendo riferimento all’indirizzo di posta
elettronica:
concorso-dsga@cineca.it
Solo per situazioni di estrema gravità, e solo per comunicare problemi tecnici che si verifichino
durante lo svolgimento della prova è anche attivo un supporto telefonico raggiungibile al numero
telefonico:
051 6171 963
Le seguenti avvertenze non hanno carattere generale, ma possono essere utili per risolvere alcune
situazioni particolari.
Problema dello “sfarfallio”
Con sistema operativo Windows, se si dovessero riscontrare le seguenti problematiche:
1) Lo schermo, dopo un certo periodo di tempo, inizia a “sfarfallare”
2) L’applicativo, dopo un certo periodo di tempo, si riduce ad icona
Di seguito riportiamo la procedura da seguire per risolvere il problema:
1) Si raccomanda di disabilitare il salvaschermo (screensaver)
2) Terminare l’applicativo ed eseguirlo nuovamente
Se la procedura sopra descritta non dovesse risolvere, procedere come segue:
1) Terminare l’applicativo
2) Lanciarlo disabilitando la spunta “CHIOSCO”, come mostrato nella figura sotto:
Pagina 24 di 29A questo punto verificare se i problemi elencati continuano a presentarsi. In ogni caso, vi chiediamo di inviarci una email con oggetto “Problema dello sfarfallio” per comunicarci l’esito della prova. Inoltre, richiediamo l’invio della cartella “.DSGA2019_Tn” che si trova nella home directory dell’utente. Con il sistema operativo “Linux” non è supportata la modalità chiosco ma non si sono riscontrati i problemi sopra descritti. Spegnimento del solo monitor Se a causa di un problema elettrico o di altra natura il monitor si spegne ma la postazione rimane accesa e quindi il tempo trascorre senza che il candidato possa utilizzare correttamente la postazione la prova va ripresa dall’inizio. Non è possibile recuperare il tempo perso a causa di un guasto di questo tipo o simile. Tastiere multiple Si raccomanda di non installare tastiere di linguaggi differenti dall’italiano nel sistema operativo delle postazioni destinate ai candidati. Si raccomanda una impostazione generale simile alla seguente: Pagina 25 di 29
NOTA BENE In caso di configurazione difforme, potrebbe accadere che i candidati della vostra aula
cambino layout di tastiera involontariamente, trovandosi nella situazione in cui i tasti premuti
non corrispondono più alle lettere risultanti a video.
questo potrebbe creare problemi all’atto dell’inserimento delle password.
Comparsa Finestra “Tasti Permanenti”
Durante lo svolgimento della prova, potrebbe comparire la finestra dei “Tasti Permanenti” di
Windows, come mostrato in figura:
Figura 1
Tale finestra compare quando il candidato esegue una di queste 2 operazioni con la tastiera:
Viene premuto 5 volte consecutive il tasto MAIUSC (shift)
Viene premuto per 8 secondi consecutivi il tasto MAIUSC (shift)
Questa finestra si porta in primo piano, disattivando la finestra principale dell’applicativo.
Al fine di evitare che si produca la situazione sopra descritta, è possibile disabilitare la comparsa
della finestra dei “Tasti Permanenti” seguendo le istruzioni seguenti.
Disattivazione della finestra “Tasti Permanenti”
Aprire il Pannello di Controllo e cliccare su Centro Accessibilità.
Figura 2
Pagina 26 di 29Cliccare sulla voce Facilita l’utilizzo della tastiera (vedi Figura 3). Figura 3 Cliccare su Imposta Tasti Permanenti (vedi Figura 4). Figura 4 Pagina 27 di 29
Disabilitare la spunta “Attiva Tasti permanenti premendo MAIUSC cinque volte” come mostrato in Figura 5 e quindi premere il pulsante OK. Figura 5 Ritornare alla schermata precedente e cliccare sulla voce “Imposta Filtro tasti” (vedi Figura 6). Figura 6 Pagina 28 di 29
Disabilitare la spunta “Attiva Filtro tasti tenendo premuto MAIUSC per otto secondi” come mostrato in Figura 7 e premere poi il pulsante OK. Figura 7 Operazioni Finali Una volta seguite le procedure sopra descritte, eseguire queste operazioni: Premere 5 volte consecutive il tasto MAIUSC (shift) Premere per 8 secondi consecutivi il tasto MAIUSC (shift) Verificare quindi che NON venga più visualizzata la finestra di “Tasti Permanenti”. Pagina 29 di 29
Puoi anche leggere