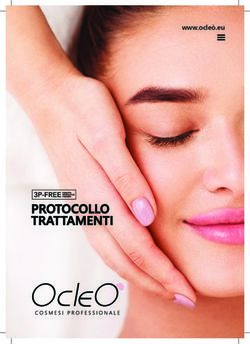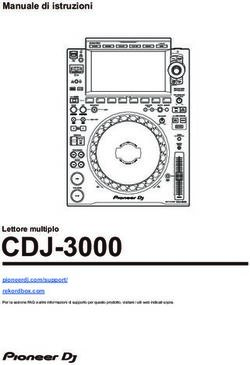Manuale VictronConnect - ITALIANO - Victron Energy
←
→
Trascrizione del contenuto della pagina
Se il tuo browser non visualizza correttamente la pagina, ti preghiamo di leggere il contenuto della pagina quaggiù
Manuale VictronConnect
Indice
1. Introduzione ........................................................................................................................... 1
2. Download e installazione ........................................................................................................... 2
3. Collegamento ......................................................................................................................... 3
3.1. Bluetooth Smart - Accoppiamento e collegamento ................................................................. 3
3.2. Bluetooth Smart - Come modificare il codice PIN ................................................................... 3
3.3. Bluetooth Smart - Come reimpostare il codice PIN ................................................................. 3
3.4. Bluetooth Smart - Eliminazione dall’elenco dei dispositivi accoppiati .......................................... 4
4. Compatibilità con telefono, tablet e laptop ...................................................................................... 6
4.1. Windows PC ................................................................................................................ 6
4.2. macOS X ..................................................................................................................... 6
4.3. Android ...................................................................................................................... 6
4.4. iPhone e iPad Apple iOS .................................................................................................. 7
4.5. Linux ......................................................................................................................... 7
4.6. Archivio delle versioni precedenti ...................................................................................... 7
5. Panoramica dell’applicazione ...................................................................................................... 8
5.1. Screenshot (cliccare per ingrandire) ................................................................................... 8
5.2. Video ....................................................................................................................... 12
5.3. Come rinominare i prodotti ............................................................................................ 12
5.4. Come disabilitare e riattivare il Bluetooth ........................................................................... 13
5.5. Importazione e conversione di un file della famiglia di prodotti GX ........................................... 15
6. Allarmi ed errori del prodotto .................................................................................................... 17
7. File delle impostazioni ............................................................................................................ 18
7.1. Salvare, caricare, condividere e gestire le impostazioni ......................................................... 18
7.2. I file delle impostazioni e la libreria demo ........................................................................... 19
7.3. Limitazione nell'apertura di vecchi file di impostazioni .......................................................... 19
8. Funzionalità demo ................................................................................................................. 20
9. Aggiornamenti del firmware ...................................................................................................... 21
9.1. Introduzione e aggiornamenti automatici ........................................................................... 21
9.2. Aggiornamento ad un file firmware proprio ........................................................................ 21
9.3. Risoluzione dei problemi relativi agli aggiornamenti del firmware ............................................. 24
9.4. Codici di errore ........................................................................................................... 24
10. VictronConnect-Remote (VC-R) – Configurazione e monitoraggio tramite VRM ..................................... 29
10.1. Introduzione ............................................................................................................. 29
10.2. Compatibilità ............................................................................................................ 29
10.3. Impostazione ............................................................................................................ 29
10.3.1. Requisiti minimi .............................................................................................. 29
10.3.2. VictronConnect ............................................................................................... 29
10.3.3. Prodotto GX ................................................................................................... 30
10.4. Tab Locale ............................................................................................................... 30
10.5. Tab VRM .................................................................................................................. 31
10.5.1. Tab Panoramica .............................................................................................. 31
10.5.2. Tab Dispositivi ................................................................................................ 31
10.6. Accesso remoto al prodotto .......................................................................................... 32
10.7. Chiusura della sessione ............................................................................................... 33
10.8. Risoluzione dei problemi e Domande frequenti .................................................................. 34
11. Risoluzione dei problemi ........................................................................................................ 36
11.1. Risoluzione dei problemi di connessione del Bluetooth ........................................................ 36
11.2. Problemi di connessione Bluetooth su Android .................................................................. 36Manuale VictronConnect
11.3. Problemi durante l'aggiornamento del firmware .................................................................. 37
11.4. Problema del driver USB VE.Direct su macOS X 10.9 (Mavericks) ............................................ 38
11.5. VictronConnect su Windows non trova i prodotti VE.Direct collegati via USB ............................. 38
11.6. VictronConnect su Android non mostra i file aperti dalle applicazioni di posta elettronica o di file
manager ......................................................................................................................... 38
11.7. Come creare un rapporto di servizio VictronConnect ........................................................... 38
12. Prodotti Victron compatibili .................................................................................................... 40Manuale VictronConnect
1. Introduzione
Benvenuti nel Manuale di VictronConnect. Usare la app VictronConnect per configurare, monitorare, aggiornare e diagnosticare i
prodotti compatibili VictronConnect.
VictronConnect è disponibile per Android, iOS, Windows e macOS X.
Può essere collegata ai prodotti Victron tramite Bluetooth, USB e WiFi/LAN/Internet. Il tipo di collegamento dipende dal prodotto:
alcune gamme di prodotto sono dotate del Bluetooth, altre no. Alcune gamme di prodotto sono dotate del WiFi, altre no. Per
ulteriori dettagli, vedere il capitolo 11.
Documentazione
Per tutte le informazioni generali VictronConnect trattate in questo documento, consultare l’indice.
Altri documenti pertinenti specifici per i prodotti sono:
- Documentazione specifica per i caricabatterie solari MPPT.
- Configurazione VE.Bus per MultiPlus, Quattro, EasySolar e altri inverter/caricabatterie.
- Documentazione specifica per caricabatterie Orion-Smart CC-CC.
Pagina 1 IntroduzioneManuale VictronConnect 2. Download e installazione VictronConnect è disponibile per gli utenti di PC Windows, macOS X, iOS e di cellulari e tablet Android. Usare questo link per scaricare l’app idonea al sistema di cui si dispone. È inoltre disponibile per Linux, benché non sia ufficialmente supportata. Per maggiori dettagli in merito ai telefoni, tablet e laptop compatibile e per il sistema operativo minimo richiesto, vedere il capitolo 4 [6]. Pagina 2 Download e installazione
Manuale VictronConnect
3. Collegamento
Sono disponibili tre modalità per collegarsi a un prodotto Victron:
Metodo iOS Android Windows PC macOS X
Prodotti con Bluetooth integrato Sì Sì No Sì
Chiave elettronica dongle VE.Direct Sì Sì No Sì
Bluetooth Smart.
Interfaccia USB VE.Direct No Sì (1) Sì Sì
(1) Richiede un cavo USB On-The-Go Questi cavi sono disponibili nei negozi di telefonia mobile e presso i centri di riparazione,
oltre che su Internet.
Per verificare che il prodotto sia compatibile, consultare il capitoloProdotti Victron compatibili.
3.1. Bluetooth Smart - Accoppiamento e collegamento
Connettere il prodotto Victron via Bluetooth sempre da VictronConnect. Non connetterlo dal menu del sistema del telefono
poiché, in questo caso, VictronConnect non troverà il prodotto.
Di seguito la procedura per la connessione:
1. Abilitare il Bluetooth sul telefono.
2. Aprire VictronConnect ed effettuare la scansione:
a. Su un telefono o un tablet, espandere lo schermo o premere il pulsante di refresh per avviare la scansione.
b. Su un computer o laptop: fare clic sul pulsante “Scansiona o aggiorna” sulla sinistra.Su un telefono o un tablet, espandere
lo schermo o premere il pulsante di refresh per avviare la scansione.
3. La prima volta che si proverà a effettuare la connessione, il telefono chiederà di eseguire l’accoppiamento al prodotto Victron.
Inserire il codice PIN. Il PIN predefinito è 000000.
4. La connessione è completa.
Se il collegamento non riuscisse, vi preghiamo di consultare la sezione 11 Risoluzione dei problemi qui sotto.
3.2. Bluetooth Smart - Come modificare il codice PIN
Per impedire connessioni non autorizzate al prodotto Victron, noi consigliamo di cambiare il codice PIN. Non utilizzare PIN ovvi
come 111111 o 123456.
Per cambiarlo, completare innanzitutto la connessione. Quindi andare alla pagina Info sul prodotto. Per accedere a questa
pagina, cliccare sul tasto in alto a destra. Per alcuni prodotti sarà disponibile l’icona delle impostazioni: . Dopo aver aperto il
menu, premere , e cliccare su Info sul prodotto.
Per gli altri prodotti, usare il pulsante in alto a destra, che reindirizza direttamente alla pagina delle info sul prodotto.
Su questa pagina, selezionare il pulsante Modifica codice PIN.
Notare che, dopo aver cambiato il codice PIN, sarà necessario aggiornare le informazioni di accoppiamento di tutti gli altri telefoni
connessi al prodotto Victron, ma prima bisogna rimuovere tutte le informazioni di accoppiamento precedenti. Vedere la sezione
3.4 [4] per sapere come rimuovere le informazioni di accoppiamento.
3.3. Bluetooth Smart - Come reimpostare il codice PIN
Se si perde il codice PIN, è possibile reimpostarlo a 000000. La modalità di reimpostazione dipenderà dal prodotto che si sta
usando:
Chiave elettronica dongle VE.Direct Bluetooth Smart.
Reimpostare il codice PIN premendo e tenendo premuto il tasto “Azzera PIN”. Dopo averlo premuto per 5 secondi, i due LED
lampeggeranno due volte. Ciò indica che il codice PIN è stato reimpostato.
Caricabatterie Blue Power IP65
Reimpostare il codice PIN premendo e tenendo premuto il tasto “Mode” del caricabatterie. Dopo averlo premuto per 10 secondi,
tutti i LED blu lampeggeranno due volte. Ciò indica che il codice PIN è stato reimpostato.
Caricabatterie Blue Power IP22
Pagina 3 CollegamentoManuale VictronConnect Sull’elenco dei dispositivi toccare o cliccare sul menu a tre punti che si trova alla destra della descrizione del prodotto. Apparirà un menu che presenta l’opzione “Reimposta codice PIN” Cliccare su questa opzione e inserire il codice PUK. Il codice PUK si trova sull’etichetta del prodotto, posta sul retro del prodotto stesso. È possibile anche farlo direttamente sul caricabatterie: Reimpostare il codice PIN premendo e tenendo premuto il tasto “Mode” del caricabatterie. Dopo averlo premuto per 10 secondi, tutti i LED blu lampeggeranno due volte. Ciò indica che il codice PIN è stato reimpostato. Caricabatterie Blue Power IP67 Sull’elenco dei dispositivi toccare o cliccare sul menu a tre punti che si trova alla destra della descrizione del prodotto. Apparirà un menu che presenta l’opzione “Reimposta codice PIN”. Cliccare su questa opzione e inserire il codice PUK. Il codice PUK si trova sull’etichetta del prodotto, posta sul retro del prodotto stesso. Caricabatterie Smart Solar Sull’elenco dei dispositivi toccare o cliccare sul menu a tre punti che si trova alla destra della descrizione del prodotto. Apparirà un menu che presenta l’opzione “Reimposta codice PIN”. Cliccare su questa opzione e inserire il codice PUK. Il codice PUK si trova sull’etichetta del prodotto, posta sul retro del prodotto stesso. BMV-712 Smart Sull’elenco dei dispositivi toccare o cliccare sul menu a tre punti che si trova alla destra della descrizione del prodotto. Apparirà un menu che presenta l’opzione “Reimposta codice PIN”. Cliccare su questa opzione e inserire il codice PUK. Il codice PUK si trova sull’etichetta del prodotto, posta sul retro del prodotto stesso. Batterie Smart LiFePO4 Sull’elenco dei dispositivi toccare o cliccare sul menu a tre punti che si trova alla destra della descrizione del prodotto. Apparirà un menu che presenta l’opzione “Reimposta codice PIN”. Cliccare su questa opzione e inserire il codice PUK. Il codice PUK si trova sull’etichetta del prodotto, posta sul retro del prodotto stesso. SmartShunts Sull’elenco dei dispositivi toccare o cliccare sul menu a tre punti che si trova alla destra della descrizione del prodotto. Apparirà un menu che presenta l’opzione “Reimposta codice PIN”. Cliccare su questa opzione e inserire il codice PUK. Il codice PUK si trova sull’etichetta del prodotto, posta sul retro del prodotto stesso. 3.4. Bluetooth Smart - Eliminazione dall’elenco dei dispositivi accoppiati Si potrebbe volere o aver bisogno di eliminare un prodotto dall’elenco dei dispositivi accoppiati via Bluetooth sul telefono. Se, per esempio, il codice PIN del prodotto è stato cambiato su un telefono diverso. Per eliminare i dati di accoppiamento sarà necessario entrare nelle impostazioni Bluetooth del telefono. Per scoprire come eliminare l’accoppiamento, guardare i video di seguito: Come eliminare l’accoppiamento Bluetooth su iOS: (Premere Riproduci, fare doppio clic per passare alla modalità Schermo intero) https://www.victronenergy.com/live/_media/victronconnect:video_unpair_ios.mp4 Pagina 4 Collegamento
Manuale VictronConnect Come eliminare l’accoppiamento Bluetooth su Android: (Premere Riproduci, fare doppio clic per passare alla modalità Schermo intero) https://www.victronenergy.com/live/_media/victronconnect:video_unpair_android_cropped.mp4 Pagina 5 Collegamento
Manuale VictronConnect
4. Compatibilità con telefono, tablet e laptop
4.1. Windows PC
VictronConnect richiede Windows 7, Windows 8 o Windows 10. Per le versioni precedenti di Windows, XP e Vista, consultare il
nostro archivio delle versioni precedenti. [7]
Notare che su Windows, VictronConnect non può utilizzare Bluetooth Smart per connettersi a un prodotto. Altri metodi di
connessione, come USB, o LAN e WiFi funzionano correttamente.
Installazione Driver USB
Windows 10 è dotato di un driver compatibile sia con il cavo USB VE.Direct che con il cavo MK3-USB, pertanto, in genere, non è
necessario installare un driver a tale fine. Se doveste riscontrare problemi per connettervi a un prodotto Victron tramite USB,
raccomandiamo di installare manualmente il driver USB VE.Direct, scaricandolo dal nostro sito web nella pagina di download dei
Software.
Per Windows 7 e Windows 8 raccomandiamo di installare sempre un driver USB.
Potrebbe essere interessante sapere che è possibile installare questi driver USB anche quando il cavo USB non è collegato al
proprio computer. Si installeranno i file, che saranno poi usati automaticamente quando si colleghi il cavo.
4.2. macOS X
La versione attuale di VictronConnect è compatibile con qualsiasi Mac con processore Intel o Apple M1 e la versione macOS
10.12 (OS X Sierra) o più recente, fino alla macOS 11 (Big Sur).
Per le versioni precedenti di macOS 10.11/10.10/10.9, una versione precedente (non supportata) di VictronConnect è ancora
disponibile nell'Apple Store.
Per la connessione a un prodotto Victron via Bluetooth, l'Apple Laptop deve essere dotato di Bluetooth 4.0, noto anche come
Bluetooth Smart.
4.3. Android
Android 5.0 è la versione minima necessaria per eseguire VictronConnect.
Una versione precedente di VictronConnect che funziona per alcuni utenti di Android 4.3 e 4.4 è ancora disponibile nell’ archivio
[7] , ma non è supportata
L'hardware richiesto è ARMv7 e successivi, così come x86 o ARM64bit.
Note per Android 5
I dispositivi Android 5 con una CPU a 64 bit subiranno un crash all'avvio a causa di un problema nelle librerie che utilizziamo per
sviluppare VictronConnect. Non si prevede una risoluzione per questo comportamento. Si può aggirare questo problema
installando manualmente l'APK VictronConnect, che può essere scaricato nella sezione software.
Su alcuni dispositivi con Android 5, l’accoppiamento non funziona. Il pop-up del codice PIN non appare, oppure appare privo di
un campo di testo per l'inserimento del codice PIN. Se ci si trova in presenza di questa situazione, il telefono potrebbe indicare
erroneamente che l’accoppiamento con il prodotto Victron è avvenuto.
Si tratta, purtroppo, di un bug di Android sul quale non abbiamo alcun controllo e che quindi non siamo in grado di risolvere.
I dispositivi nei quali abbiamo rilevato questo problema sono:
• Asus Zenfone 2 con 5.0 ← Android 6 è disponibile: per risolvere il problema, aggiornare il cellulare
• Motorola Moto G 2 ← Android 6 è disponibile: per risolvere il problema, aggiornare il cellulare
• Tablet Medion con Android 5.0
Note per Android 6 e successivi
Non sono noti problemi quando l'accesso ai servizi di localizzazione è abilitato.
Perché è richiesto l'accesso ai servizi di localizzazione?
Android 5 e successivi richiedono l'autorizzazione di accesso per VictronConnect ai servizi di localizzazione (coarse). In caso
contrario, non riescono a eseguire la scansione per cercare i prodotti Bluetooth.
Oltre a permettere l'accesso ai dati, i servizi di localizzazione devono essere abilitati in molti casi (ma non in tutti).
Notare che, dopo aver abilitato i servizi di localizzazione, il GPS può essere spento di nuovo: i servizi di localizzazione Android
sono più del GPS. Bluetooth e WiFi: i risultati della scansione possono anche essere usati tecnicamente per approssimare la
posizione del telefono; da cui questi requisiti.
Compatibilità con telefono, tablet e
Pagina 6 laptopManuale VictronConnect
Malgrado quanto sopra, desideriamo rassicurarvi sul fatto che Victron non è interessata a localizzarvi e non lo fa.
Victron è sensibile alla questione della riservatezza, pertanto non approva questi requisiti. Purtroppo, non possiamo fare nulla, in
merito. Ulteriori informazioni sulla necessità dell'abilitazione dei servizi di localizzazione sono disponibili qui.
Elenco dei dispositivi Android non compatibili
Produttore Modello USB OTG Bluetooth Smart
HTC One+ ? No
HTC One M7 ? No
Huawei P8 Lite (2015) No Solo se i servizi di localizzazione sono disabilitati
Lenovo Tab 3 A7 ? No
Samsung Galaxy S3 Mini No No
Samsung Galaxy S2 Sì No
ZTE Telstra Max ? No
Elenco dei dispositivi Android compatibili
Abbiamo testato i seguenti dispositivi Android e possiamo confermare che sono compatibili con VictronConnect*:
Google Nexus 6P; LG G4; Sony Xperia Z5; HTC One M9; HTC One S9; OnePlus 3T; Asus Zenfone 2; Samsung Galaxy S5;
Samsung Galaxy S5 mini; Samsung Galaxy S7; Samsung Galaxy S8; Samsung Galaxy Tab E 9.6.
*Si presume che il telefono utilizzi l'ultimo firmware rilasciato dal produttore
4.4. iPhone e iPad Apple iOS
VictronConnect funziona sui seguenti iPhone e iPad con iOS 11 o successivi:
• iPhone 5S e successivi
• iPad mini 2 e successivi
• iPad (5a generazione) e successivi
• iPod touch (6a generazione) e successivi
Purtroppo, gli iPhone/iPad Apple non supportano USB OTG.
4.5. Linux
Dettagli qui.
4.6. Archivio delle versioni precedenti
L’ideale sarebbe poter supportare per sempre tutte le versioni esistenti di Android, iOS, Windows e degli altri sistemi. Purtroppo,
farlo è impossibile. Per questo motivo, di tanto in tanto una nuova versione di VictronConnect non funzionerà più sul telefono,
mentre quella precedente funzionava perfettamente.
In presenza di tali situazioni, consigliamo di aggiornare il telefono all’ultimo iOS. Per le situazioni in cui ciò non è possibile,
mettiamo a disposizione le seguenti versioni più vecchie:
Avvertenza: Queste versioni non sono più supportate, né consigliate, da Victron, utilizzarle solo come ultima risorsa se non si ha
accesso a un telefono compatibile con l'ultima versione di VictronConnect. Sotto il link per il download si trova l'ultima versione
disponibile di VictronConnect ancora funzionante sui sistemi operativi precedenti.
Versione OS Link per il download
Windows XP e Windows Vista VictronConnect 3.3
Architettura Android da 4.3 a 4.4.4 armv7 VictronConnect 5.8
Architettura Android da 4.3 a 4.4.4 x86 VictronConnect 5.8
macOS 10.9 (OS X Maverick) VictronConnect 3.2
macOS 10.10, 10.11 & 10.12 (OS X Yosemite/Sierra) VictronConnect 5.8
Compatibilità con telefono, tablet e
Pagina 7 laptopManuale VictronConnect 5. Panoramica dell’applicazione 5.1. Screenshot (cliccare per ingrandire) Elenco dispositivi LOCAL (locale) - Questa pagina mostra tutti i prodotti Victron che scoperti dal telefono e ai quali è possibile connettersi. Cliccare sul prodotto desiderato. VRM - Questa pagina mostrerà un prodotto GX se è connesso all’account VRM. Pagine monitor della batteria: Cliccando su “Monitor della batteria” si visualizza lo stato attuale di carica e si può passare da una schermata all'altra con informazioni più dettagliate sullo STATUS (stato) attuale della batteria e i dati della HISTORY (cronologia). • Per accedere a “Impostazioni”, cliccare sull’icona dell’ingranaggio in alto a destra dello schermo. Dalle impostazioni, è possibile modificare i dati relativi alla memoria della batteria; impostare allarmi e relè; modificare i parametri di carica; personalizzare l'aspetto e la quantità dei dati visualizzati e impostare o unirsi ad una rete VE.Smart esistente. Pagina 8 Panoramica dell’applicazione
Manuale VictronConnect Pagine regolatori di carica solare Cliccando sul regolatore di carica solare è possibile visualizzare lo stato di carica attuale. • Per accedere a “Impostazioni” cliccare sull’icona dell’ingranaggio in alto a destra dello schermo. Le impostazioni consentiranno di accedere alla vasta gamma di funzioni disponibili sul regolatore di carica solare, tra cui la programmazione delle impostazioni di carica e l’avvio di relè attivati dal tempo solare o da parametri di tensione, oltre a un’analisi cronologica completa. Per una spiegazione completa delle opzioni del regolatore di carica solare, cliccare suquesto link. Pagine inverter Phoenix Cliccando sull’inverter Phoenix, è possibile visualizzare dati dinamici, come il consumo di energia dei carichi collegati; una barra di potenza mostrerà il carico di lavoro dell’inverter. Sarà possibile visualizzare anche informazioni come la tensione della batteria, ecc. • Per accedere a “Impostazioni” cliccare sull'icona dell'ingranaggio in alto a destra dello schermo. Pagina 9 Panoramica dell’applicazione
Manuale VictronConnect “Impostazioni” permette di impostare le tensioni di uscita/frequenza e gli arresti a bassa tensione e i riavvii, insieme ai loro allarmi, oltre a consentire l’impostazione di un cut-off dinamico in base al carico: sono inoltre disponibili altre impostazioni su cui si possono trovare ulteriori informazioni qui. Pagine dei caricabatterie Blue Smart IP65 Il caricabatterie Blue Smart IP65 viene fornito con Bluetooth integrato. Quando il caricabatterie Blue Smart è acceso, sarà possibile scoprirlo utilizzando l'applicazione VictronConnect sul telefono. (Eccetto che per PC Windows - Vedi 3.1 PC Windows, sopra). La pagina “Home” mostra informazioni sulla tensione, sulla corrente di carica e sul livello di completamento del ciclo di carica della batteria. • Per accedere a “Impostazioni” cliccare sull'icona ingranaggio in alto a destra dello schermo. Batterie al litio Smart Le batterie al litio Smart hanno il Bluetooth integrato. Cliccando sulla batteria al litio dall'elenco dei dispositivi, è possibile visualizzare i dati in tempo reale sullo stato, sulla tensione e sulla temperatura della batteria. È possibile anche vedere la tensione di ogni cella, che è un indice essenziale per conoscere lo stato di salute della batteria. • Per accedere a “Impostazioni” cliccare sull'icona ingranaggio in alto a destra dello schermo. Dalle impostazioni, è possibile modificare i parametri di scarica e di temperatura. Pacchetto Potenza di picco Pagina 10 Panoramica dell’applicazione
Manuale VictronConnect Windows Questo è uno screenshot dell'applicazione VictronConnect da un PC con una versione del sistema operativo Microsoft Windows che mostra le informazioni di un MPPT. macOS X Questo è uno screenshot dell'applicazione VictronConnect da un PC con una versione del sistema operativo Mac che mostra le informazioni di un MPPT. Pagina 11 Panoramica dell’applicazione
Manuale VictronConnect 5.2. Video Caricabatterie IP65 Blue Power Questo video mostra come scaricare l'app VictronConnect su uno smartphone (nel video usiamo un iPhone). Mostra anche come utilizzare l'applicazione per visualizzare le informazioni e controllare le impostazioni di un caricabatterie Blue Smart IP65. https://www.youtube.com/embed/bbdLxsfMu74 BlueSolar MPPT Questo video mostra come scaricare l'app VictronConnect in uno smartphone (nel video usiamo un iPhone). Mostra anche come utilizzare l’applicazione per vedere i dati in tempo reale e la cronologia delle informazioni del regolatore di carica solare Victron MPPT. È possibile trovare una descrizione completa di tutte le impostazioni disponibili sui nostri regolatori di carica solare in questa pagina. https://www.youtube.com/embed/vZJA4eTd6vw 5.3. Come rinominare i prodotti È possibile cambiare il nome del prodotto Victron per facilitarne l'identificazione. Questo è particolarmente utile se si dispone di più prodotti, per esempio, tre MPPT e due BMV. Per cambiare il nome: Prima di tutto, completare la connessione; poi andare alla pagina Info sul prodotto. Per accedere a questa pagina, cliccare sul tasto in alto a destra. Per alcuni prodotti sarà disponibile l’icona delle impostazioni: . Dopo aver aperto il menu, premere , e cliccare su Info sul prodotto. Per gli altri prodotti, usare il pulsante in alto a destra, che reindirizza direttamente alla pagina delle info sul prodotto. Andare all'opzione Nome personalizzato e selezionare Modifica e Fatto. Pagina 12 Panoramica dell’applicazione
Manuale VictronConnect 5.4. Come disabilitare e riattivare il Bluetooth Tutti i nostri prodotti con Bluetooth integrato sono dotati di una funzionalità che ne permette la disabilitazione. La ragione più comune per farlo è la sicurezza; anche se la connessione Bluetooth è protetta da un codice PIN, non c'è niente di più sicuro che disabilitarla. Nella maggior parte dei casi, è anche possibile riattivare il Bluetooth, dopo averlo disabilitato. Usando, per esempio, un cavo VE.Direct. Tuttavia, ci sono alcune eccezioni: • I caricabatterie Blue Smart IP67 • Le Batterie al litio Smart Come trovare il menu del Bluetooth Prima di tutto, completare la connessione; poi andare alla pagina Info sul prodotto cliccando sul pulsante in alto a destra. • Per alcuni prodotti sarà disponibile l’icona delle impostazioni: . Dopo aver aperto il menu, premere , e cliccare su Info sul prodotto. • Per gli altri prodotti, usare il pulsante in alto a destra, che reindirizza direttamente alla pagina delle info sul prodotto. Se il prodotto è dotato della funzionalità di disabilitazione del Bluetooth, si vedrà il campo “Bluetooth” con un interruttore accanto al testo “Bluetooth attivato”. Disattivare l'interruttore, il pulsante passerà dal blu chiaro al grigio e verrà visualizzata una finestra di Pagina 13 Panoramica dell’applicazione
Manuale VictronConnect
dialogo per confermare l'azione. Selezionando “Annulla”, la modifica Bluetooth rimarrà attiva e l’interruttore e il testo torneranno
su “Bluetooth attivato”.
Per alcuni prodotti, al posto dell'interruttore viene mostrato un pulsante Disabilita.
Come riattivare il Bluetooth
Avvertenza: Questa sezione non riguarda le batterie al litio Smart. Il Bluetooth non può essere riattivato nelle
batterie Lithium Smart.
Esistono diversi modi per riattivare il Bluetooth, a seconda del prodotto. Consultare sempre il manuale del prodotto per avere
istruzioni più dettagliate:
Riattivazione del Bluetooth con VE.Direct
Collegare il prodotto con un cavo VE.Direct to USB al telefono e utilizzare VictronConnect per riattivare il Bluetooth nella pagina
Info sul prodotto (vedere qui come raggiungere la pagina Info sul prodotto).
Riattivare il Bluetooth usando il pulsante MODE sul prodotto
Tenere premuto il tasto MODE sul prodotto per 10 secondi per reimpostare il Bluetooth. Ciò significa che verranno eseguite le
seguenti azioni:
• Il Bluetooth verrà riattivato
• Il prodotto connesso via Bluetooth verrà disconnesso
• Il codice PIN verrà reimpostato al valore predefinito
• Le informazioni di accoppiamento vengono cancellate; ciò richiede la rimozione del prodotto anche dall'elenco dei dispositivi
accoppiati [4].
Batterie al litio Smart
È possibile trovare la pagina del prodotto qui.
Una volta che il Bluetooth sarà stato disabilitato, lo resterà permanentemente, l’azione è irreversibile. Ciò significa che
VictronConnect chiederà un codice di conferma mostrato nella finestra di dialogo; se si è sicuri di voler disabilitare definitivamente
il Bluetooth, inserire il codice visualizzato e scegliere “OK”.
Caricabatterie Phoenix Smart IP43
È possibile trovare la pagina del prodotto qui.
Una volta disabilitato il Bluetooth, ci sono diversi modi per riattivarlo:
1. Utilizzando il tasto MODE
2. Utilizzando uncavo VE.Direct to USBcollegato al telefono.
Caricabatterie IP22 Blue Power
È possibile trovare la pagina del prodotto qui.
Una volta disabilitato il Bluetooth, è possibile riattivarlo con il tasto MODE.
Caricabatterie Blue Smart IP65
È possibile trovare la pagina del prodotto qui.
Una volta disabilitato il Bluetooth, è possibile riattivarlo con il tasto MODE.
Caricabatterie Blue Smart IP67
È possibile trovare la pagina del prodotto qui.
Per questi caricabatterie, sono disponibili due opzioni:
• Disattivare il Bluetooth permanentemente. Questa opzione è irreversibile e VictronConnect chiederà un codice di conferma
mostrato nella finestra di dialogo; se si è sicuri di voler disattivare definitivamente il Bluetooth, inserire il codice visualizzato e
scegliere “OK”.
• Abilitare il Bluetooth per 30 secondi all’accensione. Ciò consente di connettere il prodotto e di eseguire l’aggiornamento del
firmware o di riattivare il Bluetooth. Se non ci si connette entro i primi 30 secondi, il Bluetooth verrà disattivato.
MTTP Smart Solar
È possibile trovare la pagina del prodotto qui.
Il Bluetooth può essere riattivato collegando un cavo VE.Direct verso USB al telefono e seguendo queste istruzioni.
BatteryProtect Smart
È possibile trovare la pagina del prodotto qui.
Pagina 14 Panoramica dell’applicazioneManuale VictronConnect Il Bluetooth può essere disabilitato/riattivato collegando il connettore PROG a terra e selezionando F (abilita) o h (disabilita). Consultare il manuale del prodotto per ulteriori dettagli. Smart BMV-712 È possibile trovare la pagina del prodotto qui. Il modulo Bluetooth a bordo del BMV-712 può essere attivato o disattivato attraverso il menu delle impostazioni (impostazione #71). Consultare il manuale del prodotto per ulteriori dettagli. BMS Smart È possibile trovare la pagina del prodotto qui. Il Bluetooth è temporaneamente abilitato per 30 secondi all'accensione. Durante questi 30 secondi è possibile eseguire l’aggiornamento del firmware o riattivare il Bluetooth. Se non ci si connette entro i primi 30 secondi, il Bluetooth verrà disattivato. SmartShunt È possibile trovare la pagina del prodotto qui. Il Bluetooth può essere riattivato collegando un cavo VE.Direct verso USB al telefono e seguendo queste istruzioni. 5.5. Importazione e conversione di un file della famiglia di prodotti GX VictronConnect per Mac OSX e Windows consente di importare e convertire il file di log del database (che viene creato da VenusOS sulla famiglia di prodotti GX) in un file XLSX di Microsoft Excel. Questo può essere utile se il sito è remoto e non si dispone di una connessione internet per caricare il file sul Portale VRM. Pagina 15 Panoramica dell’applicazione
Manuale VictronConnect Questa funzione non è disponibile nelle versioni mobili iOS e Android di VictronConnect. Pagina 16 Panoramica dell’applicazione
Manuale VictronConnect 6. Allarmi ed errori del prodotto Al suo interno, VictronConnect possiede un sistema di monitoraggio completo, che verifica gli allarmi e gli errori del prodotto collegato. Appena il prodotto notifica un allarme o un errore, l’allarme/errore e la sua descrizione appaiono nella pagina dei dati in tempo reale. (Notare che gli allarmi e gli errori vengono mostrati solo quando l’applicazione è attiva). Pagina 17 Allarmi ed errori del prodotto
Manuale VictronConnect 7. File delle impostazioni 7.1. Salvare, caricare, condividere e gestire le impostazioni Questa funzionalità consente di salvare le impostazioni del prodotto in un file, affinché possano essere caricate sul prodotto Victron al quale si è connessi o, in seguito, su un altro prodotto. Salvataggio delle impostazioni Collegare il telefono al prodotto Victron, andare alla pagina “Impostazioni” e cliccare sull’icona del dischetto . Caricamento delle impostazioni Collegare il telefono al prodotto Victron, andare alla pagina “Impostazioni” e cliccare sull’icona di caricamento , quindi selezionare un file dall'elenco. Quando il file viene caricato, le modifiche non vengono applicate immediatamente per poterle rivedere prima. Le differenze tra le impostazioni attuali del prodotto e le nuove impostazioni contenute nel file caricato saranno contrassegnate in arancione. Dopo averle verificate, cliccare su “Applica” per mantenerle o su “Annulla” per annullarle. Condivisione delle impostazioni La funzione “Condividi impostazioni” consente di condividere le impostazioni correnti del prodotto con altri prodotti, utilizzando il telefono. Le impostazioni già salvate mediante VictronConnect, inoltre, vengono immagazzinate in un file di impostazioni e possono essere condivise con altri prodotti tramite la funzione “Gestione dei file delle impostazioni”. Gestione dei file delle impostazioni La funzione Gestione dei file delle impostazioni si trova nel menu principale e mostra tutte le impostazioni memorizzate: Pagina 18 File delle impostazioni
Manuale VictronConnect Da qui, è possibile aprire, condividere o eliminare: 7.2. I file delle impostazioni e la libreria demo La libreria demo può essere un ottimo strumento per permettere a un installatore di creare un set di impostazioni e di condividerlo con un cliente, affinché quest’ultimo possa poi applicarlo al suo prodotto. Notare che, mentre il salvataggio delle impostazioni dalla libreria demo è possibile, il caricamento delle impostazioni dall'interno della libreria demo non lo è. 7.3. Limitazione nell'apertura di vecchi file di impostazioni Ci sono due metodi per aprire un file di impostazioni precedentemente memorizzato: 1. Da Gestione dei file delle impostazioni, come nella precedente schermata, per vedere le impostazioni senza dover essere collegati al prodotto. Sarà caricata e visibile per l'ispezione un'istantanea di tutti i dati, comprese le letture di tensione, la cronologia e così via. 2. Dalle pagine delle impostazioni del prodotto, ciò è possibile solo se c’è una connessione a un prodotto. Notare che il primo metodo funziona solo quando il file delle impostazioni viene creato con la stessa versione di VictronConnect utilizzata per memorizzare il file. Per aprire un file creato con una versione precedente di VictronConnect, utilizzare il secondo metodo: collegare lo stesso prodotto e poi caricare le impostazioni. Pagina 19 File delle impostazioni
Manuale VictronConnect 8. Funzionalità demo VictronConnect contiene una libreria con delle impostazioni dimostrative per tutti i prodotti supportati. La funzionalità demo può essere usata per: • sapere quali impostazioni sono disponibili nel proprio prodotto Victron. Esplorando le impostazioni d’esempio della libreria, si scopriranno tutte le funzioni del proprio prodotto. • Creare una specifica configurazione del prodotto, salvarla... e poi inviarla a un cliente, in modo che abbia queste impostazioni sul suo telefono e possa installarle sul suo prodotto Victron. • Oltre a caricare prodotti dalla libreria standard, è possibile caricarle da un file salvato, mediante “Gestione dei file delle impostazioni”. • Rivedere le impostazioni delle installazioni, effettuare le modifiche e poi inviarle a chi si trovi in loco, affinché possa applicarle. Caricamento delle demo La libreria delle demo è accessibile tramite il menu principale. Per caricare un file di impostazioni salvato come demo, andare in “Gestione dei file delle impostazioni”, cliccare sul pulsante del menu del file e selezionare “Apri”. Pagina 20 Funzionalità demo
Manuale VictronConnect 9. Aggiornamenti del firmware 9.1. Introduzione e aggiornamenti automatici Come aggiornare il firmware sui prodotti VE.Bus come MultiPlus e Quattro? Leggere questaguida Firmware separata per l’aggiornamento di prodotti come MultiPlus e Quattro che utilizzano una connessione VE.Bus tramite un adattatore MK3-USB, invece di VE.Direct o Bluetooth. Come posso vedere quale versione firmware è disponibile? Prima di tutto,connettere il prodotto, poi andare alla pagina Info sul prodotto. Nella versione Firmware si visualizzerà un testo che che indicherà se si stia utilizzando l'ultima versione o se ci sia un aggiornamento disponibile. Se è disponibile una nuova versione, si può avviare il processo di aggiornamento premendo il pulsante “Aggiorna”. Alcune versioni firmware sono obbligatorie. Nel caso in cui sia disponibile una versione obbligatoria, quando ci si collegherà al prodotto, VictronConnect chiederà di aggiornare immediatamente il firmware. Oppure, quando non è vicino al prodotto, aprire la libreria Demo e selezionarlo. La pagina Info sul prodotto mostrerà l'ultima versione disponibile consegnata con VictronConnect. Devo essere connesso a Internet per aggiornare il firmware? No. L’aggiornamento del firmware non richiede una connessione a Internet, i file firmware più recenti sono già caricati all'interno di VictronConnect, sul telefono. Quando si aggiorna l'app, anche tutti i file del firmware vengono aggiornati automaticamente. Come funziona? Dopo aver collegato il prodotto, VictronConnect verificherà automaticamente se sia disponibile un aggiornamento obbligatorio. In tal caso, si verrà guidati attraverso la procedura di aggiornamento prima di fare qualsiasi altra cosa. Se è disponibile un aggiornamento non obbligatorio, sarà possibile visualizzare la pagina di panoramica del prodotto, ma non sarà possibile modificare alcuna impostazione e la pagina delle impostazioni vi chiederà di aggiornare il prodotto. È possibile avviare l’aggiornamento all’ultima versione tramite la finestra di dialogo nella pagina Impostazioni, oppure andando alla pagina Info sul prodotto e premendo il pulsante “Aggiorna”. Sarà necessario completare un aggiornamento del firmware, quando disponibile, per modificare le impostazioni del prodotto Victron tramite VictronConnect. Dopo l’aggiornamento, dovrò riconfigurare il mio MPPT o BMV? No. Le impostazioni dei prodotti VE.Direct e Bluetooth non saranno influenzate dall'aggiornamento del firmware ...e quindi non sarà necessario riconfigurare il prodotto dopo l'aggiornamento. Inoltre, durante l'aggiornamento del firmware, i dati della cronologia del BMV e dell’MPPT verranno conservati. 9.2. Aggiornamento ad un file firmware proprio Il capitolo precedente ha illustrato come VictronConnect si aggiornerà automaticamente all'ultima versione del firmware. Oltre a questo, è anche possibile aggiornare un prodotto con un file che ci si sarà procurati personalmente. Questo non serve molto spesso. Alcuni motivi per farlo sono: • Un aggiornamento ad una versione molto recente, già disponibile su Victron Professional ma non ancora consegnata con VictronConnect. Notare che questo non è necessario e si può anche aspettare un po' più a lungo che la nuova versione di VictronConnect venga rilasciata. • Un aggiornamento di un prodotto a una versione speciale o non rilasciata. Istruzioni per computer Windows e MacOS Con il telefono e il prodotto Victron collegati a VictronConnect, andare alla pagina “Info sul prodotto”, cliccare su “Aggiorna” e aprire il file del firmware corretto. Comunque, se si usa un file sbagliato, non c’è nulla di cui preoccuparsi: VictronConnect controllerà sempre prima se il file corrisponda al prodotto. Se non corretto, mostrerà un “errore file firmware non corretto”. Pagina 21 Aggiornamenti del firmware
Manuale VictronConnect Istruzioni per telefoni e tablet Android e iOS Il processo è leggermente diverso dalla routine di Windows/macOS, poiché sui dispositivi mobili non esiste un browser di file. Per prima cosa, bisognerà aggiungere il file desiderato alla libreria del firmware di VictronConnect. I file del firmware possono essere aggiunti alla libreria da un allegato e-mail, un browser web, Dropbox, un browser di file e qualsiasi tipo di applicazione in Pagina 22 Aggiornamenti del firmware
Manuale VictronConnect grado di gestire i file. Sia per iOS che per Android la procedura per aggiungere il file è la stessa: andare nell'app che contiene il file del firmware, toccarlo e aprirlo con VictronConnect. VictronConnect si aprirà e mostrerà: “File aggiunto alla libreria del firmware”. Se il messaggio non appare, ripetere il passo precedente o provare ad aprire da un'altra applicazione (ad esempio, Dropbox invece di internet, o l’e-mail). Nel caso non si sia sicuri di quale file utilizzare, non è un problema aggiungere più file alla libreria. Nella fase successiva, VictronConnect mostrerà automaticamente solo i file che corrispondono al prodotto collegato. • Nota per iOS: La versione attuale di Google Chrome per iOS non riesce a scaricare i file “.dup” dal sito web di Victron Professional, quindi consigliamo di utilizzare Apple Safari, il browser predefinito su iOS. • Nota per Android: VictronConnect deve essere in esecuzione prima di aprire i file. Aprire VictronConnect e, senza chiuderlo, passare all'applicazione che contiene il file, selezionarlo e scegliere di aprirlo con VictronConnect. Di seguito gli screenshot con i passaggi dettagliati: Ora, dopo aver aggiunto il file del firmware alla libreria, andare alla pagina “Info sul prodotto” e toccare “Aggiorna firmware”: Selezionare il file desiderato dall'elenco, vedere la schermata successiva. Questa mostrerà una voce nell'elenco: Si noti che il meccanismo di aggiornamento rileverà e rifiuterà i file del firmware che non sono mirati per il prodotto corrente: non bisogna preoccuparsi di caricare un file di firmware non corretto. Pagina 23 Aggiornamenti del firmware
Manuale VictronConnect
Una volta selezionato il file, si verrà guidati attraverso il processo di aggiornamento:
9.3. Risoluzione dei problemi relativi agli aggiornamenti del firmware
Una guida alla risoluzione dei problemi relativa agli aggiornamenti del firmware è disponibile al capitolo 11.3 [37]
9.4. Codici di errore
Nonostante il nostro scrupoloso impegno, a volte si verificano degli errori. Ma non preoccupatevi, è sempre possibile ripristinare
la funzionalità del vostro prodotto.
Nella maggior parte dei casi, gli errori sono causati da problemi di comunicazione. Assicuratevi sempre di controllare tutti i
collegamenti via cavo e, se usate il Bluetooth, rimanete il più vicino possibile al prodotto e controllate che la funzione Bluetooth
sia abilitata nel vostro telefono. A volte, per potersi ricollegare al prodotto, potrebbe essere necessario eliminare le informazioni di
accoppiamento Bluetooth dal telefono [4].
Per la risoluzione dei problemi relativi agli aggiornamenti del firmware, consultare il capitolo 10.3 [29] di questo manuale.
Quando si richiede assistenza, assicurarsi di indicare sempre il codice di errore.
Prodotti VE.Direct
Errore Descrizione
D3 Non sono stati trovati prodotti VE.Direct.
D4 Si è verificato un errore sconosciuto. Riprovare e verificare le impostazioni del prodotto dopo l’aggiornamento.
D10 Errore durante la chiusura della porta com.
D20 Non è stato possibile avviare l'aggiornamento, non sono stati trovati prodotti aggiornabili.
D26 Aggiornamento non riuscito, comunicazione persa. Il prodotto potrebbe essere inutilizzabile. Verificare il
collegamento e l’alimentazione. Riprovare e verificare le impostazioni del prodotto dopo l’aggiornamento.
D29 Non è stato possibile avviare l'aggiornamento, il file del firmware è danneggiato.
D31 Aggiornamento non riuscito, il prodotto è inutilizzabile. Riprovare e verificare le impostazioni del prodotto dopo
l’aggiornamento.
Pagina 24 Aggiornamenti del firmwareManuale VictronConnect
Errore Descrizione
D32 Impossibile avviare l'aggiornamento, la modalità di avvio non è riuscita.
D33 Impossibile avviare l'aggiornamento, non è stato trovato il file del firmware.
D90 Impossibile avviare l'aggiornamento, il firmware non è per questo prodotto.
D91 Impossibile iniziare l'aggiornamento, è stato trovato un prodotto sconosciuto.
D92 Aggiornamento non riuscito, eliminazione del firmware non riuscita. Il prodotto potrebbe essere inutilizzabile.
Riprovare e verificare le impostazioni del prodotto dopo l’aggiornamento.
D93 Errore di avvio del firmware dopo l'aggiornamento. Spegnere e riaccendere (acceso/spento) il prodotto e se
questo non risolve il problema, provare ad aggiornare di nuovo e poi controllare le impostazioni.
D94 L’aggiornamento del prodotto è riuscito, ma si è verificato un errore nella lettura delle impostazioni precedenti.
Verificare le impostazioni del prodotto.
D95 L’aggiornamento del prodotto è riuscito, ma si è verificato un errore nel ripristino delle impostazioni precedenti.
Verificare le impostazioni del prodotto.
D96 L'aggiornamento non è riuscito a causa della mancata corrispondenza delle versioni. Spegnere e riaccendere
(spento/acceso) il prodotto e se questo non risolve il problema, provare ad aggiornare di nuovo e poi controllare
le impostazioni.
D97 Eseguibile dup troppo vecchio.
D98 Il file del firmware non è un file dup valido.
D99 Il prodotto si è aggiornato correttamente, ma si è verificato un errore durante il ripristino delle impostazioni.
Verificare le impostazioni del prodotto.
D100 Non è possibile migrare le impostazioni perché l’applicazione non è attiva. È richiesta un’azione manuale.
Caricabatterie Blue Smart, Smart Lithium, e dongle VE.Direct Bluetooth Smart
Errore Descrizione
B1 Errore di lettura del file.
B2 Servizio BLE Victron non trovato. Si prega di rimuovere il prodotto dall’elenco dei dispositivi associati e di
riprovare.
B3 Servizio BLE Dfu non trovato. Si prega di rimuovere il prodotto dall’elenco dei dispositivi associati e di riprovare.
B4 Il prodotto si è disconnesso inaspettatamente. È possibile che le informazioni obbligatorie non siano più valide?
Si prega di rimuovere il prodotto dall’elenco dei dispositivi associati e di riprovare.
B5 Errore di scrittura sul dispositivo.
B6 Il prodotto non ha attivato il suo boot loader, ma avrebbe dovuto farlo.
B7 Il prodotto non si è scollegato, ma avrebbe dovuto farlo.
B8 Timeout accesso al servizio Victron BLE.
B9 Timeout accesso al servizio Dfu BLE.
B10 Timeout risposta.
B11 Timeout durante la scrittura sul prodotto. Viene visualizzata una finestra di dialogo di accoppiamento? Si prega di
riprovare.
B12 Il dispositivo non è stato più trovato. É fuori dal campo di ricezione? Si prega di riprovare.
B13 Il prodotto non ha avviato il nuovo firmware. Si prega di riprovare. Se i problemi sussistono, inviare un rapporto
di servizio a Victron Energy.
B14 Non è stato possibile iniziare l’aggiornamento, il firmware non è compatibile con questo prodotto. Accertarsi di
aver selezionato un file di aggiornamento valido e riprovare.
B96 Si è verificato un errore interno (Opcode non supportato). Si prega di inviare un rapporto di servizio a Victron
Energy.
B97 La cifratura richiesta non è supportata dal prodotto. Si prega di inviare un rapporto di servizio a Victron Energy.
B98 Si è verificato un errore interno (la dimensione dei dati supera i limiti). Si prega di inviare un rapporto di servizio a
Victron Energy.
B99 Il prodotto non può salvare il firmware nella sua memoria. Si prega di riprovare e, se il problema persiste,
rivolgersi a Victron Energy.
Pagina 25 Aggiornamenti del firmwareManuale VictronConnect
Errore Descrizione
B100 Si è verificato un errore interno (errore CRC). Si prega di inviare un rapporto di servizio a Victron Energy.
B101 Si è verificato un errore interno (errore di lunghezza dei dati). Si prega di inviare un rapporto di servizio a Victron
Energy.
B102 Si è verificato un errore interno (non consentito). Si prega di inviare un rapporto di servizio a Victron Energy.
B103 Si è verificato un errore interno (Lunghezza dei dati inattesa). Si prega di riprovare. Se i problemi sussistono,
inviare un rapporto di servizio a Victron Energy.
B104 Si è verificato un errore interno (Dati non supportati). Si prega di riprovare. Se i problemi sussistono, inviare un
rapporto di servizio a Victron Energy.
B105 Si è verificato un errore interno (Discrepanza di versione). Si prega di riprovare. Se i problemi sussistono, inviare
un rapporto di servizio a Victron Energy.
B106 Questo firmware è troppo vecchio, assicurarsi di avere l'ultima versione e riprovare.
Prodotti VE.Bus
Errore Descrizione
V2 Prodotto non rilevato. Controllare tutti i collegamenti dei cavi e riprovare.
V3 È scattato un timeout inaspettato. Controllare tutti i collegamenti dei cavi e riprovare.
V4 File vff incompleto. Nonce mancante. Accertarsi di aver selezionato un file di aggiornamento valido e riprovare.
V5 File vff incompleto. Righe EEPROM mancanti. Accertarsi di aver selezionato un file di aggiornamento valido e
riprovare.
V6 Il file vff contiene più dati EEPROM di quelli supportati. Accertarsi di aver selezionato un file di aggiornamento
valido e riprovare.
V7 La mappa di calibrazione nel file supera la mappa di calibrazione del dispositivo. Accertarsi di aver selezionato
un file di aggiornamento valido e riprovare.
V8 La dimensione dei dati di calibrazione del dispositivo è maggiore del previsto. Accertarsi di aver selezionato un
file di aggiornamento valido e riprovare.
V9 Il bootloader non ha risposto all'impostazione del bootloader. Controllare tutti i collegamenti dei cavi e riprovare.
V10 Risposta del bootloader alla richiesta di versione non riuscita.
V11 Bootblock incompatibile. Versione della funzione non valida.
V12 Bootblock incompatibile. Versione non valida.
V13 Il bootloader non si è avviato dopo l'aggiornamento del bootblock.
V14 Tipo di bootblock incompatibile.
V15 Nessuna risposta o risposta inattesa a query ID di destinazione.
V16 Nessuna risposta o risposta inattesa all'azione di lettura dell'EEPROM.
V17 Nessuna risposta o risposta inattesa alla query di calibrazione della mappa.
V18 Il firmware in dotazione contiene nuovi valori di calibrazione non supportati. L'updater non sa come gestirli.
V19 Nessuna risposta ricevuta al comando di scrittura EEPROM. Controllare tutti i collegamenti dei cavi e riprovare.
V20 Risposta non valida ricevuta al comando di scrittura EEPROM. Controllare tutti i collegamenti dei cavi e riprovare.
V20 Risposta non valida ricevuta al comando di scrittura EEPROM. Controllare tutti i collegamenti dei cavi e riprovare.
V21 Nessuna risposta ricevuta al codice di scrittura EEPROM. Controllare tutti i collegamenti dei cavi e riprovare.
V23 L'MK2/MK3 non ha risposto. Controllare tutti i collegamenti dei cavi e riprovare.
V24 Il prodotto collegato non corrisponde al modello specificato nel file. Accertarsi di aver selezionato un file di
aggiornamento valido e riprovare.
V25 I dati di default della EEPROM specifica per la revisione hardware sono corrotti. Accertarsi di aver selezionato un
file di aggiornamento valido e riprovare.
V26 Impossibile eseguire gli aggiornamenti con un BMS VE.BUS collegato.
V27 Impossibile eseguire gli aggiornamenti con un DMC collegato.
V40 Impossibile avviare l'aggiornamento. Impossibile allocare la memoria. Errore Malloc.
Pagina 26 Aggiornamenti del firmwarePuoi anche leggere