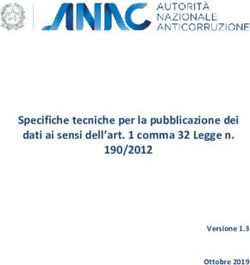Manuale Tecnico VMS - Aylook
←
→
Trascrizione del contenuto della pagina
Se il tuo browser non visualizza correttamente la pagina, ti preghiamo di leggere il contenuto della pagina quaggiù
Manuale Tecnico VMS
Versione 3.0 15/01/2021
Anteklab S.r.l.
Tel: +39 0376 397765
E-mail: aylook@antek.it
Web site: www.aylook.com
Seguici sui canali social:Manuale Tecnico VMS Ver 3.0
_______________________________________________________________________________________________
Primo Collegamento al VMS ............................................................................................................................................. 3
Layout del programma ...................................................................................................................................................... 4
Toolbar .............................................................................................................................................................................. 5
Segnalazioni: I filtri ............................................................................................................................................................ 5
Gestione Ticket ................................................................................................................................................................. 8
Dispositivi ........................................................................................................................................................................ 12
Sito .................................................................................................................................................................................. 14
Centrale Allarmi .............................................................................................................................................................. 15
NVR ................................................................................................................................................................................. 16
Concentratore ................................................................................................................................................................. 17
Siti ................................................................................................................................................................................... 18
Contatti ........................................................................................................................................................................... 19
Orari ................................................................................................................................................................................ 19
Controllo accessi ............................................................................................................................................................. 20
Dispositivi Aylook ............................................................................................................................................................ 21
Grafici .............................................................................................................................................................................. 22
Ricerca ............................................................................................................................................................................. 22
Dispositivo Centrale Allarmi ............................................................................................................................................ 23
Associazione zona telecamera ........................................................................................................................................ 24
Tab Live ........................................................................................................................................................................... 25
Tab Ricerca ...................................................................................................................................................................... 26
Esportazioni..................................................................................................................................................................... 27
Tab Impostazioni ............................................................................................................................................................. 28
Rete ................................................................................................................................................................................. 29
Monitor ........................................................................................................................................................................... 30
Profili Utenti .................................................................................................................................................................... 31
Utenti .............................................................................................................................................................................. 32
Gruppi di telecamere ...................................................................................................................................................... 33
Ciclici ............................................................................................................................................................................... 34
Backup ............................................................................................................................................................................. 35
Sovraimpressione............................................................................................................................................................ 36
Protocolli ......................................................................................................................................................................... 37
Stato di sistema ............................................................................................................................................................... 39
Tipi di zona ...................................................................................................................................................................... 41
Ronde virtuali .................................................................................................................................................................. 42
____________________________________________________________________________________________
Anteklab srl: Via Manzoni 49, 46047 Porto Mantovano (MN) – Tel: 0376397765 – Fax: 0376442198 – aylook@antek.it
P a g . 2 | 43Manuale Tecnico VMS Ver 3.0
_______________________________________________________________________________________________
Presentazione Software VMS
Il VMS è un software di centralizzazione che offre, tramite un’unica interfaccia, una visione d’insieme di tutti i
videoregistratori (Aylook, Hikvision, Dahua, TVT, ecc) e centrali allarmi (Bentel, Risco, INIM, Satel, AVS, Ksenia,
Tecnoalarm, ecc) ad esso collegati.
Tramite una connessione ad Internet o tramite la rete LAN, è possibile assegnare ogni dispositivo ad un luogo
geografico per facilitare gli interventi di manutenzione, controllare le funzionalità e ricevere lo stato degli apparati.
Primo Collegamento al VMS
I dati per il primo collegamento al VMS sono i seguenti:
Indirizzo IP: 192.168.5.200
Login: admin Password: admin
Qualora il VMS vi venga fornito nella versione Cloud, l’IP e le credenziali vi saranno fornite dalla casa madre.
Per utilizzare il software VMS, è necessario innanzitutto scaricare il Client proprietario.
Se avete già installato sul PC il Client per Aylook potete saltare questo passaggio.
Collegarsi sull’indirizzo di default tramite un qualsiasi browser web e inserire l'indirizzo ip di default (192.168.5.200)
nella barra degli indirizzi.
Su Firefox verrà visualizzata questa schermata: dovrete premere “Download client software” per scaricare il Client:
Su altri Browser verrà visualizzato questo avviso e dovrete premere sul pulsante indicato per scaricare il Client:
Seguire la procedura di installazione proposta con l’installer del Client. Una volta avviato è necessario aggiungere il
dispositivo nella lista dispositivi. Premere su ”Connessioni” in alto a sinistra e poi “Connetti al Server”
Premere su “Aggiungi”:
____________________________________________________________________________________________
Anteklab srl: Via Manzoni 49, 46047 Porto Mantovano (MN) – Tel: 0376397765 – Fax: 0376442198 – aylook@antek.it
P a g . 3 | 43Manuale Tecnico VMS Ver 3.0
_______________________________________________________________________________________________
Inserire un nome e l’indirizzo IP del VMS e premere su “OK” per salvare. Successivamente fare doppio click sul
dispositivo appena aggiunto nella lista o selezionarlo e premere su “Connetti”:
Si aprirà la schermata di Login. Inserire come username admin e password admin e premere su “Login”:
Nota: Nel caso in cui vengano inserite una login o password non corrette apparirà messaggio di errore.
Layout del programma
Tabs
____________________________________________________________________________________________
Anteklab srl: Via Manzoni 49, 46047 Porto Mantovano (MN) – Tel: 0376397765 – Fax: 0376442198 – aylook@antek.it
P a g . 4 | 43Manuale Tecnico VMS Ver 3.0
_______________________________________________________________________________________________
Cliccando sui relativi tab si accederà alle diverse aree di gestione.
Segnalazioni Permette la visualizzazione dei ticket generati dai videoregistratori o dalle centrali allarmi.
Dispositivi Permette l'inserimento di siti geografici, registratori e centrali allarmi.
Live Permette la visualizzazione live delle telecamere di ogni registratore.
Ricerca Permette la ricerca delle immagini e degli eventi registrati dalle telecamere.
Ronde Virtuali Permette la visualizzazione delle ronde video create sul VMS.
Impostazioni Permette di modificare le impostazioni del VMS.
Toolbar
Stampa Stampa la griglia delle notifiche ricevute nei Tickets.
Esporta Esporta in formato csv la griglia delle notifiche nei tab Tickets;
Esporta i video nei tabs Live e Search.
Lista Esportazioni Visualizza il menù delle esportazioni Video.
Modifica Attiva/disattiva l’editor per consentire le modifiche alla configurazione del VMS.
Audio disabilitato Attiva/disattiva la notifica sonora all'arrivo degli eventi.
Nuova finestra Apre una nuova finestra es. Segnalazioni, da associare ad un monitor di servizio.
Aiuto Mostra il sito di Aylook.
Admin* Mostra il nome utente con il quale si è loggati e permette il cambio password dell'utente
o l'uscita dal programma.
* campo variabile in base al nome dell’utente con cui ci si è loggati.
Segnalazioni: I filtri
Grazie ai filtri saremo in grado di visualizzare solo le segnalazioni permesse dai filtri impostati. Quindi ad esempio
postremo decidere di creare un filtro per ogni singolo sito invece di visualizzare tutte le segnalazioni di tutti i siti in
____________________________________________________________________________________________
Anteklab srl: Via Manzoni 49, 46047 Porto Mantovano (MN) – Tel: 0376397765 – Fax: 0376442198 – aylook@antek.it
P a g . 5 | 43Manuale Tecnico VMS Ver 3.0
_______________________________________________________________________________________________
un'unica pagina.
Per creare un filtro premere il pulsante Nuovo in basso a sinistra: si aprirà una nuova finestra.
Nome Inserire il nome del filtro
____________________________________________________________________________________________
Anteklab srl: Via Manzoni 49, 46047 Porto Mantovano (MN) – Tel: 0376397765 – Fax: 0376442198 – aylook@antek.it
P a g . 6 | 43Manuale Tecnico VMS Ver 3.0
_______________________________________________________________________________________________
Da Inserire tramite il calendario che apparirà cliccando la data da cui filtrare i ticket. Per
default l’ora è impostata a 00:00.
Ora Ins Inserire l’ora tramite il menu a tendina che apparirà cliccando .
A Inserire tramite il calendario che apparirà cliccando la data fino a cui filtrare i
ticket. Per default l’ora è impostata a 23:30
Ora Inserire l’ora tramite il menu a tendina che apparirà cliccando .
Sito Specificare il sito geografico di cui si vogliono visualizzare i Ticket, l’elenco dei siti
disponibili verrà visualizzato in un menu a tendina premendo .
Dispositivo Specificare il device di cui si vogliono visualizzare le notifiche, l’elenco dei device
disponibili verrà visualizzato in un menu a tendina premendo .
Tipo segnalazione Specificare il tipo di ticket da visualizzare, l’elenco dei ticket tipe disponibili verrà
visualizzato in un menu a tendina premendo .
Gruppo Specificare il livello di allarme premendo .
segnalazione
Rilevanza Specificare la rilevanza della segnalazione (allarmi, avvisi o notifiche).
Stato Specificare lo stato dei Ticket da visualizzare, l’elenco degli stati disponibili verrà
visualizzato in un menu a tendina premendo .
Sospensione Nasconde o visualizza i ticket sospesi dall'operatore la scelta si effettua tramite un
menu a tendina premendo
Proprietario Specificare il proprietario dei ticket da visualizzare, l’elenco dei proprietari disponibili
verrà visualizzato in un menu a tendina premendo .
Testo È possibile inserire un testo libero es. nome del videoregistratore.
Solo novità Filtra i ticket che non hanno ancora subito nessun trattamento da parte
dell'operatore, si attiva con un menu a tendina premendo .
In visualizzazione Nasconde i ticket aperti da un altro operatore per evitare la gestione simultanea, si
attiva con un menu a tendina premendo .
Motivo di chiusura Specificare l’oggetto della Nota inserita nel ticket chiuso.
Per richiamare un filtro appena creato è sufficiente cliccare sul nome che apparirà nella lista Filtri a sinistra e
verranno visualizzati solo i ticket che soddisfano le regole inserite:
____________________________________________________________________________________________
Anteklab srl: Via Manzoni 49, 46047 Porto Mantovano (MN) – Tel: 0376397765 – Fax: 0376442198 – aylook@antek.it
P a g . 7 | 43Manuale Tecnico VMS Ver 3.0
_______________________________________________________________________________________________
Gestione Ticket
Ogni ticket può contenere massimo 100 eventi, al raggiungimento del 100imo evento si aprirà un nuovo ticket nella
lista. Con il pulsante “+” di fianco ad ogni ticket è possibile espandere la lista eventi o chiuderla con il pulsante “-“:
È possibile aprire le proprietà del ticket con un doppio click sul ticket stesso o su un evento della lista.
La finestra di Segnalazione è formata da due categorie:
____________________________________________________________________________________________
Anteklab srl: Via Manzoni 49, 46047 Porto Mantovano (MN) – Tel: 0376397765 – Fax: 0376442198 – aylook@antek.it
P a g . 8 | 43Manuale Tecnico VMS Ver 3.0
_______________________________________________________________________________________________
Proprietà
Visualizza la lista degli eventi del ticket selezionato a cui è possibile aggiungere una nota di chiusura tramite la
sezione Note.
È possibile effettuare diverse operazioni sul ticket tra cui:
Letto: Il ticket rimane aperto e rimane presente nella lista ticket con la relativa nota di lettura:
Accetta: La segnalazione viene presa in carico e rimane presente nella lista ticket con la relativa nota di lettura:
Sospendi: È possibile sospendere il ticket per un tempo prefissato. Allo scadere del tempo il ticket ritorna disponibile
come nello stato iniziale:
È anche possibile riattivare un ticket sospeso con il pulsante “Attiva” che compare solo su ticket sospesi:
Chiudi come: Il ticket può essere chiuso come “Non valido” o “In Test” con le nota inserita:
____________________________________________________________________________________________
Anteklab srl: Via Manzoni 49, 46047 Porto Mantovano (MN) – Tel: 0376397765 – Fax: 0376442198 – aylook@antek.it
P a g . 9 | 43Manuale Tecnico VMS Ver 3.0
_______________________________________________________________________________________________
Chiudi: Il ticket verrà chiuso con la nota inserita:
I ticket possono essere riaperti con il pulsante “Riapri” che compare solo su ticket chiusi:
Storico
In questa finestra vengono visualizzati tutti i ticket chiusi e aperti riferiti al sito selezionato.
A destra viene mostrato il totale di segnalazioni nelle ultime 6 ore, 24 ore e 1 settimana.
Possiamo selezionare un gruppo specifico di eventi da visualizzare nella lista (Mostra) o cercare per descrizione
scrivendo manualmente il testo desiderato (Cerca nella descrizione):
Pulsanti Ticket
____________________________________________________________________________________________
Anteklab srl: Via Manzoni 49, 46047 Porto Mantovano (MN) – Tel: 0376397765 – Fax: 0376442198 – aylook@antek.it
P a g . 10 | 43Manuale Tecnico VMS Ver 3.0
_______________________________________________________________________________________________
Alla destra di ogni ticket sono visualizzati tre pulsanti interrativi:
Premendo questo pulsante si apre il filmato dell’evento selezionato:
Premendo questo pulsante si apre il grafico delle statistiche relative a questa tipologia di eventi.
In questa pagina vengono visualizzati i grafici del numero totale di eventi generati per Mese, Settimana e Giorno:
____________________________________________________________________________________________
Anteklab srl: Via Manzoni 49, 46047 Porto Mantovano (MN) – Tel: 0376397765 – Fax: 0376442198 – aylook@antek.it
P a g . 11 | 43Manuale Tecnico VMS Ver 3.0
_______________________________________________________________________________________________
È anche possibile scegliere dal menu “Grafici” se visualizzare solo gli eventi dell’oggetto che ha scaturito
quell’evento, tutti gli eventi (dello stesso tipo) del sito selezionato o tutti gli eventi (dello stesso tipo) di tutti i siti del
VMS.
Premendo questo pulsante si apre la pagina delle impostazioni del dispositivo che ha generato gli eventi
selezionati.
Dispositivi
Nel panello Dispositivi è possibile inserire i siti geografici, videoregistratori, centrali di allarme e concentratori.
Da questa sezione è possibile visualizzare tutti i dispositivi connessi al VMS e vederne lo stato e la posizione
geografica. È anche possibile visualizzare la lista di tutte le periferiche connesse sotto un NVR o degli oggetti di
centrale.
Per aggiungere un nuovo dispositivo va premuto il pulsante “Modifica” in alto a sinistra e successivamente il
pulsante “Aggiungi” in basso a sinistra. Si aprirà una nuova finestra di selezione, premere sulla freccia della lista
“Tipo”:
____________________________________________________________________________________________
Anteklab srl: Via Manzoni 49, 46047 Porto Mantovano (MN) – Tel: 0376397765 – Fax: 0376442198 – aylook@antek.it
P a g . 12 | 43Manuale Tecnico VMS Ver 3.0
_______________________________________________________________________________________________
Attenzione Il VMS avrà sempre un "default site" (modificabile) sotto il quale è inserito il server VMS.
____________________________________________________________________________________________
Anteklab srl: Via Manzoni 49, 46047 Porto Mantovano (MN) – Tel: 0376397765 – Fax: 0376442198 – aylook@antek.it
P a g . 13 | 43Manuale Tecnico VMS Ver 3.0
_______________________________________________________________________________________________
Sito
Nel caso in cui venga inserito un sito geografico i campi richiesti sono:
Tipo Selezionare: Sito.
Nome Dare un nome al sito.
Codice Codice utilizzato da un HUB/concentratore per assegnare gli aventi a questo sito.
Descrizione Inserire una descrizione del sito.
Indirizzo Indicare via, città CAP ecc del sito.
GPS In alternativa inserire le coordinate GPS del sito (esempio 45.171215, 10.799931).
Cliente Indicare il cliente a cui il sito appartiene.
Protocollo Selezionare un protocollo tra quelli in elenco per definire il set di regole di ricezione eventi.
Health Protocol Selezionare un protocollo tra quelli in elenco per definire il set di regole
Massimo tempo Tempo massimo nel quale una partizione di centrale associata al sito può rimanere disarmata
di apertura nelle fasce orarie protette.
Massimo Massimo tempo tra una comunicazione di uno dei dispositivi associati al sito e un'altra prima
ritardo di considerare il sito inattivo.
Note Inserire eventuali note aggiuntive.
____________________________________________________________________________________________
Anteklab srl: Via Manzoni 49, 46047 Porto Mantovano (MN) – Tel: 0376397765 – Fax: 0376442198 – aylook@antek.it
P a g . 14 | 43Manuale Tecnico VMS Ver 3.0
_______________________________________________________________________________________________
Centrale Allarmi
Nel caso in cui sia inserita una centrale allarme i campi richiesti sono:
Tipo Selezionare: Centrale allarmi.
Nome Dare un nome alla centrale.
Modello Scegliere il modello della centrale.
Indirizzo Indicare l'indirizzo IP della centrale.
Pin Indicare il PIN (amministratore) per operare sulla centrale (armare/disarmare/escludere
zone).
Connessione Selezione l’intervallo ogni quanto il VMS dovrà collegarsi alla centrale.
Sito
Associare la centrale ad un sito geografico (cliccando sul pulsante è possibile
crearne uno).
A seconda del modello di centrale selezionato alcuni dati non verranno richiesti o sarà necessario inserirne di più
specifici.
____________________________________________________________________________________________
Anteklab srl: Via Manzoni 49, 46047 Porto Mantovano (MN) – Tel: 0376397765 – Fax: 0376442198 – aylook@antek.it
P a g . 15 | 43Manuale Tecnico VMS Ver 3.0
_______________________________________________________________________________________________
NVR
Nel caso in cui sia inserito un registratore, i campi richiesti sono:
Tipo Selezionare: NVR.
Nome Dare un nome al registratore.
Indirizzo Indicare l'indirizzo IP del registratore.
Porta Indicare la porta Ip del registratore.
Nome utente Indicare lo username del registratore.
Password Indicare la password del registratore.
Sito Associare il registratore ad un sito geografico (cliccando sul pulsante è possibile
crearne uno nuovo).
Qualità Indicare la risoluzione massima con cui ricevere le immagini.
____________________________________________________________________________________________
Anteklab srl: Via Manzoni 49, 46047 Porto Mantovano (MN) – Tel: 0376397765 – Fax: 0376442198 – aylook@antek.it
P a g . 16 | 43Manuale Tecnico VMS Ver 3.0
_______________________________________________________________________________________________
Concentratore
Nel caso in cui sia inserito un HUB (concentratore di segnali), i campi richiesti sono:
Tipo Selezionare: Concentratore.
Nome Dare un nome al concentratore.
Modello Inserire il modello.
Indirizzo Inserire l'indirizzo IP del dispositivo.
Sito
Associare il dispositivo ad un sito geografico (cliccando sul pulsante è possibile crearne
uno).
Dopo aver inserito i vari dispositivi, sarà possibile verificarne le caratteristiche cliccando sul Tab "Dispositivi" e
scegliendo un sito, un registratore una centrale o un concentratore.
____________________________________________________________________________________________
Anteklab srl: Via Manzoni 49, 46047 Porto Mantovano (MN) – Tel: 0376397765 – Fax: 0376442198 – aylook@antek.it
P a g . 17 | 43Manuale Tecnico VMS Ver 3.0
_______________________________________________________________________________________________
Siti
La schermata che si presenterà dopo aver selezionato un sito è la seguente:
Nel menu Sito sono presenti 4 tab aggiuntivi.
Sito
Mostra tutte le informazioni sul sito geografico selezionato ed eventuali anomalie di sistema;
____________________________________________________________________________________________
Anteklab srl: Via Manzoni 49, 46047 Porto Mantovano (MN) – Tel: 0376397765 – Fax: 0376442198 – aylook@antek.it
P a g . 18 | 43Manuale Tecnico VMS Ver 3.0
_______________________________________________________________________________________________
Contatti
I dati inseriti in questa sezione vengono riportate nella gestione delle segnalazioni per l’invio rapido di mail come
azione di gestione evento.
Orari
Le fasce orarie indicate nella tabella indicano gli orari in cui le centrali del sito non dovrebbero avere partizioni
disarmate. La riga festività viene utilizzata per i giorni inseriti nella colonna a destra.
____________________________________________________________________________________________
Anteklab srl: Via Manzoni 49, 46047 Porto Mantovano (MN) – Tel: 0376397765 – Fax: 0376442198 – aylook@antek.it
P a g . 19 | 43Manuale Tecnico VMS Ver 3.0
_______________________________________________________________________________________________
Controllo accessi
Nella generazione di eventi di controllo accessi il codice inviato alla centrale viene associato al nome grazie alla
corrispondenza con il campo Codice.
____________________________________________________________________________________________
Anteklab srl: Via Manzoni 49, 46047 Porto Mantovano (MN) – Tel: 0376397765 – Fax: 0376442198 – aylook@antek.it
P a g . 20 | 43Manuale Tecnico VMS Ver 3.0
_______________________________________________________________________________________________
Dispositivi Aylook
La schermata che si presenterà dopo aver selezionato un dispositivo Aylook sarà la seguente:
Comandi
Aggiungi un modulo Aggiunge un modulo opzionale all’Aylook selezionato.
Aggiorna Aggiorna l’Aylook alla stessa versione del VMS.
Controllare i dispositivi Controlla se l’Aylook è aggiornato.
Avvia Accende l’Aylook spento (tramite il Wake on Lan se abilitato).
Riavvia Riavvia l’Aylook selezionato.
Spegni Spegne l’Aylook selezionato.
Formatta Formatta i dischi rigidi dell’Aylook selezionato.
Import la conf Solo per il VMS: Importa la configurazione.
Esporta la conf Solo per il VMS: Esporta la configurazione.
Configura Apre la pagina di collegamento verso l’Aylook selezionato.
____________________________________________________________________________________________
Anteklab srl: Via Manzoni 49, 46047 Porto Mantovano (MN) – Tel: 0376397765 – Fax: 0376442198 – aylook@antek.it
P a g . 21 | 43Manuale Tecnico VMS Ver 3.0
_______________________________________________________________________________________________
Grafici
Mostrano l’occupazione delle risorse hardware (disponibili solo con i dispositivi Aylook), come l’utilizzo del
processore, della RAM, ecc. È possibile visualizzare queste statistiche per un tempo variabile (da un’ora fino ad un
anno).
Ricerca
Tramite la casella di ricerca è possibile cercare per nome un dispositivo, un sito o una telecamera.
____________________________________________________________________________________________
Anteklab srl: Via Manzoni 49, 46047 Porto Mantovano (MN) – Tel: 0376397765 – Fax: 0376442198 – aylook@antek.it
P a g . 22 | 43Manuale Tecnico VMS Ver 3.0
_______________________________________________________________________________________________
Dispositivo Centrale Allarmi
La schermata che si presenterà dopo aver selezionato una centrale allarmi sarà la seguente:
Nell' albero dei dispositivi sarà possibile visualizzare lo stato delle partizioni, delle zone, e delle uscite della centrale.
La finestra "Oggetti" consente la variazione degli stati delle partizioni, delle zone e delle uscite di centrale.
Il simbolo serve per disarmare l'oggetto selezionato (intera centrale o una partizione di essa). I simboli
servono per armare parzialmente la centrale. Il simbolo serve per armare l'oggetto selezionato (intera centrale o
partizione di essa). Il simbolo serve per cancellare la memoria allarmi dell'intera centrale o della partizione
selezionata. I simboli sono riferiti all' esclusione/inclusione di zone. I simboli servono per
attivare o disattivare le uscite della centrale.
Se una centrale è associata ad un Aylook in automatico verrà visualizzata la stessa configurazione eseguita su Aylook.
Se una centrale è associata direttamente al VMS verrà visualizzata di default tutta la configurazione importata dalla
centrale.
____________________________________________________________________________________________
Anteklab srl: Via Manzoni 49, 46047 Porto Mantovano (MN) – Tel: 0376397765 – Fax: 0376442198 – aylook@antek.it
P a g . 23 | 43Manuale Tecnico VMS Ver 3.0
_______________________________________________________________________________________________
Associazione zona telecamera
Ad ogni zona è possibile associare delle telecamere (fino a 16 telecamere) provenienti dai videoregistratori inseriti:
in questo caso, quando la zona andrà in allarme, il ticket ricevuto conterrà il simbolo :
Cliccando sul simbolo sarà possibile visualizzare il filmato della telecamera associata alla zona allarmata.
____________________________________________________________________________________________
Anteklab srl: Via Manzoni 49, 46047 Porto Mantovano (MN) – Tel: 0376397765 – Fax: 0376442198 – aylook@antek.it
P a g . 24 | 43Manuale Tecnico VMS Ver 3.0
_______________________________________________________________________________________________
Tab Live
In questa sezione è possibile visualizzare le immagini live delle videocamere di ciascun videoregistratore collegato al
VMS.
Per accedere ad una videocamera fare click sul simbolo “+” accanto al registratore a cui è collegata la telecamera,
poi selezionare la telecamera o il gruppo interessato.
È anche possibile cambiare profilo di visualizzazione (qualità) tramite il menu in basso a destra.
Dai dispositivi Aylook aggiunti sul VMS vengono importati anche i gruppi, i ciclici e le mappe grafiche. Mentre da tutti
gli altri NVR vengono importate solo le telecamere: successivamente sarà possibile creare dei gruppi/ciclici dalle
Impostazioni del VMS.
____________________________________________________________________________________________
Anteklab srl: Via Manzoni 49, 46047 Porto Mantovano (MN) – Tel: 0376397765 – Fax: 0376442198 – aylook@antek.it
P a g . 25 | 43Manuale Tecnico VMS Ver 3.0
_______________________________________________________________________________________________
Tab Ricerca
In questa sezione è possibile visualizzare le registrazioni dalle telecamere dei videoregistratori collegati al VMS.
Selezionare la telecamera interessata e cliccare sul grafico che indica l'orario. È possibile spostare il grafico e quindi
la barra temporale, tramite il mouse. Per visualizzare direttamente un evento di motion della relativa telecamera,
occorre cliccare sul pulsante “+” accanto al videoregistratore a cui è collegata la videocamera che ha registrato
l’evento, selezionare la videocamera e nella finestra Eventi della risorsa selezionare l’evento. Apparirà così nella
finestra di visualizzazione la porzione di filmato che contiene l’evento.
Premere il tasto iniziare il play del filmato, premere i tasti e per spostarsi da un frame all’altro;
premere i tasti e per spostarsi rispettivamente all’inizio e alla fine del filmato.
____________________________________________________________________________________________
Anteklab srl: Via Manzoni 49, 46047 Porto Mantovano (MN) – Tel: 0376397765 – Fax: 0376442198 – aylook@antek.it
P a g . 26 | 43Manuale Tecnico VMS Ver 3.0
_______________________________________________________________________________________________
Esportazioni
Il pulsante “Lista esportazioni” serve per scaricare le immagini registrate dai videoregistratori collegati al VMS.
Dopo aver cliccato su “Lista esportazioni”, apparirà la lista esportazioni. Successivamente selezionare "Nuova
esportazione" per aprire la scelta della telecamera da esportare e il relativo intervallo di tempo.
Il filmato sarà scaricato dal videoregistratore direttamente sul VMS e potrà essere scaricato sul Computer che
esegue l'operazione nel formatto proprietario .ayy.
È anche possibile esportare il filmato direttamente dall’evento una volta aperto:
____________________________________________________________________________________________
Anteklab srl: Via Manzoni 49, 46047 Porto Mantovano (MN) – Tel: 0376397765 – Fax: 0376442198 – aylook@antek.it
P a g . 27 | 43Manuale Tecnico VMS Ver 3.0
_______________________________________________________________________________________________
Tab Impostazioni
In questa sezione è possibile modificare i dati del server VMS, creare dei gruppi e apportare altre modifiche.
Comandi
Nome Nome del server VMS.
Data/ora Data ed ora del server VMS.
Fuso orario Fuso orario della zona in cui risiede il server VMS.
E-mail Email dell’amministratore del server VMS.
Modalità di visualizzazione Selezionare in che modo visualizzare le immagini live e registrate, se con cornice,
senza cornice o con cornice stirate.
____________________________________________________________________________________________
Anteklab srl: Via Manzoni 49, 46047 Porto Mantovano (MN) – Tel: 0376397765 – Fax: 0376442198 – aylook@antek.it
P a g . 28 | 43Manuale Tecnico VMS Ver 3.0
_______________________________________________________________________________________________
Rete
Da questa sezione è possibile cambiare l’indirizzo IP delle schede di rete e assegnare un nome cloud al VMS.
Comandi
Indirizzo Indirizzo IP del server VMS.
Maschera Maschera di rete (Default: 255.255.255.0).
Gateway Indirizzo IP del Gateway.
DNS primario Indirizzo IP del primo server DNS utilizzato.
DNS secondario Indirizzo IP del secondo server DNS utilizzato.
NTP primario Indirizzo IP del primo server NTP utilizzato.
NTP secondario Indirizzo IP del secondo server NTP utilizzato.
Server SMTP Indirizzo IP del server di posta elettronica utilizzato.
Attenzione È possibile installare una seconda scheda di rete per realizzare una LAN privata (non è
possibile impostare il gateway sulla seconda scheda di rete) e dedicare la prima scheda
di rete alla pubblicazione del sistema.
____________________________________________________________________________________________
Anteklab srl: Via Manzoni 49, 46047 Porto Mantovano (MN) – Tel: 0376397765 – Fax: 0376442198 – aylook@antek.it
P a g . 29 | 43Manuale Tecnico VMS Ver 3.0
_______________________________________________________________________________________________
Monitor
Il VMS può gestire dei decodificatori video di rete chiamati Network Monitor. Questi apparati servono per avere
monitor fisici dedicati alla visualizzazione di telecamere.
I network monitor vengono catturati automaticamente dal VMS tramite la rete LAN (devono essere fisicamente nella
stessa rete) e per inserirli basta mettere il flag accanto su quelli da associare al sistema (finestra a sinistra).
Comandi finestra a destra
Nome Inserire il Nome del network monitor.
MAC È indicato il Mac Address del network monitor.
Versione È indicata la release del network monitor.
NB. i network monitor si aggiornano automaticamente alla release del VMS.
Qualità selezionare il profilo di visualizzazione delle immagini delle telecamere presenti sui
videoregistratori.
Risoluzione Selezionare la risoluzione del monitor collegato all’uscita video.
Monitor Eventi Indicare se il network monitor deve essere dedicato esclusivamente alla ricezione degli allarmi
video (funzione abilitabile in futuro).
____________________________________________________________________________________________
Anteklab srl: Via Manzoni 49, 46047 Porto Mantovano (MN) – Tel: 0376397765 – Fax: 0376442198 – aylook@antek.it
P a g . 30 | 43Manuale Tecnico VMS Ver 3.0
_______________________________________________________________________________________________
Profili Utenti
Il VMS può essere gestito da infiniti utenti, ognuno con permessi diversi. Prima di creare un utente, è necessario creare
un profilo (Modifica - Aggiungi) e abilitare le varie opzioni.
I profili Amministratore, Controllore e Visualizzatore sono tre profili pre-impostati e non possono essere modificati.
È comunque possibile creare un numero illimitato di altri profili utenti con i più disparati permessi.
Comandi
Abilita la selezione di una risorsa per i network Abilita l'utente alla gestione dei network monitor.
monitor
Accesso alla visualizzazione di immagini in Abilita l'utente al tag Live.
tempo reale
Accesso alla funzionalità di ricerca Abilita l'utente al tab Ricerca Immagini
Accesso alla esportazione di immagini Abilita l'utente all' esportazione dei video registrati.
Accesso alla configurazione del sistema Abilita l'utente alla configurazione del VMS
Accesso alla visualizzazione dei siti Abilita l'utente alla visualizzazione dei siti geografici.
Accesso alla visualizzazione di segnalazioni in Abilita l'utente al tab Segnalazioni.
tempo reale
Accesso alla visualizzazione dei dispositivi Abilita l’utente al tag Dispositivi.
Abilita il controllo dei dispositivi Abilita l'utente all' esportazione delle segnalazioni.
Accesso alla esportazione di segnalazioni Abilita l'utente all'inserimento di note preimpostate nella
gestione ticket.
Gestione note predefinite di segnalazione Abilita l’utente alla gestione delle note inserite nelle
segnalazioni.
____________________________________________________________________________________________
Anteklab srl: Via Manzoni 49, 46047 Porto Mantovano (MN) – Tel: 0376397765 – Fax: 0376442198 – aylook@antek.it
P a g . 31 | 43Manuale Tecnico VMS Ver 3.0
_______________________________________________________________________________________________
Utenti
Dopo aver creato i profili utente è possibile creare infiniti utenti (operatori) e associarli ai profili appena creati. Gli
utenti associati ad un profilo erediteranno automaticamente i permessi del profilo stesso.
Per creare un nuovo utente premere su “ ” e poi su “Aggiungi”. Successivamente inserire Nome, Cognome e
scegliere Il Profilo Utente a cui associarlo e la lingua dell’interfaccia. Premere “Salva” per confermare le modifiche.
Comandi
Nome Inserire il nome dell’utente.
Cognome Inserire il cognome dell’utente.
Nome Utente Inserire il nome utente che userete in fase di accesso.
Profilo Selezionare profilo dell’utente.
Lingua Selezionare la lingua per la gestione del VMS: Italiano/Inglese.
____________________________________________________________________________________________
Anteklab srl: Via Manzoni 49, 46047 Porto Mantovano (MN) – Tel: 0376397765 – Fax: 0376442198 – aylook@antek.it
P a g . 32 | 43Manuale Tecnico VMS Ver 3.0
_______________________________________________________________________________________________
Gruppi di telecamere
In questa sezione del VMS è possibile creare i gruppi di telecamere provenienti da siti e videoregistratori diversi (es.
gruppo con tutte le telecamere che sorvegliano l’ingresso delle filiali di una banca).
Per creare un gruppo premere su “ ”, “Aggiungi” e scrivere il nome da assegnare al gruppo. Dopo aver
selezionato indicare il nome al gruppo, scegliere il layout desiderato, il sito a cui associare il gruppo e tramite il
mouse, trascinare, dalla finestra device, le risorse video nei riquadri del layout.
Il nuovo gruppo creato sarà ora a disposizione nel tab Live del sistema.
____________________________________________________________________________________________
Anteklab srl: Via Manzoni 49, 46047 Porto Mantovano (MN) – Tel: 0376397765 – Fax: 0376442198 – aylook@antek.it
P a g . 33 | 43Manuale Tecnico VMS Ver 3.0
_______________________________________________________________________________________________
Ciclici
In questa sezione è possibile creare dei ciclici da visualizzare sui monitor dei Pc o dei Network Monitor.
Per creare un ciclico premere su “ ”, “Aggiungi” e scrivere il nome. È possibile scegliere il tempo di
permanenza della risorsa visualizzata (Ritardo) prima che si alterni con la successiva. Si può scegliere il sito dove
nidificare il ciclico. Per inserire le telecamere o i gruppi che dovranno alternarsi in visualizzazione, trascinare tramite
il mouse, le risorse video nella finestra attigua.
____________________________________________________________________________________________
Anteklab srl: Via Manzoni 49, 46047 Porto Mantovano (MN) – Tel: 0376397765 – Fax: 0376442198 – aylook@antek.it
P a g . 34 | 43Manuale Tecnico VMS Ver 3.0
_______________________________________________________________________________________________
Backup
In questa sezione del VMS è possibile creare un backup di immagini provenienti da un videoregistratore collegato al
VMS. Prima di selezionare il tipo di backup da effettuare, verificare la banda a disposizione.
Per creare un backup premere su “ ”, “Aggiungi” ed inserire i dati richiesti.
Nome Inserire il nome del backup.
Dispositivi Selezionare le telecamere da backuppare.
Qualità Selezionare la risoluzione delle immagini da salvare sul VMS.
Dati da salvare Selezionare se salvare le immagini in modo continuo, su evento o su allarme.
Svecchiamento archivio Indicare il tempo di svecchiamento immagini feriali.
Svecchiamento archivio festivi Indicare il tempo di svecchiamento immagini festivi.
Abilitato Abilitare il backup creato.
I filmati vengono registrati sul disco archivio del VMS e le immagini del backup saranno visualizzabili direttamente
dalla ricerca immagini abilitando la funzione “Cerca nel backup”
____________________________________________________________________________________________
Anteklab srl: Via Manzoni 49, 46047 Porto Mantovano (MN) – Tel: 0376397765 – Fax: 0376442198 – aylook@antek.it
P a g . 35 | 43Manuale Tecnico VMS Ver 3.0
_______________________________________________________________________________________________
Sovraimpressione
In questa sezione del VMS è possibile abilitare i parametri delle telecamere da visualizzare in sovraimpressione nella
sezione Live e Ricerca.
Voci
Data e ora Data e ora della telecamera.
Camera Name Nome della telecamera.
Frequenza Numero di frame per secondo.
Latenza Ritardo di visualizzazione imputabile a problemi di banda.
Banda occupata Banda occupata in quell’istante dalla telecamera.
Formato del flusso video Tipo di compressione (JPEG, MJPEG, MPEG4, H.264 o H.265).
____________________________________________________________________________________________
Anteklab srl: Via Manzoni 49, 46047 Porto Mantovano (MN) – Tel: 0376397765 – Fax: 0376442198 – aylook@antek.it
P a g . 36 | 43Manuale Tecnico VMS Ver 3.0
_______________________________________________________________________________________________
Protocolli
In questa sezione del VMS è possibile configurare gruppi di regole che definiscono quali tipi di input genereranno un
evento e come questi verranno raggruppati nei ticket.
Nella parte di sinistra sotto la colonna “Protocollo” è mostrato l'elenco dei protocolli ovvero gruppi di regole creati
dall'utente. Tra questi protocolli l'unica eccezione è “Default” che è un protocollo base del Vms non modificabile
dall'utente.
Per creare o apportare modifiche ai protocolli presenti, cliccare “ ” e premere “Aggiungi” sotto la colonna
“Protocolli”. Questa operazione permette di creare il contenitore per un nuovo set di regole da aggiungere
utilizzando la parte destra dell'interfaccia.
Per aggiungere una regola al protocollo occorre premere il bottone “Aggiungi” posto sotto la colonna “Evento”
nel riquadro più a destra, verrà attivata la finestra in figura:
____________________________________________________________________________________________
Anteklab srl: Via Manzoni 49, 46047 Porto Mantovano (MN) – Tel: 0376397765 – Fax: 0376442198 – aylook@antek.it
P a g . 37 | 43Manuale Tecnico VMS Ver 3.0
_______________________________________________________________________________________________
Voci
Evento Indica il tipo di evento che si vuole gestire
Gruppo Indica come gli eventi vengono raggruppati nei ticket, il sito di origine è il primo elemento
che permette il raggruppamento e non è modificabile, il gruppo è il secondo fattore
discriminante. Per aggiungere un nuovo gruppo digitare la descrizione nel campo.
CID/SIA Protocolli che permettono al Vms di gestire eventi ricevuti da un dispositivo concentratore.
Nel campo “Evento” scrivere una descrizione per l'evento.
Gravità E' il grado di importanza che si vuole dare ad un determinato evento (Allarme, Avviso,
Notifica).
Segnalazione Indica se si vuole o meno ricevere segnalazione dell'evento.
Colore Il colore con il quale un evento viene presentato nella sezione ticket (è possibile modificare
il codice colore con uno personalizzato).
Note Note libere per l'operatore che crea il ticket per riferimento futuro.
Le regole create possono essere modificate con “ ” o rimosse “Elimina” nella parte destra.
Anche i protocolli possono essere rimossi “Elimina”. Per rapidità un protocollo può essere interamente copiato
"Copia" e modificato per crearne uno nuovo.
Il protocollo per essere applicato deve essere collegato ad un sito (vedi Siti), ad un Sito può essere applicato un solo
protocollo, ma lo stesso protocollo può essere assegnato a più siti.
____________________________________________________________________________________________
Anteklab srl: Via Manzoni 49, 46047 Porto Mantovano (MN) – Tel: 0376397765 – Fax: 0376442198 – aylook@antek.it
P a g . 38 | 43Manuale Tecnico VMS Ver 3.0
_______________________________________________________________________________________________
Stato di sistema
In questa sezione del VMS è possibile configurare diversi protocolli per visualizzare in tempo reale le anomalie dei
dispositivi.
Le regole create possono essere modificate con “Modifica” o rimosse “Elimina” nella parte destra.
Anche i protocolli di stato di sistema possono essere rimossi con “Elimina”. Per rapidità un protocollo può essere
interamente copiato "Copia" e modificato per crearne uno nuovo.
Il protocollo per essere applicato deve essere collegato ad un sito (vedi Siti), ad un Sito può essere applicato un solo
protocollo, ma lo stesso protocollo può essere assegnato a più siti.
Finestra Stato
____________________________________________________________________________________________
Anteklab srl: Via Manzoni 49, 46047 Porto Mantovano (MN) – Tel: 0376397765 – Fax: 0376442198 – aylook@antek.it
P a g . 39 | 43Manuale Tecnico VMS Ver 3.0
_______________________________________________________________________________________________
Gruppo Indica il gruppo di origine dell’evento generato.
Gravità È il grado di importanza che si vuole dare ad un determinato evento (Allarme, Avviso,
Notifica). I colori non sono personalizzabili.
Notifica Indica se si vuole o meno ricevere una notifica di questo evento.
Note Note libere per l'operatore per riferimento futuro.
Finestra CID/SIA
Evento iniziale Indica la gestione delle anomalie ricevute da un concentratore.
Evento finale Indica la gestione del rientro delle anomalie ricevute da un concentratore.
Quest anomalie verranno visualizzate con dei pin colorati (in base al protocollo impostato) nella lista dispositivi, sulla
mappa dei siti e nella colonna dedicata del sito chiamata “Stato di sistema”:
____________________________________________________________________________________________
Anteklab srl: Via Manzoni 49, 46047 Porto Mantovano (MN) – Tel: 0376397765 – Fax: 0376442198 – aylook@antek.it
P a g . 40 | 43Manuale Tecnico VMS Ver 3.0
_______________________________________________________________________________________________
Tipi di zona
Si possono creare delle zone personalizzate per assegnare delle determinate soglie di affidabilità. Le soglie servono
per visualizzare nei grafici delle statistiche l’affidabilità dei sensori di centrale di allarmi.
Le zone create saranno poi visibili nel campo “Tipo di Zona” degli oggetti di tipo “zone”:
____________________________________________________________________________________________
Anteklab srl: Via Manzoni 49, 46047 Porto Mantovano (MN) – Tel: 0376397765 – Fax: 0376442198 – aylook@antek.it
P a g . 41 | 43Manuale Tecnico VMS Ver 3.0
_______________________________________________________________________________________________
Ronde virtuali
Da questa sezione è possibile creare le ronde virtuali schedulate. È possibile creare delle ronde di diverse
telecamere e/o gruppi appartenenti allo stesso sito.
Per creare una ronda premere su “ ”, “Aggiungi” e scrivere nel campo Nome il nome da associare alla ronda.
Scegliere la precisione dell’evento di ronda (all’ora esatta o randomizzata nell’intervallo selezionato);
Scegliere la priorità della ronda (da 1 a 5);
Scegliere il Sito da cui verranno selezionate le telecamere per creare la ronda;
Scegliere la Qualità dello stream video che verrà utilizzato per la ronda (se non ci sono problemi di banda
consigliamo Massima per utilizzare il flusso principale delle telecamere);
Spostarsi sulla colonna Dispositivi, premere il tasto “+” per aprire il sito e di nuovo “+” per aprire la lista risorse
video.
Trascinare le telecamere e/o i gruppi nella colonna a destra per inserirli nella ronda. Di default il tempo di
visualizzazione/registrazione sarà impostato a 10sec.
Una volta trascinate tutte le telecamere spostatevi con il mouse sul grafico della linea temporale e verrà visualizzata
in grigio l’ oarraio in cui verrà generata la ronda:
Premendo con il tasto sinistro del mouse la casella diventerà verde per conferma. È possibile aggiungere infinite
ronde e il tempo minimo tra due ronde è di mezz’ora.
Per salvare la ronda premere su “Salva” in basso a destra.
L’opzione “Archiviazione anticipata” serve per salvare le immagini delle ronde direttamente sul disco archivio del
VMS. Se questa opzione è disabilitata allora una volta aperta la ronda il VMS si collegherà al dispositivo per
visualizzare le immagini (se le immagini sono già state svecchiate sul NVR allora non sarà possibile vederle).
____________________________________________________________________________________________
Anteklab srl: Via Manzoni 49, 46047 Porto Mantovano (MN) – Tel: 0376397765 – Fax: 0376442198 – aylook@antek.it
P a g . 42 | 43Manuale Tecnico VMS Ver 3.0
_______________________________________________________________________________________________
Tutte le ronde verranno visualizzate nel tab dedicato “Ronde Virtuali”.
Per visualizzare una ronda premere sul tasto “+” per aprire la lista delle ronde del sito selezionato e successivamente
premere sul tasto play per aprire la ronda e visualizzarla in una finestra separata.
È possibile visualizzare le ronde anche direttamente dalle segnalazioni di tipo ronda (se abilitate):
Una volta aperta la finestra del player video, sulla destra troviamo le risorse video alle quali il VMS si è collegato per
scaricare i filmati. significa che è stata scaricata correttamente mentre indica che la telecamera in quel
momento non era raggiungibile e/o disconnessa.
Nella parte centrale abbiamo il tasto Play/Stop e le due frecce per passare alla risorsa video precedente o successiva.
In basso a destra c’è il pulsante Esporta (l’esportazione delle ronde è un’opzione utilizzabile in un futuro
aggiornamento del Client VMS) e il pulsante “Chiudi e passa alla prossima ronda virtuale” per visualizzare la ronda
successiva. In assenza di altre ronde il pulsante si chiamerà “Chiudi” e chiuderà la finestra del player video.
____________________________________________________________________________________________
Anteklab srl: Via Manzoni 49, 46047 Porto Mantovano (MN) – Tel: 0376397765 – Fax: 0376442198 – aylook@antek.it
P a g . 43 | 43Puoi anche leggere