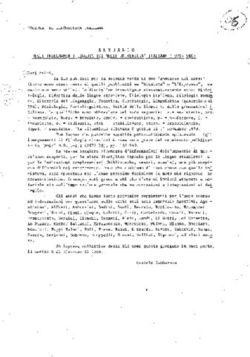Manuale di zenon Cambio lingua - Copa-Data
←
→
Trascrizione del contenuto della pagina
Se il tuo browser non visualizza correttamente la pagina, ti preghiamo di leggere il contenuto della pagina quaggiù
©2017 Ing. Punzenberger COPA-DATA GmbH Tutti i diritti riservati. La distribuzione e la copia di questo documento - indifferentemente dal metodo usato - può essere consentita esclusivamente con permesso scritto della ditta COPA-DATA. I dati tecnici servono solo alla descrizione del prodotto e non rappresentano in alcun modo caratteristiche garantite in senso legale. Con riserva di modifiche - anche di tipo tecnico.
Indice
1. Benvenuti nell'help di COPA-DATA ............................................................................................... 5
2. Cambio lingua.............................................................................................................................. 5
3. Oggetti traducibili ........................................................................................................................ 6
3.1 Testi non traducibili .................................................................................................................................... 7
4. Tabella lingua e file lingua. ........................................................................................................... 8
4.1 Cambio lingua - Visualizzazione dettagli - Barra degli strumenti e menù contestuale ............................... 9
4.2 Parole chiave ............................................................................................................................................. 11
4.3 Creare un nuovo file lingua ....................................................................................................................... 12
4.4 Rinominare un file lingua .......................................................................................................................... 13
4.5 Copia e incolla ........................................................................................................................................... 13
4.6 Ordinare .................................................................................................................................................... 14
4.7 Filtrare ....................................................................................................................................................... 15
4.8 Trova ......................................................................................................................................................... 15
4.9 Sostituisci .................................................................................................................................................. 17
4.10 Visualizzazione di più righe ....................................................................................................................... 18
4.11 Caratteri .................................................................................................................................................... 18
4.12 Usare la tabella lingua nell´Editor ............................................................................................................. 19
5. Parole chiave nella tabella lingua ............................................................................................... 19
5.1 Aggiungere una nuova parola chiave ........................................................................................................ 20
5.2 Language Table Wizard ............................................................................................................................. 20
5.2.1 Avviare il Wizard ......................................................................................................................... 21
5.2.2 Finestra iniziale ........................................................................................................................... 23
5.2.3 Settings ....................................................................................................................................... 24
5.2.4 Finish .......................................................................................................................................... 25
5.3 System Text Wizard ................................................................................................................................... 26
5.3.1 Avviare il Wizard ......................................................................................................................... 26
5.3.2 Finestra iniziale ........................................................................................................................... 27
5.3.3 Settings ....................................................................................................................................... 28
5.3.4 Finish .......................................................................................................................................... 29
36. Modificare inserimenti .............................................................................................................. 30
7. Modificare esternamente un file lingua ...................................................................................... 31
7.1 Esportare e importare file lingua .............................................................................................................. 33
7.2 Language Translation Wizard .................................................................................................................... 36
7.2.1 Avviare il Wizard ......................................................................................................................... 36
7.2.2 Finestra iniziale ........................................................................................................................... 38
7.2.3 Esportazione ............................................................................................................................... 38
7.2.4 Import ......................................................................................................................................... 41
7.3 Modifica di un file ZIP................................................................................................................................ 42
7.4 Modificare un file testo ............................................................................................................................. 43
7.5 Modifica di CSV in MS Excel ...................................................................................................................... 44
7.6 Esportare testi per farli tradurre ............................................................................................................... 44
8. Parole chiave predefinite – Testi di sistema in CEL ...................................................................... 45
9. Font - Caratteri .......................................................................................................................... 46
10. Percorsi per cambio lingua dell´help del Runtime ....................................................................... 47
11. Funzione "Cambio lingua" .......................................................................................................... 49
4Benvenuti nell'help di COPA-DATA
1. Benvenuti nell'help di COPA-DATA
VIDEO TUTORIAL DI ZENON
Nel nostro canaleYouTube (https://www.copadata.com/tutorial_menu) si trovano esempi pratici
di progettazione con zenon. I tutorial sono raggruppati per tema e forniscono una panoramica di
come si lavora con i diversi moduli di zenon. Tutti i tutorial sono disponibili in lingua inglese.
GUIDA GENERALE
Se non avete trovato le informazioni che cercavate o se avete dei consigli relativi al completamento di
questo capitolo dell'help, potete scrivere una E-Mail all'indirizzo documentation@copadata.com
(mailto:documentation@copadata.com).
SUPPORTO ALLA PROGETTAZIONE
Se avete domande che riguardano progetti concreti, potete rivolgervi via E-Mail all'indirizzo
support@copadata.com (mailto:support@copadata.com).
LICENZE E MODULI
Se avete bisogno di nuovi moduli o licenze, potete rivolgervi ai nostri collaboratori all'indirizzo
sales@copadata.com (mailto:sales@copadata.com).
2. Cambio lingua
La funzionalità del cambio lingua consente di visualizzare a Runtime testi, grafiche e caratteri in
diverse lingue.
Il "Cambio lingua" è uno strumento particolarmente utile nei seguenti casi:
Quando si tratta di creare un progetto da utilizzare in diverse regioni e con diverse lingue.
5Oggetti traducibili
Quando si hanno impianti decentralizzati, a cui si deve poter accedere da tutto il mondo.
Se si vuole consentire la gestione in diverse lingue di uno stesso impianto.
La configurazione avviene creando nella visualizzazione dettagli del nodo File delle lingue una tabella
lingua (A pagina: 8) contenente i file lingua necessari.
Una guida step by step si trova nel tutorial dedicato all´Internazionalizzazione.
Informazioni sulla licenza
Parte della licenza standard per Editor e Runtime
MENÙ CONTESTUALE - MANAGER DI PROGETTO
Voce di menù Azione
Nuovo file lingua.. Apre la finestra di dialogo che consente di creare un nuovo file lingua.
Profilo editor Apre il menù a tendina contenente i profili editor predefiniti.
Guida Apre la guida online.
3. Oggetti traducibili
Si può utilizzare il "Cambio lingua" per la maggior parte dei moduli e delle funzionalità.
Ad esempio:
Finestre di dialogo visualizzate a Runtime, come finestre standard per il login, oppure finestre di
dialogo per filtri allarmi.
Testi visualizzati su elementi, come pulsanti o elementi di tipo "Testo statico".
Testi valore limite.
Identificazione variabili.
Testi di stato e messaggi di sistema nella Lista di informazione allarmi, nella Lista Eventi
Cronologica e nell´Industrial Performance Analyzer
Cambio lingua per i testi di un'immagine di tipo Blocco note, oppure pagine HTML per il tipo
d´immagine HTML.
Guida Runtime
Nomi gruppi e classi per i gruppi allarme/evento e le classi allarmi/eventi.
Percorsi per grafiche, guida, multimedia, testi, formati, e Report Viewer.
6Oggetti traducibili
Cambio di elementi dinamici e statici in sequenze concatenate S7-Graph.
Set di caratteri, come Arial Unicode.
e molto altro ancora.
È possibile configurare elementi in modo che non siano traducibili:
3.1 Testi non traducibili
Non traducibili sono:
Funzionalità Testi non traducibili
ALC Nomi delle sorgenti.
Progettazione di impianto Cambio lingua non possibile.
Archivio Nome breve
Nome
Tipi di dato Nome
Funzioni Nome
HTML Web Engine I testi generati a Runtime per l´AML e la CEL.
Eccezioni: le colonne Testo e Unità di misura.
Load Management Nome Rete
Nome Gruppo di utilizzatori
Nome Utenze
Nome Generatore
Menù Nome per menù principale
PFS Nomi di:
Gruppi di modello orario
Eventi
Calendario
Matrici di reazione Nome
Manager di gruppi ricette Nome gruppo
Nome ricetta
7Tabella lingua e file lingua.
Modelli Nome
Caratteri Nome
Script Nome
Ricette standard Nome
Liste testi Cambio lingua non possibile.
Driver Nome (viene indicato nella Selezione driver)
Variabili Nome
Valore di riempimneto arch. per tipo String
Interblocchi Nome
Temporizzatori Nome del temporizzatore.
Attribuzioni Nome
4. Tabella lingua e file lingua.
Per poter configurare un cambio lingua, si deve anzitutto creare un nuovo File lingua nella Tabella
lingua del nodo File delle lingue del progetto o del progetto globale. Questo file lingua viene salvato
come file di testo.
A questo proposito, vale quanto segue:
La tabella contiene sempre una colonna Parola chiave.
La colonna ZENONSTR.TXT viene creata automaticamente. Questo file non può essere
cancellato, ma esteso. All’avvio del Runtime, questo file viene caricato automaticamente.
Nella tabelle lingua, ad ogni lingua viene assegnata una propria colonna.
Per ogni colonna viene creato un proprio file lingua (A pagina: 12).
In questo file viene salvata la parola chiave con la sua traduzione. Parola chiave e traduzione
sono separate dal carattere "barra verticale" |.
Quando si inserisce una nuova parola chiave in una tabella lingua, questa parola verrà inserita
automaticamente nella riga corrispondente di tutte le colonne della tabella. La parola chiave
dovrà poi essere sostituita manualmente nelle varie colonne con la sua traduzione nelle diverse
lingue.
Le traduzioni possono essere visualizzate e cambiate anche nell´Editor. Procedura: nella
visualizzazione dettagli del nodo "File delle lingue" selezionare nel menù contestuale o nella
8Tabella lingua e file lingua.
barra degli strumento l´inserimento "Tabella lingua per l´Editor". È possibile scegliere fra tutti
file lingua configurati.
Per poter eseguire il cambio lingua a Runtime, invece, si deve progettare la funzione
corrispondente nell´Editor.
Se nel file in uso al momento non esiste nessun inserimento (lingua/colonna), verrà visualizzato
un inserimento vuoto.
Se non esiste nessun inserimento in nessun file (lingue/colonne), può essere visualizzata in
alternativa la parola chiave.
Perché questo sia possibile, però, la proprietà Visualizza parole chiave non tradotte deve essere
attiva. Nota: questa proprietà si trova nel gruppo "Aspetto grafico" delle proprietà di progetto.
Se nel progetto globale e nel progetto locale ci sono parole chiavi identiche, a Runtime verranno
utilizzati gli inserimenti del progetto globale.
4.1 Cambio lingua - Visualizzazione dettagli - Barra degli strumenti
e menù contestuale
I simboli e i comandi della barra degli strumenti e del menù contestuale consentono di eseguire azioni
per creare e gestire i file delle lingue.
9Tabella lingua e file lingua.
Voce di menù Azione
Nuovo file lingua... Aggiunge un nuovo file lingua vuoto nella tabella.
Crea funzione standard Crea una funzione Cambio lingua e apre la finestra di dialogo (A
pagina: 49) per configurarla.
Salva Salva il file lingua.
Copia file Copia il file selezionato negli appunti
Copia parola chiave Copia le parole chiave selezionate negli appunti.
Incolla Aggiunge contenuto preso dagli appunti (file oppure parole chiave)
nella tabella lingua. Il file aggiunto sarà visibile solo dopo che sarà stato
eseguito un aggiornamento della visualizzazione dell´Editor.
Elimina file Cancella il file di lingua selezionato dalla tabella lingua.
Elimina chiave Cancella la parola chiave selezionata dalla tabella lingua.
Torna all'elemento di Ritorna alla posizione di partenza nell´Editor di zenon.
partenza
questa voce del menù contestuale è disponibile solamente se si
è passati alla posizione attuale da un altro punto dell´Editor usando il
comando di menù contestuale Elementi collegati.
Esporta file Esporta il file di lingua selezionato in formato TXT.
Importa file Importa file in formato TXT.
Import/Export esteso Apre il menù a tendina che consente di importare ed esportare file
CSV.
Trova Apre la finestra di dialogo (A pagina: 15) per cercare inserimenti nel file
di lingua attivo.
Sostituisci Apre la finestra di dialogo (A pagina: 17) per cercare e sostituire
inserimenti nella file lingua attivo.
Carattere per il file di lingua Apre il menù a tendina che consente di selezionare un carattere (A
selezionato pagina: 46):
Scegli: si apre la finestra di dialogo che consente di selezionare un
carattere.
Carattere Standard: verrà utilizzato il carattere standard.
Non disponibile per parola chiave.
Tabella lingua per l'Editor Apre il menù a tendina che consente di selezionare il file lingua per
l´Editor (A pagina: 8).
Rimuovi tutti i filtri Elimina tutti i testi filtro dalle colonne.
Tabella caratteri Apre la mappa caratteri di Windows.
Guida Apre la guida online.
10Tabella lingua e file lingua.
Info
Le operazioni esporta, copia, cerca e sostituisci file si riferiscono al file di lingua
attivo.
Attivo significa: quando si clicca all´interno della tabella, il file nella cui colonna si è
cliccato viene impostato come "attivo". Il nome del file attivo verrà visualizzato nella
finestra delle proprietà, e verrà visualizzato il simbolo del cannocchiale nel titolo
della colonna che contiene il file.
4.2 Parole chiave
DEFINIRE LE PAROLE CHIAVE
Le parole chiave sono contrassegnate dal carattere @.
A questo proposito, vale quanto segue:
@Testo Viene tradotto tutto il testo.
Testo@ Il testo non viene tradotto.
@Testo@Testo Viene tradotto il testo compreso tra i due segni @
Regola: il testo dopo un numero dispari di @ viene tradotto. Il conteggio comincia
all´inizio dell´inserimento. Il testo tra il primo e il secondo @ viene tradotto,
quello tra il secondo e il terzo @ no!
Esempio: @user@Doe
user viene tradotto
Doe non viene tradotto
CONCATENAZIONI
Elementi di testo da tradurre ed elementi di testo che non vanno tradotti, possono essere concatenati.
Esempio:
@L’utente@ Doe @ viene deregistrato.
11Tabella lingua e file lingua.
Testo Traduzione
L´utente X
Doe --
viene deregistrato. X
TRADUZIONI A RUNTIME
Per quello che riguarda la visualizzazione di traduzioni a Runtime, vale quanto segue:
Alla parola chiave è assegnata una traduzione: vengono visualizzati i testi tradotti.
Alla parola chiave non è assegnata nessuna traduzione: non verrà visualizzato nessun testo.
Nessun file lingua contiene una traduzione: viene visualizzata la parola chiave senza @.
VISUALIZZAZIONE DI P AROLE CHIAVE
Per visualizzare la parola chiave non tradotta in caso di testi mancanti:
1. Nelle proprietà di progetto, passare a Aspetto grafico -> Runtime generale.
2. Attivare la proprietà Visualizza parole chiave non tradotte (segno di spunta nella casella).
I testi non tradotti verranno poi visualizzati a Runtime come @Parola chiave.
4.3 Creare un nuovo file lingua
Per creare un nuovo file lingua:
1. Aprire il menù contestuale del nodo File di lingua nel Manager di progetto
2. Selezionare la voce Nuovo file lingua.
Si aprirà la finestra di dialogo che consente di creare un nuovo file lingua.
3. Assegnare al file un nome a piacere. L´estensione file *.txt verrà aggiunta al nome
automaticamente.
Il nome file corrisponde al titolo della colonna nella visualizzazione dettagli del nodo File delle
lingue.
non è consentito l´uso di caratteri speciali.
12Tabella lingua e file lingua.
4. Confermare cliccando sul pulsante OK.
Il nuovo file verrà inserito nella colonna più a destra della tabella lingua. Si potrà modificare la
posizione del file nella tabella portando il mouse sull´intestazione della colonna e trascinandola
via Drag&Drop.
Quando si crea un nuovo file lingua, vengono generate sottocartelle corrispondenti nella cartella File
dell´albero di progetto. Queste cartelle hanno il nome del file lingua che è stato appena creato.
Queste cartelle sono il luogo di salvataggio per i contenuti riferiti alla lingua. Le sottocartelle vengono
create per:
Grafica
Guida
Multimedia
Liste
Report Viewer
4.4 Rinominare un file lingua
Il nome del file attivo viene visualizzato nella finestra delle proprietà come proprietà Nome file. Qui è
possibile modificarlo. Quando si rinomina un file lingua, vengono rinominate anche le relative
sottocartelle nelle cartelle di file binari.
4.5 Copia e incolla
È possibile copiare i file lingua e inserirli nel progetto sorgente, oppure in altri progetti.
COPIA
Per copiare un file lingua:
1. Cliccare con il tasto destro del mouse nella colonna della tabella lingua con la lingua desiderata.
2. Selezionare il comando Copia file.
Il file lingua verrà copiato negli appunti.
INCOLLA
Per inserire un file lingua preso dagli appunti:
1. Cliccare con il tasto destro del mouse nella tabella lingua.
13Tabella lingua e file lingua.
2. Selezionare Incolla.
Il file lingua preso dagli appunti verrà inserito come ultima colonna a destra della tabella lingua.
Verranno create anche le necessarie cartelle per i file binari.
le parole chiave possono essere copiate e inserite anche usando le combinazioni di tasti Ctrl+C
e Ctrl+V. Questo, tuttavia, non è possibile per i file lingua.
COMPORTAMENTO IN CAS O DI "INCOLLA"
Quando si esegue l´operazione "Incolla", il sistema distingue fra progetto sorgente e altri progetti:
"Incolla" nel progetto sorgente:
Viene inserito un nuovo file con il nome COPIA n DI XXX.TXT.
n: numero della copia.
XXX: nome del file copiato.
Quando si inserisce un file in un altro progetto, il sistema controlla se esiste già un file lingua con
lo stesso nome.
Se esiste un file lingua con lo stesso nome: verrà visualizzata la richiesta se il file esistente
deve essere sovrascritto.
Se il file lingua non esiste ancora: il file lingua verrà inserito con il suo nome originale.
Info
I file lingua possono essere anche esportati e importati (A pagina: 33).
4.6 Ordinare
Gli inserimenti delle colonne della tabella lingua possono essere ordinati. Si può modificare anche la
successione delle colonne.
Ordinare gli inserimenti:
1. Cliccare sull´intestazione della colonna che deve essere ordinata.
L´ordine degli inserimenti della colonna verrà modificato. La direzione dell´ordinamento
(ascendente/discendente) è indicata dalla freccia visualizzata sopra l´intestazione della colonna.
2. Cliccando di nuovo sull´intestazione, si inverte di nuovo la direzione dell´ordinamento degli
inserimenti della colonna..
Modificare la successione delle colonne:
1. Cliccare sull´intestazione della colonna che si vuole spostare.
14Tabella lingua e file lingua.
2. Tenere premuto il tasto del mouse.
3. Spostare il mouse nella posizione desiderata.
Una barra verticale blu indica il posto in cui la colonna verrà collocata.
4. Rilasciare il tasto del mouse.
La colonna verrà spostata nella posizione desiderata.
la colonna Parola chiave deve essere sempre la prima a sinistra della tabella e non può essere
spostata.
4.7 Filtrare
È possibile visualizzare una visuale filtrata della tabella lingua.
Procedura:
1. Cliccare sul campo "Testo filtro" della colonna desiderata.
2. Inserire un testo filtro.
Si possono usare wildcard:
*: sostituisce qualsiasi carattere e un qualsiasi numero di caratteri.
red* trova tutti i testi che iniziano con red.
?: sostituisce un determinato carattere.
r?d trovared, rad, ...
Tutte le righe che non corrispondono al criterio di filtro, verranno nascoste nella visualizzazione
filtrata della colonna.
È possibile combinare filtri diversi.
Per resettare il filtro, cancellare il testo filtro dall´apposito campo di inserimento nell´intestazione di
colonna, oppure usare il comando Rimuovi tutti i filtri del menù contestuale.
4.8 Trova
E' possibile cercare nella tabella lingua determinati testi o frammenti di testo. Per farlo, si possono
utilizzare cosiddette espressioni regolari (regular expressions). Le corrispondenze trovate, poi, possono
essere anche immediatamente sostituite. L´operazione "Trova e sostituisci" viene sempre eseguita
solamente per la colonna nella quale si trova il cursore.
Per eseguire la ricerca:
1. Cliccare nella colonna desiderata.
2. Cliccare con il tasto destro del mouse.
15Tabella lingua e file lingua.
3. Si aprirà il menù contestuale; selezionare Trova (A pagina: 15).
FINESTRA DI DIALOGO "TROVA"
Parametro Descrizione
Trova Campo di inserimento del criterio di ricerca.
Solo parole intere Attivo: il sistema cercherà solamente il criterio di ricerca digitato
nel campo di inserimento.
Esempio: "Text" trova solamente "Text", ma non "Textur".
Non attivo: il sistema cerca anche le espressioni che contengono
il criterio di ricerca.
Per esempio: "Text" trova in questo caso anche "Textur".
Maiuscole/minuscole: Attivo: nell´eseguire la ricerca, il sistema distingue fra lettere
maiuscole e minuscole.
Esempio: "Text" trova solo "Text". ma non "text".
Non attivo: nell´eseguire la ricerca, il sistema non tiene conto
della scrittura in lettere maiuscole e minuscole.
Direzione Definisce la direzione in cui viene eseguita la ricerca.
Su: la ricerca procede dalla cella selezionata verso l´alto.
Giù: la ricerca procede dalla cella selezionata verso il basso.
Trova successivo Cerca ed evidenzia la prossima corrispondenza di testo.
Annulla Interrompe la ricerca e chiude la finestra di dialogo.
RICERCA INCREMENTALE
Per eseguire una ricerca incrementale:
1. Portare il puntatore del mouse nella colonna desiderata.
2. Digitare il carattere con cui inizia l´inserimento desiderato.
Verrà selezionata la prossima riga della colonna attiva, che inizia con il carattere indicato
come criterio di ricerca.
La ricerca si riferisce sempre al primo carattere della riga.
Ad esempio: r trova la riga che contiene red, ma non quella che contiene green.
16Tabella lingua e file lingua.
4.9 Sostituisci
Per trovare e sostituire testi:
1. Cliccare nella colonna desiderata.
2. Cliccare con il tasto destro del mouse.
3. Si aprirà il menù contestuale; selezionare Sostituisci (A pagina: 17).
FINESTRA DI DIALOGO "SOSTITUISCI"
Parametro Descrizione
Trova Campo di inserimento del criterio di ricerca.
Sostituisci con Inserimento del termine che deve sostituire il criterio di ricerca.
Solo parole intere Attivo: il sistema cercherà solamente il criterio di ricerca digitato
nel campo di inserimento.
Esempio: "Text" trova solamente "Text", ma non "Textur".
Non attivo: il sistema cerca anche le espressioni che contengono
il criterio di ricerca.
Esempio: "Text" trova in questo caso anche "Textur".
Maiuscole/minuscole: Attivo: nell´eseguire la ricerca, il sistema distingue fra lettere
maiuscole e minuscole.
Esempio: "Text" si trova solamente "Text" ma non "text".
Non attivo: nell´eseguire la ricerca, il sistema non tiene conto
della scrittura in lettere maiuscole e minuscole.
Trova successivo Cerca e trova la prossima corrispondenza di testo.
Sostituisci La corrispondenza trovata viene sostituita.
Sostituisci tutto Tutte le corrispondenze trovate nella colonna attiva vengono sostituite
senza una richiesta di conferma.
Annulla Termina la ricerca
17Tabella lingua e file lingua.
4.10 Visualizzazione di più righe
Testi chiave e traduzioni possono essere visualizzati a più righe. A questo scopo, è possibile modificare
l´altezza delle righe stesse.
Per definire individualmente l´altezza delle righe:
1. Portate il mouse sull´intestazione della riga, a sinistra della colonna Parola chiave.
2. Spostare il mouse verso la linea di separazione fra le righe, finché il puntatore non assume
l´aspetto di una croce.
3. Trascinare la riga tenendo premuto il tasto sinistro del mouse finché non avrà l´altezza
desiderata.
Per adattare l´altezza delle righe automaticamente:
1. Portare il mouse sull´intestazione della riga, a sinistra della colonna Parola chiave.
2. Spostare il mouse verso la linea di separazione fra le righe, finché il puntatore non assume
l´aspetto di una croce.
3. Cliccare due volte sulla linea di separazione.
L´altezza della riga verrà adattata automaticamente al contenuto, e l´Interruzione riga verrà
eseguita in corrispondenza della larghezza della colonna.
le altezze delle righe impostate non verranno salvate quando si chiude la lista.
4.11 Caratteri
Anche i caratteri (A pagina: 46) possono essere modificati usando il menù contestuale della tabella
lingua.
Nel progetto globale si possono creare delle liste caratteri globali. Gli inserimenti presenti in queste
liste saranno poi disponibili in tutti i progetti del workspace.
Info
Se il tipo di carattere non viene visualizzata in modo corretto nella visualizzazione elenco,
si dovrà attivare nel panello di controllo il tipo di carattere Arial Unicode.
18Parole chiave nella tabella lingua
4.12 Usare la tabella lingua nell´Editor
Le parole chiave possono essere tradotte e utilizzate già durante la progettazione nell’Editor. Per
esempio, si può verificare già nell`Editor se i campi testo hanno la lunghezza necessaria per gli
inserimenti nelle diverse lingue.
Per usare un file lingua nell´Editor:
1. Selezionare nel menù contestuale l´inserimento Tabella lingua per l'Editor.
2. Selezionare nel sottomenù il file desiderato
3. Il file lingua attivo nell´Editor è facilmente riconoscibile per il colore verde dell´intestazione della
colonna corrispondente.
5. Parole chiave nella tabella lingua
Le parole chiave (A pagina: 11) per i testi traducibili sono contrassegnate in zenon dal carattere @. Nella
tabella lingua, le parole chiave vengono inserite senza il carattere @. Eventuali caratteri di controllo @
verranno rimossi automaticamente.
Suggerimento
Per:
Inserire parole chiave, usare il Language Table Wizard (A pagina: 20)
Gestire traduzioni, usare il Language Translation Wizard (A pagina: 36) und das
Project Translation Interface
Importare testi di sistema, usare System Text Wizard (A pagina: 26)
Per quello che riguarda l´aggiunta di inserimenti nella tabella lingua, vale quanto segue:
Per ogni @ viene creato un pacchetto.
Ogni pacchetto deve essere inserito singolarmente nella tabella lingua.
Esempio: al testo traducibile "@L´utente@ Doe @viene deregistrato." corrispondono due
pacchetti nella tabella lingua:
Riga 1: L´utente
Riga 2: viene deregistrato.
Dopo un´importazione, ogni file lingua riceve in un primo momento solamente le parole chiave
che aveva prima dell´importazione.
19Parole chiave nella tabella lingua
Non appena si modifica qualcosa nella tabella lingua (per es. inserimento di una nuova parola
chiave), vengono sincronizzate tutte le parole chiave di tutti i file lingua.
Ogni file conterrà poi tutte le parole chiave.
Tutte le nuove parole chiave inserite nella tabella vengono sempre scritte subito in tutti i file di
lingua esistenti
Attenzione
Un´importazione può avere come conseguenza il fatto che esistono delle nuove parole
chiave per le quali non ci sono traduzioni nei file lingua esistenti. In questo caso le parole
chiave verranno visualizzate a Runtime.
Per visualizzare le parole chiave precedute da un @, deve essere stata attivata nelle
proprietà di progetto la proprietà Visualizza parole chiave non tradotte.
5.1 Aggiungere una nuova parola chiave
Per aggiungere una nuova parola chiave:
1. Cliccare nell´ultima cella vuota della colonna Parola chiave.
2. Inserire la parola chiave.
Quest´ultima verrà inserita automaticamente in tutte le colonne disponibili della tabella lingua.
3. Inserire per ogni colonna il termine corretto.
si può inserire una parola chiave anche premendo il tasto Ins. Quando si preme il tasto Ins,
l´ultima riga della colonna "Parola chiave" verrà abilitata alla modifica, indipendentemente dalla
posizione del cursore mouse nella tabella.
Info
È possibile inserire parole chiave anche usando il Language Table Wizard (A pagina:
20). Si raccomanda di usare il Wizard. In questo modo si avrà la garanzia di inserire tutte
le parole chiave necessarie.
5.2 Language Table Wizard
Questo Wizard
Cerca nel progetto attivo i testi traducibili o le parole chiave (testo contrassegnato da un @).
20Parole chiave nella tabella lingua
Scrive le parole chiave trovate.
O nella tabella lingua selezionata del progetto attivo, oppure,
Nel progetto globale.
Per esigenze di riferimento, deve essere selezionata almeno una tabella (ZENONSTR.TXT) per
l´importazione.
Se vengono trovati testi senza il segno @, è possibile impostarli come parole chiave nel progetto. Per
farlo, si dovrà digitare un @ all´inizio del testo.
Attenzione
Questo Wizard viene visualizzato nella finestra di selezione solo se nel file zenon6.ini,
alla voce [VSTA], l´inserimento CSHARP= è stato settato su 1.
il Wizard è a disposizione solamente in lingua inglese.
Il "Language Table Wizard" sostituisce il vecchio Language Change Wizard (VBA).
5.2.1 Avviare il Wizard
Il Wizard può essere selezionato direttamente nella finestra di dialogo che consente di lanciare i Wizard.
Per avviare il Wizard:
1. Cliccare su Extras -> Avvia Wizards nell´Editor....
Oppure: Premere la combinazione di tasti Alt+F12
Si aprirà la finestra di selezione con tutti i Wizard disponibili.
2. Selezionare la cartella Language Table.
21Parole chiave nella tabella lingua
3. Selezionare lì Language Table Wizard
4. Cliccare su OK.
Il Wizard si avvia visualizzando la Pagina di benvenuto (A pagina: 23).
22Parole chiave nella tabella lingua
5.2.2 Finestra iniziale
Quando si avvia il Wizard, verrà visualizzata una pagina "Panoramica" con una documentazione sul
Wizard in lingua inglese.
Per navigare all´interno del Wizard, si può o cliccare sulle singole schede, oppure avanzare step by step
cliccando sui tasti freccia.
Per chiudere il Wizard, cliccare su Cancel .
23Parole chiave nella tabella lingua
5.2.3 Settings
IMPORT OPTIONS
Nel gruppo "Import options" si può selezionare quanto segue:
Se i testi esistenti devono essere sovrascritti nella tabella lingua selezionata,
Se i testi traducibili trovati devono essere settati come parole chiave nel progetto (in questo caso
i testi verranno contrassegnati nel progetto con una @) e
Se le tabelle lingua del progetto globale devono essere utilizzate o no.
SELECT LANGUAGE TABLES
Nel gruppo "Select language tables", a seconda dell´impostazione dell´opzione „Add keywords to
lanaguage table global project", vengono visualizzate le tabelle lingua del progetto attivo,
oppure quelle del progetto globale. La parola chiave viene inserita come testo nelle tabelle lingua
selezionate. Deve essere selezionata almeno una tabella!
24Parole chiave nella tabella lingua
PROJECT OPTIONS
Nel gruppo „Project options" è possibile selezionare quali testi o parole chiavi rilevanti per il processo
devono essere ricercati.
SCREEN ELEMENTS
Nel gruppo "„Screen elements" è possibile selezionare quali elementi d'immagine devono essere
analizzati.
5.2.4 Finish
In questa scheda si può avviare la ricerca di testi traducibili e parole chiave.
Per avviare la ricerca, cliccare sul pulsante Finish.
25Parole chiave nella tabella lingua
I testi traducibili vengono cercati e scritti nelle tabelle lingua selezionate secondo le impostazioni
definite nella scheda "Settings".
5.3 System Text Wizard
Il "System Text Wizard" consente di importare testi di sistema nella tabella lingua. I testi di sistema sono
testi del Runtime, che vengono usati in zenon in dialoghi e menù, e che non possono essere modificati
dall´utente. Per rendere traducibili anche questi testi predefiniti da zenon, li si deve anzitutto importare
in una tabella lingua usando questo Wizard. Il numero delle parole chiave e dei testi importati può
essere limitato usando un´opzione nel Wizard.
Attenzione
Questo Wizard viene visualizzato nella finestra di selezione solo se nel file zenon6.ini,
alla voce [VSTA], l´inserimento CSHARP= è stato settato su 1.
il Wizard è a disposizione solamente in lingua inglese.
5.3.1 Avviare il Wizard
Per avviare il Wizard:
1. Cliccare su Extras -> Avvia Wizards nell´Editor....
Oppure: Premere la combinazione di tasti Alt+F12
Si aprirà la finestra di selezione con tutti i Wizard disponibili.
2. Selezionare la cartella Language Table.
26Parole chiave nella tabella lingua
3. Selezionare lì System Text Wizard.
4. Cliccare su OK.
Il Wizard si avvia visualizzando la Pagina di benvenuto (A pagina: 27).
5.3.2 Finestra iniziale
Quando si avvia il Wizard, verrà visualizzata una pagina "Panoramica" con una documentazione sul
Wizard in lingua inglese.
Per navigare all´interno del Wizard, si può o cliccare sulle singole schede, oppure avanzare step by step
cliccando sui tasti freccia.
Per chiudere il Wizard, cliccare su Cancel .
27Parole chiave nella tabella lingua
5.3.3 Settings
Nella scheda „Settings" vengono riassunte le impostazioni per l´importazione dei testi di sistema.
PROJECT SETTINGS
Opzione Descrizione
Overwrite existing language table Attiva: i testi con parole chiave esistenti verranno
sovrascritti.
Add keyword to language table global project Attiva: i testi di sistema verranno scritti nella
tabella lingua del progetto globale.
Non attiva: i testi di sistema verranno scritti nella
tabella lingua del progetto locale.
Select keyword language Selezione della lingua per le parole chiave da un menù a
tendina.
28Parole chiave nella tabella lingua
SELECT LANGUAGE
Selezione delle lingue e del file lingua corrispondente. Sono disponibili le lingue supportate da zenon.
Per selezionare una lingua:
1. Attivare la Checkbox che si trova davanti alla lingua desiderata.
Una selezione multipla è possibile.
2. Selezionare nel menù a tendina il file lingua corrispondente.
Attenzione: il file lingua deve essere già stato progettato (A pagina: 12) in zenon.
SELECT CATEGORY
Selezione dei moduli e delle funzionalità per cui devono essere importati i testi di sistema. Per
selezionare un oggetto, attivare la checkbox che si trova davanti all´oggetto desiderato.
5.3.4 Finish
In questa scheda si avvia l´operazione di importazione.
Per avviare l´importazione, cliccare sul pulsante Finish.
Quando si chiude il Wizard, si può salvare la configurazione impostata, in modo tale da poter riutilizzare
le stesse impostazioni quando si riavvierà l´assistente.
29Modificare inserimenti
6. Modificare inserimenti
Per modificare un inserimento, cliccare due volte sulla cella. Quando si preme il tasto F2, la cella che ha
il focus viene aperta in modalità di modifica.
CANCELLARE PAROLA CHIAVE E TRADUZIONI
È possibile cancellare singole traduzioni, oppure intere chiavi con tutte le traduzioni.
Per cancellare una parola chiave con tutte le traduzioni:
1. Selezionate la riga desiderata della tabella lingua.
2. Premete il tasto Canc, oppure selezionare nel menù contestuale il comando Elimina parola
chiave
La parola chiave viene cancellata con tutte le traduzioni dopo una richiesta di conferma.
Possono essere selezionate e cancellate contemporaneamente diverse righe (tasto Ctrl+clic;
Shift+clic)
Per eliminare celle:
1. Selezionare la cella desiderata della tabella lingua.
La colonna Parola chiave non deve essere attiva.
2. Tenere premuto il tasto Shift e cliccare il tasto Canc.
La traduzione della colonna attiva verrà cancellata.
COPIA E INCOLLA
Per copiare parole chiave:
1. Selezionare le righe desiderate (selezione multipla possibile).
2. Premere la combinazione di tasti Ctrl+C , oppure selezionare nel menù contestuale il comando
Copia chiave
Le parole chiave verranno copiate negli appunti.
Per inserire parole chiave:
1. Cliccate nella tabella lingua.
2. Premete la combinazione di tasti Ctrl+V, oppure selezionare nel menù contestuale il comando
Incolla.
Le parole chiave e gli inserimenti per i file lingua salvati negli appunti verranno inseriti nella
tabella lingua.
Se la chiave copiata esiste già nella lista, ne viene creata una nuova Copia n di XXX
30Modificare esternamente un file lingua
n: numero della copia.
XXX: nome della chiave copiata.
7. Modificare esternamente un file lingua
I file lingua possono essere modificati anche esternamente. Per poterlo fare, bisogna anzitutto esportare
i file che si intende modificare.
Possibilità di esportazione e importazione:
31Modificare esternamente un file lingua
Formato file Export/Import via Nota
XML in ZIP Language Translation Wizard (A pagina: Adatta alla modifica tramite Project
36) Translation Interface.
Inserisce testi in un file XML e li
esporta con i file lingua selezionati
come file ZIP. Inoltre, di ogni
immagine del progetto viene generato
uno screenshot, che viene inserito nel
file ZIP. Il file ZIP contiene anche le
liste caratteri del progetto selezionato,
e quelle del progetto globale.
Interessa sempre i file lingua
selezionati.
Modifica con il tool di traduzione
Project Translation Interface.
TXT Esporta/importa file Strumento adatto particolarmente
(non disponibile per la colonna "Parola
all´inoltro ad altri utenti o
chiave")
all´importazione in altri progetti.
Riguarda sempre solo il file lingua
selezionato e le parole chiave.
Modifica tramite Editor di testi (A pagina:
43).
CSV Import/Export esteso -> CSV Strumento adatto particolarmente alla
modifica esterna.
Riguarda sempre tutti i file lingua di
una tabella lingua.
Modifica con Microsoft Excel (A pagina:
44)
Per modificare un file lingua:
1. Esportare il file desiderato.
2. Eseguire le modifiche desiderate.
3. Reimportare il file nell´Editor
32Modificare esternamente un file lingua
Attenzione
Se sono state eseguite delle modifiche esternamente, bisogna tenere presente
quanto segue:
Quando si esegue un´importazione, il vecchio file non viene semplicemente sovrascritto,
ma viene eseguito un merge fra il nuovo file e quello esistente al momento nel
progetto. Per i dettagli su questo tema, consultare il capitolo: Esportare e importare
file lingua (A pagina: 33).
Le modifiche riguardano sempre solamente la parola chiave e le lingue selezionate. Tutte
le altre lingue rimangono immutate, oppure vuote.
7.1 Esportare e importare file lingua
Le tabelle lingua possono essere esportate in diversi formati e poi essere reimportate da diversi formati:
XML in un file ZIP.
TXT
CSV
ESPORTAZIONE
XML/ZIP
Per esportare un file lingua preparato in formato XML in un file ZIP, usare il Language Translation
Wizard (A pagina: 36).
TXT E CSV
Per esportare un file lingua in TXT o CSV:
1. Per esportare in TXT, cliccare anzitutto nella colonna desiderata.
Per un´esportazione in CSV, basta cliccare con il tasto destro del mouse nella tabella.
2. Aprire il menù contestuale cliccando con il tasto destro del mouse.
3. Selezionare il tipo di esportazione desiderato:
Esporta file: esporta la tabella lingua nel formato TXT.
Import/Export esteso -> Esporta tutto in CSV...: esporta tutte le tabelle esistenti nel formato
CSV.
33Modificare esternamente un file lingua
Si apre la finestra di dialogo per selezionare il posto in cui salvare il file e per scegliere un nome
file.
4. Salvare il file di esportazione.
Verrà visualizzato un messaggio che informa che l´esportazione è stata eseguita con successo e
offre la possibilità di aprire la cartella nell´Esplora risorse.
Cliccando sul pulsante Sì, si aprirà la cartella in cui è stato salvato il file e la finestra di
dialogo verrà chiusa.
Se si clicca sul pulsante No, invece, verrà semplicemente chiusa la finestra di dialogo e non
verrà aperta la cartella di esportazione.
IMPORTAZIONE
XML
Per importare un file lingua preparato in formato XML da un file ZIP, usare il Language Translation
Wizard (A pagina: 36).
TXT E CSV
Per importare un file lingua da TXT o CSV:
1. Cliccare nella tabella lingua.
2. Aprire il menù contestuale cliccando con il tasto destro del mouse.
3. Selezionare il tipo di importazione desiderato:
Importa file: importa un file in formato TXT.
Import/export esteso -> Importa file CSV: importa un file in formato CSV.
Si apre la finestra di dialogo che consente di selezionare un file.
4. Se si clicca su OK, il file verrà importato.
Attenzione
Un´importazione può avere come conseguenza il fatto che esistono delle nuove parole
chiave per le quali non ci sono traduzioni nei file lingua esistenti. In questo caso le parole
chiave verranno visualizzate a Runtime.
Per visualizzare le parole chiave precedute da un @, deve essere stata attivata nelle
proprietà di progetto la proprietà Visualizza parole chiave non tradotte.
34Modificare esternamente un file lingua
COMPORTAMENTO QUANDO SI ESEGUE L´IMPORTAZIONE
In caso di importazione, vale quanto segue:
Se degli inserimenti sono presenti sia nel file di importazione che nel progetto, gli inserimenti già
esistenti nel progetto verranno sovrascritti da quelli importati.
Gli inserimenti che sono presenti solamente nel progetto, non verranno modificati.
Gli inserimenti presenti solamente nel file di importazione, verranno inseriti nel progetto.
Se non esiste ancora nel progetto un file lingua del file di importazione, verrà creato un nuovo
file con il nuovo nome.
IMPORTAZIONE DI TXT
Per poterli importare, i file di testo devono corrispondere al formato della tabella lingua.
Formato: Parola chiave + | + Traduzione
Quando si esegue un´importazione, il vecchio file non viene semplicemente sovrascritto, ma viene
eseguito un merge fra il nuovo file e quello esistente al momento nel progetto.
IMPORTAZIONE DI CSV
Per poterli importare, i file CSV devono corrispondere al formato della tabella lingua:
I file devono avere il suffisso .csv. In caso contrario, verrà visualizzato un messaggio di errore.
Separatori colonne consentiti:
Barra verticale (|)
Punto e virgola (;)
TAB (->)
Se si usano anche altri caratteri come separatori colonne, verrà visualizzato un messaggio di
errore.
La prima riga deve contenere una lista dei file. Al primo posto deve esserci un placeholder per
la colonna Parola chiave.
Nelle altre righe ci sono il testo chiave e le rispettive traduzioni, divise dal separatore colonne.
Il testo chiave deve essere sempre nella prima colonna.
35Modificare esternamente un file lingua
Esempio
Struttura del file CSV:
Parola chiave|ZENONSTR.TXT|FRENCH.TXT|ENGLISH.TXT|GERMAN.TXT
A1004|A1004|F1004|E1004|D1004
A14|A14|F14|E14|D14
A25|A25|F25|E25|D25
7.2 Language Translation Wizard
Questo Wizard serve per la preparazione dei dati per il Project Translation Interface, uno strumento di
traduzione.
Vengono elaborati tutti i dati rilevanti per la traduzione e poi compressi in un file ZIP. Questo file ZIP
potrà poi essere decompresso nella Procect Translation Interface e le tabelle lingua potranno poi
essere modificate e/o integrate. Dopo aver eseguito le modifiche, il file ZIP può essere caricato nel
Wizard e le tabelle lingua modificate possono essere reimportate nel progetto.
Attenzione
Questo Wizard viene visualizzato nella finestra di selezione solo se nel file zenon6.ini,
alla voce [VSTA], l´inserimento CSHARP= è stato settato su 1.
il Wizard è a disposizione solamente in lingua inglese.
Informazioni sulla licenza
Parte della licenza standard per Editor e Runtime
Il Language Translation Wizard è incluso anche nelle Project Translation
Interfaces (a pagamento).
7.2.1 Avviare il Wizard
Per avviare il Wizard:
1. Cliccare su Extras -> Avvia Wizards nell´Editor....
Oppure: Premere la combinazione di tasti Alt+F12
36Modificare esternamente un file lingua
Si aprirà la finestra di selezione con tutti i Wizard disponibili.
2. Selezionare la cartella Language Table.
3. Selezionare lì Language Translation Wizard
4. Cliccare su OK.
Il Wizard si avvia visualizzando la Pagina di benvenuto (A pagina: 38).
37Modificare esternamente un file lingua
7.2.2 Finestra iniziale
Quando si avvia il Wizard, verrà visualizzata una pagina "Panoramica" con una documentazione sul
Wizard in lingua inglese.
Si naviga all´interno del Wizard cliccando sulle singole schede, oppure, passo per passo, cliccando sui
tasti con frecce.
Per chiudere il Wizard, cliccare su Cancel .
7.2.3 Esportazione
Eseguendo l´esportazione, il Wizard analizza tutti i testi di elementi d'immagine, di limits e di altri
oggetti di progetto, che sono contrassegnati come testi traducibili tramite il simbolo @.
38Modificare esternamente un file lingua
Questi testi vengono inseriti in file XML ed esportati con le tabelle lingua selezionate in un file ZIP.
Inoltre, di ogni immagine del progetto viene generato uno screenshot, che viene inserito nel file ZIP. Il
file ZIP contiene anche le liste caratteri del progetto selezionato, e quelle del progetto globale.
39Modificare esternamente un file lingua
Pulsante Descrizione
Zip Name: Nome del file di esportazione.
C:\ Percorso di salvataggio del file di esportazione.
Cliccando sul pulsante ..., si apre il browser file
("Cerca cartella") che consente di scegliere una
cartella dove salvare il file di esportazione.
Liste Sprachdateien Campo lista con possibilità di selezione, in cui sono
visualizzati tutti i file lingua esistenti nel progetto.
Select all Seleziona tutti gli inserimenti della lista e attiva le
relative Checkbox.
Deselect all Seleziona tutti gli inserimenti della lista e disattiva le
relative Checkbox.
Export Esporta i dati nella cartella di destinazione.
È attivo solamente se sono state selezionate una o
più tabelle lingua.
Freccia a sinistra Torna una scheda indietro nel processo di
configurazione del Wizard.
Freccia a destra Passa alla prossima scheda nel processo di
configurazione del Wizard.
Cancel Chiude il Wizard senza eseguire l´esportazione.
Attenzione
I seguenti caratteri speciali non possono essere usati nel nome immagine:
:/\*
Questi caratteri speciali vengono rimossi e sostituiti da un numero progressivo.
40Modificare esternamente un file lingua
7.2.4 Import
In questa scheda del Wizard si seleziona il file ZIP da importare.
41Modificare esternamente un file lingua
Pulsante Descrizione
... Percorso di salvataggio del file di importazione.
Cliccando sul pulsante ..., si apre il browser file che
serve alla selezione di una cartella.
Lista file lingua Campo lista (con possibilità di selezione) dei file
lingua tradotti da importare.
Select all Seleziona tutti gli inserimenti della lista e attiva le
relative Checkbox.
Deselect all Seleziona tutti gli inserimenti della lista e disattiva le
relative Checkbox.
Import Importa le tabelle lingua selezionate nell´attuale
progetto di zenon.
È attivo solamente se sono stati selezionati uno o
più file lingua.
Freccia a sinistra Torna una scheda indietro nel processo di
configurazione del Wizard.
Cancel Chiude il Wizard senza eseguire l´importazione.
Attenzione
Quando si aggiunge un nuovo file lingua in zenon 6.51, deve essere eseguito un reload
del progetto nel workspace dopo la chiusura del Wizard.
A partire dalla versione 7.00 SP0, invece, i file lingua vengono aggiornati
automaticamente.
7.3 Modifica di un file ZIP
Per modificare un file lingua esportato come file ZIP:
1. Aprire il file ZIP con il Project Translation Interface.
2. Modificare le traduzioni.
3. Salvare le modifiche in un file ZIP e imporlo nel progetto. .
42Modificare esternamente un file lingua
COOPERAZIONE FRA LANGUAGE TRANSLATION WI ZARD E PROJECT TRANSLATION
INTERFACE
La Project Translation Interface e lo zenon Language Translation Wizard sono due strumenti che
collaborano in modo stretto.
Il Wizard:
Analizza i progetti di zenon alla ricerca di testi traducibili.
Li inserisce in un file XML.
Crea screenshot delle immagini con testi traducibili.
Comprime il file XML, gli screenshot, i file per la traduzione e le liste caratteri del progetto in un
file ZIP.
Dopo che è stata portata a termine la traduzione nella Project Translation Interface, importa i
testi tradotti nel progetto di zenon.
L´Interface:
Apre il file ZIP creato dal Wizard.
Aiuta il lavoro del traduttore con strutturazione file, analisi della lunghezza delle parole e
visualizzazione grafica.
Esporta la traduzione finita in un file ZIP.
7.4 Modificare un file testo
Per quello che riguarda i file lingua, vale quanto segue:
I contenuti vengono inseriti come testo in ordine cronologico.
Il separatore fra parola chiave e il termine tradotto è una | (barra verticale).
Viene tradotto solamente il termine che si trova dopo la barra verticale.
Esempio
|
eins|one
zwei|two
drei|three
43Modificare esternamente un file lingua
7.5 Modifica di CSV in MS Excel
È possibile anche modificare file usando il programma MS Excel. Per modificare un file lingua usando MS
Excel:
1. Aprire il file CSV con MS Excel.
Il file di esportazione verrà importato automaticamente in Excel.
I dati verranno visualizzati nel modo seguente:
Colonna A: parola chiave.
Altre colonne: traduzioni; una traduzione a colonna.
Non viene visualizzato nessun separatore.
2. Modificare i testi.
3. Salvare il file di nuovo in formato CSV.
Per usare in zenon il file lingua così modificato, importate (A pagina: 33) il file CSV in zenon.
7.6 Esportare testi per farli tradurre
È possibile tradurre testi sia tramite il Language Translation Wizard (A pagina: 36), che usando file CSV.
usare il Language Translation Wizard. per eseguire la traduzione.
Per esportare i testi da tradurre:
1. Esportare (A pagina: 33) la tabella lingua come file CSV, oppure in un file ZIP.
2. Fare tradurre (A pagina: 44) i testi.
3. Importare il file modificato.
Attenzione
In progetti multi-utente, i testi chiave e le loro traduzioni possono essere modificati
solo se per i file è stata attivata l´opzione Rendere possibili le modifiche. I
testi traducibili di quei file per cui non sono permesse le modifiche, non potranno
essere né selezionati, né modificati.
I testi chiave possono essere modificati solamente se le modifiche sono consentite
per tutti i file. Quando si inseriscono delle nuove chiavi, queste verranno inserite
solamente in quei file per i quali sono consentite le modifiche.
44Parole chiave predefinite – Testi di sistema in CEL
8. Parole chiave predefinite – Testi di sistema in CEL
Per tutti i testi usati a Runtime come default, ci sono delle parole chiave predefinite.
per la progettazione, usare il System Text Wizard (A pagina: 26).
le modifiche vengono sovrascritte quando si esegue un update di zenon. Per questa
ragione, salvare il file con gli inserimenti modificati a parte e copiarlo nella nuova versione di zenon
dopo aver eseguito l´update.
Perché il cambio lingua nelle finestre di dialogo o per le parole chiave predefinite funzioni per la CEL, si
deve impostare la lingua Runtime su "inglese", perché le parole chiave sono definite in inglese.
I testi utilizzati nei titoli delle colonne della Lista eventi cronologica e della Lista di informazione allarmi,
possono essere configurati tramite le proprietà di progetto.
Ci sono tre modi per aprire la finestra di dialogo che consente di eseguire questa configurazione:
Proprietà di progetto -> Lista eventi cronologica (CEL) -> Impostazioni colonna CEL
oppure
Proprietà di progetto -> Lista di informazione allarmi -> Impostazione colonna AML
oppure
45Puoi anche leggere