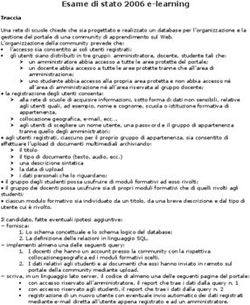Manuale d'uso Comando centralizzato - Kaysun
←
→
Trascrizione del contenuto della pagina
Se il tuo browser non visualizza correttamente la pagina, ti preghiamo di leggere il contenuto della pagina quaggiù
Manuale d'uso
Comando centralizzato
KCC-64 WEB
KCC-64 WEB 2019
Istruzioni originali
Grazie per aver acquistato il nostro prodotto.
Prima di utilizzare l'unità, leggere attentamente questo manuale e conservarlo per
consultazioni future.● Questo manuale fornisce una descrizione dettagliata delle precauzioni da prendere durante il funzionamento. ● Per garantire un corretto funzionamento del comando a filo, leggere attentamente questo manuale prima di utilizzare l'unità. ● Per comodità di riferimento futuro, conservare il manuale dopo averlo letto.
Indice I. Precauzioni di sicurezza.........................................................................1 II. Installazione e funzionamento del convertitore dati..............................3 III. Descrizione funzione..........................................................................10 IV. Descrizione funzione app...................................................................12 V. Funzionamento client web...................................................................37 VI. Funzionamento client web remoto.....................................................38
I. Precauzioni di sicurezza
I seguenti contenuti sono riportati sul prodotto e nel manuale d'uso,
riguardano l'utilizzo, le precauzioni contro danni alle persone e alle
cose e la corretta e sicura modalità d'uso del prodotto. Dopo aver
compreso in modo completo i seguenti contenuti (identificatori e
icone), leggere il corpo del testo e osservare le regole di seguito
riportate.
g Descrizione identificatori
Identificatore Significato
L'uso improprio può causare lesioni alle persone,
Avvertenza
anche gravi.
L'uso improprio può causare lesioni alle persone o
Attenzione
danni alle cose.
[Nota]: 1. "Danni" "significa ferite, bruciature e scosse elettriche che richiedono un
trattamento a lungo termine ma non ricovero ospedaliero.
2. "Danni alle cose" significa danni a proprietà e materiali.
1g Descrizione icone
Icona Significato
Indica un divieto. L'oggetto del divieto è indicato nell'icona o da immagini o
caratteri a parte.
Indica attuazione obbligatoria. L'oggetto dell'attuazione obbligatoria è
indicato nell'icona o da immagini o caratteri a parte.
Assicurarsi che sia il distributore o dei professionisti a
installare l'unità. Gli installatori devono disporre delle
Delegare necessarie conoscenze. L'installazione impropria
l'installazione eseguita dall'utente senza autorizzazione può provocare
Avvertenza
incendi, scosse elettriche, lesioni alle persone o perdite
d'acqua.
Non spruzzare spray infiammabili direttamente sul
Divieto comando a filo. In caso contrario, si possono verificare
incendi.
Avvertenza
Non usare con le mani bagnate o lasciare che l'acqua entri
d'uso
Divieto nel comando a filo. In caso contrario, si possono verificare
scosse elettriche.
2II. Installazione e funzionamento del convertitore dati
1. Grafico struttura sistema
Il sistema include principalmente il sistema di condizionamento d'aria, il convertitore
dati, il router, l'app, il server cloud e il client web. L'utente può monitorare il sistema di
condizionamento d'aria attraverso l'app o il client web. Il convertitore dati è collegato al bus
XYE del condizionatore tramite la porta 485 del condizionatore. L'alimentazione è collegata
alla rete elettrica attraverso un adattatore. Per i dettagli sul collegamento, vedere la seguente
figura:
Fig.2.1 Schema del collegamento dell'unità esterna al sistema di condizionamento d'aria
centrale.
NOTA
È consigliabile stabilire un collegamento via cavo dalla porta XYE esterna
3Fig.2.2 Schema del collegamento dell'unità interna al sistema di condizionamento d'aria
centrale.
Se il convertitore dati può essere collegato solo all'unità esterna, quella interna deve
essere impostata per consentire l'indirizzamento automatico, in modo che l'unità interna
possa essere individuata. Per diversi sistemi, la porta XYE dell'unità esterna è collegata al
convertitore dati in maniera "uno dopo l'altro". Per usare un cavo LAN per collegare diversi
gateway KCC-64 WEB, associare i gateway KCC-64 WEB a un router. Per la configurazione,
vedere la sezione 3.1.
Nota: Il nuovo KCC-64 WEB è compatibile con le unità esterne V5X, V4+S, V4+R e Mini VRF
Per maggiori informazioni, contattare il tecnico addetto all'assistenza
4Status indicator light
Tensione di ingresso: 5 V CC
Connect to the
Ethernet
communication
RESET
terminal 485 terminal
Power supply
Fig.3.2 terminal
63. Istruzioni
1. Disimballare il prodotto per verificare che gli accessori siano tutti pronti all'uso. Il
convertitore dati è mostrato nella seguente figura:
Nome Quantità Schema
Convertitore
1
dati
Manuale d'uso 1
Adattatore 1
3 terminali per il
cablaggio e 1 sacchetto 1
di viti di fissaggio
72. Estrarre il convertitore dati e accenderlo per verificare che il dispositivo sia
normale (la spia dell'ALIMENTAZIONE si accenderà)
POWER indicator lights up
Fig.3.3
3. Precauzioni durante l'installazione del convertitore dati
a. Non installarlo in luoghi in cui possano facilmente esservi fughe di gas infiammabili. In
caso di fughe e accumuli di gas infiammabili intorno al dispositivo, possono verificarsi
incendi.
b. Tenere il dispositivo il più possibile lontano dall'elemento riscaldante.
c. Non installare in luoghi troppo umidi o sporchi.
4. Spie LED
POWER: Si tratta di una spia di alimentazione, indica che l'alimentazione del sistema è
normale e che il sistema è in funzione.
IP: Si tratta di una spia di comunicazione di rete. Quando lampeggia, indica che il
convertitore dati sta accedendo all'Ethernet. Quando è spenta, indica che il convertitore
dati non sta accedendo all'Ethernet. In tal caso, verificare la connessione alla rete e la
configurazione.
485: Si tratta di una spia di comunicazione del condizionatore. Quando lampeggia, indica
che la comunicazione tra il condizionatore e il convertitore dati è normale. Quando è spenta,
indica che il cavo di collegamento alla porta 485 non è corretto o che la porta 485 non è
collegata a un condizionatore.
Il convertitore dati viene riavviato nel momento in cui viene rilevata una comunicazione
anomala (se la porta 485 non comunica entro 60 secondi o la porta di rete non comunica
entro 3 minuti, il convertitore dati viene ripristinato). In tal caso, le spie ALIMENTAZIONE, IP
e 485 si accendono contemporaneamente.
8Spia Stato
Colore Descrizione
LED operativo
Quando la spia lampeggia, indica che
485 Verde Lampeggiante
non è collegato un condizionatore.
Quando lampeggia, indica che il
IP Verde Lampeggiante convertitore dati sta accedendo
all'Ethernet.
ALIMENTAZIONE Rosso Fisso L'alimentazione del sistema è normale.
Figure 3 LED indicators
95. Ricezione di un indirizzo IP III. Descrizione funzione
Come impostazione predefinita, l'indirizzo Il convertitore dati supporta Web,
IP del convertitore dati si ottiene tramite HTTP, TCP, e IP. L'utente, pertanto, può
DHCP e viene assegnato tramite l'accesso accedere da remoto al sistema VRF di
al router. Solo quando l'app e il convertitore condizionamento centrale via WAN. Sono
dati sono configurati su una LAN, l'app disponibili client app per smartphone e client
è in grado di leggere l'indirizzo IP del web.
convertitore dati. Per impostare un indirizzo
IP statico per il convertitore dati, accedere
alla pagina web incorporata del convertitore
dati.
Function list of App client
list.
management.
Account management.
Group management.
Logs.
Temperature unit.
Log out.
10Web function list
"AC Control": air conditioner control
"Booking Control": scheduled operations
"Operation logs": operation logs
"User group": group management
Download dell'app
IOS: Accedere all'App Store, cercare "M-control" o digitare http://www.aircontrolbase.com/
login.html per scaricare l'app
Android: type http://www.aircontrolbase.com/login.html per scaricare l'app
11IV. Descrizione funzione app
1. Funzione registrazione
1-1 Codice di registrazione
Prima di registrare un account, l'utente deve inserire il codice di registrazione, come mostrato
nella seguente figura. Aprire il client app sullo smartphone. Inserire il codice di registrazione,
ad esempio, Kaysun, che è il primo passaggio. Quindi, fare clic su "OK". Sarà mostrata
un'interfaccia di accesso con il logo specificato. Vedere la seguente figura: (nota: funzione di
registrazione solo per il client app)
121-2 Registrazione account
Occorre un account registrato per gestire i dispositivi e impostare i permessi di gestione.
L'account registrato può essere usato anche per accedere al client app e web.
Procedura:
1. Cliccare su “Register”. 2. Inserire un account di 3. Dopo avere completato
Click "Register". Enter a valid email
posta elettronica ed una After registration
la registrazione, atti-vareis
account and
password password.
validi. l’account
completed, tramite e-mail.
activate the
Le
The informazioni
account information Si possono
account viautilizzare
the email.
sull’account
is generated vengono
on the unicamente account
genera-te sulla Only (Nota:
attivati the L’e-mail
activated
cloud platform.
piattaforma cloud. account
può canconbe
arrivare used
un certo
ritardo).
(Note:Email could be
delayed)
132. Funzione virtuale
La funzione di esperienza virtuale serve a mostrare l'interfaccia principale, il controllo del
condizionatore, il controllo prenotazione e così via. La funzione è disponibile solo per la
scelta dell'unità di misura della temperatura e l'impostazione del condizionatore, gli altri menu
e funzioni non sono validi in questa funzione.
143. Configurazione app
Fare riferimento alla guida per il collegamento tra KCC-64 WEB e la porta XYE dell'unità
esterna. Collegare KCC-64 WEB al router. Dopo aver eseguito l'accesso tramite l'app,
l'interfaccia principale richiede all'utente di configurare KCC-64 WEB, come mostrato nella
seguente figura:
Richiede
prompts la Visualizza la
displays the Visualizza
displays twodue modi di
configurazione CCM15
configuration. configurazione CCM15
configuration configurazione:
configuration utiliz-
manners:
zando
using un cavo
a network di rete
cable or o
tramitealaQR
scanning scansione
code. di
un codice QR.
NOTA
Collegare KCC-64 WEB a una rete con permessi di livello amministratore; in caso contrario,
potrebbero verificarsi problemi di sicurezza riguardo alla configurazione dell'account.
153-1: Utilizzo di un cavo di rete
Solo quando sono presenti le seguenti condizioni, l'utente può configurare KCC-64 WEB
tramite un cavo di rete:
A. KCC-64 WEB deve accedere a un router wireless.
B. Lo smartphone e KCC-64 WEB devono trovarsi su un solo segmento di rete e devono
essere collegati a un solo router wireless.
C. Il router wireless deve accedere a Internet.
① Selezionare una modalità di configurazione.
② L'app cercherà i dispositivi KCC-64 WEB nella propria LAN e mostrerà l'indirizzo IP
di ciascun gateway KCC-64 WEB. Come mostrato nella figura sopra, ② mostra diversi
dispositivi KCC-64 WEB trovati. Può essere selezionato un solo un dispositivo KCC-64
WEB per la configurazione. Selezionarne uno e il sistema avvia il conto alla rovescia. Al
termine della configurazione, compare l'interfaccia principale dei dispositivi visualizzati.
16Nota: Quando una LAN accede a diversi gateway KCC-64 WEB, vengono visualizzati gli
indirizzi IP di tali gateway, come mostrato in ② . In tal caso, la corrispondenza univoca tra i
gateway KCC-64 WEB è gli indirizzi IP non può essere raggiunta. È consigliabile che, ogni
volta che l'utente completa la configurazione di un dispositivo KCC-64 WEB, il dispositivo
KCC-64 WEB venga opportunamente rinominato e il relativo indirizzo IP registrato.
La seguente figura mostra come configurare diversi gateway KCC-64 WEB:
① Fare clic su "Gestione KCC-64 WEB". ② Fare clic su "+" in alto a destra. Viene mostrata
l'interfaccia di configurazione KCC-64 WEB. ③ Selezionare una modalità di configurazione.
I passaggi successivi sono gli stessi di quelli per la configurazione di KCC-64 WEB tramite
un cavo di rete. Ripetere i passaggi precedenti per aggiungere diversi dispostivi KCC-64
WEB finché non sono tutti configurati.
173-2 Scansione di un codice QR
1) Dopo la registrazione, il nuovo utente viene indirizzato direttamente all'interfaccia di
configurazione del dispositivo.
2) Fare clic su "Scansiona codice QR". Comparirà l'interfaccia di scansione del codice QR.
Scansionare il codice QR condiviso con altri utenti per completare la configurazione.
Nota: Quando KCC-64 WEB viene configurato per la prima volta, l'utente deve configurarlo
tramite un cavo di rete.
184. Modifica di un'area
4-1 Aggiunta ed eliminazione di un'area
Aggiunta di un'area: Fare clic su "+", come indicato nella figura sopra. Nell'interfaccia
visualizzata,
fare clic su "Aggiungi area". Inserire il nome di una nuova area nella casella di testo. Fare
clic su "Salva".
19Eliminazione di un'area: Sull'area selezionata, scorrere a sinistra. Fare clic su "Elimina"
per eliminare l'area. Fare clic su "Modifica" per modificare il nome dell'area.
204-2 Aggiunta di un dispositivo a un'area
Dopo aver aggiunto un'area, l'utente viene riportato all'interfaccia di visualizzazione
dell'area. Fare clic sull'area alla quale si desidera aggiungere il dispositivo. Fare clic su
"Aggiungi dispositivo". Selezionare il dispositivo da aggiungere. Fare clic su "OK".
214-3 Modifica di un dispositivo in un'area
Fare clic sull'icona indicata da ① in alto a destra, come mostrato nella figura sopra. Fare
clic su "Gestione dispositivi". Viene mostrata l'interfaccia di gestione dei dispositivi. Fare
clic su "Aggiungi dispositivo" indicato da ② per aggiungere un dispositivo o su "Rimuovi
dispositivo" per eliminare un dispositivo.
22Statistiche
Device state
Screening
Stato dei sullo stato dei
statistics
dispositivi
dispositivi
device states
Differenziazione dello
Distinguishing device
stato del dispositivo
Areaarea
Elenco list states by using
mediante l’uso di colori
different colours
diversi.
Statistiche stati dispositivi: Quest'area mostra il numero di condizionatori in ogni stato.
Identificazione degli stati dei dispositivi con l'uso di diversi colori: Quest'area mostra i
condizionatori in diversi stati con l'uso di diversi colori, come mostrato nelle seguenti figure:
23RISCALDAMENTO
HEAT VENTILATORE
FAN RAFFREDDAMENTO
COOL SPENTO
OFF
Screening device states: This area displays the air conditioners in the selected state.
3-4 Area Control Main Interface
Items
Selezione modalità
Elementi
Mode selection
Swing
Oscillazione
to da
bebloccare
locked
Elenco area Areadicontrol-Mode
Modo controllo dell’area Area control-Items
Controllo d’area-Elementi
Area list da bloccare
to be locked
Elenco area: Mostra il nome dell'area, il numero di condizionatori in funzione nell'area e il
numero totale di condizionatori nell'area.
Colori area: Un'area blu indica che i dispositivi al suo interno sono in funzione. Un'area
rossa indica che i dispositivi al suo interno non sono in funzione. Un'area trasparente indica
che non vi è nessun dispositivo in tale area. "Altro" indica dispostivi raggruppati.
24Controllo area: Nell'interfaccia Controllo area, non è mostrata la temperatura ambiente.
L'utente può impostare la temperatura tra i 17°C e i 30°C (62°F-86°F) e selezionare la
velocità ventilatore (bassa, media, alta e automatica). Blocco: L'utente può impostare la
modalità Blocco, la temperatura di raffreddamento, la temperatura di riscaldamento, la
velocità ventilatore e il controllo remoto.
5. Funzione controllo singolo dei condizionatori
5-1 Controllo condizionatori
① Mostra la temperatura ambiente.
② Mostra la velocità ventilatore: "BASSA", "MEDIA", "ALTA", e "AUTOMATICA".
③ Oscillazione
④ S e l e z i o n a r e u n a m o d a l i t à : " A U T O M AT I C A " , " R A F F R E D D A M E N T O " ,
"RISCALDAMENTO", "VENTILATORE" e "DEUMIDIFICATORE".
25⑤ Blocco: L'utente può impostare la modalità Blocco, la temperatura di raffreddamento, la
temperatura di riscaldamento, la velocità ventilatore e il controllo remoto.
⑥ Accensione/spegnimento.
⑦ Impostare la temperatura tra i 17°C e i 30°C (62°F-86°F).
Nota: In caso di errore per uno dei condizionatori, l'interfaccia principale mostra l'errore e
l'utente non può utilizzare l'interfaccia.
Come mostrato nella figura sopra, in caso di errore per un condizionatore, l'interfaccia di
controllo mostra informazioni sull'errore.
265-2 Modifica nome e modello del dispositivo
Nell'interfaccia di controllo principale, fare clic sull'icona indicata da ① , come mostrato
nella figura sopra. Viene visualizzata l'interfaccia per la modifica dei nomi e dei modelli dei
dispositivi.
② Si tratta di un'interfaccia per modificare i modelli. In quest'interfaccia, sono disponibili
dieci modelli: "Canalizzato", "Cassetta a quattro vie", "Cassetta a quattro vie compatta",
"Cassetta a una via", "Cassetta a due vie", "Montaggio a parete", "Soffitto e pavimento", "A
pavimento", "Unità che elabora aria fresca" e "HRV".
③ Si tratta di un'interfaccia per rinominare un dispositivo.
Nota: Il nuovo KCC-64 WEB è compatibile con le unità esterne V5X, V4+S, V4+R e Mini
VRF e tutti i tipi di unità interne ad eccezione delle unità HRV e quelle che elaborano aria
fresca. Per maggiori informazioni, contattare il tecnico addetto all'assistenza
276. Funzione controllo programmato
Visualizzatoin
Displayed in auna
list Visualizzato
Displayedinin
uno schema
a chart
lista
Fare clic sull'icona indicata da ① . Viene mostrata l'interfaccia di funzionamento
programmato. Le operazioni programmate possono essere mostrate in un grafico o un
elenco.
28Scegliere
Chooseunair
condizionatore
conditioner d’aria
uanz Scegliere
Choose an airun
condizionatore d’aria
conditioner.
Time
Ora
Ora
Time
Temperature
Temperatura
Settimana
Week
Mosalità
Mode
VelocitàFan
ventilatore
speed Repeat
Ripetereor not
o no
Settimana
Week
Ripetere or
Repeat o no
not
Accensione
Scheduledprogrammata
power-on Spegnimento programmato
Scheduled power-off
Dopo aver impostato i parametri, fare clic su in alto a destra per salvare le impostazioni.
7 Gestione gruppo utenti
7-1 Invitare e rimuovere un utente
Selezionare un dispositivo KCC-64 WEB dall'elenco, quindi fare clic su "Gestione gruppo".
Viene visualizzata la seguente interfaccia:
29① "Invita utente": Se viene mostrato un codice QR, un utente può scansionarlo per unirsi
al gruppo di utenti. Il codice QR è valido per 30 minuti. Fino a 10 utenti possono unirsi a un
gruppo di utenti.
② "Rimuovi utente": Fare clic per rimuovere un utente da un gruppo di utenti.
307-2 Gestione permessi
La figura sopra mostra tutti i permessi per i membri in un gruppo di utenti: "Invita/Rimuovi
utenti", "Modifica informazioni dispositivi", "Controllo dispositivi", "Controllo area", "Funzione
blocco" e "Visualizza registro operazioni".
318. Registri operazioni
Fare clic su "Registri operazioni" a sinistra. Viene visualizzata l'interfaccia "Registri
operazioni", come mostrato nella seguente figura:
① "Voce funzionamento dispositivo"
② "Registro dispositivi"
③ "Voce accesso"
328.-1 Registri dispositivi
I registri dispositivi includono registri stati e registri malfunzionamenti:
① "Registro stati": Mostra il nome del gateway, l'ora e lo stato.
② "Re g i s t ro m al f u n z i o n a m e n t i " M o s t r a i l n u m e r o d e l d i s p o s i t i v o , l ' o r a d e l
malfunzionamento e il codice errore.
338-2 Voci funzionamenti dispositivi
"Voce funzionamento dispositivo" mostra le voci relative al funzionamento di ciascun
dispositivo, compresa la modalità, il tempo di funzionamento, il nome utente e lo stato di
esecuzione.
348-3 Voci accessi
Le voci accessi sono classificate in voci accessi app e voci accessi web:
① "APP": Mostra il nome utente e l'ora dell'accesso attraverso il client app.
② "Web": Mostra il nome utente e l'ora dell'accesso attraverso il client web.
359. Gestione account
Fare clic su "Gestione account". Viene visualizzata l'interfaccia di gestione degli account,
come mostrato nella seguente figura:
① Fare clic sul nome utente. Viene mostrata la finestra di dialogo "Rinomina". Inserire un
nuovo nome, quindi fare clic su "Salva".
② Fare clic su "Modifica password". Nell'interfaccia "Modifica password", inserire la
vecchia e la nuova password. Fare clic su "OK". La password deve contenere almeno 6
caratteri.
36V. Funzionamento client web
Quando il gateway KCC-64 WEB è configurato sul client app, viene mostrato il relativo
indirizzo IP. Su un PC che si trova nello stesso segmento di rete del gateway KCC-
64 WEB, digitare l'indirizzo IP del gateway KCC-64 WEB nella barra degli indirizzi del
browser. Viene mostrata la pagina web incorporata del gateway KCC-64 WEB: Fare clic su
"Config." per modificare l'indirizzo IP del gateway KCC-64 WEB. L'indirizzo IP può essere
impostato come dinamico o statico.
Nota: il client web viene utilizzato solo per la configurazione dell'indirizzo IP di KCC-64
WEB. Utilizzare l'app o il client web remoto per controllare il condizionatore.
37VI. Funzionamento client web remoto
1. Accesso
Browser supportati: IE 10 o superiore, Firefox, Chrome, Safari
Sistemi operativi: Windows7 o superiore, Mac OS
Digitare http://www.aircontrolbase.com/login.html nella barra degli indirizzi del browser.
Viene visualizzata l'interfaccia di accesso: Inserire l'indirizzo e-mail registrato nella
casella di testo "Nome utente" e la password nella casella di testo "Password". Fare clic
su "Accedi". Un account può essere registrato solo sul client app. Solo dopo l'attivazione
dell'account, è possibile utilizzarlo per accedere al client web.
Il riquadro selezionato nell'interfaccia sopra è un link da cui scaricare l'app. È disponibile
per iOS e Android.
Spuntare "Ricordami" per ricordare l'account e la password dell'utente. Quando l'utente
accederà a quest'indirizzo in futuro, potrà eseguire l'accesso direttamente.
Fare clic su "Password dimenticata" per recuperare la password, come mostrato nella
seguente figura:
3839
2. Aree funzioni
① Si tratta di un elenco di funzioni. Elenca "Controllo dispositivi", "Controllo prenotazioni",
"Registri operazioni" e "Gruppo utenti".
② Si tratta di un elenco di KCC-64 WEB. Mostra un elenco di gateway KCC-64 WEB
configurati tramite il client app. Sono supportati fino a 10 gateway.
③ Si tratta di un pannello di visualizzazione dell'area. Mostra le aree e i condizionatori in
ciascuna area.
④ Impostazioni: include l'unità di misura visualizzata per la temperatura, la selezione della
lingua e la modifica della password.
⑤ Account esistente: account esistente nell'interfaccia principale.
403. Gestione area
3-1 Funzione controllo area
Fare clic sul nome dell'area ⑩ , l'area a destra mostrerà l'interfaccia di controllo.
① "Modalità": imposta la modalità. ② "Velocità": imposta la velocità ventilatore. ③
"Oscillazione": determina se abilitare o meno la modalità oscillazione. ④ "Blocca": imposta
l'elemento da bloccare.
⑤ "Imposta temperatura": imposta la temperatura, in un intervallo compreso tra i 17°C e i
30°C (62°F-86°F).
⑥ Mostra il nome di un'area. Fare clic sull'icona per rinominarla.
⑦ "Applicazione": Fare clic per inviare le impostazioni al condizionatore.
⑧ "Gestione dispositivi": Fare clic per aggiungere o eliminare un dispositivo. ⑨ "Elimina
area": Fare clic per eliminare un'area.
413-2 Funzione controllo singolo dei condizionatori
L'elenco delle funzioni è lo stesso di quello del controllo area. Fare riferimento alla
funzione controllo area. In modalità controllo singolo, l'utente può selezionare il modello di
condizionatore, indicato da ① . L'area a sinistra mostra i condizionatori, indicati da ② . La
modalità è indicata da diversi colori.
HEAT COOL FAN OFF
423-4 Statistiche condizionatori e funzione filtro
Visualizzazione statistiche stati condizionatori: calcola il numero di condizionatori con diversi
stati in un KCC-64 WEB. Gli stati disponibili includono: Raffreddamento, Riscaldamento,
Solo ventilatore, OFF, Blocco ed Errore. La modalità Automatica è inclusa nella modalità
Raffreddamento.
Visualizzazione filtro stati condizionatori: mostra i condizionatori filtrati in uno stato da sistemi
di condizionamento d'aria e aree diverse
Ad esempio: fare clic su ① Ventilatore per filtrare i condizionatori in modalità Ventilatore da
un'area diversa.
Fare clic su ② Raffreddamento per filtrare i condizionatori in modalità Raffreddamento da
un'area diversa.
4. Controllo prenotazione
Scegliere Controllo prenotazione per accedere alla funzione di
impostazione della programmazione.
434-1 Interfaccia principale
L'interfaccia principale mostra il tipo di funzionamento programmato, il dispositivo,
l'ora programmata, la modalità, la temperatura, la velocità ventilatore, la settimana e la
ripetizione o meno. Fare clic su "Elimina" per eliminare un'operazione programmata. Fare
clic su "Modifica" per modificare un'operazione programmata. Fare clic su "Aggiungi" per
aggiungere un'operazione programmata.
4-2 Aggiungere un'operazione programmata
441. "Avvio timer": In questa scheda, impostare l'ora di programmazione, il dispositivo, la
modalità, la temperatura, la velocità ventilatore e la settimana, e stabilire se ripetere o
meno questo funzionamento programmato.
2. "Spegnimento timer": In questa scheda, impostare l'ora programmata, il dispositivo e la
settimana, e stabilire se ripetere o meno questo funzionamento programmato.
5. Registri
Registri include voci funzionamenti, registri stati, registri malfunzionamenti e voci accessi.
455-1 Voci funzionamenti
Gli elementi mostrati nella scheda "Voce funzionamento" sono gli stessi di quello mostrati
nel client app, compresa la modalità, l'ora, il nome utente e i risultati di esecuzione.
5-2 Registri stati
La scheda "Registro stati" mostra gli stati online dei condizionatori.
465-3 Registri malfunzionamenti
La scheda "Registro malfunzionamenti" mostra informazioni sui malfunzionamenti e i codici errore.
5-4 Voci accessi
Sia la scheda "Voce accesso app" che quella "Voce accesso web" elencano informazioni sugli
accessi.
476. Gestione gruppi utenti
① Fare clic per visualizzare la gestone dei gruppi di utenti. ② Fare clic per rinominare un
gruppo. ③ Fare clic per condividere un codice QR. ④ Elenca gli utenti. ⑤ Fare clic per
impostare i permessi. ⑥ Si tratta di un'area di gestione dei dispositivi. ② Fare clic per
eliminare un gruppo di utenti.
6-1 Modificare permessi utenti
L'amministratore seleziona un membro da un gruppo di utenti. Fare clic sull'elenco a
cascata "Impostazioni permessi", quindi selezionare i permessi. Selezionare un dispositivo
visibile dall'elenco a cascata "Dispositivi visibili".
486-2 Rinominare un gruppo di utenti
Fare cli su "Rinomina" per rinominare il gruppo di utenti selezionato.
6-3 Invitare un utente
Fare clic su "Codice QR" per generare un codice QR del gruppo di utenti. Sono supportati
fino a 10 utenti.
496-4 Eliminare un gruppo di utenti
Fare clic su "Elimina gruppo" per eliminare il gruppo di utenti selezionato.
7. Impostazioni
Fare clic su ④ per accedere all'interfaccia delle impostazioni
① permette di modificare l'unità di misura della temperatura: Celsius, Fahrenheit
② permette di impostare le lingue supportate: inglese, francese, spagnolo
③ permette di modificare la password d'accesso
5016110800A02099 V1.1
Puoi anche leggere