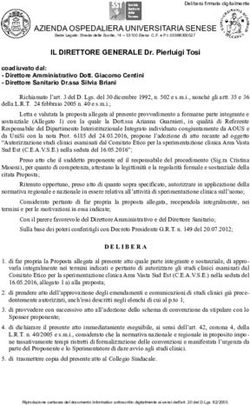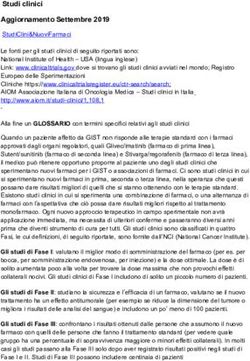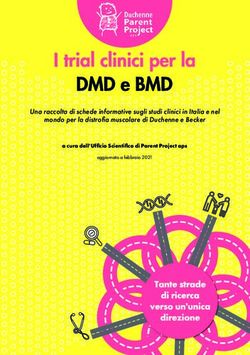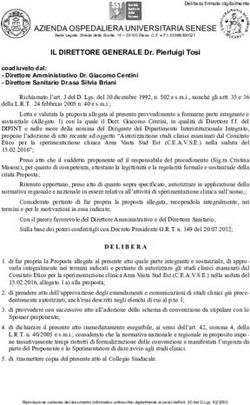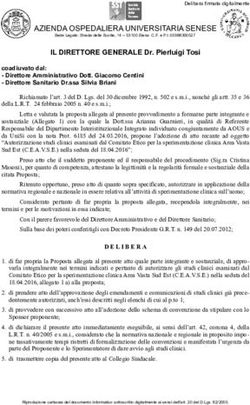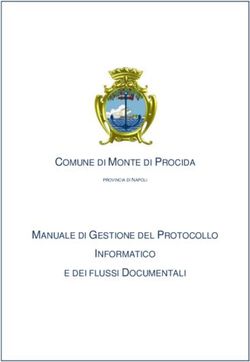LUL - CU ASIT BACHECA ON LINE - Studio Digitale -LUL-Cedolini-CU
←
→
Trascrizione del contenuto della pagina
Se il tuo browser non visualizza correttamente la pagina, ti preghiamo di leggere il contenuto della pagina quaggiù
Studio Digitale –LUL-Cedolini-CU
Sommario
Introduzione ...................................................................................................................................................... 4
Configurazione del portale Studio Digitale........................................................................................................ 5
MAPPATURE .................................................................................................................................................. 5
INTERMEDIARIO ............................................................................................................................................ 8
Gestione operatori ...................................................................................................................................... 10
Gestione Uffici Studio .............................................................................................................................. 11
Gestione Doc. Contrattuali per Invio ....................................................................................................... 12
Clienti ........................................................................................................................................................... 13
Gestione Clienti - Caricamento dell’azienda in Studio digitale............................................................... 13
Caricamento dell’azienda in Studio digitale da EBRIDGE ........................................................................ 13
Referenti dell’azienda .............................................................................................................................. 16
Importazione Codici Azienda ................................................................................................................... 18
Caricamento Dipendenti.......................................................................................................................... 20
Azienda Sempre In Tasca ............................................................................................................................. 22
Configurazione Referenze ....................................................................................................................... 25
Bacheca On Line .......................................................................................................................................... 27
Configurazione Bacheca .......................................................................................................................... 27
Importazione dipendenti ......................................................................................................................... 28
Gestione Autenticazione ......................................................................................................................... 31
Personalizzazione Messaggi .................................................................................................................... 33
Upload Documenti................................................................................................................................... 35
CARICAMENTO DEI DOCUMENTI..................................................................................................................... 37
Passo 1 – fase di caricamento del documento ............................................................................................ 39
Passo 2 – Documenti elaborati .................................................................................................................... 42
Passo 3 - Firma per la conservazione .......................................................................................................... 45
Passo 4 – Invio in Conservazione ................................................................................................................ 45
Ebridge ............................................................................................................................................................. 46
Caratteristiche modelli LUL-Cedolini ........................................................................................................... 46
Consultazione sui portali ................................................................................................................................. 49
Azienda Sempre In Tasca. ............................................................................................................................ 49
Bacheca On line ........................................................................................................................................... 51
FAQ .................................................................................................................................................................. 55
Ver. 01.20 del 08/05/2018 Pag. 2Studio Digitale –LUL-Cedolini-CU
Introduzione
Nel sistema Studio Digitale sono presenti le funzionalità di
- Conservazione del Libro Unico del Lavoro
- Pubblicazione del Libro Unico del Lavoro sull’ASIT
- Pubblicazione dei Cartellini e Cedolini ai dipendenti su ASIT e portale Bacheca On line
Le fasi per utilizzare le funzionalità di cui sopra sono:
Configurazione del portale Studio Digitale
In questa fase si configura la piattaforma e i clienti a poter caricare nel documentale i modelli del
LUL e Cedolini e Cartellini e a poter utilizzare l’ASIT e la Bacheca on line
Caricamento nel documentale
Una volta configurato lo studio, è possibile passare al caricamento documentale.
In questa fase i documenti pdf cartellini, cedolini, lul vengono caricati su Studio Digitale nella
sezione documentale e inviati nella sezione del portale e/o nella sezione della conservazione
Consultazione sui portali
Una volta che i documenti sono nella sezione documentale se sono state attivate l’ASIT e/o il BOL
sono disponibili su questa sezione.
Ver. 01.20 del 08/05/2018 Pag. 4Studio Digitale –LUL-Cedolini-CU
Configurazione del portale Studio Digitale
Di seguito gli step da eseguire per configurare il portale studio digitale per utilizzare le funzionalità BOL e
Lul conservazione.
1. Impostare sul portale di studio digitale del cliente le mappature da utilizzare (MAPPATURE)
2. Impostare nello studio il soggetto intermediario (INTERMEDIARIO)
3. Impostare sul portale di studio gli operatori per L’ASIT e IL BOL (OPERATORI)
4. Effettuare il caricamento del cliente su Studio Digitale. (CLIENTI)
5. Impostazione dei referenti delle ditte su studio digitale
6. Impostare il cliente per gestire il documentale PAGHE (ASIT E BOL)
7. Se il cliente desidera il BOL Occorre effettuare il caricamento dei dipendenti del cliente dello studio
(DIPENDENTI)
MAPPATURE
Per l’ambiente di studio occorre verificare che siano configurati (e quindi selezionati) i tipi di modelli da
gestire in Gestione Modelli. Si fa una volta sola, a meno che non si scelga di utilizzare dei modelli che in
precedenza non venivano utilizzati
Ver. 01.20 del 08/05/2018 Pag. 5Studio Digitale –LUL-Cedolini-CU Entrati in “Gestione Modelli” si apre il pannello di seguito Ver. 01.20 del 08/05/2018 Pag. 6
Studio Digitale –LUL-Cedolini-CU
Le “famiglia documento” di interesse sono :
- Paghe e Dipendenti
Per la famiglia Paghe c’è un unico Modello e serve per andare sul BOL:
o Cedolini e cartellini – id 288 – solo BOL ((ID 288)
- LUL
Per il LUL esistono due Modelli:
o Libro Unico del Lavoro , consente la visualizzazione del documento solo in ambiente ASIT
(ID 286)
o Libro Unico del Lavoro, cedolini e cartellini , dallo stesso file si generano il LUL che è visibile
per il cliente solo sull’ASIT e i cedolini per la BOL (ID 287)
- CU
Per la famiglia CU esistono i seguenti modelli
o CU Sintetica Lavoro Dipendente (BOL), consente la visualizzazione del documento in
ambiente BOL (ID 347)
o CU Ordinaria Completa sostituto di imposta consente la visualizzazione del documento in
ambiente ASIT (ID 370)
I modelli sono:
- Cedolini e Cartellini: Sono i documenti messi a disposizione dei dipendenti nel Bol (ID. 288)
Regole I file che vengono caricati devono rispettare:
o Codice Fiscale Azienda
o Ragione Sociale Azienda
o Codice Fiscale Dipendente\collaboratore
o Cognome – Nome Dipendente\collaboratore
o Periodo di retribuzione
- LUL: I file messi a disposizione del cliente del consulente come ASIT e per la conservazione. (ID286)
Regole: I file che vengono caricati devono rispettare
o Codice Fiscale Azienda
o Ragione Sociale Azienda
Ver. 01.20 del 08/05/2018 Pag. 7Studio Digitale –LUL-Cedolini-CU
o Periodo di retribuzione
o N. Foglio
- LUL + cedolini + cartelli: Con un unico file in caricamento vengono messi a disposizione le
informazioni Paghe e Cartellini per i dipendenti (BOL) e il LUL per il cliente (ASIT) .(ID 287)
Regole: le stesse del LUL
- CU Sintetica Lavoro Dipendente (BOL), : Con un unico file in caricamento vengono messi a
disposizione le CU sintetiche per i dipendenti (BOL)
Regole: I file che vengono caricati devono rispettare
o Ci deve essere la stampa “Originale”
o Codice Fiscale Azienda
o Codice Fiscale Dipendente
INTERMEDIARIO
Per utilizzare la procedura di “Caricamento dai 4 click” occorre che lo studio sia un intermediario.
Per fare questo occorre
- Andare in gestione studio
- Si presenterà l’elenco degli studi
- Selezionare dello studio di interesse
Attenzione: al primo accesso lo studio principale verrà già impostato all’attivazione del servizio,
pertanto sarà già presente al primo accesso. E’ comunque possibile inserire manualmente degli
studi aggiuntivi attraverso la funzione “inserisci Ditta individuale” oppure “Inserisci società”.
Ver. 01.20 del 08/05/2018 Pag. 8Studio Digitale –LUL-Cedolini-CU
- Si apre il pannello di seguito. Selezionare il tab Tipo Documento e impostare il campo Soggetto
intermediario a si.
La sezione “Elenco Classi Documentali Conservabili” sotto deve essere compilata solo nel caso in cui i
modelli proposti in elenco debbano essere utilizzati con caricamento manuale tramite il Web panel. Se la
classe documentale di interesse è 4 click, invece, verrà invece popolata in automatico al primo caricamento
in conservazione.
Ver. 01.20 del 08/05/2018 Pag. 9Studio Digitale –LUL-Cedolini-CU Gestione operatori A livello di studio vanno profilati gli operatori di studio che possono gestire L’ASIT e7o il BOL. Da studio\Gestione Operatori Selezionando “gestione Operatori” questo è il pannello di gestione che si presenta E possibile caricare un nuovo operatore cliccando nell’apposita funzione in alto a destra Accedendo ad un nuovo inserimento oppure richiamando un operatore già esistente (tramite la lente di ingrandimento evidenziata in giallo nella precedente figura), la maschera presenta 4 tab: gestione anagrafica, gestione utenti, gestione uffici, gestione unità operative. Dalla gestione anagrafica è possibile inserire i riferimenti anagrafici dell’operatore di studio, compreso l’indirizzo e-mail. Sei seleziona la modifica nel tab\gestione utenti si associano le classi utenti di interesse per le paghe Ver. 01.20 del 08/05/2018 Pag. 10
Studio Digitale –LUL-Cedolini-CU Dove Operatori Azienda Sempre in Tasca, consente di definire chi può gestire il portale dell’azienda Operatori Bacheca on line, consente di definire chi può gestire il portale dei dipendenti. Confermando i dati l’operatore diventerà attivo. Qualora l’anagrafica dell’operatore fosse già presente, è possibile richiamarla inserendo il cognome (se persona fisica) o la ragione sociale (se persona giuridica) e cliccare sul tasto Differenza fra classe operatore e classe amministratore. Se si collega l'operatore alla classe amministratore dei 4 click si potranno attivare i programmi di gestione modelli e di definizione regole di pubblicazione, mentre attivando la classe operatore 4 click si andrà ad aggiungere il solo programma di caricamento documenti 4 click. Dal tab Gestione Unità operative è possibile stabilire quali unità saranno visibili all'operatore. Nel caso in cui il cliente debba visualizzare tutti i clienti è necessario spuntare il campo Supervisore per tutte le Unità Operative. Dal tab Gestione Uffici è possibile definire quali uffici saranno visibili all'operatore; di conseguenza in base agli uffici impostati, l'operatore avrà visibilità sulle PEC/EMAIL abbinate a quell'ufficio. Gestione Uffici Studio Tramite questa funzione è possibile registrare gli uffici dello Studio. Cliccando sul numero riportato nella colonna Num. Studio è possibile visualizzare quali studi sono abbinati all'ufficio, diversamente, cliccando sul numero riportato nella colonna Num. Operatori vengono visualizzati quali operatori che sono stati agganciati allo Studio. Tramite il tasto inserisci è possibile definire il nome dell'ufficio e la sua validità. Ver. 01.20 del 08/05/2018 Pag. 11
Studio Digitale –LUL-Cedolini-CU Gestione Doc. Contrattuali per Invio La voce GESTIONE DOCUMENTI CONTRATTUALI è propedeutica al fine di poter contrattualizzare le condizioni dei rapporti fra il professionista e PA DIGITALE, ed è finalizzato alla conservazione digitale a norma (CDAN) e/o la Fatturazione Elettronica (FEPA). Occorre quindi procedere con l’abilitazione degli operatori, richiamandoli nel campo OPERATORI e cliccando su Aggiungi. Successivamente, accedere con il tasto + ed abilitando le singole funzionalità. Ver. 01.20 del 08/05/2018 Pag. 12
Studio Digitale –LUL-Cedolini-CU
Clienti
Occorre definire il cliente del consulente all’interno della piattaforma.
Sono due gli step:
- La prima Fase è quella di effettuare il caricamento del cliente su Studio Digitale Gestione Clienti
- La seconda fase è quella di caricare l’azienda nell’elenco delle ditte che dovranno gestire la
documentazione delle paghe Importazione Codici Azienda
Gestione Clienti - Caricamento dell’azienda in Studio digitale
Tramite la funzione Gestione Cliente si possono inserire i clienti dello studio oppure è possibile importare
le aziende che si vogliono gestire dalla funzione di ebridge\ Servizi Web\anagrafiche studio digitale.
Caricamento dell’azienda in Studio digitale da EBRIDGE
In questo caso esegui da ebridge\ Servizi Web, la funzione Esportazione anagrafiche
Ver. 01.20 del 08/05/2018 Pag. 13Studio Digitale –LUL-Cedolini-CU
Si apre il seguente pannello
Selezionare le linee di interesse, successivamente premere il tasto leggi. Si presenterà l’elenco
delle anagrafiche possibile .
Ver. 01.20 del 08/05/2018 Pag. 14Studio Digitale –LUL-Cedolini-CU
Selezionare quelle di interesse e premere il tasto “Esporta”.
Se non impostato, la prima si deve andare nelle “opzioni”
E impostare il server di studio digitale e le login di accesso
- Altra casistica, non sono state importate le aziende di paghe.
Ver. 01.20 del 08/05/2018 Pag. 15Studio Digitale –LUL-Cedolini-CU
Referenti dell’azienda
A livello di azienda cliente dello studio, una volta caricata l’azienda nello studio, vanno profilati i referenti
che possono gestire le classe documentale di paghe (LUL e Cedolini/cartellini).
Selezionando la modifica si entra in gestione referenti:
- se non esiste, si crea il referente tramite la funzione di inserisci persona fisica o giuridica.
Altrimenti tramite il tasto di modifica evidenziato in giallo
Ver. 01.20 del 08/05/2018 Pag. 16Studio Digitale –LUL-Cedolini-CU
Si aprirà la seguente schermata
- Si associa al referente il tipo di referenza di interesse che possa gestire l’asit
- Si abilitata l’accesso all’asit il campo Abilita Accesso Referente.
- Premere il taso modifica per salvare gli aggiornamenti effettuati. Nel momento in cui si preme il
tasto modifica se l’utente è abilitato all’asit, viene inviata all’email comunicata i codici di accesso
all’asit . Nella mail che viene inviata al cliente viene comunicato anche l’url di accesso.
Il tipo referenza si crea in Dati informativi\Configurazione referenza
Ver. 01.20 del 08/05/2018 Pag. 17Studio Digitale –LUL-Cedolini-CU
Importazione Codici Azienda
Occorre definire le aziende che utilizzeranno la gestione documentale delle paghe. Step
- Da eBridge paghe si crea il file di interesse tramite la funzione da “\gestione del personale\tabella
azienda corrente\stampe\Elenco anagrafiche azienda”. Dopo aver scelte le aziende di interesse, si
presenterà il pannello delle opzioni di stampa: Non selezionare nulla. Selezionare il tasto Fine..
Si aprirà il pannello di selezione stampante. Scegliere di stampare a video
Ver. 01.20 del 08/05/2018 Pag. 18Studio Digitale –LUL-Cedolini-CU
Si presenterà una lista delle aziende di interesse
Esportare la stampa su file csv
- In studio digitale si va in Importazione Codici Azienda
Ver. 01.20 del 08/05/2018 Pag. 19Studio Digitale –LUL-Cedolini-CU
- Si aprirà la maschera seguente.
- Impostare il tracciato di interesse e selezionare il nome del file da caricare.
In fase di inizializzazione del sito dovreste trovare già presente il tracciato
CodiciDittaPagheDaeBridge
Al termine si avrà l’elenco delle aziende definite nel documentale di paghe.
Qualora se ne abbiamo l’esigenza, esempio un proprio elenco file di aziende, è possibile creare e modificare
i tracciati dalla gestione tracciati
Di seguito come impostare il tracciato del file creato da eBridge:
Caricamento Dipendenti
Se l’azienda desidera utilizzare la Bacheca On Line è necessario caricare i dipendenti dell’azienda Questa
operazione si effettuata tramite un file di importazione da utilizzare nella funzione in Bacheca on
online\Importazione Dipendenti .
Da ebridge è possibile crearsi il file che contiene l’elenco di tutti dipendenti creandosi un brogliaccio.
Ver. 01.20 del 08/05/2018 Pag. 20Studio Digitale –LUL-Cedolini-CU Questa tipologia di importazione può ritornare utile per impostare in modo massimo le mail dei dipendenti. In caso contrario in sede del caricamento dei 4 click , il programma se non trova i dipendenti lo segnala e crea un file dei dipendenti mancanti. Per dettagli si veda il paragrafo “Importazione dipendenti” del capitolo Bacheca on line Ver. 01.20 del 08/05/2018 Pag. 21
Studio Digitale –LUL-Cedolini-CU Azienda Sempre In Tasca In “Azienda sempre in tasca” si definiscono i raggruppamenti (i bottoni verdi sul web) i referenti nell’elenco referenti e le classi documentabili gestibili ( tipi doc da collegare). Il menù per l’impostazione dell’ASIT si trova in Dati informativi\Azienda Sempre in Tasca Ver. 01.20 del 08/05/2018 Pag. 22
Studio Digitale –LUL-Cedolini-CU Selezionando Azienda Sempre in Tasca si apre il seguente pannello, ove è possibile impostare i bottoni da visualizzare sull’azienda sempre in tasca per i vari operatori\referenti Selezionando una delle voci in elenco, nel caso di specie “i cedolini e cartellini”, questo è il pannello che si aprirà e le informazioni gestibili per il raggruppamento (bottone verde ASIT) Ver. 01.20 del 08/05/2018 Pag. 23
Studio Digitale –LUL-Cedolini-CU Ove : Etichetta raggruppamento: è la stringa che appare sul bottone verde Classi utenti collegate: identifica quale tipologia di utenti possono visualizzare il bottone Referenze collegate: identifica quali referenti possono visualizzare il bottone Ver. 01.20 del 08/05/2018 Pag. 24
Studio Digitale –LUL-Cedolini-CU Tipi di documenti: quali tipologie di documenti possono essere consultate premendo il bottone Configurazione Referenze Il tipo Referente si crea in Dati informativi\Configurazione Referenze Selezionando l’opzione “configurazione Referenze” si apre il pannello di seguito: Selezionando la referenza di interesse si abilitano le aree di interesse (WEBTEC e ASIT) Ver. 01.20 del 08/05/2018 Pag. 25
Studio Digitale –LUL-Cedolini-CU URL PORTALE ASIT L’url del portale ASIT è visibile sulla mail dei codici di accesso che viene inviata ai referenti dell’azienda. Lo standard del portale è http://asit.studiodigitale.cloud/wt00000XXX. Per la gestione dei “Referenti dell’azienda” vedere apposito paragrafo nel capitolo “Clienti” Ver. 01.20 del 08/05/2018 Pag. 26
Studio Digitale –LUL-Cedolini-CU
Bacheca On Line
In questo menù si ritrovano le informazioni per gestire al Bacheca on line. La bacheca on line è la
sezione del portale che consente ai dipendenti di consultare i Cedolini/Cartellini ed altri tipologie di
documentazione indirizzate al dipendente.
Configurazione Bacheca
Si utilizza la configurazione bacheca on line per impostare cosa i dipendenti posso vedere sul
portale e l’indirizzo del portale. La parte di interesse è quella evidenziata in giallo ossia:
- L’attivazione alla visualizzazione documenti
- Il nome del portale
Ver. 01.20 del 08/05/2018 Pag. 27Studio Digitale –LUL-Cedolini-CU
Importazione dipendenti
Serve per caricare il dipendenti per il bol in modalità massiva tramite file.
I dati minimi che devono essere presenti sul file di importazione sono:
- Codice fiscale dell’azienda del dipendente
- Codice fiscale del dipendente
- Codice dipendente
- Cognome e Nome del dipendente
- Email del dipendente altrimenti occorrerà inserire manualmente il dato, fondamentale per inviare
le mail
Selezionando la voce “Bacheca on line\importazione dipendenti si apre il seguente pannello
Scegliere il tracciato file di importazione e selezionare il file che contiene i dati in importazione.
Ver. 01.20 del 08/05/2018 Pag. 28Studio Digitale –LUL-Cedolini-CU
In fase di Caricamento del documento per il BOL, se ci sono nominativi dipendenti non caricati viene dato
un errore e fornito il relativo file dei dipendenti per poter caricare i dati mancanti. Il file creato nella fase
CDAN non contiene la mail del dipendente in quanto non è un dato prelevabile dal modello di busta. Per cui
occorrerà inserirla manualmente successivamente.
Salvare questo file e caricarlo nella sezione importazione dipendenti in esame utilizzando un tracciato file
specifico.
E’ possibile comunque crearsi un proprio tracciato file da “gestione Tracciati”.
Sono forniti in fase di inizializzazione i seguenti tracciati file
- Tracciato file Dipendenti 4 click-eBridge
- Tracciato file Dipendenti 4 click CU
- Tracciato file Dipendenti da eBridge
Tracciato File Dipendenti 4 click
Di seguito l’impostazione del tracciato del file dei dipendenti generato nella caricamento 4 click in fase di
caricamento dei documenti da LUL e/o Paghe e dipendenti
Ver. 01.20 del 08/05/2018 Pag. 29Studio Digitale –LUL-Cedolini-CU Tracciato File Dipendenti da Ebridge Di seguito l’impostazione del tracciato del file dei dipendenti generato da ebridge dalla stampa del brogliaccio nome file SD_DIP.anb, con il titolo “Elenco dipendenti per BOL – Studio Digitale”. Ver. 01.20 del 08/05/2018 Pag. 30
Studio Digitale –LUL-Cedolini-CU Tracciato File Dipendenti CU 4 click Di seguito l’impostazione del tracciato del file dei dipendenti generato dalla procedura dei 4 click importando le CU Sintetiche dei dipendenti Gestione Autenticazione La funzionalità consente di gestire i soggetti le anagrafiche dei dipendenti. Selezionando la voce di menù si attiva la selezione dell’azienda di interesse. Una volta selezionata l’azienda di interesse si apre presenta l’elenco dei dipendenti caricati. Ver. 01.20 del 08/05/2018 Pag. 31
Studio Digitale –LUL-Cedolini-CU
Selezionando la modifica si entra nel pannello di gestione dei dati del dipendente
In questa sezione è possibile gestire:
- L’abilitazione al sito bol
- la mail di comunicazione con il dipendente,
- I codici di accesso al bol
- alla visualizzazione delle comunicazioni on line
Ver. 01.20 del 08/05/2018 Pag. 32Studio Digitale –LUL-Cedolini-CU Personalizzazione Messaggi In questa parte è possibile modificare la mail di invio credenziali Dalla mail è possibile modificare la parte iniziale e finale. Non è possibile modificare il testo di comunicazione vero e propria relativo ai codici di accesso: Potra' accedere alla procedura di consultazione attraverso il link http://www.studiodigitale.cloud/assoc/progs/bol/bolhome.sto?DB_NAME=wt00000061 inserendo i seguenti parametri di accesso: Login: PAPBLU00000057 Password: PAPBLU5388$ Ver. 01.20 del 08/05/2018 Pag. 33
Studio Digitale –LUL-Cedolini-CU
Di seguito è il testo standard, in grassetto la parte modificabile
Gent.le Sig/Sig.ra PAPERINO BLU
Con la presente Le comunichiamo l' avvenuta abilitazione ai Servizi On line di
consultazione della Sua posizione
presso AZIENDA - PA CED E CART PER LUL
Potra' accedere alla procedura di consultazione attraverso il link
http://www.studiodigitale.cloud/assoc/progs/bol/bolhome.sto?DB_NAME=wt0000
0061
inserendo i seguenti parametri di accesso:
Login: PAPBLU00000057
Password: PAPBLU5388$
AZIENDA - PA CED E CART PER LUL
Ufficio del Personale
Ver. 01.20 del 08/05/2018 Pag. 34Studio Digitale –LUL-Cedolini-CU Upload Documenti In questa parte è possibile pubblicare sulla Bacheca On Line documentazione/comunicazione al dipendente. Selezionando l’opzione si ottiene: Selezionando il tasto “Inserisci” oppure il tasto modifica si aprirà il seguente pannello Ver. 01.20 del 08/05/2018 Pag. 35
Studio Digitale –LUL-Cedolini-CU
Tramite questa maschera sarà possibile inserire
- i dipendenti che devono visualizzare i documenti. Per tutti non inserire alcun dipendente in lista. Se
deve essere ristretta la pubblicazione il numero massimo è 100 dip.
- il documento da caricare: file da rende disponibile
- Tipologia del documento: la tipologia del documento una comunicazione o un documento
- Descrizione: descrizione breve del documento
- una descrizione lunga
Ver. 01.20 del 08/05/2018 Pag. 36Studio Digitale –LUL-Cedolini-CU CARICAMENTO DEI DOCUMENTI Da Caricamento CDAN\ Programma caricamento documenti 4 click si carica e si rende disponibile il documento per la visualizzazione sui portali e per la conservazione I documenti da caricare sono i pdf che contengono i cedolini, i cartellini o il lul. Ver. 01.20 del 08/05/2018 Pag. 37
Studio Digitale –LUL-Cedolini-CU L’operazione consta di passi 4 step detti “4 click”: Passo 1 –caricamento documenti ed elaborazioni Passo 2 – Documenti elaborati Passo 3 – Firma per conservazione Passo 4 – invio per la conservazione Ver. 01.20 del 08/05/2018 Pag. 38
Studio Digitale –LUL-Cedolini-CU
Passo 1 – fase di caricamento del documento
Si seleziona:
- Famiglia documenti : LUL o Paghe –Dipendenti o CU .
- Il modello(software): ossia il tipo di mappatore che stiamo utilizzando.
per LUL sono due Libro Unico Lavoro e Libro Unico Lavoro, cedolini e cartellini
per CU sono due CU Sintetica Lavoro Dipendenti (BOL) oppure , CU Ordinaria Completa(ASIT)
- Si seleziona il/i file da caricare che devono avere le caratteristiche di cui al relativo paragrafo.
- Una volta definiti si seleziona “carica” documento .
Ver. 01.20 del 08/05/2018 Pag. 39Studio Digitale –LUL-Cedolini-CU
- Si attiverà l’elaborazione
Se tutto ok si attiverà il tasto “avanti” e si prosegue con il passo successivo
Se delle operazioni/controlli non sono andati a buon fine viene data evidenza sulla colonna stato e se è
bloccante non consente di passare alla successiva fase fino a quando non si risolvono le anomalie bloccanti
riscontrate .
Ver. 01.20 del 08/05/2018 Pag. 40Studio Digitale –LUL-Cedolini-CU Esempio di anomalie: - mancanza di rispetto degli elementi minimi richiesti: - non rispettata la sequenzialità del numero foglio in caso del LUL - azienda in caricamento non presente come codice azienda paghe - nei formati in importazione non è presente il codice azienda Ver. 01.20 del 08/05/2018 Pag. 41
Studio Digitale –LUL-Cedolini-CU
Passo 2 – Documenti elaborati
Il passo due consente di mandare il documento caricato nella sezione documentale.
Questo passo si suddivide in 4 sezione
- Caricati in questa sezione ci sono tutti i documenti elaborati e il loro stato. Da questo stato si passa
al successivo selezionando il tasto “carica”. Una delle verifiche che vengono effettuate in questa
fase è se il documento deve andare sulla Bacheca on line, la verifica che ci siano i dipendenti .
Se mancano i dipendenti in questa fase lo evidenzierà e creerà il file dei dipendenti mancanti da importare
in studio tramite la funzione Importazione dipendenti.
Ver. 01.20 del 08/05/2018 Pag. 42Studio Digitale –LUL-Cedolini-CU Se tutto ok il documento arriva: - Da configurare : si attiva solo la prima volta che si effettua il caricamento per quello specifico modello. L’opzione chiede di scegliere se il documento deve andare su solo Documentale o da Conservare - nella sezione Documentale: se il documento non è destinato alla conservazione. Qui è già sufficiente affinché i documenti siano disponibili alla consultazione sulla BOL e sull’ASIT. - nella sezione Da Conservare: se il documento deve andare in Conservazione verrà mandato in questa sezione E’ possibile forzare la destinazione di un documento tramite l’opzione “cambio destinazione”. Ver. 01.20 del 08/05/2018 Pag. 43
Studio Digitale –LUL-Cedolini-CU Da CONSERVARE Se il documento da caricare è il LUL ed è da conservare il documento passa nella sezione “da conservare“ Ver. 01.20 del 08/05/2018 Pag. 44
Studio Digitale –LUL-Cedolini-CU
In questa sezione verrà richiesta di effettuare la firma elettronica dei documenti.
Il tipo firma può essere:
1. Remota - (non ancora disponibile)
In questo caso il provider disponibile è Namiral
2. Smartcard token usb
Una volta effettuata la firma elettronica il documento passa allo fase 3 – Firma per la conservazione
Passo 3 - Firma per la conservazione
In questo step viene richiesto di firmare le evidenze. Solo per il documento LUL le evidenze devono essere
anche soggette a Marche temporali specifiche che sono a carico del cliente.
Viene richiesta una marca temporali per ogni LUL del mese di un’azienda.
Per la configurazione delle marche temporali per il LUL si rimanda allo specifico paragrafo.
Una volta effettuata l’operazione il documento passa alla fase 4 – Invio in Conservazione
Passo 4 – Invio in Conservazione
In questa sezione si ritrovano tutti i documenti firmati e marcati che verranno presi in gestione dal Provider
di Conservazione.
Le Marche Temporali Per Il Lul
Nella fase di conservazione del LUL, durante la terza fase durante la fase di firma delle evidenze sono
necessarie delle marche temporali.
Queste le istruzioni dove memorizzare le marche temporali
Caricamenti CDAN
Programma caricamento documenti 4 click
Configurazione
Setup Applicativo
Gestione Modelli
Definizione regole di pubblicazione doc
Dal Setup Applicativo inserire i dati per le marche temporali.
Le marche temporali sono Namirial
Ver. 01.20 del 08/05/2018 Pag. 45Studio Digitale –LUL-Cedolini-CU
Ebridge
Caratteristiche modelli LUL-Cedolini
Per ottenere i documenti in ebridge si utilizzano le funzioni di stampa Cedolino e\LUL.
Per poter rispettare le caratteristiche dei modelli queste sono le impostazioni e le modalità per ottenere i le
paghe\presenze in modo corretto da eBridge
I modelli che attualmente vengono gestiti sono:
- Busta Buffetti con Foglio Presenze
- Busta Buffetti senza Foglio Presenze
- Busta Buffetti collaboratore
- Foglio Presenze singolo dipendente
- Foglio presenze multiplo (solo per il modello LUL)
I documenti per un azienda devono essere sequenziali. Ci posso essere buchi ma la numerazione deve
rispettare l’ordine crescente
Possono essere forniti file spezzettati con dentro più aziende dove vengono però rispettate le regole di cui
sopra.
N.foglio
Un paletto della conservazione del LUL è la progressività del foglio.
Il numero del foglio ebridge lo determinata in fase di stampa con il flag vidimazione.
E’ quello il momento opportuno per salvare il file del LUL e nel nome file mettere un progressivo.
Se si esegue la ristampa per rispettare la numerazione occorre rispettare i criteri di stampa della prima
vidimazione.
Suggeriamo di inserire nel nome del file del LUL un progressivo che ne indichi la progressività es:
2017_01_Azienda1_001 , dove 2017 è l’anno, 01 indica il mese gennaio e 001 indica prima parte del LUL.
Oppure
2017_01_Azienda1_001 , dove 2017 è l’anno, 01 indica il mese gennaio e 001 è il numero foglio del primo
documento
Se si effettua la ristampa farla divisa sicuramente per tipologia questo perché in sede di stampa con
vidimazione si deve scegliere che tipo di buste si vogliono stampare (esempi o le Base o le Aggiuntive, non
si possono stampare tutte insieme)
Ver. 01.20 del 08/05/2018 Pag. 46Studio Digitale –LUL-Cedolini-CU Codice fiscale azienda Per ottenere il codice fiscale e il codice azienda occorre andare in ebridge\gestione del personale\tabelle paghe\Personalizzazione formati di stampa e impostare il campo Esposizione del codice ed intestazione E nei parametri azienda\Dati stampa Le stesse impostazioni devono essere fatte lato procedura Gestione Paraubordinati Ver. 01.20 del 08/05/2018 Pag. 47
Studio Digitale –LUL-Cedolini-CU Caratteristiche modelli CU Sintetiche Per ottenere i documenti in ebridge si utilizzano le funzioni di stampa Modelli da Consegnare ai percipienti Modello Sintentico CUD/CUA/CRL Per poter rispettare le caratteristiche dei modelli queste sono le impostazioni e le modalità per ottenere CU in corretto da eBridge occorre aver impostato il numero copie “Originale”. I modelli che vengono importati sono le CUD e le CUA. Ver. 01.20 del 08/05/2018 Pag. 48
Studio Digitale –LUL-Cedolini-CU
Consultazione sui portali
Una volta che i documenti sono nella sezione documentale se sono state attivate l’ASIT e/o il BOL
sono disponibili su questa sezione.
Azienda Sempre In Tasca.
Quando si accede, in funzione delle impostazioni in Azienda sempre in Tasca per lo specifico
referente, si attiveranno i pulsanti di consultazione.
Selezionando i tasti si attiveranno i menù di consultazione.
Ver. 01.20 del 08/05/2018 Pag. 49Studio Digitale –LUL-Cedolini-CU
Selezionando la voce Cedolini e Cartellini , si aprirà questo pannello
che riporta tutti i cedolini pubblicati per l’azienda selezionata in ordine di anno-mese- Tipologia
Busta, tipo documento
Ove è possibile:
- ricercare i cedolini e cartellini di interesse;
- Verificare se il cedolino è stato letto dal dipendente
- Facendo doppio click sulla riga di interesse si apriranno le seguenti opzioni
- Esportare i file in formato zip o pdf.
Ver. 01.20 del 08/05/2018 Pag. 50Studio Digitale –LUL-Cedolini-CU
.
Per accedere all’ASIT, il referente del cliente utilizza le credenziali inviate automaticamente dal
sistema.. Per l’abilitazione si rimanda al paragrafo sulle referente.
Selezionando il tasto LUL, si attiverà il pannello di consultazione del LUL
Ove è possibile effettuare:
- ricercare i LUL e cartellini di interesse;
- Verificare se il LUL è stato letto
- Facendo doppio click sulla riga di interesse si apriranno le seguenti opzioni
Bacheca On line
Il portale di accesso alla Bacheca on line viene riportato nelle mail di comunicazione credenziali ai
dipendenti. E’ comunque reperibile sempre nella sezione Bacheca on line\configurazione.
Entrando con l’utente dipendente si aprirà la seguente home page
Ver. 01.20 del 08/05/2018 Pag. 51Studio Digitale –LUL-Cedolini-CU
Selezionando l’opzione Visualizzazione Documenti, si avranno le opzioni di visualizzazione Cartellini e/o
Cedolini
Dove appaiono tutti i cartellini pubblicati in ordine di :
- Anno – mese – tipo cedolino.
Selezionando il cedolino di interesse si aprirà il documento
Se il documento è stato letto lato dipendente,
Ver. 01.20 del 08/05/2018 Pag. 52Studio Digitale –LUL-Cedolini-CU lato dipendente scomparirà l’icona new lato ASIT si evidenzierà l’avvenuta lettura Tramite l’opzione Bacheca, si potranno consultare le comunicazione\documenti pubblicate per i dipendenti Ver. 01.20 del 08/05/2018 Pag. 53
Studio Digitale –LUL-Cedolini-CU La pubblicazione delle comunicazioni\documenti avviene sul portale studio digitale all’opzione Bacheca Online\Upload Documenti Ver. 01.20 del 08/05/2018 Pag. 54
Studio Digitale –LUL-Cedolini-CU FAQ Il modello 288 (cartellini e cedolini) non viene visualizzato nella lista gestione modelli Non è collegata la categoria BOL all'articolo CWTCDANCEDI1 CEDOLINI E MODELLI ON LINE DIPENDENTI. Nella Gestione Clienti non viene attivato la tab gestione referenze Nei dati informativi\Configurazione referenze non sono attivi i campi di accesso referenti e la classe utenti referenti. Selezionare il seguente articolo: CWTAZINTAS1 LA TUA AZIENDA SEMPRE IN TASCA dal portale back office dell’affiliato Nella funzione di caricamento dei 4 click, inserisco la famiglia (LUL) il modello software (Libro unico del lavoro, cedolini e cartellini) adesso richiede il soggetto intermediario. Occorre impostare l’intermediario da Studio\Gestione Studio\Gestione\tipo documenti. Per dettagli vedere il relativo capitolo di configurazione URL PORTALE ASIT L’url del portale ASIT è visibile sulla mail dei codici di accesso che viene inviata ai referenti dell’azienda. Lo standard del portale è http://asit.studiodigitale.cloud/wt00000XXX GESTIONE TRACCIATI Quando si va in creazione tracciati non si vede l’opzione “tracciato Valido Per “ e non si può andare avanti. Dalla Gestione modelli, deseleziona il Modello LUL, Conferma e poi Riselezionalo e Ri - Conferma Ver. 01.20 del 08/05/2018 Pag. 55
Studio Digitale –LUL-Cedolini-CU
URL DEL PORTALE NON CORRETTO NELLA MAIL- SAFE.LINK
Alla data del 29.03.2018
I seguenti SOFTWARE DI POSTA di Microsoft quando ricevo una mail con dentro un indirizzo web, attivano
safe.link che modifica l'url nella mail rendendolo non più utilizzabile dai software.
- Microsoft Outlook superiori a 2010
- Microsoft Office 365
Il 24.03.2018 Microsoft ci risulta abbia rilasciato relativi aggiornamenti software a soluzione della
problematica
I seguenti ACCOUNT sempre di Microsoft
- HOTMAIL PREMIUM
- OUTLOOK PREMIUM
generano la stessa anomalia per risolverla i clienti devono contattare direttamente l'assistenza di microsoft
e chiedere di disattivare il controllo.
IL DIPENDENTE NON VEDE LA BUSTA PAGA SUL PORTALE.
Verificare che il dipendente
- sia presente nella gestione autenticazione del portale
- sia abilitato al bol
- siano attivi nella gestione del BOl il tipo di documento
Verificare che sia stata eseguita l’associazione Codice Azienda.
Ver. 01.20 del 08/05/2018 Pag. 56Puoi anche leggere