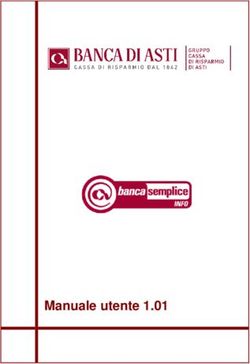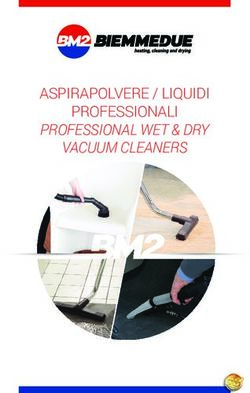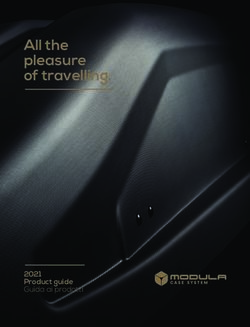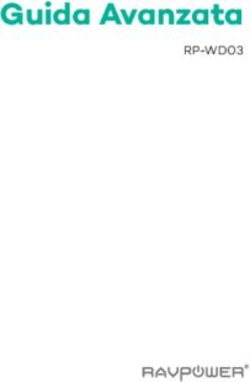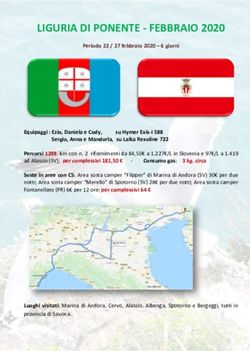LOCAL SCHEDULER - UNICREDIT CORPORATE BANKING
←
→
Trascrizione del contenuto della pagina
Se il tuo browser non visualizza correttamente la pagina, ti preghiamo di leggere il contenuto della pagina quaggiù
Local Scheduler
Versione 3.3
(giugno 2019)
Pur dichiarando il proprio impegno a mantenere questo documento costantemente aggiornato, non si garantisce che, in ogni
momento, sia del tutto corrispondente al Servizio reso disponibile all’utente e che le schermate (utilizzate a scopo dimostrativo
e che fanno riferimento a dati fittizi) rispecchino completamente ciò che è reso visibile all’utente. Non tutte le funzionalità
descritte in questo manuale, inoltre, potrebbero essere disponibili.
Pag. 1 di 28Indice
Premessa ................................................................................................................................................... 3
Verifica Requisiti tecnici ........................................................................................................................... 3
Menu ......................................................................................................................................................... 3
Settings.................................................................................................................................................. 3
Job List.................................................................................................................................................. 4
Operazioni preliminari............................................................................................................................... 4
Definizione di uno schedulatore (Settings) ............................................................................................. 4
Definizione (di uno o più) job da far eseguire allo schedulatore (Job List) .............................................. 5
Download .......................................................................................................................................... 7
Upload ............................................................................................................................................... 8
Scarico e installazione locale dello schedulatore sulla macchina precedentemente definita ....................... 11
Operatività standard................................................................................................................................. 15
Definizione di nuovi job o modifica della schedulazione di quelli preesistenti ...................................... 15
Verifica esecuzione job da parte dell’amministratore di UniWeb2.0 Plus ............................................. 15
Verifica scarico e carico distinte da file-system .................................................................................... 17
Download ........................................................................................................................................ 17
Upload ............................................................................................................................................. 18
Individuazione dell’indirizzo MAC.......................................................................................................... 19
Log tecnici .............................................................................................................................................. 20
Cancellazione log ................................................................................................................................ 20
Scheduler Report ..................................................................................................................................... 20
Gestione Esiti di processo ........................................................................................................................ 22
Gestione esiti di processo generati in fase di Upload dei flussi ............................................................. 22
Gestione notifiche stato di elaborazione dei flussi. ............................................................................... 23
Appendice ............................................................................................................................................... 24
Struttura dei flussi di “Esito di processo” ............................................................................................. 24
Descrizione Codice dei Prodotti ....................................................................................................... 24
Descrizione codice esito ................................................................................................................... 25
Istruzioni disco di rete.......................................................................................................................... 27
Pag. 2 di 28Premessa
Il Local Scheduler permette all’amministratore dell’applicazione UniWeb2.0 Plus la
schedulazione delle seguenti attività:
− trasferimento dei dati informativi in formato CBI, visibili sull’applicazione UniWeb2.0
Plus, su prestabiliti server/pc aziendali.
− trasferimento di distinte in formato CBI dai server/pc aziendali all’applicazione
UniWeb2.0 Plus perché possano essere firmate e inviate alla banca.
In caso di adesione all’opzione di upload di flussi firmati nativamente, lo scheduler permette di
spedire successivamente da UniWeb oppure gestisce direttamente anche la fase di spedizione
operando quindi come gateway.
Le attività elencate sono monitorabili, tramite log dettagliati, visibili in UniWeb2.0 Plus:
- sezione CBI Informazioni Scheduler report: questa voce di menu è visibile da tutti gli
utenti previa abilitazione da parte dell’Amministratore di UniWeb (vedere sezione
approfondita più avanti);
- sezione AMMINISTRAZIONE Local Scheduler Job List: selezionare il job
desiderato e cliccare sul bottone Logs, da qui è possibile selezionare delle date e
successivamente il dettaglio di quanto importato in un determinato orario.
Verifica Requisiti tecnici
I requisiti di sistema software sono quelli standard di UniWeb2.0 Plus. Sulla postazione deve essere
installata la versione Java VM 1.7 o superiore.
Se è impostato un Proxy aziendale, è necessario chiedere all’amministratore di inserire in ‘white-
list’ del Proxy l’indirizzo ‘unigeb.unicreditcorporate.it‘
Se si utilizza un gestionale per la creazione dei flussi è consigliabile eseguire lo scheduler nello
stesso pc/server in modo da avere in locale le cartelle per lo scambio dei file, è comunque
possibile usare cartelle condivise di un altro computer.
Menu
Selezionare l’etichetta Amministrazione.
Alla voce di menu ‘Local Scheduler’ sono presenti due voci: ‘Settings’ e ‘Job List’
Settings
Pag. 3 di 28Accede alle operazioni preliminari per definire lo schedulatore che eseguirà le operazioni
richieste sul PC indicato dall’utente.
Job List
Definisce le operazioni da eseguire per ogni schedulatore (quali e con quali tempistiche).
Operazioni preliminari
Per accedere al Local Scheduler è necessario l’intervento dell’amministratore di UniWeb2.0 Plus.
Le operazioni da compiere sono le seguenti:
definizione di uno schedulatore
definizione (di uno o più) job da far eseguire allo schedulatore
scarico e installazion e dello schedu latore su lla m acchin a definita n elle
im postazioni d ello schedulatore
Definizione di uno schedulatore (Settings)
Dal menu: Local Scheduler Settings
l’utente sarà in grado di configurare un Local Scheduler in modo che possa funzionare sulla
macchina ospite messa a disposizione (non necessariamente il PC che si è usato per il lavoro
ordinario).
Premere il bottone per definire un nuovo schedulatore
I dati minimi necessari per la configurazione sono in grassetto
“Nome Schedulatore” : nome a scelta dell’utente (non usare segni di interpunzione).
“Computer Name”: è il nome-macchina del computer che ospiterà lo schedulatore. E’
possibile definire un solo schedulatore per PC.
“Indirizzo MAC” : è il codice univoco della scheda di rete della macchina che dovrà ospitare
lo schedulatore (vedi ‘come ricavare l’indirizzo MAC di un PC’). Se si
utilizza una Virtual Machine l’indirizzo deve essere statico altrimenti lo
Pag. 4 di 28scheduler non funzionerà se troverà incongruenza fra il mac-address
salvato nella configurazione e quello del pc.
Nella lista ci sarà l’elenco di tutti gli schedulatori definiti, sui quali sono possibili le operazioni
standard di UniWeb2.0 Plus.
Dopo aver creato lo schedulatore è necessario scaricare il file, vedere al riguardo il paragrafo
Scarico e installazione locale dello schedulatore sulla macchina precedentemente definita.
E’ consigliato effettuare l’installazione dopo la definizione delle operazioni (Job) per il quale lo
schedulatore è stato definito.
Definizione (di uno o più) job da far eseguire allo schedulatore (Job List)
Dal menu Local Scheduler Job List si visualizzerà la seguente schermata “Lista Job”, nella
quale è collocata la sezione Filtro:
È ora possibile procedere alla compilazione del Filtro (v. Nozioni di Base - Dispositivi - Filtro)
Selezionare i valori per i campi di Filtro, cliccare il tasto “Conferma” Avviata la ricerca si
visualizzerà la seguente schermata:
Pag. 5 di 28Premere il bottone per un nuovo inserimento, si aprirà la maschera con tutti i campi
necessari per la definizione di un nuova job
“Nome Job” : nome convenzionale del Job (a scelta dell’utente)
Pag. 6 di 28“Nome schedulatore”: nome dello schedulatore cui affidare l’esecuzione del job, da selezionare
dalla lista degli schedulatori già definiti. Lo schedulatore definisce su quale macchina verrà
eseguita l’operazione.
“Operazione”:
’Download’: è la modalità per richiedere lo scarico sul server/PC aziendale dei flussi CBI
ricevuti da banca
’Upload’: è la modalità per richiedere il carico delle distinte CBI, salvate sul server/PC
aziendale, sull’applicazione UniWeb2.0 Plus.
La scelta del tipo operazione modifica i dati richiesti, quindi la maschera di inserimento.
Download
− “Ordine”: rappresenta la tipologia dei flussi CBI che si vogliono scaricare
− “Percorso Directory”: rappresenta il percorso nel file system della macchina in cui lo
schedulatore depositerà i file scaricati
− “Durante la prima esecuzione download dalla data“: solo per la prima esecuzione è
possibile definire da quale data scaricare i flussi.
− Le successive esecuzioni scaricheranno in automatico quanto non è già stato scaricato.
− “Cliente”: per quale cliente dovrà operare il job. . In modalità semplice è possibile
selezionare uno o tutti, mentre passando alla modalità avanzata (con passa a modalità
avanzata da inserimento job) è possibile definire uno o più clienti.
Pag. 7 di 28- “Ordine”: rappresenta la tipologia dei flussi CBI che si vogliono caricare.
- “Percorso File”: rappresenta il percorso nel file system della macchina da cui lo
schedulatore preleverà i file.
- I seguenti campi indicano le coordinate bancarie su cui dovrà operare il job
- “Cliente”: per quale cliente (uno o tutti)
- “Banca”: per quale banca (uno o tutti)
- “Rapporto”: per quale rapporto (uno o tutti)
- “Locked” : se questo flag è attivato, il file una volta fatto l’upload, non sarà modificabile ed
eventuali errori e/o caratteri speciali non ammessi dal CBI portano ad uno scarto
immediato del file.
- “Flussi firmati” :, se selezionata permette di fare upload di file già firmati esternamente con
il proprio gestionale. Il firmatario deve comunque essere censito in UniWeb, la firma
utilizzata deve essere di un certificatore abilitato dal CBI. La scelta su questi flussi è:
Solo Uplodati (la spedizione deve essere fatta successivamente all’interno di
UniWeb)
Uplodati e spediti
Questa opzione deve essere preventivamente abilitata dalla filiale .
Importante
al momento i job dei flussi firmati si possono fare solo per singola azienda/codice SIA,
questo significa che se ci sono più aziende, per evitare che un job di un’azienda prenda un
flusso di un’altra e poi lo scarti, bisogna creare una cartella per ogni azienda. In questa
cartella si possono mettere tutte le tipologie di flusso* della stessa azienda/Cod SIA.
* le 3 tipologie di bonifico (bonifico ordinario, stipendi, giroconti/girofondi) devono sempre
essere messi in cartelle separate per far si che vadano nella funzione corretta di UniWeb,
essendo il tracciato diverso solo per il valore della tipologia.
- “Flussi XXL” se selezionato permette l’importazione asincrona di file di grosse dimensioni
Pag. 9 di 28Importante
Per i flussi importati con la specifica XXL, questi:
• non avranno la possibilità di visualizzazione del dettaglio transazioni
all’interno di UniWeb;
• la cartella di deposito dei file deve essere separata dagli altri flussi e deve essere
diversa per ogni funzionalità
- “Percorso esiti FF” se compilato con un percorso, verranno creati dei file di esito relativi
all’operazione di upload, vedere capitolo “Gestione esiti di processo”
Parametri relativi alla schedulazione:
- “Ora inizio” : ora d’inizio del job. E’ obbligatorio fornire questo valore
- “Ora fine” : ora del termine del job. E’ obbligatorio fornire questo valore
- “Frequenza” : tempo di ripetizione del job nell’intervallo compreso tra ora di inizio e
ora di fine. Se non viene selezionata la frequenza il job verrà eseguito una sola volta
Valorizzando “Ora inizio”, “Ora fine” e “Frequenza” il job viene eseguito cominciando dall’ora
di inizio fino all’ora di fine con la frequenza indicata. Esempio impostando 6:00 come ora
d’inizio, 18:00 come ora di fine e come Frequenza 15 minuti, il job parte dalle 6:00, poi ogni
quarto d’ora verrà eseguito e si fermerà alle 18:00.
Parametri relativi ai giorni di schedulazione:
“Lunedì Martedì Mercoledì Giovedì Venerdì Sabato” : sono i giorni in cui il job deve essere
eseguito. Facoltativo. Se non viene indicato, la schedulazione si intende da effettuare in data
odierna.
Naturalmente se sono abilitati più giorni, l’operazione verrà ripetuta nei giorni indicati.
Una volta confermato il nuovo job , si tornerà alla lista dei job inseriti:
Pag. 10 di 28Nella lista ci sarà l’elenco di tutti i job definiti, sui quali sono possibili le operazioni standard di
UniWeb2.0 Plus.
In particolare i tasti
Abilita il job selezionato
Disabilita il job selezionato
Si riferiscono alla possibilità di rendere attivo/inattivo un job configurato.
L’aggiornamento dell’applicazione locale (che recepisce eventuali nuove attività, cancellazioni
e/o disattivazioni delle liste esistenti) ha una frequenza di 30 minuti. N.B: Le modifiche fatte alla
lista delle operazioni da eseguire (inserimento di un nuovo job, modifica e cancellazione di un
job) potrebbero quindi non essere recepite immediatamente ma essere attive entro un tempo
massimo di 30 minuti.
Scarico e installazione locale dello schedulatore sulla macchina
precedentemente definita
E’ possibile installare lo schedulatore in 2 diverse modalità:
- versione standalone
- versione Service (solo per SO Windows)
Per eseguire l’installazione del Local Scheduler, si deve prima scaricare l’applicazione in
locale, questa operazione è possibile farla da qualsiasi computer, l’installazione invece deve
essere fatta nel pc con il MAC-Address impostato nella configurazionen del Local Scheduler.
Versione Standalone
Si deve accedere alla sezione Amministrazione di Uniweb, pagina “Local Scheduler Settings”,
in cui sarà presente l’elenco degli schedulatori (creati in precedenza) e la toolbar dei pulsanti-
funzione.
Pag. 11 di 28Il pulsante “Scarica” (evidenziato nella figura sopra) permette, previa selezione dello
schedulatore d’interesse (cliccando sul checkbox corrispondente), di scaricare in locale un
programma che permetterà l’installazione del Local Scheduler.
A fronte del click sul pulsante verrà scaricato, in locale, un file in formato ZIP con il nome
dello schedulatore.
E’ possibile scaricare tale file in qualunque cartella.
Successivamente si dovrà decomprimere il file .zip e verranno estratti i file come mostrato
nella successiva figura
Il file d’installazione che dovrà essere eseguito è LSInstaller.jar.
Come accennato sopra è necessario aver precedentemente installato sul computer
designato la versione Java VM 1.7 o superiore per poter eseguire il file .jar .
Il JAR di installazione, una volta lanciato, mostrerà l’interfaccia utente (si veda l’esempio
della figura sotto) e scaricherà in locale tutti i file necessari al funzionamento del Local
Scheduler.
Al termine dell’installazione verrà data la possibilità di:
- lanciare il Local Scheduler
- creare un link sul desktop
come mostrato nella figura sottostante
Pag. 12 di 28Al termine dell’installazione il Local Scheduler sarà installato nella cartella
C:\UC_LOCAL_SCHEDULER\
Sul desktop sarà stata creata un’icona (simile alla seguente) che permetterà di far partire il
Local Scheduler ogni qual volta lo si desideri.
Il Local Scheduler sarà inoltre visibile nella barra di Windows.
PUNTI DI ATTENZIONE
• Con la sola modalità standalone, il computer su cui è stato installato lo scheduler per
funzionare dovrà rimanere acceso con la sessione utente aperta (computer bloccato in
Ctrl+Alt+Canc) altrimenti l’applicativo cesserà di lavorare.
• Per chi ha già una precedente versione, cancellare l’icona con il collegamento al vecchio
schedulatore che non deve essere più avviato
Versione Service (solo per SO Windows)
Per attivare questa modalità è necessario aver prima eseguito i passaggi della versione
standalone.
Il pulsante “Scarica come Servizio di Windows” ci permette di fare in modo che il
Local Scheduler, precedentemente installato in locale, possa essere eseguito come un servizio
del S.O. Windows.
Il servizio Windows, così creato, si lancerà automaticamente il Local Scheduler ad ogni riavvio
del sistema operativo.
Il sistema effettuerà il download di un file JNLP in locale (in qualunque cartella andrà bene).
Alla richiesta del browser è possibile scaricare il file in una qualsiasi cartella (e
successivamente lanciare il programma con un doppio click sul file scaricato) oppure aprirlo
direttamente.
In ogni caso il file scaricato si occuperà di eseguire i comandi necessari alla creazione e alla
partenza del servizio.
Pag. 13 di 28Si otterrà prima la richiesta di esecuzione del JNLP…
…e quindi la richiesta di installazione da parte di UniWeb.
Attenzione: oltre a verificare la versione del sistema operativo, controllare anche la versione di
Java, selezionare 64 bit solo se entrambe sono a 64, se anche solo Java è a 32 selezionare 32 bit
sullo schedulatore.
Cliccando sul pulsante “Install” partirà la creazione del servizio.
Il servizio verrà creato solo se si dispone dei privilegi di amministrazione: potrebbe essere
quindi richiesto di elevare l’utente ad amministratore tramite UAC (User Account Control)
come nella seguente immagine.
Il messaggio verrà proposto sia per l’installazione del servizio che per la partenza.
Pag. 14 di 28Al termine del processo non si troverà nessuna traccia del Local Scheduler nella barra di
Windows.
Si troverà invece nei servizi locali una nuova voce come evidenziato in figura
Attenzione: nel caso il percorso delle cartelle utilizzate per lo scambio dei flussi sia su un
disco di rete, vedere l’appendice “Istruzioni disco di rete”.
Per eliminare il servizio, da Command prompt nella cartella dello scheduler digitare:
nomescheduler.exe //DS// nomescheduler
in alternativa è possibile lanciare da Command prompt aperto come amministratore, il
comando: sc delete nomescheduler ( es.: sc delete AlbiADWP )
Aggiornamento Local Scheduler
Gli aggiornamenti del Local Scheduler sono automatici e senza interruzione dello stesso, una volta
aggiornata la versione viene inviata a tutti gli amministratori di UniWeb una mail che segnala
l’avvenuto aggiornamento specificando il numero della nuova versione.
Operatività standard
definizione di nuovi job o modifica della schedulazione di quelli preesistenti
verifica esecuzione job (Job list) da parte dell’amministratore di UniWeb2.0 Plus
verifica scarico e carico distinte da file-system
utilizzo del file di log locale
Definizione di nuovi job o modifica della schedulazione di quelli preesistenti
In ogni momento l’amministratore di UniWeb2.0 Plus è in grado di definire nuovi job,
cancellare quelli presenti o modificarne qualsiasi parametro.
Lo schedulatore, ad intervalli di tempo di 30 minuti, rilegge la propria lista di attività, quindi è
in grado di recepire le modifiche (inserimento di un nuovo job, modifica e cancellazione di un
job) effettuate senza dover essere riscaricato.
Verifica esecuzione job da parte dell’amministratore di UniWeb2.0 Plus
E’ possibile verificare l’esecuzione dei job schedulati dal menu
Local Scheduler Job List
Pag. 15 di 28La colonna “Ultima Esecuzione” riporta data e ora in cui ciascun job è stato eseguito
correttamente l’ultima volta.
Selezionando una riga della Job list ed entrando in dettaglio nella parte bassa della
pagina viene riportato il log delle singole esecuzioni del job stesso.
Un job può avere uno dei seguenti esiti:
• L’operazione è andata a buon fine. Nel caso di Download l’operazione è stata
accettata ed eseguita. Nel caso di Upload, tutti i file sono stati caricati correttamente
e saranno
visualizzati con esito “In Compilazione” : o con esito “Alla Firma” , nel caso
in cui l’Uppload sia locked, se il file è corretto. Se ci sono errori che possono essere
gestiti, il file verrà caricato e verrà visualizzato con esito “In Compilazione –
Errata”
.
• L’operazione è fallita e non è quindi stata eseguita. Nel caso di un job di Upload i
file non caricati sono visualizzati con esito “Distinta Scartata”
.
• : Esito previsto solo nel caso di un job di Upload. In questo caso, solo alcuni file
sono stati caricati correttamente e sono visualizzati con esito “In Compilazione”
o con esito “Alla Firma” , nel caso in cui l’uppload sia locked e se il file è
corretto. Se ci sono errori che possono essere gestiti, il file verrà caricato e verrà
visualizzato con esito “In Compilazione – Errata” , mentre i file non caricati
Pag. 16 di 28sono visualizzati con esito “Distinta Scartata” e vengono ridenominati nella
directory di origine con estensione ‘.err’.
Di seguito è visibile il dettaglio di un job con esito .
Nel caso in cui un job non sia andato a buon fine è possibile vedere l’errore che ha causato lo
scarto, entrando nel dettaglio del log e quindi nel dettaglio del file.
Nel caso in cui un file non venga riconosciuto come omogeneo alla tipologia richiesta per il
caricamento ( azienda non corretta, conto non corretto o tipo file differente dal quello definito
nel job) non verrà preso in considerazione.
Verifica scarico e carico distinte da file-system
Download
Le operazioni di download prevedono una directory dove salvare i dati scaricati
dall’applicazione.
Con le impostazioni di default verrà creato un file per ciascuna delle tipologie richieste e per
ciascuna esecuzione dell’attività.
Impostazioni avanzate
Qualora si dovesse utilizzare un nome file univoco e/o si volessero concatenare i dati
informativi
all’interno di quel medesimo file,
− utilizzare la modalità di inserimento JOB avanzata (con passa a modalità
avanzata da inserimento job)
− scegliere l’opzione ‘nome file esportato’ e indicare il nome del file
Pag. 17 di 28In questo modo ogni esecuzione andrà a creare un file col nome indicato, sovrascrivendo il
precedente se già presente.
Spuntare ‘Aggiungi a file esistente’ se si vogliono concatenare i dati della nuova esecuzione a
quelli precedentemente scaricati.
Se sono state selezionate più aziende e/o conti, è possibile tramite scaricarli in un unico file .ZIP
attivando l’apposita selezione.
L’opzione ‘Nome file esportato’ è disponibile solo per job di Download di una singola tipologia.
Upload
Le operazioni di caricamento dati da una specifica directory andranno ad esaminare tutti i files
salvati nella directory indicata per l’Upload.
Ciascuno di essi potrà essere:
− lasciato inalterato e non caricato qualora non venga riconosciuto dal job come
omogeneo alla tipologia richiesta per il caricamento ( azienda non corretta, conto non
corretto o tipo file differente dal quello definito nel job).
− rinominato ‘.err’ qualora venga riconosciuto, ma contenga errori di incongruenza
coi tracciati CBI
− rinominato ‘.sent’ quando è stato preso in carico e inviato all’applicazione. I files
.’sent’ sono visibili immediatamente su UniWeb2.0 Plus con uno dei seguenti tre
stati:
• “In Compilazione”
• “Alla Firma”
• “In Compilazione – Errata”
Il file con stato “In Compilazione – Errata” è un file contenente degli errori che possono
essere gestiti dall’applicazione. In questo caso (così come accade nel caricamento manuale) i
files devono essere ricontrollati e corretti prima della firma.
In fase di creazione/modifica di un Job è possibile definire se si vuole che il file dopo essere
stato caricato venga eliminato o spostato, scegliendo l’opzione “Elimina i file dopo l’upload”:
così facendo si attiva il campo ‘Directory Backup’ , dove è possibile inserire un percorso
differente da quello di caricamento e dove il file verrà spostato. Nel caso in cui non venga
inserito alcun percorso il file verrà eliminato.
Pag. 18 di 28Non selezionando “Elimina file”, il file viene mantenuto e rinominato come detto sopra.
Individuazione dell’indirizzo MAC
L’indirizzo MAC è reperibile andando, tram ite il pulsante “Start” di windows, in
“Tutti i programmi” “Accessori” “Prompt dei comandi”. Nella schermata nera, digitare
il comando “ipconfig /all” e premere invioper eseguirlo
Il campo Indirizzo fisico contiene quanto richiesto.
E’ un codice (formattato ‘XX-XX-XX-XX-XX-XX’) che può essere digitato oppure copiato ed
incollato nel campo Indirizzo MAC della maschera di inserimento..
Pag. 19 di 28Log tecnici
Per ricerche più approfondite in caso di anomalie, è disponibile un file con i log tecnici da
fornire all’help desk per l’assistenza, il percorso è:
"C:\ UC_LOCAL_SCHEDULER\.logs\LocalScheduler.log.data.txt"
Cancellazione log
In alcuni casi a fronte di una profilatura con molte aziende/conti e conseguentemente molti job, i
file di log potrebbero occupare molto spazio, soprattutto se schedulati ogni 5 minuti; in questo
caso dopo un certo periodo di tempo, sarebbe utile cancellare i vecchi file, si inserisce sotto il
comando batch da lanciare manualmente o creare in un task periodico:
forfiles -P "c:\ UC_LOCAL_SCHEDULER\.logs " -D -60 -C "cmd /C del @file"
dove -60 (modificabile a piacimento) è il numero di giorni da cui parte la cancellazione, in
questo esempio mantiene 60 giorni di log; il controllo viene eseguito sulla data modifica.
Scheduler Report
Selezionare l’etichetta CBI.
Voce di menu Informazioni - Scheduler report
Si visualizzerà la seguente schermata “Local Scheduler Report”, nella quale è collocata la
sezione Filtro, in base al tipo di operazione selezionata i campi obbligatori da valorizzare
cambiano:
Nel caso di Download è possibile filtrare anche per ‘Tipo flusso’.
Pag. 20 di 28Nel caso di Upload è possibile filtrare per ‘Cliente’, ‘Banca’, ‘Rapporto’, ‘Tipo flusso’ e
‘Stato’.
Selezionare i valori per i campi di Filtro, cliccare il tasto “conferma” . Avviata la ricerca
si visualizzerà la seguente schermata:
La tabella visualizza lo stato di ogni singolo file in formato CBI trasferito dall’applicazione
UniWeb2.0 Plus, su prestabiliti server/pc aziendali e di ogni file in formato CBI trasferito dai
server/pc aziendali all’applicazione UniWeb2.0 Plus.
Gli stati possibili per i file si differenziano in base al tipo di operazione.
Pag. 21 di 28Nel caso di Download l’unico stato possibile è:
• : L’operazione è andata a buon fine, l’operazione è stata accettata ed eseguita.
Nel caso di Upload gli stati possibili sono:
• “In Compilazione”, l’operazione è andata a buon fine
• “Alla Firma”, l’operazione è andata a buon fine, e si era selezionato upload
locked
• “In Compilazione – Errata”, l’operazione è andata a buon fine ma ci sono errori
che possono essere gestiti
• “Distinta Scartata”, il file non è stato caricato.
Selezionando un file con stato ed entrando in è Errori Log possibile vedere l’errore
che ha causato lo scarto.
NB. Stampando ed esportando i dati non sarà visibile il dettaglio dell’errore.
Gestione Esiti di processo
E’ stata implementata la tracciatura dell’avanzamento del processo di elaborazione dei flussi
dispositivi, preparati dal Cliente e presi in carico dall’applicazione eBanking, in particolare
verranno tracciati gli esiti di processo
• nella tratta dalla postazione del Cliente alla presa in carico del flusso nel server di
UniWeb (Codice Tratta=C01)
• nella tratta di elaborazione all’interno di UniWeb (Codice Tratta:S01)
Gestione esiti di processo generati in fase di Upload dei flussi
Gli errori bloccanti relativi alla regolarità formale del flusso, verranno evidenziati nel Log del
Local Scheduler, così come sono gestiti attualmente gli errori in questa fase elaborativa.
Le segnalazioni già presenti nel log della Java Console, andranno a generare anche dei flussi di
esito di processo che verranno archiviati in un’apposita directory definita a livello di
configurazione del Job List, a questi si aggiungeranno esiti riferiti ad eventi non tracciati nel
log della Java Console.
La gestione degli esiti di processo sarà vincolata alla valorizzazione, nel Job di Upload, della
directory di destinazione nell’apposito campo (“Percorso esiti FF”).
Pag. 22 di 28Il campo sarà sempre visibile per le operazioni di Upload e, se valorizzato, attiverà la
generazione degli esiti di processo indipendentemente dall’attivazione della funzionalità “Flussi
Firmati”.
La nomenclatura dei file di esito che sarà generato nella cartella, sarà legata al Support ID, al
codice SIA e alla data creazione supporto, e non al nome dei file elaborato.
Gestione notifiche stato di elaborazione dei flussi.
Gli esiti di processo generati, riferiti ad eventuali errori o cambiamenti di stato del flusso,
verranno resi disponibili dallo stesso Job di Upload del Local Scheduler nella cartella
precedentemente indicata “Percorso esiti FF”.
Per distinguere le “fasi di processo” nella testata del tracciato (vedi paragrafo specifico) è già
previsto un “Codice Tratta”: i “tipo record” rimangono E1 in caso di errore e C1 in caso di esito
OK. In caso di E1 ulteriore dettaglio del punto in cui è avvenuto l’errore si evince dal “Codice
Tratta”.
Pag. 23 di 28Appendice
Struttura dei flussi di “Esito di processo”
I flussi relativi agli esiti di processo si rifaranno alla seguente struttura:
• Testata con identificativo C1 o E1
• Da 1 a n record Body
• Coda con identificativo EF
• Contenuto dei singoli record a lunghezza fissa 120 caratteri.
Di seguito viene descritta la struttura e il contenuto dei singoli record:
Tipo record C1/E1 – Testata
Dato Tipo F/O/Default da a
dato
Filler C O 1 1
Tipo record C “C1”/”E1” 2 3
Codice SIA C O 4 8
Codice ABI C O 9 13
Data creazione supporto (aaaammgg) D O 14 21
Nome supporto C O 22 56
Nome file originale C O 57 96
Data creazione file di esito (aaaammgg) D O 97 104
Ora creazione file di esito (hh:mm:ss) C O 105 112
Codice tratta di generazione dell’esito C O 113 115
(a disposizione) C F 116 120
Tipo record C1/E1 - BODY (da 1 a n record fra testata e coda
Dato Tipo F/O/Default da a
dato
Filler C O 1 1
Codice Errore C F 2 5
Descrizione dell’esito/errore C O 6 120
Tipo record C1/E1 - Coda
Dato Tipo F/O/Default da a
dato
Filler D O 0 1
Tipo record C “”EF” 2 3
Codice SIA C O 4 8
Codice ABI C O 9 13
Data creazione supporto (aaaammgg) D O 14 21
Nome supporto C O 22 56
(a disposizione) C F 57 120
Descrizione Codice dei Prodotti
Di seguito l’elenco dei prodotti gestiti e le relative descrizioni “Tipo_file” usate nella
descrizione esito (ad esempio per errori del tipo: “Errore tipo file non valido”):
Prodotto Tipo_file
Gest: flussi AEA ALRID
AEA IBAN ALIBA
Assegni Circolari BNKDR
Pag. 24 di 28Bonifico Estero BONES
Bonifico Estero XML BEX
Bonifici BONIF
Bonifici Urgenti BONUR
MT101 BONMT
Assegni Quietanza CHQRM
F24 F24
Giroconti GIRCO
Girofondi GIRFO
AFE cessione del credito INVC
AFE Mandato all'incasso INVC
MAV MAV
RIBA RIBA
RID RID
Gestione Effetti RITEF
SEDA SEDA
Bonifico SEPA SEPA
Sepa Direct Debit B2B SEPAB
Sepa Direct Debit Core SEPAC
Stipendi SEPA SEPAS
Giroconti SEPA SEPGA
Girofondi SEPA SEPGF
Stipendi STIPE
Descrizione codice esito
Di seguito vengono fornite le segnalazioni presenti nel flusso di esito di processo:
Descrizione Esiti di Processo già esistenti
Codice esito Descrizione esito (BODY 6-120)
(BODY 2-5)
E001 Errore accesso a directory del Local Scheduler
Mancano i permessi di lettura/scrittura oppure il path non è corretto [Descr_Path].
Il job [Nome_job] verra' terminato
E002 Errore tipo file non valido
[Descr_Path + File_Name] Tipo file [Tipo_File*] NON riconosciuto
E003 Errore generico
ERROR_VALIDATION;Operazione temporaneamente non disponibile. Si
prega di provare più tardi.
E004 Errore caricamento file in Order Storage
ERROR_VALIDATION;Impossibile caricare il file [File_Name] in Order Storage.
Sono presenti errori formali. Errore Formale:[Descr_Errore**]
E005 Errore Rapporto non trovato
ERROR_VALIDATION;Message displayed: Operazione temporaneamente non disponibile.
Si prega di provare più tardi. Rapporto non trovato. Exception Message: class
bf.geb.parser.it.cbi.rid.CBIImport Error: null or empty Account.
E100 ERROR_SIGNATURE; Firma non valida
E101 ERROR_SIGNATURE: Errore PKBOX
E102 ERROR_SIGNATURE: File di firma non trovato
E103 ERROR_EXT_SIGNATURE: Firma errata
Pag. 25 di 28E104 ERROR_EXT_SIGNATURE: File non trovato
E105 ERROR_EXT_SIGNATURE: Errore PKBOX
E106 ERROR_EXT_SIGNATURE: Dati non validi
E107 ERROR_EXT_SIGNATURE: Encoding errato
E108 ERROR_PROFILATURA: Errore chiamata per recupero IDENTIFICATIVO
CLIENTE e TIPO FIRMATARIO
E109 ERROR_PROFILATURA: Codice fiscale assente
E110 ERROR_PROFILATURA: IDENTIFICATIVO CLIENTE e TIPO
FIRMATARIO assenti per il Codice Fiscale
E111 ERROR_PROFILATURA: TIPO FIRMATARIO assente per il Codice Fiscale
E112 ERROR_PROFILATURA: IDENTIFICATIVO CLIENTE assente per il Codice Fiscale
E113 ERROR_CERTIFICATES: L’UID [Descr UID] non ha certificati validi associati
E114 ERROR_CERTIFICATES : Gestione verifica certificati per utenti esterni non
abilitata
E115 ERROR_SIGNATURE; Controllo limiti di firma non superato
E116 ERROR_FRAUD; Grave anomalia presente nel file. Contattare contact center
fraudolento (Questo messaggio verso il cliente è ancora da definire)
E117 Errore in fase di estrazione del Base64 dalla busta xml del file CBI2
E118 Errore in fase di salvataggio della firma in tabella
E119 Utente non abilitato al Job di flussi firmati
E120 Errore in fase di verifica dei certificati
E121 Errore nella fase finale di cambio stato.
E122 Errore in fase di estrazione di flusso e firma dallo zip CBI1
E123 Error closing stream
E124 Error closing log stream
E125 Errore imprevisto
E126 Errore: tipologia di firma utilizzata non congruente con quanto indicato nella busta xml del
file firmato
I001 INFO; file caricato da UniWeb
I002 INFO; file caricato da UniWeb e spedito ai veicolatori
Pag. 26 di 28Istruzioni disco di rete
Nel casi si sia installato lo scheduler come servizio e le cartelle sono in un disco di rete, è necessario, per
mantenere aperta la connessione al disco creare un task di windows che deve richiamare un file .CMD
contenente il comando di mappatura del percorso.
In pratica devono essere effettuate le operazioni di cui sotto:
1) Aprire il Task Scheduler di windows e cliccare sulla voce voce di menu “Create Task”
2) Impostare i valori come da figura.
N.B.: Impostare l’utente SYSTEM cliccando sul pulsante “Change User or Group”
Pag. 27 di 283) Impostare la partenza del task selezionando il valore “as startup” e un delay task di 1 minuto
4) Selezionare il programma da avviare (.CMD) contenente la mappatura del path
Il file .CMD dovrà contenere il seguente comando: net use z: \\computername\sharename /persistent:yes
Infine riavviare il server.
Pag. 28 di 28Puoi anche leggere