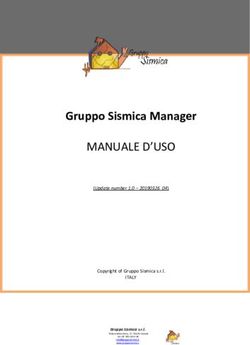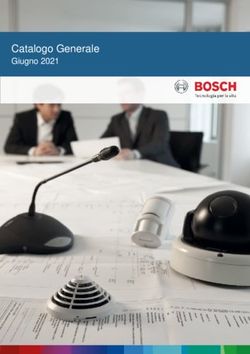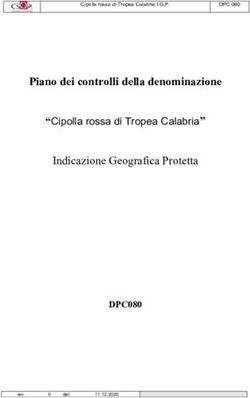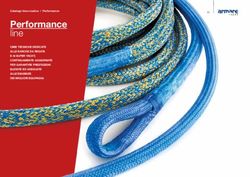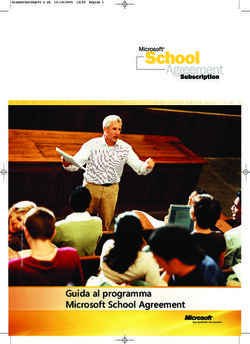Local License Manager 14.1 - Manuale Utente 08 - 2015 - Esko
←
→
Trascrizione del contenuto della pagina
Se il tuo browser non visualizza correttamente la pagina, ti preghiamo di leggere il contenuto della pagina quaggiù
Local License Manager
Contents
1. Informazioni sul copyright....................................................................................................................................................... 4
2. Operazioni preliminari................................................................................................................................................................ 6
2.1 Avvio dell'utility...................................................................................................................................................................6
2.2 Creazione di un Esko ID.................................................................................................................................................7
2.3 Preferenze License Manager........................................................................................................................................ 8
3. Attivazione delle licenze.........................................................................................................................................................10
3.1 Attivazione online............................................................................................................................................................ 10
3.2 Attivazione Offline........................................................................................................................................................... 12
3.2.1 Creazione di una richiesta di attivazione.................................................................................................. 12
3.2.2 Caricamento della richiesta e scaricamento della risposta............................................................... 13
3.2.3 Caricamento del file di risposta di attivazione........................................................................................13
3.3 Attivazione di una licenza di aggiornamento....................................................................................................... 14
4. Visualizzazione delle licenze................................................................................................................................................ 16
5. Disattivazione delle licenze.................................................................................................................................................. 18
5.1 Disattivazione online...................................................................................................................................................... 18
5.2 Disattivazione Offline..................................................................................................................................................... 19
5.2.1 Creazione di una richiesta di disattivazione............................................................................................ 19
5.2.2 Caricamento della richiesta e scaricamento della risposta............................................................... 20
5.2.3 Caricamento della risposta di disattivazione...........................................................................................20
6. Riparazione Licenze................................................................................................................................................................. 22
6.1 Riparazione online.......................................................................................................................................................... 22
6.2 Riparazione Offline..........................................................................................................................................................22
6.2.1 Creazione di una richiesta di riparazione................................................................................................. 22
6.2.2 Caricamento della richiesta e scaricamento della risposta............................................................... 23
6.2.3 Caricamento della risposta di riparazione................................................................................................24
7. Rimozione delle licenze..........................................................................................................................................................25
8. Salvare i Codici Prodotto...................................................................................................................................................... 26
9. Salvataggio di un Report Licenze..................................................................................................................................... 27
10. Licenza di Abbonamento.................................................................................................................................................... 28
11. Suggerimenti e risoluzione dei problemi..................................................................................................................... 29
11.1 File Log.............................................................................................................................................................................29
11.2 Modifica della lingua................................................................................................................................................... 29
11.3 Tasti Funzione................................................................................................................................................................ 29
11.3.1 Verifica della disponibilità di una licenza delle funzioni.................................................................... 30
iiContents
11.4 Caratteri nel nome del computer...........................................................................................................................31
11.5 Utilizzare le utility di monitoraggio del file system.......................................................................................... 31
11.6 Problemi di connessione durante l'attivazione Online................................................................................... 32
11.7 Se la disattivazione non viene completata.........................................................................................................33
11.8 Se il programma si blocca....................................................................................................................................... 33
11.9 Problemi relativi alle licenze Adobe...................................................................................................................... 33
12. Glossario..................................................................................................................................................................................... 34
iii1 Local License Manager
1. Informazioni sul copyright
© Copyright 2015 Esko Software BVBA, Gand, Belgio
Tutti i diritti riservati. Il materiale, le informazioni e le istruzioni di utilizzo contenute in questo
documento sono proprietà di Esko Software BVBA. Il materiale, il contenuto informativo e le
istruzioni sono fornite nella condizione presente senza garanzie di alcun tipo, implicite od esplicite.
Questo documento non conferisce od estende alcun tipo di garanzia. Inoltre Esko Software
BVBA non conferma, garantisce, o rende alcuna assicurazione concernente l'utilizzo, o i risultati
derivanti dall'utilizzo, del software o delle informazioni ivi contenute. Esko Software BVBA non sarà
responsabile per qualsiasi danno diretto, indiretto, conseguente o incidentale derivante dall'utilizzo
o dall'impossibilità di utilizzare il software o le informazioni contenute nel presente documento.
Tutte le informazioni sono soggette a modifiche senza preavviso. Potrebbero essere pubblicati degli
aggiornamenti per avvisare di eventuali modifiche e/o aggiunte.
Nessuna parte di questo documento può venire copiata, memorizzata in una banca dati o sistema
di archiviazione, oppure pubblicata, in nessuna forma e con nessun mezzo, sia esso elettronico,
meccanico, stampa, fotostampa, microfilm o altro senza previa autorizzazione scritta di Esko
Software BVBA.
Questo documento sostituisce tutte le versioni precedenti.
®
PANTONE , PantoneLIVE e altri marchi di fabbrica Pantone sono proprietà di Pantone LLC. Tutti gli
altri marchi commerciali appartengono ai rispettivi proprietari. Pantone è una sussidiaria proprietà di
X-Rite, Incorporated. © Pantone LLC, 2015. Tutti i diritti riservati.
Questo software si basa in parte sul lavoro dell'Independent JPEG Group.
Parti di questo software sono copyright © 1996-2002 The FreeType Project (www.freetype.org). Tutti
i diritti riservati.
Parti di questo software sono copyright 2006 Feeling Software, copyright 2005-2006 Autodesk Media
Entertainment.
Parti di questo software sono copyright ©1998-2003 Daniel Veillard. Tutti i diritti riservati.
Parti di questo software sono copyright ©1999-2006 The Botan Project. Tutti i diritti riservati.
Parte del software inserito in questo prodotto è software gSOAP. Le parti create da gSOAP sono
Copyright ©2001-2004 Robert A. van Engelen, Genivia inc. Tutti i diritti riservati.
Parti di questo software sono copyright ©1998-2008 The OpenSSL Project e ©1995-1998 Eric Young
(eay@cryptsoft.com). Tutti i diritti riservati.
Questo prodotto include software sviluppato dall'Apache Software Foundation (http://
www.apache.org/).
Adobe, il logo Adobe, Acrobat, il logo Acrobat, Adobe Creative Suite, Illustrator, InDesign, PDF,
Photoshop, PostScript, XMP e il logo Powered by XMP sono marchi registrati o marchi commerciali
di Adobe Systems Incorporated negli Stati Uniti e/o in altri Paesi.
Microsoft e il logo Microsoft sono marchi registrati di Microsoft Corporation negli Stati Uniti e/o in
altri paesi.
SolidWorks è un marchio commerciale registrato di SolidWorks Corporation.
Parti di questo software sono proprietà di Spatial Corp. 1986-2003. Tutti i diritti riservati.
4Local License Manager
1
JDF ed il logo JDF sono marchi registrati di CIP4 Organisation. Copyright 2001 The International
Cooperation for the Integration of Processes in Prepress, Press and Postpress (CIP4). Tutti i diritti
riservati.
Il software Esko contiene l'algoritmo RSA Data Security, Inc. MD5 Message-Digest Algorithm.
Java e tutti i marchi ed i loghi basati su Java sono marchi registrati di Sun Microsystems negli Stati
Uniti e in altri paesi.
Parte di questo software utilizza la tecnologia di BestTM Color Technology (EFI). EFI e Bestcolor
sono marchi registrati di Electronics For Imaging GmbH negli Stati Uniti nell'uffici marchi e brevetti
degli Stati Uniti.
Contiene la libreria PowerNest, copyright e licenze di Alma, 2005-2007.
Tutti i nomi di prodotti citati sono marchi registrati dei rispettivi proprietari.
Comunicazioni scritte relative a questa documentazione vanno indirizzate a:
Esko Software BVBA
Kortrijksesteenweg 1095
B – 9051 Gand
info.eur@esko.com
52 Local License Manager
2. Operazioni preliminari
EskoLocal License ManagerNetwork License Manager permette di attivare e disattivare le licenze
per il Esko software. Funziona su PC e Mac.
Le licenze gestite in questo modo non si basano più su un dongle fisico collegato al computer. La
licenza si convalida invece via software, utilizzando una combinazione di numeri di identificazione
univoci, basati sui codici hardware della macchina e i codici prodotto del software.
Per semplificare l'operazione di configurazione, il sistema su cui si utilizza EskoLocal License
ManagerNetwork License Manager dovrebbe essere on-line e dotato di accesso a Internet.
Tuttavia, nel caso in cui il sistema utilizzato non disponga di un accesso completo a Internet, è
possibile effettuare una attivazione offline se:
• si dispone di accesso a posta elettronica Internet e l'uso di un browser Web su un'altra macchina,
• è possibile copiare un file ricevuto in un messaggio e-mail da Internet sul sistema che si sta
utilizzando (con una chiavetta USB, una rete interna, ecc.).
Prima di poter attivare o disattivare le licenze, è necessario impostare un Esko ID utilizzando il
sito Web Esko. L'URL di questo sito è disponibile nella schermata principale di EskoLocal License
ManagerNetwork License Manager.
2.1 Avvio dell'utility
Per aprire EskoLocal License Manager, è possibile:
•
Su Mac, fare doppio clic sull'icona EskoLocal License Manager nella cartella
Applicazioni.
• Per Windows, andare su StartProgrammiEskoLocal License ManagerManage Local
Licenses.
• Su Mac o PC, utilizzare i menu dell'applicazione concessa in licenza tramite EskoLocal License
Manager.
Per ulteriori informazioni, vedere la documentazione dell'applicazione o del plug-in.
Verrà aperta la finestra principale di Esko Local License Manager.
6Local License Manager
2
2.2 Creazione di un Esko ID
L'Esko ID è il nuovo meccanismo di account single sign-on che Esko ha introdotto nel 2014.
Ulteriori informazioni si trovano in questo articolo della Knowledge Base riportato di seguito: https://
wiki.esko.com/pages/viewpage.action?pageId=93521717
1. Andare sul sito web di attivazione:
• Se il computer è connesso a internet, andare su http://esko.com/licensing/CreateAccount o
fare clic sul collegamento ipertestuale Esko ID nella finestra principale di EskoLocal License
ManagerNetwork License Manager.
• Se il computer non è connesso ad internet, andare su http://www.enfocus.com/CreateAccount
da un altro computer.
2. Immettere le informazioni richieste nei campi. Se si è già clienti Esko, è necessario inserire il
codice azienda.
72 Local License Manager
È possibile trovare il proprio codice azienda su qualsiasi preventivo, fattura o e-mail Esko,
scaricabile dal nostro portale di assistenza online.
3. Fare clic su crea il mio Esko ID.
4. Dopo pochi minuti, controllare la posta, che dovrebbe contenere un nuovo messaggio da Esko
per quanto riguarda l'attivazione del nuovo Esko ID.
5. Aprire il messaggio e cliccare sul link per confermare il proprio indirizzo di posta elettronica.
Comparirà nel browser Web predefinito un messaggio che comunica che il proprio Esko ID è stato
confermato con successo.
2.3 Preferenze License Manager
Nelle Preferenze License Manager, è possibile impostare la modalità predefinita per attivare,
disattivare e ripristinare le licenze.
Per aprire le Preferenze:
• Su Mac, scegliere Local License ManagerNetwork License Manager > Preferenze License
Manager o utilizzare la scorciatoia Cmd+,
• In Windows, scegliere AiutoPreferenze License Manager
• Selezionare Connetti senza un server proxy se si è connessi direttamente a internet, oppure
scegliere Usa un server proxy se si è connessi a internet tramite un server proxy. Entrambe le
opzioni consentono l'attivazione, la disattivazione e la riparazione online.
8Local License Manager
2
• Attivazione online: vedere Attivazione online on page 10
• Disattivazione online: vedere Disattivazione online on page 18
• Riparazione online: vedere Riparazione online on page 22
• Selezionare Attivare tramite un altro computer online per abilitare solo le procedure di
attivazione, disattivazione e riparazione offline
• Attivazione Offline: vedere Attivazione Offline on page 12
• Disattivazione Offline: vedere Disattivazione Offline on page 19
• Riparazione Offline: vedere Riparazione Offline on page 22
Note: Se si sceglie l'attivazione online nelle preferenze, ma non viene trovata alcuna connessione
di rete, verrà ancora chiesto nuovamente di impostare il server Proxy con la possibilità di scegliere
le procedure di attivazione, disattivazione o riparazione online.
93 Local License Manager
3. Attivazione delle licenze
Dopo avere creato e confermato il proprio Esko ID (vedere Creazione di un Esko ID on page 7), è
possibile avviare l'attivazione delle licenze utilizzando i codici prodotto del software.
Un codice prodotto è simile al seguente: XXXXXX-XXXXXX-XXXXXX-XXXXXX-XXXXXX
Esko normalmente invia i codici prodotto tramite e-mail. Se si possiedono più codici prodotto, essi
saranno raggruppati in un unico file HTML. Fare doppio clic sul file HTML per vedere quali codici
prodotto contiene.
Note: I file con codici prodotto sono file HTML. Fare doppio clic su di essi per vedere quali codici
prodotto contengono.
• Se il computer che esegue EskoLocal License ManagerNetwork License Manager è connesso
a Internet, è possibile ottenere licenze per i codici prodotto corrispondenti e attivarle da quella
macchina.
Vedere Attivazione online on page 10.
• In caso contrario, è necessario creare un file di richiesta di attivazione e utilizzare un computer
connesso a Internet per caricarlo su un server di attivazione.
Vedere Attivazione Offline on page 12.
È possibile scegliere tra attivazione Online e Offline nelle Preferenze License Manager. Vedere
Preferenze License Manager on page 8
3.1 Attivazione online
Se il computer dove si desidera utilizzare il software è connesso a internet, è possibile attivare i
codici prodotto online.
Per attivare un codice prodotto online, è possibile trascinare i file di licenza nel License Manager
oppure è possibile selezionare le licenze durante il processo di attivazione.
1. Se si dispone di un file HTML, trascinarlo e rilasciarlo sulla finestra principale di EskoLocal License
ManagerNetwork License Manager, o fare clic sul pulsante Attiva....
Verrà aperta la Procedura Attivazione Licenza (su PC) o l'Assistente Attivazione Licenza (su
Mac). Fare clic su Avanti (su PC) o Continua (su Mac)
2. Selezionare come sono state ricevuti i codici prodotto e fare clic su Avanti / Continua.
3. Inserire il codice prodotto o file HTML
a) Se si è trascinato il file HTML sul License Manager, il file sarà già selezionato.Fare clic su
Avanti / Continua.
b) Se si è scelto Ho un file contenente uno o più codici prodotto, selezionare il file e fare clic
su Avanti / Continua.
c) Se si è scelto Ho un codice prodotto, immettere il codice prodotto nei campi proposti. Il
cursore si sposta automaticamente al campo successivo durante la digitazione. Lasciare vuoto
il campo Numero Licenze. Fare clic su Avanti / Continua.
4. Immettere il nome e la password del proprio Esko ID e fare clic su Avanti / Continua.
10Local License Manager
3
• È necessario aver creato questo Esko ID in Creazione di un Esko ID on page 7. Se non è ancora
stato fatto, cliccare sul link Crea un nuovo Esko ID utilizzando la Procedura o l'Assistente e
vedere Creazione di un Esko ID on page 7 per le istruzioni.
• Se la password è stata dimenticata, cliccare il link Password Dimenticata. In questo modo è
possibile reimpostare la password e ricevere quella nuova per posta.
• Per impostazione predefinita, le credenziali vengono archiviate e saranno memorizzate per la
prossima attivazione. Se non si desidera che vengano memorizzate, deselezionare l'opzione
Ricordati di me opzione.
Dopo aver fatto clic su Avanti / Continua, mentre il sistema comunica con il server di attivazione,
viene visualizzata una barra di stato.
Successivamente, verrà visualizzato un messaggio dicendo che l'attivazione è stata completata
correttamente e che si possono ora utilizzare i prodotti sul proprio computer.
5. Fare clic su Fine / Fatto.
Il prodotto e la relativa licenza compariranno in Local License ManagerNetwork License Manager
come illustrato di seguito. Selezionare una licenza per vederne i dettagli nel pannello Dettagli.
Tip: Se non si vede la licenza attivata immediatamente, fare clic sul link Aggiorna.
113 Local License Manager
3.2 Attivazione Offline
Se il computer dove si utilizzerà il software non è connesso a internet o se le preferenze sono
impostate per attivarlo tramite un altro computer online, è necessario attivare i codici prodotto con
la modalità offline.
Per attivare un codice prodotto offline, eseguire le operazioni seguenti:
1. Creare il file di richiesta attivazione utilizzando Procedura Attivazione Licenza e copiarlo in una
macchina con accesso a Internet.
Vedere Creazione di una richiesta di attivazione on page 12.
2. Caricare il file di richiesta di attivazione, scaricare il file di risposta e copiare questo file sulla
macchina con il software Esko da attivare.
Vedere Caricamento della richiesta e scaricamento della risposta on page 13.
3. Su questa macchina, utilizzare la Procedura Attivazione Licenza per attivare il software.
Vedere Caricamento del file di risposta di attivazione on page 13.
Note: L'attivazione offline non è disponibile per le licenze di abbonamento.
3.2.1 Creazione di una richiesta di attivazione
Per creare un file di richiesta attivazione, eseguire le operazioni seguenti:
1. Se si dispone di un file HTML, trascinarlo e rilasciarlo sulla finestra principale di EskoLocal License
ManagerNetwork License Manager, o fare clic sul pulsante Attiva....
Verrà aperta la Procedura Attivazione Licenza (su PC) o l'Assistente Attivazione Licenza (su
Mac). Fare clic su Avanti (su PC) o Continua (su Mac)
2. Selezionare come sono state ricevuti i codici prodotto e fare clic su Avanti / Continua.
3. Inserire il codice prodotto o file HTML
a) Se si è trascinato il file HTML sul License Manager, il file sarà già selezionato.Fare clic su
Avanti / Continua.
b) Se si è scelto Ho un file contenente uno o più codici prodotto, selezionare il file e fare clic
su Avanti / Continua.
c) Se si è scelto Ho un codice prodotto, immettere il codice prodotto nei campi proposti. Il
cursore si sposta automaticamente al campo successivo durante la digitazione. Lasciare vuoto
il campo Numero Licenze. Fare clic su Avanti / Continua.
4. Lasciare Passo 1: Crea la richiesta di attivazione selezionato e fare clic su Avanti / Continua.
5. Immettere il nome del proprio Esko ID e fare clic su Avanti / Continua.
È necessario aver creato questo Esko ID in Creazione di un Esko ID on page 7.
Se non è stato ancora creato un Esko ID, passare a http://esko.com/licensing/CreateAccount su
un computer collegato a Internet e vedere Creazione di un Esko ID on page 7 per le istruzioni.
6. Salvare il file di richiesta attivazione creato.
12Local License Manager
3
Note: Per impostazione predefinita, il file di richiesta attivazione viene chiamato
requestactivate.xml.
7. Verrà visualizzato un messaggio che comunica che il passo 1 dell'attivazione offline è stato
completato con successo. Fare clic su Fine / Fatto.
8. Copiare il file di richiesta attivazione su un computer con accesso a Internet utilizzando un
qualsiasi metodo disponibile: chiavetta USB, rete, ecc.
3.2.2 Caricamento della richiesta e scaricamento della risposta
Dopo aver copiato il file di richiesta di attivazione su una macchina con accesso completo a Internet,
effettuare le seguenti operazioni:
1. Avviare un browser Web sul sistema e visitare la pagina http://www.esko.com/licensing/
Activationhttp://www.esko.com/licensing/Activation.
2. Nella pagina Web, selezionare Attivazione prodotto Offline, quindi cliccare su Continua.
3. Selezionare il file di richiesta di attivazione copiato su questo sistema (chiamato
requestactivate.xml per default) , quindi cliccare su Continua.
4. Immettere la password Esko ID nel campo Password: (l'Esko ID viene impostato
automaticamente) e fare clic su Continua.
5. Verificare che le informazioni di prodotto contenute nel file di richiesta attivazione siano corrette
e fare clic su Continua.
6. Cliccare sul pulsante Scarica per scaricare il file di risposta generato dal sito Web
(response.xml).
Important: Sarà necessario utilizzare questo file di risposta per attivare le proprie licenze. La
richiesta di un altro file di risposta da un'altra sessione del browser può causare un errore.
7. Copiare di nuovo il file di risposta sul sistema su cui viene eseguito EskoLocal License
ManagerNetwork License Manager e accedere a questo sistema.
3.2.3 Caricamento del file di risposta di attivazione
Una volta tornati sulla macchina su cui gira EskoLocal License ManagerNetwork License Manager,
procedere come segue per caricare il file di risposta attivazione:
1. Trascinare il file di risposta sulla finestra principale di EskoLocal License ManagerNetwork License
Manager, o fare clic sul pulsante Attiva....
Verrà aperta la Procedura Attivazione Licenza (su PC) o l'Assistente Attivazione Licenza (su
Mac). Fare clic su Avanti (su PC) o Continua (su Mac)
2. Selezionare il Passo 2: Caricare una risposta di attivazione e fare clic su Avanti / Continua.
Nel caso in cui si è trascinata la risposta di attivazione dentro al License Manager, questo passo
sarà saltato.
3. Selezionare il file di risposta che è stato copiato dalla macchina con accesso a Internet e fare
clic su Avanti / Continua.
133 Local License Manager
a) Se si è trascinato il file risposta sul License Manager, il file sarà già selezionato. Fare clic su
Avanti / Continua.
b) In caso contrario, selezionare il file di risposta che è stato copiato dalla macchina con accesso
a Internet e fare clic su Avanti / Continua.
Attention: Selezionare il file di risposta che è stato scaricato dal sito Web
(Response.xml) e non il file di richiesta di attivazione che è stato inviato.
Mentre il sistema elabora il file di risposta compare una barra di stato, e successivamente appare
un messaggio che comunica che l'attivazione è completata e che si possono ora utilizzare i
prodotti sul proprio computer.
4. Fare clic su Fine / Fatto.
Il prodotto e la relativa licenza compariranno in Local License ManagerNetwork License Manager
come illustrato di seguito. Selezionare una licenza per vederne i dettagli nel pannello Dettagli.
Tip: Se non si vede la licenza attivata immediatamente, fare clic sul link Aggiorna.
3.3 Attivazione di una licenza di aggiornamento
Una licenza di aggiornamento è una licenza per una versione più recente di un'applicazione di cui si
dispone già. Ad esempio, se si dispone di ArtPro 9.5 concesso in licenza sul vostro sistema (licenza
di base), è possibile acquistare una licenza di aggiornamento per ArtPro 9.6.
14Local License Manager
3
Important:
Quando si attiva una licenza di aggiornamento, assicurarsi che:
• si sta attivando la licenza sul computer dove è presente la licenza di base,
• la licenza di base è disponibile (non disattivata, non valida o scaduta).
• si dispone dell'ultima versione di Local License ManagerNetwork License Manager. Installando
l'ultima versione del software si installa automaticamente anche la versione più recente di Local
License Manager.
L'attivazione di una licenza di aggiornamento avviene nello stesso modo di qualsiasi altra licenza
di attivazione. Vedere:
• Attivazione online on page 10.
• Attivazione Offline on page 12.
154 Local License Manager
4. Visualizzazione delle licenze
Tutte le licenze sono mostrate nella finestra principale del Gestore Licenze.
Gruppi, Prodotti e Codici Prodotto
Le licenze dello stesso prodotto sono raggruppate assieme, quindi se si hanno molte licenze simili,
si possono individuare immediatamente.
Le licenze sono organizzate come segue:ciascun gruppo (per esempio "Neo""Studio") contiene
prodotti (per esempio "Neo 10""Studio Toolkit for Boxes 10.1"), che contengono codici prodotto.
Dettagli
Per ciascun prodotto, è possibile vedere:
• il suo codice prodotto (uno o più),
• il suo stato: questo può essere Attivo, Disabilitato, Guasto, Scaduto o Misto (per prodotti che
contengono codici prodotto con stati differenti),
16Local License Manager
4
• il Periodo Licenza: questo può essere Permanente, Limitato Temporalmente, di Prova,
Abbonamento(vedi Licenza di Abbonamento on page 28) o Misto (per prodotti che
contengono codici prodotto con periodi di licenza diversi)
Per licenze Limitate Temporalmente e Prova, si può vedere il numero di Giorni Rimanenti (per
licenze Permanenti, questo è Illimitato).
Per una licenza di Abbonamento, il campo Giorni Rimanenti mostrerà Illimitato se ancora non
è stata raggiunta la data di rinnovo. Se è stata raggiunta la data di rinnovo, e la licenza non
può ancora essere rinnovata (ad es. a causa di problemi di connessione internet, o un ritardo di
pagamento), il campo Giorni Rimanenti indicherà per quanto tempo la licenza rimarrà ancora
attiva (il "periodo di grazia").
Se un prodotto contiene più codici prodotto con numeri diversi di giorni rimanenti, viene
presentato un intervallo (per esempio "da 0 a 146" Giorni Rimanenti).
Note:
• Le licenze attive che sono Limitate Temporalmente, oppure valide solo per un periodo di Prova,
hanno una icona di avviso .
Disabilitato, Guasto o Scaduto sono stati di licenza rappresentati con una icona rossa .
• Per default, le licenze scadute non vengono mostrate. Se si desidera vederle, selezionare Mostra
licenze scadute.
Selezionare una licenza per vederne i dettagli nel pannello Dettagli.
Ordina
È possibile ordinare i gruppi di licenza in ordine alfabetico ascendente o discendente facendo
click sulla colonna Prodotti.
È possibile ordinare i contenuti di questi gruppi (i prodotti e i codici prodotti contenuti in essi) facendo
click sulle altre colonne ( , Stato, Periodo Licenza...).
Note: La struttura "gruppo>prodotto>codice prodotto" viene sempre mantenuta.
Per esempio, effettuando un ordinamento ascendente su Giorni Rimanenti, si effettua un
ordinamento dal numero minore a quello maggiore di giorni rimanenti.
Note: Quando uno dei valori è un intervallo (per esempio "da 0 a 146" Giorni Rimanenti), il numero
più piccolo viene usato per l'ordinamento.
175 Local License Manager
5. Disattivazione delle licenze
Proprio come per l'attivazione delle licenze,la disattivazione può essere fatta sia online che offline.
È possibile scegliere tra attivazione Online e Offline nelle Preferenze License Manager. Vedere
Preferenze License Manager on page 8
È necessario disattivare una licenza prima di spostarla in un altro computer.
5.1 Disattivazione online
Per disattivare una licenza online, effettuare le seguenti operazioni:
1. Lanciare EskoLocal License ManagerNetwork License Manager.
2. Nella finestra Esko Local License ManagerNetwork License Manager, fare clic sulla licenza da
disattivare.
Note: Quando si seleziona un prodotto, vengono selezionati tutti i codici prodotto per questo
prodotto. Se si vuole disattivare un particolare codice prodotto, aprire il prodotto e selezionare
dall'elenco il particolare codice prodotto.
Tip:
Per selezionare più licenze, tenere premuto Command (su Mac) o Ctrl (su PC) mentre si fa click
su di esse.
Per selezionarle tutte, usare Command+A o Ctrl+A.
3. Fare clic su Disattiva... per aprire la finestra Procedura Disattivazione Licenza.
4. Fare clic su Avanti / Continua nella prima schermata della Procedura Disattivazione Licenza
nella finestra di dialogo.
5. Viene creato un file di codice prodotto (HTML). È necessario questo file per attivare la licenza
per questo codice prodotto su un altro computer.
a) Fare clic su Salva con Nome / Seleziona... per salvare il file.
b) Nella finestra Salva, selezionare il percorso desiderato, immettere un nome per il file e fare
clic su Salva.
Assicurarsi di annotare il percorso e il nome per riferimento futuro.
6. Tornare alla finestra Salva il codice prodotto, fare clic su Avanti / Continua.
7. Viene visualizzato un messaggio che conferma che la disattivazione è stata completata. Fare clic
su Fine / Fatto.
La licenza non apparirà più in EskoLocal License ManagerNetwork License Manager. Se si nota
che viene ancora visualizzata, fare clic sul link Aggiorna.
18Local License Manager
5
5.2 Disattivazione Offline
La disattivazione offline funziona come l'attivazione offline:
1. Creare una richiesta di disattivazione offline e copiarla in un computer con accesso a internet.
Vedere Creazione di una richiesta di disattivazione on page 19.
2. Caricare tale richiesta al server di attivazione e scaricare un file di risposta di disattivazione.
Vedere Caricamento della richiesta e scaricamento della risposta on page 20.
3. Copiare il file di risposta sulla macchina su cui gira Esko Local License ManagerNetwork License
Manager e caricarlo in Local License ManagerNetwork License Manager.
Vedere Caricamento della risposta di disattivazione on page 20.
5.2.1 Creazione di una richiesta di disattivazione
Per creare un file di richiesta disattivazione, eseguire le operazioni seguenti:
1. Lanciare EskoLocal License ManagerNetwork License Manager.
2. In Esko Local License ManagerNetwork License Manager, fare clic sulla licenza da disattivare.
Note: Quando si seleziona un prodotto, vengono selezionati tutti i codici prodotto per questo
prodotto. Se si vuole disattivare un particolare codice prodotto, aprire il prodotto e selezionare
dall'elenco il particolare codice prodotto.
Tip:
Per selezionare più licenze, tenere premuto Command (su Mac) o Ctrl (su PC) mentre si fa click
su di esse.
Per selezionarle tutte, usare Command+A o Ctrl+A.
3. Fare click su Disattiva...
4. Fare clic su Avanti / Continua nella prima schermata della Procedura Disattivazione Licenza
nella finestra di dialogo.
5. Lasciare il Passo 1:Creare una richiesta di disattivazione selezionata e fare clic su Avanti /
Continua.
6. Leggere le avvertenze nella schermata successiva, assicurarsi che tutte le condizioni siano
soddisfatte per la disattivazione off-line e fare clic su Prossimo / Continua.
7. Salvare il file di richiesta disattivazione creato.
a) Fare clic su Salva con nome (PC) / Salva... (Mac).
b) Nella finestra che si apre, selezionare il percorso desiderato e fare clic su Salva.
Note: Per impostazione predefinita, il file di richiesta attivazione viene chiamato
requestdeactivate.xml.
195 Local License Manager
8. Viene creato un file di codice prodotto (HTML). È necessario questo file per attivare la licenza
per questo codice prodotto su un altro computer.
a) Fare clic su Salva con Nome / Salva... per salvare il file.
b) Nella finestra Salva, selezionare il percorso desiderato, immettere un nome per il file e fare
clic su Salva.
Assicurarsi di annotare il percorso e il nome per riferimento futuro.
9. Verrà visualizzato un messaggio che comunica che il passo 1 della disattivazione offline è stato
completato con successo. Fare clic su Fine / Fatto.
Le licenze selezionate passeranno allo stato Disabilitato in Local License ManagerNetwork
License Manager fino a quando la procedura di disattivazione è completata e le licenze vengono
rimosse. Non sarà più possibile utilizzare le licenze disabilitate.
10.Copiare il file di richiesta disattivazione su un computer con accesso a Internet utilizzando un
qualsiasi metodo disponibile: chiavetta USB, rete, ecc.
5.2.2 Caricamento della richiesta e scaricamento della risposta
Dopo aver copiato il file di richiesta di Disattivazione su una macchina con accesso completo a
Internet, effettuare le seguenti operazioni:
1. Avviare un browser Web sul sistema e visitare la pagina http://www.esko.com/licensing/
Activationhttp://www.esko.com/licensing/Activation.
2. Nella pagina Web, selezionare Disattivazione Prodotto Offline, quindi cliccare su Continua.
3. Selezionare il file di richiesta di disattivazione copiato su questo sistema (chiamato
requestdeactivate.xml per default) , quindi cliccare su Continua.
4. Verificare che le informazioni di prodotto contenute nel file di richiesta Disattivazione siano corrette
e fare clic su Continua.
5. Cliccare sul pulsante Scarica per scaricare il file di risposta generato dal sito Web
(response.xml).
6. Copiare di nuovo il file di risposta sul sistema su cui viene eseguito EskoLocal License
ManagerNetwork License Manager e accedere a questo sistema.
5.2.3 Caricamento della risposta di disattivazione
Una volta tornati sulla macchina su cui gira EskoLocal License ManagerNetwork License Manager,
procedere come segue per caricare il file di risposta disattivazione:
1. Trascinare il file di risposta sulla finestra principale di EskoLocal License ManagerNetwork License
Manager o selezionare le licenze da disattivare e fare clic sul pulsante Disattiva....
Note: Non importa quali licenze disabilitate vengono selezionate in questo passaggio: l'elenco
delle licenze da disattivare è definito nel file di risposta disattivazione (come selezionato quando
si crea il file di richiesta disattivazione).
20Local License Manager
5
Verrà aperta la Procedura Disattivazione Licenza (su PC) o l'Assistente Disattivazione Licenza
(su Mac). Fare clic su Avanti (su PC) o Continua (su Mac)
2. Selezionare il Passo 2: Caricare una risposta di disattivazione e fare clic su Avanti / Continua.
Nel caso in cui si è trascinata la risposta di attivazione dentro al License Manager, questo passo
sarà saltato.
3. Selezionare il file di risposta che è stato copiato dalla macchina con accesso a Internet e fare
clic su Avanti / Continua.
a) Se si è trascinato il file risposta sul License Manager, il file sarà già selezionato. Fare clic su
Avanti / Continua.
b) In caso contrario, selezionare il file di risposta che è stato copiato dalla macchina con accesso
a Internet e fare clic su Avanti / Continua.
Attention: Selezionare il file di risposta che è stato scaricato dal sito Web
(Response.xml) e non il file di richiesta di disattivazione che è stato inviato.
Mentre il sistema elabora il file di risposta, verrà visualizzata una barra di stato.
4. Fare clic su Avanti / Continua.
Verrà visualizzato un messaggio che la disattivazione è stata completata.
5. Fare clic su Fine / Fatto.
La licenza non apparirà più in EskoLocal License ManagerNetwork License Manager. Se si nota
che viene ancora visualizzata, fare clic sul link Aggiorna.
216 Local License Manager
6. Riparazione Licenze
Le licenze sono legate a caratteristiche identificative dell'hardware presente all'interno del proprio
computer. Le licenze possono perdere validità se si modifica in modo significativo l'hardware
(ad esempio si modificano diverse parti dell'hardware allo stesso tempo).
Se più componenti hardware del computer vengono sostituiti contemporaneamente, le licenze
vengono invalidate e dichiarate non valide.
Come per l'attivazione e la disattivazione delle licenze, la procedura di riparazione può essere
effettuata online oppure offline.
È possibile scegliere tra attivazione Online e Offline nelle Preferenze License Manager. Vedere
Preferenze License Manager on page 8
Note: Se la riparazione di una licenza non risolve il problema, si prega di contattare il supporto clienti.
6.1 Riparazione online
Per ripristinare le licenze guaste online, effettuare le seguenti operazioni:
1. Lanciare EskoLocal License ManagerNetwork License Manager.
2. Nella finestra EskoLocal License ManagerNetwork License Manager:
• Se solo una licenza è guasta, selezionarla e fare clic su Ripara...
• Se molte licenze sono guaste, selezionarne una e fare clic su Ripara Tutto...
3. Fare clic su Avanti / Continua nella prima schermata della Procedura Riparazione Licenza nella
finestra di dialogo.
4. Fare clic su Fine / Fatto.
6.2 Riparazione Offline
Per riparare licenze guaste su un computer senza accesso a Internet, seguire la stessa procedura
generale di una attivazione o disattivazione online.
6.2.1 Creazione di una richiesta di riparazione
Per creare la richiesta di riparazione, eseguire le operazioni seguenti:
1. Lanciare EskoLocal License ManagerNetwork License Manager.
2. Nella finestra EskoLocal License ManagerNetwork License Manager:
• Se solo una licenza è guasta, selezionarla e fare clic su Ripara...
• Se molte licenze sono guaste, selezionarne una e fare clic su Ripara Tutto...
22Local License Manager
6
3. Fare clic su Avanti / Continua nella prima schermata della Procedura Riparazione Licenza nella
finestra di dialogo.
4. Lasciare il Passo 1:Crea una Richiesta Riparazione selezionato e fare clic su Avanti / Continua.
5. Salvare il file di richiesta riparazione creato.
a) Fare clic su Salva con nome (PC) / Salva... (Mac).
b) Nella finestra che si apre, selezionare il percorso desiderato e fare clic su Salva.
Note: Per impostazione predefinita, il file di richiesta attivazione viene chiamato
requestrepair.xml.
6. Verrà visualizzato un messaggio che comunica che il passo 1 della Riparazione offline è stato
completato con successo. Fare clic su Fine / Fatto.
7. Copiare il file su un computer con accesso a Internet utilizzando un qualsiasi metodo disponibile:
chiavetta USB, rete, ecc.
6.2.2 Caricamento della richiesta e scaricamento della risposta
Dopo aver copiato il file di richiesta di Riparazione su una macchina con accesso completo a Internet,
effettuare le seguenti operazioni:
1. Avviare un browser Web sul sistema e visitare la pagina http://www.esko.com/licensing/
Activationhttp://www.esko.com/licensing/Activation.
2. Nella pagina Web, selezionare Riparazione Offline, quindi cliccare su Continua.
3. Selezionare il file di richiesta di riparazione copiato su questo sistema (chiamato
requestrepair.xml per default) , quindi cliccare su Continua.
4. Verificare che le informazioni di prodotto contenute nel file di richiesta riparazione siano corrette
e fare clic su Continua.
5. Cliccare sul pulsante Scarica per scaricare il file di risposta generato dal sito Web
(response.xml).
236 Local License Manager
6. Copiare di nuovo il file di risposta sul sistema su cui viene eseguito EskoLocal License
ManagerNetwork License Manager e accedere a questo sistema.
6.2.3 Caricamento della risposta di riparazione
Una volta tornati sulla macchina su cui gira EskoLocal License ManagerNetwork License Manager,
procedere come segue per caricare il file di risposta disattivazione:
1. Trascinare il file di risposta sulla finestra principale di EskoLocal License ManagerNetwork License
Manager, o fare clic sul pulsante Ripara....
Verrà aperta la Procedura Riparazione Licenza (su PC) o l'Assistente Riparazione Licenza (su
Mac). Fare clic su Avanti (su PC) o Continua (su Mac)
2. Selezionare il Passo 2: Caricare una risposta di riparazione e fare clic su Avanti / Continua.
Nel caso in cui si è trascinata la risposta di attivazione dentro al License Manager, questo passo
sarà saltato.
3. Selezionare il file di risposta che è stato copiato dalla macchina con accesso a Internet e fare
clic su Avanti / Continua.
a) Se si è trascinato il file risposta sul License Manager, il file sarà già selezionato. Fare clic su
Avanti / Continua.
b) In caso contrario, selezionare il file di risposta che è stato copiato dalla macchina con accesso
a Internet e fare clic su Avanti / Continua.
Attention: Selezionare il file di risposta che è stato scaricato dal sito Web
(Response.xml) e non il file di richiesta riparazione che è stato inviato.
Mentre il sistema elabora il file di risposta, verrà visualizzata una barra di stato. Successivamente
verrà visualizzato un messaggio che comunica che la riparazione è stata completata
correttamente.
4. Cliccare Finish.
24Local License Manager
7
7. Rimozione delle licenze
Se sono presenti licenze scadute o disabilitate, è possibile eliminarle dal database del License
Manager. Non è possibile eliminare le licenze guaste.
1. Nella finestra EskoLocal License ManagerNetwork License Manager, scegliere Mostra licenze
scadute nella tendina di filtro.
2. Selezionare tutte le licenze da eliminare e fare clic su Elimina....
Verrà aperta la Procedura Cancellazione Licenza (su PC) o l'Assistente Cancellazione Licenza
(su Mac).
3. Fare clic su Avanti (su PC) o Continua (su Mac) nella prima finestra della Procedura
Cancellazione Licenza.
4. Nella schermata successiva, verificare il nome del prodotto di cui si desidera cancellare la licenza,
quindi fare clic su Avanti / Continua per eliminarla.
5. Fare clic su Fine / Fatto.
258 Local License Manager
8. Salvare i Codici Prodotto
Utilizzando il pulsanteSalva codici prodotto, è possibile salvare in un unico file tutti i codici prodotto
attivi. Questo file può essere utile nel caso in cui il computer si blocchi o venga rubato. Per salvare
tutti i codici prodotto, effettuare le seguenti operazioni:
1. Lanciare EskoLocal License ManagerNetwork License Manager.
2. Nella finestra EskoLocal License ManagerNetwork License Manager, selezionare Salva codici
prodotto...
3. Nella finestra Salva Come, selezionare la cartella desiderata in cui salvare il file, ed immettere un
nome nel campo Nome File: se quello fornito non è quello desiderato, e cliccare Salva.
4. Conservare il file dei Codici Prodotto in un luogo sicuro.
26Local License Manager
9
9. Salvataggio di un Report Licenze
Un Report Licenze archivia le informazioni sulle licenze che possono essere utili nel caso il computer
si blocchi o venga rubato. Per salvare un Report Licenze, effettuare le seguenti operazioni:
1. Lanciare Esko Local License ManagerNetwork License Manager.
2. In EskoLocal License ManagerNetwork License Manager, selezionare AiutoSalva Rapporto
Licenze...
3. Nella finestra Salva Come, selezionare la cartella desiderata in cui salvare il file, ed immettere un
nome nel campo Nome File: se quello fornito non è quello desiderato, e cliccare Salva.
4. Aprire il file in un editor di testo come blocco note, stamparlo e conservarlo in un luogo sicuro.
2710 Local License Manager
10. Licenza di Abbonamento
Il License Manager supporta totalmente le Licenze di Abbonamento. Una licenza di abbonamento
è una licenza che viene rinnovata su base mensile o annua.
È importante sapere quanto segue sulle Licenze di Abbonamento:
• Per le licenze di abbonamento, è necessario avere un accesso continuo a Internet.
• Una licenza di abbonamento può essere attivata e disattivata on-line, proprio come una normale
licenza. Vedere Attivazione online on page 10 e Disattivazione online on page 18.
• L'attivazione guidata memorizza le impostazioni di rete (se è stato configurato un server proxy),
affinché il servizio di abbonamento possa utilizzare queste impostazioni durante il rinnovo
dell'abbonamento.
• L'attivazione offline non è possibile per le licenze di abbonamento. Se si attiva un file con un
codice prodotto in modo offline, le licenze di abbonamento presenti nel file saranno ignorate.
Dopo il completamento della procedura guidata, si otterrà un elenco di queste licenze. La
disattivazione offline è possibile: vedere Disattivazione Offline on page 19
• Nel riquadro dei dettagli del License Manager viene riportato un URL di una pagina web dove
è possibile gestire gli abbonamenti e dove si possono trovare più informazioni legate agli
abbonamenti in corso.
• La colonnaPeriodo di Licenza mostra la dicitura "Abbonamento".
28Local License Manager
11
11. Suggerimenti e risoluzione dei problemi
In questa sezione sono indicati suggerimenti e soluzioni ai problemi più comuni, pensati per aiutare
l'utente nell'utilizzo del software in caso di situazioni inconsuete.
11.1 File Log
La procedura di attivazione del License Manager crea un file di log per ciascuna sessione. Il file di
log viene salvato nelle seguenti cartelle:
Sistema Posizione file
operativo
Mac OS X
Windows
È inoltre possibile visualizzare i log selezionando AiutoVisualizza Log License Manager
11.2 Modifica della lingua
L'interfaccia utente EskoLocal License ManagerNetwork License Manager si adatterà alla lingua del
sistema operativo. Se la lingua non è disponibile, verrà utilizzata la lingua predefinita (Inglese).
Se si desidera cambiare la lingua, procedere come segue:
• Nella finestra EskoLocal License ManagerNetwork License Manager, selezionare la lingua
desiderata dall'elenco lingue:
• English
• Français
• Deutsch
• Italiano
• Español
• Giapponese
• Cinese (Semplificato)
• Cinese (Tradizionale)
11.3 Tasti Funzione
È possibile utilizzare i seguenti tasti per eseguire controlli specifici in Esko Local License
ManagerNetwork License Manager. Generalmente non è necessario eseguire questi controlli, a meno
che non venga richiesto dall'assistenza clienti, in caso di problemi.
2911 Local License Manager
Chiave Funzione
F1 (Windows) Mostra la versione di Esko Local License ManagerNetwork License Manager
oppure fn+F1 utilizzata.
(Mac OS X)
F4 (Windows) Consente di verificare se una licenza per un particolare modulo è disponibile
oppure fn+F4 (ad esempio una licenza per un modulo di trapping).
(Mac OS X)
Vedere Verifica della disponibilità di una licenza delle funzioni on page 30
per ulteriori dettagli.
F5 (Windows) Aggiorna l'elenco di licenze. È solo necessario utilizzarlo in casi particolari, dato
oppure Cmd che l'elenco di licenze normalmente si aggiorna automaticamente.
+R (Mac OS X)
11.3.1 Verifica della disponibilità di una licenza delle funzioni
Se non è possibile accedere a una funzione per cui si dispone di licenza (per esempio un modulo di
sormonti, RIP o Step&Repeat), è possibile verificare se una licenza è disponibile per tale funzione.
1. Premere F4 mentre è aperta la finestra EskoLocal License ManagerNetwork License Manager.
Si apre la finestra Codice Funzione.
2. Nella finestra, immettere la licenza che si sta cercando e la versione dell'applicazione, la versione
dell'applicazione e il nome del server e fare clic su OK.
Ad esempio, immettere "artpro_srautomatic 9.5" per il modulo Automatic Step&Repeat
di ArtPro 9.5.
Se non si è sicuri di come inserire il nome della licenza cercata, contattare l'assistenza clienti.
Se è stata trovata una licenza locale, compare quanto segue:
30Local License Manager
11
Se è stata trovata una licenza di rete, compare quanto segue:
Se non è stata trovata la licenza richiesta, compare quanto segue:
Note:
Se sono presenti sia EskoLocal License Manager che EskoNetwork License
ManagerWebCenterSmartPort in esecuzione sul computer, verranno controllati entrambi i database
("archivi attendibili").
Se il System Controller di Network License ManagerWebCenterSmartPort non è in esecuzione,
potrebbe essere visualizzato un messaggio di errore. In tal caso, avviare il System Controller e
riprovare.
11.4 Caratteri nel nome del computer
Assicurarsi che il nome del computer contenga solo caratteri ASCII normali (ad esempio, nessuna ü).
11.5 Utilizzare le utility di monitoraggio del file system
Il software per la gestione delle licenze memorizza le informazioni di configurazione più importanti in
un'area speciale del file system denominata archivio trusted.
Se si utilizza un'utility di monitoraggio del file system, come ad esempio un software antivirus, si
potrebbe accidentalmente cancellare la configurazione nell'area dell'archivio trusted. Assicurarsi
di escludere esplicitamente queste directory dalla utilità di monitoraggio, per evitare che vengano
monitorate/pulite/sostituite.
3111 Local License Manager
Sistema operativo Posizione dell'archivio trusted
OS X su Macintosh /Library/Preferences/FLEXnet
Publisher/FLEXnet
Windows XP su PC \Documents and Settings
\All Users\Application Data
\FLEXnet
Windows Vista su PC \ProgramData\FLEXnet
11.6 Problemi di connessione durante l'attivazione Online
Quando si effettua un'attivazione online, se EskoLocal License ManagerNetwork License Manager
non può accedere a Internet, richiederà le informazioni relative al server proxy.
È inoltre possibile modificare le impostazioni del proxy nelle Preferenze License Manager. Vedere
Preferenze License Manager on page 8.
• Se si dispone di un server proxy, immettere le informazioni richieste e fare clic su Avanti /
Continua.
Se questo non funziona, chiedere al proprio responsabile IT di:
1. aumentare il timeout del server proxy a 10 minuti,
2. fare in modo che il server proxy o il firewall consentano l'accesso HTTP e HTTPS per il sito
Web *. esko.com sulle porte 80 e 443,
3. esaminare i file di log del server proxy / firewall per verificare possibili errori.
32Local License Manager
11
• Se non si dispone di un server proxy e non è ancora possibile connettersi, provare a connettersi
a un sito Web utilizzando un normale browser, per verificare se la connessione è funzionante.
11.7 Se la disattivazione non viene completata
Se la disattivazione delle licenze non riesce (per esempio se c'è un problema con la connessione di
rete durante la disattivazione), le licenze saranno disabilitate, ma non disattivate.
Per risolvere questo problema, disattivarle nuovamente.
11.8 Se il programma si blocca
Se Esko Local License ManagerNetwork License Manager si blocca quando lo si lancia, oppure
altre applicazioni Esko che utilizzano licenze gestite si bloccano durante l'avvio, i motivi potrebbero
essere i seguenti:
• il sistema locale su cui l'applicazione Esko è stata lanciata non è stato riavviato quando era
necessario. Se viene chiesto di riavviare durante l'installazione, farlo effettivamente.
• un altro programma che utilizza le licenze gestite da EskoLocal License ManagerNetwork License
Manager è bloccato, o ha bloccato in altro modo le licenze del sistema. Questo può succedere
solo se il gestore delle licenze è configurato male.
11.9 Problemi relativi alle licenze Adobe
Quando si verificano problemi con licenze Adobe (si ottiene il messaggio "La licenza per questo
prodotto ha smesso di funzionare" all'avvio), le FAQ di Adobe a volte consigliano di
cancellare la cartella Preferenze di FlexNet.
Non farlo assolutamente, perché ciò può compromettere le licenze Esko presenti.
Se le licenze Esko vengono compromesse, chiamare l'assistenza Esko per ottenere aiuto.
3312 Local License Manager
12. Glossario
Esko ID
Un account gratuito che consente di attivare ed eseguire alcune altre azioni relative alle licenze.
File Richiesta Attivazione
Un file che viene creato in License Manager durante l'attivazione off-line, che deve essere caricato
su esko.com/licensing.
Attivo
Una licenza è attiva se è attivata e in uso.
Non valido
Una licenza è Non Valida se, a causa per esempio di cambiamenti nella configurazione hardware,
la licenza è diventata inutilizzabile.
Disabilitato
Una licenza è disabilitata dopo la creazione di una richiesta di disattivazione, ma prima di caricare
la risposta di disattivazione.
Scaduta
Una licenza è scaduta dopo la data di scadenza di una licenza limitata nel tempo o di prova.
Codice Funzione
Una stringa con una certa versione utilizzata per eseguire i controlli di licenza del software.
Licenza
Il diritto legale di utilizzare un particolare prodotto secondo i termini del contratto di licenza (EULA).
Server Licenza (computer)
Un computer dove è installato il System Controller.
Servizio di server di licenza
Software che serve le licenze per le applicazioni client.
Licenza locale
Una licenza locale è attivata sul computer su cui l'applicazione viene utilizzata.
Local License Manager
Un programma di utilità che consente di gestire le licenze locali (attivazione, disattivazione,
riparazione...).
Mista
Una licenza è mista se contiene licenze con stati diversi.
Licenza di rete
Una licenza di rete è attivata su un Server licenze. Le licenze di rete possono venire scambiate tra
diversi computer connessi al server licenze.
Network License Manager
Un programma di utilità che consente di gestire le licenze di rete (attivazione, disattivazione,
riparazione, visualizzazione licenze in uso...).
Attivazione Offline
Il processo per ottenere le licenze corrispondenti ai codici prodotto forniti su un computer senza
connessione a internet.
34Puoi anche leggere