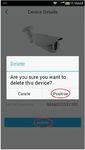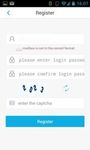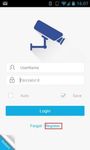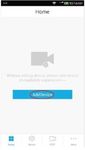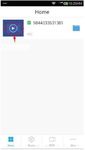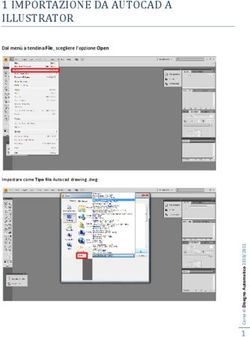Guida all'installazione ed uso dell'app FreeIP
←
→
Trascrizione del contenuto della pagina
Se il tuo browser non visualizza correttamente la pagina, ti preghiamo di leggere il contenuto della pagina quaggiù
Guida all'installazione ed uso dell'app FreeIP
Questa guida riporta i passi relativi all'installazione ed all'utilizzo dell'app "FreeIP" per
il collegamento remoto in mobilità a sistemi TVCC basati su NVR92/NVR162 (con
versione FW 5.1.4 o superiore) o DVR42EV/DVR82EV con versione (con versione FW
4.1.48 o superiore)1.
La presenza del codice bidimensionale "QR" sull'imballo o sul coperchio superiore del
video registratore digitale indica la possibilità di sfruttare anche la funzione P2P che
semplifica l'installazione e la configurazione di rete del proprio NVR / DVR.
La stessa app consente anche il collegamento diretto alle telecamere IP TVT64N/NV,
TVT74N/NV che supportino la stessa funzione P2P.
L'app è scaricabile gratuitamente, sia per dispositivi Android che iOS, dal sito
www.freeip.com o, in alternativa, seguendo le indicazioni riportate più avanti.
Installazione
• Assicurarsi che il proprio Smart Phone o Tablet sia connesso ad Internet
attraverso una rete Wi-Fi o una connessione 3G.
• Per scaricare l'applicazione “FreeIP” è possibile collegarsi al sito
www.freeip.com. Nella parte bassa della home page del sito sono presenti 2
codici bidimensionali per le rispettive applicazioni compatibili con il sistema
operativo Android o iOS.
• In alternativa è possibile accedere al menù OSD del NVR alla sezione
Configurazione → P2P Config per visualizzare la finestra mostrata sotto.
1
Contattare il Servizio Tecnico Commerciale della Aci Farfisa per valutare la compatibilità della propria versione al fine di un
eventuale aggiornamento.
Pagina 1 di 5In questa finestra vengono visualizzati alcuni codici bidimensionali (QR code)
contenenti il link per il download dell'app per Smart Phone / Tablet Android (1),
iPhone (2). Per scansionare questi codici è necessario che lo Smart Phone o Tablet
abbia a disposizione un'applicazione opportuna.
Una volta installata l'applicazione avviarla agendo sulla sua icona. Verrà visualizzata la
finestra di autenticazione.
La prima volta che si esegue l'applicazione sarà
necessario fare click sul pulsante “Register” per creare
un account di accesso.
Nel campo "nome utente" introdurre un indirizzo e-mail
valido, questo indirizzo e-mail verrà utilizzato anche per
inviare una conferma nel caso in cui un dispositivo NVR o
DVR venga cancellato dal proprio account.
Utilizzare i due campi successivi per specificare e
confermare una password di accesso.
Infine, digitare il numero di sicurezza che appare nel box.
Pagina 2 di 5Aggiunta e cancellazione di un dispositivo2
Una volta terminata la fase di registrazione, introdurre i dati di account appena creati
e fare click sul pulsante "Login" per accedere.
Per poter effettuare il collegamento ad un NVR o DVR è necessario dapprima
selezionare l'icona in basso relativa alla sezione "Devices
Devices"
Devices e quindi fare click sul
pulsante "+" per aggiungere un nuovo dispositivo alla lista personale.
La stessa sezione consente anche di cancellare un dispositivo dalla propria lista o
modificarne i parametri di connessione. La finestra "Device" si presenta come
mostrato nella figura seguente.
Nel caso in cui si abbia a disposizione un QR code con
relativo "ID" universale la registrazione della connessione è
molto semplice.
Dopo aver fatto click sul pulsante “+” l'applicazione aprirà
automaticamente la fotocamera dello smart phone.
Inquadrare il codice QR (numero di serie, detto anche ID
universale) presente sull'imballo del prodotto o
visualizzabile anche da Menù →Configurazione → P2P.
Nel caso non sia possibile utilizzare
questa modalità, ad esempio
perché la fotocamera non è
disponibile, è possibile anche
introdurre il numero di serie tramite
tastiera (pulsante “Input” in alto a
destra).
Fare click sul pulsante “Submit”per
memorizzare il codice introdotto.
Dopo alcuni istanti il dispositivo verrà copiato nella lista
mostrata nella figura a sinistra e ne verrà mostrato lo stato
"on-line" (ON o OFF).
Chiudere l'applicazione e riaprirla accedendo con i dati della
registrazione effettuata in precedenza.
Tornare alla schermata "Home" e fare click sul dispositivo
mostrato, una volta che lo stato di connessione è "ON" per
accedere alla visualizzazione delle immagini.
2
La descrizione che segue presuppone che il DVR/NVR/Telecamera IP sia stato collegato correttamente alla rete e sia stato
assegnato un indirizzo IP valido, anche tramite DHCP.
Pagina 3 di 5E' possibile ripetere la procedura descritta sopra per aggiungere eventuali altri
dispositivi, anche facenti parte di una rete differente. La figura precedente mostra una
lista per la quale sono state configurate 2 telecamere IP.
Ciascun dispositivo verrà elencato nella lista dei dispositivi attraverso il suo proprio
numero di serie (ID), è possibile assegnare un nome differente a ciascun dispositivo
accedendo alla finestra “Device
Device Details”
Details che compare facendo click su ciascun
dispositivo e modificando il campo “Device
Device name”.
name
Per cancellare un dispositivo dalla lista selezionare il nome del dispositivo da
rimuovere sino a che non venga visualizzata la finestra "Device details" e quindi
selezionare il pulsante di cancellazione "Delete
Delete".
Delete Apparirà una finestra con la richiesta
di conferma della cancellazione:
Pagina 4 di 5Visualizzazione delle immagini Live
Nel menù principale dell'applicazione, selezionando
l'icona "Home
Home",
Home verrà mostrato l'elenco completo dei
dispositivi registrati .
Il programma evidenzia lo stato di connessione
abilitazione per i dispositivi disponibili con un'icona blu
e la dicitura “on”. Viceversa i dispositivi evidenziati con
l'icona grigia e la dicitura “off” risultano non disponibili
alla connessione.
Facendo click sull'icona relativa ad un dispositivo on line
apparirà la finestra per la visione del video “live” divisa
in 4 parti.
Nel caso di connessione a DVR/NVR selezionare uno dei
riquadri e quindi, tramite i numeri dei canali visualizzati
sotto, uno dei canali a cui connettersi. Ripetere la stessa
procedura per gli altri canali.
Nel caso di connessione diretta ad una telecamera IP, il
segnale video verrà visualizzato istantaneamente.
E' possibile visualizzare un canale a schermo intero
facendo doppio click su di esso, la finestra di
visualizzazione verrà modificata eliminando i frame del
programma e l'orientazione sarà ruotata
automaticamente per avere a disposizione tutto lo
schermo del dispositivo per la visualizzazione.
Per fermare la ricezione delle immagini di un
determinato canale fare click sul pulsante “Stop
Stop”
Stop dopo
aver selezionato il canale di cui fermare la connessione.
Il pulsante (funzione “Capture
Capture”)
Capture consente di salvare un
fotogramma dalle immagini ricevute.
Il pulsante (funzione “Record
Record”)
Record consente invece di
salvare un filmato delle immagini ricevute.
Il pulsante “BD” consente di ricevere le immagini ad una
definizione più bassa mentre il pulsante “HD” consente
di ricevere le immagini in alta definizione (se la
funzione è disponibile sul dispositivo a cui ci si
connette).
Pagina 5 di 5Puoi anche leggere