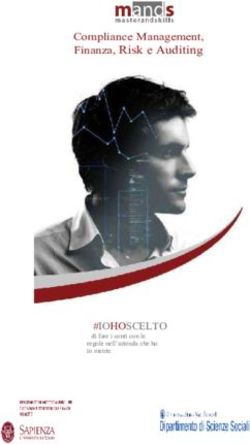Le principali novità di Windows XP
←
→
Trascrizione del contenuto della pagina
Se il tuo browser non visualizza correttamente la pagina, ti preghiamo di leggere il contenuto della pagina quaggiù
Le principali novità di Windows XP
di Gemma Francone
supporto tecnico di Mario Rinina
La nuova versione di Windows XP presenta diverse nuove funzioni, mentre altre
costituiscono un’evoluzione di quelle già presenti nella versione Windows 2000.
Tutto ciò ha lo scopo di ottimizzare l’uso del sistema operativo e del PC nel suo complesso.
Le principali novità introdotte con Windows XP sono:
• la nuova interfaccia grafica, che migliora il rapporto PC/Utente;
• un sistema più stabile e affidabile rispetto alle precedenti versioni;
• numerose operazioni guidate mediante finestre interattive, che permettono all’utente di
sfruttare al massimo le potenzialità del programma;
• il potenziamento delle funzioni multimediali mediante un’ampia gestione di file audio,
video e immagini;
• la configurazione e gestione di reti in modo semplice e sicuro.
Numerosi sono inoltre gli aspetti sui quali è stato operato un significativo miglioramento.
Innanzitutto è stata accresciuta la compatibilità con tutti i programmi applicativi di uso più
frequente. Sono stati inoltre inseriti validi sistemi di sicurezza, rivelatisi indispensabili per
l’utilizzo dei nuovi servizi di Internet, quali l’e-commerce e la condivisione di dati sulla rete.
L'ottimizzazione delle prestazioni consente di utilizzare più programmi, senza che la velocità
di esecuzione ne risenta.
Le potenzialità di Windows XP, inoltre, consentono di lavorare da casa sul PC in ufficio o di
collegarsi in videoconferenza con colleghi o amici di tutto il mondo, con una fluidità delle
immagini impossibile nelle versioni precedenti.
Tramite l’assistenza remota è infine possibile risolvere i problemi tramite l’invio di un’e-
mail ad un esperto di computer.
11. Il desktop
Rispetto alla versione precedente, Windows XP presenta un desktop alleggerito da diverse
icone adesso incluse nel menu avvio. Pertanto la videata di apertura presenterà di default la
sola icona del cestino, in cui confluiscono i documenti eliminati, ma non cancellati
definitivamente.
E’ possibile modificare il tema del desktop svolgendo le seguenti operazioni:
• cliccare sul pulsante start;
• selezionare il Pannello di controllo (nella visualizzazione classica);
• cliccare sull’icona Schermo;
• nella finestra Proprietà - Schermo selezionare la cartella Temi e in questa il tipo di tema
prescelto.
2Una procedura alternativa a quella sopra descritta consente di operare come segue:
• fare clic sul desktop col pulsante destro del mouse;
• selezionare Proprietà;
• nella finestra Proprietà - Schermo selezionare la cartella Temi e all’interno di questa il
tipo di tema preferito.
Sempre a partire dalla finestra Proprietà -
Schermo, aperta in uno dei due modi sopra
descritti, è possibile mantenendo immutato
lo stile già selezionato modificare
l’immagine di sfondo del desktop.
Si procede nel seguente modo:
• selezionare la cartella Desktop;
• selezionare dall’elenco Sfondo quello
preferito tra quelli proposti dal sistema,
oppure ricercare un file d’immagine da
utilizzare come sfondo, per mezzo del
pulsante Sfoglia.
32. Il menu start
Tramite il menu start si possono eseguire programmi o modificare le impostazioni del
personal computer o dell’ambiente operativo.
Il menu di avvio di Windows XP offre un’ampia serie di possibilità di personalizzazioni.
Tra le più significative, vi sono la visualizzazione degli utenti connessi, la possibilità di
spostare nel menu i programmi di uso più frequente e l’aggiunta automatica di programmi
utilizzati di recente.
Il menu start si compone di due sezioni:
1. Sezione dei programmi, sulla sinistra
del menu (fondo bianco), essa a sua
volta si divide in tre zone:
a . elementi fissi, cioè i programmi
quali il browser o la posta
elettronica, che possono essere
avviati con un semplice clic. In
quest’area è possibile aggiungere o
rimuovere programmi;
b. elementi utilizzati frequentemente; è
possibile aggiungere i programmi
via via che questi vengono utilizzati,
automaticamente vengono rimossi
quelli meno recenti;
c. Tutti i programmi, in altre parole
la visualizzazione di tutte le
applicazioni installate sul personal computer.
2. Sezione file e personalizzazione sulla destra del menu (fondo azzurro). Essa propone
alcune icone per mezzo delle quali è possibile aprire file o cartelle, altre che consentono
di modificare le impostazioni di Windows, la Guida in linea, la visualizzazione dei
documenti utilizzati più di recente, il pannello di controllo, l’icona per visualizzare le
connessioni e accedere ad internet, il pannello di controllo ecc.
Dal menu start è anche possibile procedere alla disconnessione e allo spegnimento del
computer, per mezzo dei due pulsanti presenti nella parte bassa del menu.
43. Risorse del computer
Come abbiamo già visto, a differenza di quanto accadeva per le versioni precedenti di
Windows, sul desktop non appare più l’icona relativa alle Risorse del computer.
L’accesso alle Risorse del computer avviene infatti per mezzo del menu start.
Da questa finestra è possibile accedere a tutte
le unità di memorizzazione sia fisse che
rimovibili:
• il disco rigido, solitamente indicato come
unità C:;
• il floppy per scrivere o leggere un dischetto,
solitamente indicato come unità A:;
• l’unità D: che permette la lettura dei CD-
ROM e dei DVD, nonché la scrittura se
rappresenta un masterizzatore.
.
54. Pannello di controllo
Al Pannello di controllo si accede dal
menu start, selezionando la relativa
voce presente nella parte destra del
menu.
La funzione del Pannello di controllo
è quello di gestire le funzioni e
l’aspetto del sistema operativo.
Con Windows XP è possibile
scegliere tra due diverse
visualizzazioni del Pannello di
controllo: quella classica e quella per
categorie, che raggruppa elementi
simili in un’unica icona.
La possibilità di passare dall’una
all’altra è data dal primo riquadro
che compare nella parte alta del
menu sulla parte sinistra della
finestra.
Nel prosieguo di questa trattazione ci occuperemo della visualizzazione classica.
Tra le icone più importanti presenti nel Pannello di controllo vi sono:
• Sistema, selezionando la quale è
possibile verificare le caratteristiche
hardware del PC, come il tipo di
processore, la sua frequenza di lavoro,
la dimensione della memoria RAM;
• Mouse, che dà l’opportunità di
modificare la forma del suo puntatore,
la velocità d’esecuzione del doppio
clic, l’inversione delle funzioni dei
tasti destro e sinistro per un migliore
utilizzo del mouse da parte di utenti
mancini;
• Tastiera, che dà all’utente
l’opportunità di modificare la lingua da
associare alla tastiera in base alla
propria esigenza, rendendo versatile
tale periferica di input.
65. La Guida in linea
La Guida in linea di Windows XP è un utile supporto tecnico, poiché fornisce un’assistenza
completa su ogni funzionalità inerente l’ambiente operativo. Attraverso questo mezzo è
anche possibile ottenere informazioni e assistenza on-line.
La Guida in linea può essere attivata in diversi modi e a partire da diversi ambienti operativi:
• dal menù start, selezionando la relativa icona;
• selezionando il punto interrogativo nella Barra dei menu presente in tutte le applicazioni;
• facendo clic sul punto interrogativo presente nelle finestre di dialogo (in alto a destra);
• premendo il tasto F1 della tastiera, quando ci troviamo a operare sul desktop.
All’attivazione della Guida in linea e supporto tecnico partendo dal menu start appare la
home page, nell’ambito della quale è possibile porre quesiti seguendo diverse modalità di
ricerca:
• visualizzare la spiegazione relativa agli argomenti elencati, per poi scegliere gli ulteriori
sottoargomenti e procedere per successive selezioni. Sulla sinistra della videata troviamo
l’elencazione degli argomenti, mentre sulla destra compare la relativa descrizione. Sempre
sulla destra della videata, il link Argomenti correlati ci offre la possibilità di accedere ad
altre pagine;
• digitare direttamente la domanda o l’argomento nella casella Cerca, restringendo così il
campo di ricerca. Sulla sinistra della videata vengono elencati gli argomenti che
contengono la parola o la frase relativamente alle quali è stata effettuata la ricerca, mentre
sulla destra compaiono le relative spiegazioni corredate di link che rimandano alle
definizioni dei termini;
• utilizzare l’indice (cui si accede attraverso il pulsane sulla Barra degli strumenti )
per visualizzare gli argomenti in ordine alfabetico. Per utilizzare questa funzione, è
necessario inserire una parola all’interno della casella Immettere la parola chiave da
trovare. Verranno visualizzati tutti gli argomenti relativi alla o alle parole inserite.
76. Gestione di file e cartelle
Con Windows XP è possibile gestire file e cartelle ed accedervi in diversi modi:
• tramite Risorse del computer, presente come icona nel menu start;
• tramite Esplora risorse, accessibile seguendo il percorso
start/Tutti i programmi/ Accessori, o dalla relativa icona se questa è presente sul desktop.
Tutte le suddette applicazioni visualizzano nella parte superiore della finestra la Barra dei
menu, che fornisce l’accesso ai seguenti menu:
• File, con i comandi necessari ad attivare le principali operazioni di gestione su file e
cartelle;
• Modifica, con i comandi che consentono di copiare, spostare, modificare o creare
collegamenti tra file;
• Visualizza, che consente di agire sulle modalità di visualizzazione delle icone;
• Preferiti, con i comandi che consentono il rapido accesso alle cartelle di uso frequente;
• Strumenti, con i comandi che consentono di gestire le connessioni ad altre unità di rete;
• ?, con i comandi che permettono di richiamare la Guida in linea di Windows.
Sia in Risorse del computer, sia in Esplora risorse, inoltre, la Barra degli strumenti
consente di eseguire rapidamente le operazioni più comuni legate alla gestione di file e
cartelle:
I pulsanti Indietro e Avanti decrementano o incrementano la
visualizzazione di un passaggio alla volta, fino ad arrivare al primo
o all’ultimo elemento della sessione di lavoro.
Il pulsante Livello superiore consente di visualizzare la cartella di
livello gerarchico precedente a quella selezionata.
Il pulsante Cerca offre la possibilità di effettuare la ricerca di file e
cartelle presenti nel personal computer o nella rete.
Il pulsante Cartelle consente di attivare diverse visualizzazioni del
riquadro sulla sinistra della finestra: in un caso esso propone le più
significative operazioni su file e cartelle, nell’altro caso consente
modalità di visualizzazione gerarchica (ad albero) dei dischi presenti
nel PC.
Il pulsante Visualizza permette di scegliere le modalità di
visualizzazione degli oggetti presenti nella finestra (icone piccole,
grandi; dettagli ecc.).
87. Ricerca di file e cartelle
La ricerca di file, cartelle, immagini, suoni,
persone, contatti e computer può essere realizzata
in Windows XP in vari modi, utilizzando il
pulsante Cerca presente nel menu Start e nella
Barra degli strumenti in Risorse del computer ed
Esplora risorse.
La ricerca di file e cartelle può avvenire per mezzo
dell’utilizzo di diversi criteri di ricerca, quali:
• il nome;
• la dimensione;
• il tipo;
• la data dell’ultimo utilizzo;
• il contenuto di un testo specifico nel nome del
file o all’interno del documento stesso.
Windows XP propone una finestra di dialogo dove
devono essere indicati il tipo di oggetto da
ricercare e i parametri per la ricerca. I caratteri
jolly (? e *) consentiranno la ricerca di file o
cartelle di cui non si conosce con esattezza il nome.
Al termine della ricerca verranno visualizzate nella
parte sinistra della finestra i file e le cartelle
trovate, mentre a destra vengono offerte diverse possibilità per affinare la ricerca:
• terminare la ricerca;
• ordinare i risultati della ricerca per categorie;
• effettuare una nuova ricerca con criteri più restrittivi;
• cambiare le modalità di visualizzazione;
• iniziare una nuova ricerca.
98. Eliminazione di file e cartelle
Sia in Risorse del computer, sia in Esplora risorse è possibile procedere all’eliminazione di
un file o di una cartella che sia stato selezionato semplicemente usando il tasto Canc o il
pulsante Elimina .
I file o le cartelle eliminati vengono provvisoriamente collocati nel Cestino, da dove
vengono definitivamente rimossi quando il cestino viene svuotato.
Fino a quel momento essi occupano uno spazio nel disco fisso, per cui è buona
norma svuotare periodicamente il Cestino.
A differenza di quanto avviene normalmente, non vengono memorizzati nel Cestino e quindi
non possono essere recuperati:
• file e cartelle eliminati da percorsi di rete;
• file e cartelle eliminati da supporti rimovibili (floppy);
• file e cartelle la cui dimensione è maggiore della capacità del cestino.
Per ripristinare gli oggetti contenuti nel Cestino occorre fare clic con il pulsante destro del
mouse sull’icona del file o della cartella e quindi selezionare la voce Ripristina.
Per eliminare definitivamente un elemento dal Cestino va selezionata la voce Elimina nel
menu che si apre cliccando col tasto destro del mouse sopra l’icona dell’elemento stesso.
Per eliminare tutti gli elementi presenti nel Cestino, infine, si può procedere selezionando la
voce Svuota cestino dal menu File.
109. Gli account utente
Essendo l’utilizzo di uno stesso PC da parte di diversi utenti ormai diventata una
consuetudine, la nuova versione di Windows ha migliorato e facilitato la creazione degli
account.
Essa è possibile esclusivamente accedendo al PC come utente amministratore.
Esistono tre tipi di account utente:
1. Account di amministratore del computer.
Questo tipo di account concede al relativo titolare un controllo completo del computer, che
gli permette di apportare qualsiasi tipo di modifica, ma soprattutto di visualizzare e cambiare
il contenuto di tutti gli altri account. Con un account di amministratore è possibile:
• creare ed eliminare gli altri account utente del computer;
• modificare nome, immagine, password e tipo di account di qualsiasi utente;
• installare e disinstallare il software e l'hardware;
• modificare le impostazioni dell'intero sistema.
Non è possibile per l’amministratore cambiare il proprio tipo di account con altri tipi, a meno
che non rimanga almeno un altro account di amministratore, garantendo così la presenza di
una persona in grado di far funzionare perfettamente il computer.
2. Account standard.
Questo tipo di account è disponibile solo per gli utenti di Windows XP Professional, che
utilizzano il computer in un ambiente di dominio. Un utente che dispone di un account
standard è in grado di:
• installare e disinstallare software e hardware, purché ciò non comporti la modifica delle
impostazioni con restrizioni stabilite dal titolare dell'account di amministratore;
• creare, cambiare o rimuovere la password dell'account;
• cambiare l’immagine associata all'account.
3. Account limitato.
L'assegnazione degli account utente limitati rappresenta un modo efficace per impedire a
utenti non autorizzati o senza esperienza di modificare le impostazioni del computer oppure
di eliminare file importanti. Con un account limitato è possibile:
• creare, cambiare o eliminare la password del proprio account;
• cambiare l’immagine associata all'account.
Nel caso in cui uno delle tre tipologie di account dimentichi la password segreta che gli
consente l’accesso al computer, è utile seguire una procedura di Creazione guidata del disco
di reimpostazione password, che permette all’utente di accedere ugualmente al suo account
dandogli la possibilità di modificare la password dimenticata.
Windows XP rende possibile anche la personalizzazione grafica dell’account utente, dando
l’opportunità di inserire nel menu start, accanto al nome utente una qualunque immagine.
La procedura che permette questa personalizzazione prevede le seguenti operazioni:
4. scegliere Pannello di controllo dal menu start;
5. scegliete quindi Account utente e fare clic su Cambia un account;
6. nella pagina Selezionare l’account da cambiare, fare clic sul proprio account utente;
7. nella pagina Cosa si desidera cambiare dell'account?, scegliere Cambia immagine;
8 . nella pagina Selezionare una nuova immagine per l'account, fare clic su una delle
immagini visualizzate oppure scegliete Cerca altre immagini;
9. Fare clic su Cambia immagine.
11Puoi anche leggere