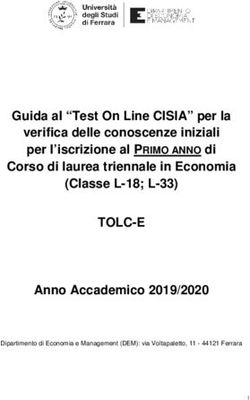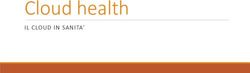Piattaforma e-learning Unifi Guida rapida per gli studenti
←
→
Trascrizione del contenuto della pagina
Se il tuo browser non visualizza correttamente la pagina, ti preghiamo di leggere il contenuto della pagina quaggiù
Guida rapida all’uso di Moodle per gli studenti Ultimo aggiornamento: 11/12/2006
Piattaforma e-learning Unifi
Guida rapida per gli studenti
Premessa:
• La piattaforma utilizzata per le attività a distanza è Moodle, un software per la
gestione di corsi online. Dal punto di vista dello studente, si presenta come un sito web
con una serie di sezioni ognuna delle quali presenta collegamenti a varie risorse.
• E’ utilizzabile sia su sistemi Windows (tutte le versioni) che Linux e Mac senza necessità
di installazione di software aggiuntivi, l’unico requisito tecnico è disporre di un browser
(Internet Explorer, Netscape, Mozilla Firefox ecc.) e, ovviamente, di una connessione
Internet.
• Per accedere al sistema è necessario essere registrati, ovvero avere un account
personale, formato da username e password. Lo username è costituito dal
numero di matricola, mentre la password è quella ricevuta dalla segreteria studenti,
solitamente al momento del ritiro del libretto. Al momento del primo accesso alla
piattaforma, saranno richiesti dati aggiuntivi, tra cui un indirizzo e-mail valido.
• E’ pertanto indispensabile che ogni studente sia dotato di un valido indirizzo e-mail.
• Il presente documento è da considerare come un’introduzione all’uso della piattaforma:
non include dettagli sull’utilizzo delle diverse specifiche attività, per i quali si rimanda a
quanto disposto direttamente dai docenti.
Come collegarsi
Per collegarsi al sistema occorre aprire il browser e inserire il seguente indirizzo:
e-l.unifi.it
(attenzione: scrivere l’indirizzo così, senza il www iniziale!)
Apparirà la seguente videata:
Fig.1: la home page della piattaforma
A cura di Antonio Fini 1
Laboratorio di Tecnologie dell’Educazione
Facoltà di Scienze della Formazione
Università di Firenze www.scform.unifi.it/lte antonio.fini@gmail.comGuida rapida all’uso di Moodle per gli studenti Ultimo aggiornamento: 11/12/2006
E’ la pagina principale della piattaforma che contiene i collegamenti (link) ai diversi corsi.
E’ bene sapere che il termine “corso”, ricorrente nella piattaforma e nella documentazione,
è qui riferito ad un Insegnamento afferente ad un Corso di Laurea di una Facoltà in
un determinato Anno Accademico. L’elenco delle classi virtuali corrispondenti ai
corsi/insegnamenti è infatti strutturato proprio secondo questi tre livelli: Anno accademico
– Corso di Laurea – Facoltà.
Per procedere si può:
1) cliccare direttamente sul nome del CdL o della facoltà ai quali si è iscritti per
visualizzare l’elenco delle classi virtuali attive;
2) inserire subito il proprio username e password nel riquadro Login sulla destra.
In ogni caso, prima di poter “entrare” nello specifico corso desiderato, sarà richiesta
comunque l’autenticazione dell’utente, attraverso questa videata:
Fig. 2: la richiesta di autenticazione utenti
In entrambi i casi, al termine della procedura di login e di selezione del corso, l’utente
visualizzerà la videata principale, in pratica l’ambiente o area di lavoro del corso al quale è
iscritto.
Cosa significa essere “iscritto” ad un corso o classe virtuale?
Il concetto di “iscrizione” alle classi virtuali è simile a quello di “frequenza” per un normale
insegnamento svolto in presenza. L’iscrizione ad una classe virtuale si formalizza la prima
volta che vi si accede. In questa occasione viene richiesta dal sistema una conferma
dell’iscrizione e, ove previsto dal docente, una chiave di accesso ovvero una password
che il docente può avere impostato per limitare l’accesso ai propri corsi. In questo caso,
sarà cura del docente comunicare agli studenti la chiave d’accesso. In caso di problemi
relativi all’accesso ai corsi, è necessario rivolgersi al docente. La maggior parte dei corsi
prevede anche la possibilità di disiscriversi, nel caso non si abbia più intenzione di
frequentare la classe virtuale. E’ in ogni caso buona norma iscriversi soltanto alle classi
virtuali che si ha realmente intenzione di frequentare, come accade normalmente per le
lezioni in presenza.
A cura di Antonio Fini 2
Laboratorio di Tecnologie dell’Educazione
Facoltà di Scienze della Formazione
Università di Firenze www.scform.unifi.it/lte antonio.fini@gmail.comGuida rapida all’uso di Moodle per gli studenti Ultimo aggiornamento: 11/12/2006
L’area di lavoro
A
Fig. 3: l’area di lavoro di una classe virtuale
Come mostrato in fig. 3, ogni corso ha una sua “area di lavoro” strutturata in modo
diverso, in base alle decisioni dei docenti.
L’area di lavoro è suddivisa in due o tre colonne (nell’esempio di fig. 3 ne sono presenti
due). Le colonne laterali contengono i cosiddetti “blocchi”, mentre quella centrale, più
ampia, costituisce il vero “spazio di lavoro” nel quale i docenti predispongono le risorse e
le attività del corso. Quest’area è suddivisa in “riquadri” numerati che normalmente
corrispondono a macro-argomenti, moduli, profili, in base alla suddivisione didattica del
corso decisa dai docenti.
In ogni “riquadro” si possono trovare “oggetti” di diverso tipo.
Se il corso è molto esteso e include molti argomenti, può essere conveniente passare ad
una visualizzazione più compatta, che presenta soltanto un argomento/riquadro per volta,
con la possibilità di passare agli altri mediante un menu a tendina. Si passa da una
modalità di visualizzazione all’altra cliccando sul pulsante evidenziato dalla lettera “A” in
figura 3. Nella visualizzazione compatta il pulsante è mostrato con una doppia icona, come
si vede nella figura 4 (rif. “A”), che mostra il corso nella visualizzazione compatta, con in
basso il menu a tendina di selezione degli argomenti (rif. “B”).
A
B
Fig. 4: l’area di lavoro in visualizzazione compatta
A seconda del corso, lo studente potrà trovare una diversa gamma di:
A cura di Antonio Fini 3
Laboratorio di Tecnologie dell’Educazione
Facoltà di Scienze della Formazione
Università di Firenze www.scform.unifi.it/lte antonio.fini@gmail.comGuida rapida all’uso di Moodle per gli studenti Ultimo aggiornamento: 11/12/2006
• risorse, ovvero i contenuti, materiali di lettura, link a siti web. Possono essere
costituite sia da pagine realizzate dai docenti direttamente nella piattaforma (che si
presentano quindi come normali pagine Web) sia da file da scaricare (anche di tipo
multimediale) oppure da riferimenti a pagine Web esterne alla piattaforma. Ad
esempio:
• una pagina web o una pagina di testo
• una cartella, che può contenere vari materiali (file da scaricare)
• il collegamento ad un sito
• una lezione, ovvero una serie di materiali da visionare con la possibilità di test e
quiz di valutazione
• un Learning Object di tipo SCORM. Questo tipo di risorsa rientra nella tipologia
denominata DED (Didattica Erogativa a Distanza) e consiste in un “pacchetto”
organizzato di materiali multimediali, relativi ad uno specifico argomento
• Altri tipi di file scaricabili (ad es. in formato PDF, Powerpoint, Word). Questi file
mostrano generalmente un’icona specifica e, ovviamente, necessitano dell’idoneo
programma per essere aperti (ad es. Adobe Reader per i file PDF).
• attività che richiedono la partecipazione attiva degli studenti, come web forum, chat,
compiti ecc. Ad esempio:
• un web forum, utilizzato normalmente per discussioni e attività collaborative
• un glossario, alla cui compilazione possono essere chiamati a partecipare anche
gli studenti
• una sessione di chat che può essere attivata dai docenti per scambiare
messaggi di testo in tempo reale
• un compito, ad esempio la richiesta da parte dei docenti di trasferire un file
contenente una relazione, entro una certa data
• un quiz di valutazione, comprendente un certo di numero di domande di
tipologia varia
• un sondaggio, cioè un insieme di domande sull’andamento del corso
• un wiki, cioè un particolare strumento di “scrittura collaborativa” utilizzabile per
la stesura “a più mani” di un documento, da parte di più utenti
contemporaneamente
E’ evidente che, a seconda dei casi, solo alcune di queste attività e risorse saranno
presenti nel corso.
Navigare all’interno del corso
Ci sono diversi modi per “muoversi” all’interno del corso. Oltre alla struttura offerta dai
riquadri relativi agli argomenti, in ogni pagina sono presenti normalmente:
• una barra di navigazione cosiddetta breadcrumb (briciole di pane) che mostra
costantemente il “percorso” eseguito dall’utente per arrivare ad una determinata
pagina, offrendo i collegamenti alle pagine gerarchicamente precedenti;
A cura di Antonio Fini 4
Laboratorio di Tecnologie dell’Educazione
Facoltà di Scienze della Formazione
Università di Firenze www.scform.unifi.it/lte antonio.fini@gmail.comGuida rapida all’uso di Moodle per gli studenti Ultimo aggiornamento: 11/12/2006
• in alcuni casi può essere presente un menu a tendina (“Vai a”), presente solo nelle
pagine “interne” (cioè non la pagina principale del corso) contenenti risorse o attività,
che consente di “puntare” direttamente ad una specifica pagina desiderata. A fianco
del menu sono presenti due pulsanti ( e ) che consentono di spostarsi alla
pagina precedente e successiva della sequenza mostrata dalla tendina.
Entrambi gli elementi descritti sono visualizzati nella parte alta della pagina, sotto il titolo,
ma sono ripetuti anche in fondo ad ogni pagina.
A
Fig. 5: la barra di navigazione breadcrumb (A)
I blocchi
Le colonne di sinistra e di destra dell’area di lavoro contengono i “blocchi”, ovvero
particolari elementi “attivi” che consentono di eseguire diverse funzioni relative al corso. Il
tipo e la disposizione dei blocchi possono variare a seconda dei corsi (sono infatti stabiliti
dai docenti). Riportiamo di seguito la spiegazione relativa all’uso dei blocchi più comuni,
che solitamente sono presenti nei corsi (potrebbero tuttavia mancare o presentarsi in
modo diverso, in alcuni casi):
Il blocco Persone contiene il link Partecipanti attraverso il quale è
possibile visualizzare l’elenco dei docenti, dei tutor e degli altri iscritti al corso;
Attraverso il blocco Attività si possono raggiungere le risorse e le
attività previste per il corso in modo “analitico”, in base alla tipologia (tutti i forum, tutte le
risorse, tutti gli SCORM ecc.) invece che in base alla “sequenza” (ovvero alla struttura
presente nella parte centrale dell’area di lavoro). E’ una sorta di “indice” delle risorse e
attività presenti nel corso. L’elenco delle attività e risorse fornisce anche una descrizione
sommaria di ognuna di esse, non visibile dalla struttura generale del corso.
Questo blocco consente di eseguire ricerche libere (in stile “motore
di ricerca”) o più strutturate (“Ricerca avanzata”) all’interno dei messaggi inseriti nei web
forum.
A cura di Antonio Fini 5
Laboratorio di Tecnologie dell’Educazione
Facoltà di Scienze della Formazione
Università di Firenze www.scform.unifi.it/lte antonio.fini@gmail.comGuida rapida all’uso di Moodle per gli studenti Ultimo aggiornamento: 11/12/2006
I due blocchi “Ultime Notizie” e “Attività recente”, normalmente
visualizzati nella colonna di destra, offrono la possibilità di essere aggiornati rapidamente
sulle novità relative al corso. Le “news” sono messaggi che possono essere inseriti dai
docenti e dai tutor, mentre l’attività recente riguarda ogni tipo di nuovo inserimento e/o
modifica di risorse e attività, inclusi messaggi nei web forum. Nella figura si noti il
messaggio “nessuna novità dal tuo ultimo login” che permette di stabilire rapidamente
che, nel caso mostrato, non vi è stata alcuna “novità” all’interno del corso rispetto
all’ultima volta che l’utente lo aveva visualizzato. Queste funzioni consentono pertanto un
notevole risparmio di tempo, non essendo necessario “andare alla ricerca” di nuove risorse
e messaggi.
Il blocco Amministrazione consente principalmente l’accesso alla
gestione del profilo personale (Modifica profilo). Possono essere presenti altre voci come
“Valutazioni” e “Riepilogo delle attività” che consentono di avere una visione d’insieme
delle attività svolte.
Il profilo utente
E’ particolarmente interessante la possibilità, offerta dalla maschera Profilo Utente, di
inserire una fotografia. Questo accorgimento può risultare un gradevole modo di
aumentare il senso di appartenenza al gruppo, “dando un volto” ai nomi dei partecipanti.
A cura di Antonio Fini 6
Laboratorio di Tecnologie dell’Educazione
Facoltà di Scienze della Formazione
Università di Firenze www.scform.unifi.it/lte antonio.fini@gmail.comGuida rapida all’uso di Moodle per gli studenti Ultimo aggiornamento: 11/12/2006
Fig. 6: la maschera di impostazione/modifica del profilo
Per inserire la propria fotografia è necessario disporre di una immagine digitale, in formato
JPG o PNG (non GIF), di dimensioni 100x100 pixel. Nella fig. 6 si vede il pulsante “Sfoglia”
mediante il quale è possibile recuperare la foto dal proprio PC e caricarla direttamente.
Si consiglia anche di prestare attenzione alle impostazioni del profilo utente che riguardano
la privacy, come la possibilità o meno di visualizzare la email.
Tra le altre impostazioni del profilo utente, particolare importanza rivestono le seguenti,
tutte relative all’uso dei web forum:
• Autoiscrizione al forum: se attivata, ogni volta che un utente inserisce un nuovo
messaggio in un forum della piattaforma, esso sarà inviato per email agli utenti
“iscritti” al forum. Il concetto di “iscrizione” è legato in questo caso alla sottoscrizione
di questa funzionalità, che è comunque attivabile e disattivabile per ogni singolo forum.
Nel profilo utente si inserisce la modalità “predefinita”.
• Tipo di raccolta email: questa impostazione è strettamente legata alla precedente.
Una volta iscritti ad un forum, il sistema invia per email i nuovi messaggi, il tipo
raccolta consente di indicare se si vogliono ricevere tutti i singoli messaggi, non appena
inseriti o se si preferisce una “raccolta” giornaliera di tutti i messaggi. A sua volta la
raccolta giornaliera può essere completa oppure includere solo i titoli dei messaggi.
Solitamente, l’alternativa più efficace è la raccolta completa: si riceverà un solo
messaggio email giornaliero con tutti i nuovi messaggi.
• Tracciamento forum: si consiglia di attivare questa funzione, che consente di
visualizzare, in ogni forum, la presenza di messaggi ancora non letti. In questo modo
risulta più facile e veloce individuare e leggere solo i “nuovi” messaggi.
Quest'opera è stata rilasciata sotto la licenza Creative Commons Attribution 2.5.
Per leggere una copia della licenza visita il sito web http://creativecommons.org/licenses/publicdomain/ o spedisci
una lettera a Creative Commons, 559 Nathan Abbott Way, Stanford, California 94305, USA.
A cura di Antonio Fini 7
Laboratorio di Tecnologie dell’Educazione
Facoltà di Scienze della Formazione
Università di Firenze www.scform.unifi.it/lte antonio.fini@gmail.comPuoi anche leggere