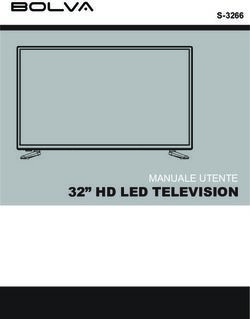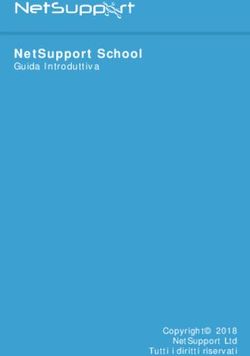IRIScan Book 5 Wifi - You slide, it scans.
←
→
Trascrizione del contenuto della pagina
Se il tuo browser non visualizza correttamente la pagina, ti preghiamo di leggere il contenuto della pagina quaggiù
IRIScan Book 5 Wifi ™
PDF
You slide, it scans.
for Windows®, Mac®, iOS and Android™ Portable scanner & OCR softwareGuida rapida per l'uso – IRIScan™ Book 5 Wifi
Guida introduttiva
La Guida rapida per l'uso viene fornita per aiutarvi a iniziare a usare lo scanner IRIScan™ Book 5 Wifi.
Questo scanner viene fornito completo delle applicazioni software Readiris™ Pro e InstantResult™ (solo
Windows®).
Prima di utilizzare lo scanner e il software, leggere attentamente la guida. Tutte le informazioni possono
essere soggette a modifiche senza preavviso.
Indice
Guida introduttiva ........................................................................................................................... 2
1. Introduzione ............................................................................................................................... 4
2. Installazione del software ............................................................................................................. 4
2.1 Valore aggiunto ...................................................................................................................... 4
2.2 Installazione ........................................................................................................................... 4
2.3 Attivazione ............................................................................................................................. 5
3. Preparazione dello scanner ........................................................................................................... 6
Come inserire la scheda microSD inclusa ......................................................................................... 6
4. Panoramica dei pulsanti e delle impostazioni ................................................................................... 7
4.1 Panoramica dei pulsanti dello scanner ........................................................................................ 7
4.2 Panoramica delle impostazioni dello scanner ............................................................................... 8
5. Scelta delle impostazioni dello scanner ......................................................................................... 10
5.1 Impostazioni dello scanner ..................................................................................................... 10
5.2 Modifica delle impostazioni ..................................................................................................... 10
5.2.1 Come modificare la risoluzione e il formato dei file di output utilizzando i pulsanti ................... 10
5.2.2 Come modificare le impostazioni da menu .......................................................................... 10
6. Acquisizione dei documenti ......................................................................................................... 11
6.1 Scan one page ...................................................................................................................... 11
6.2 Come creare file PDF multipagina ............................................................................................ 11
6.3 Come controllare i documenti acquisiti ..................................................................................... 12
6.4 Come acquisire documenti utilizzando il cavo micro USB ............................................................ 12
7. Trasferimento dei documenti al computer / tablet .......................................................................... 14
7.1 Come utilizzare il cavo micro USB (Windows e macOS) .............................................................. 14
7.2 Come utilizzare l’adattatore per scheda microSD (Windows, macOS e Tablet) ............................... 14
8. Trasferimento dei documenti al computer / tablet tramite WiFi ........................................................ 16
9. Acquisizione e modifica dei documenti tramite l’App InstantResult™ Wifi 2 ....................................... 18
9.1 Come scaricare e aprire InstantResult Wifi 2............................................................................. 18
9.2 Acquisizione delle immagini .................................................................................................... 19
9.3 Accedere alle immagini acquisite e scaricarle ............................................................................ 19
9.4 Modificare le immagini acquisite e salvarle in una cartella nuova o già esistente............................ 20
2Quick User Guide – IRIScan Book 5 Wifi TM
9.5. Come controllare le impostazioni della app .............................................................................. 20
Connettersi a internet durante l’utilizzo della app e dello scanner ................................................... 21
10. Acquisizione, modifica e conversione delle immagini in testo editabile con InstantResult (solo Windows)
................................................................................................................................................... 23
10.1 Come utilizzare InstantResult per l’acquisizione....................................................................... 23
10.2 Come utilizzare InstantResult per convertire i file acquisiti in testo editabile ............................... 24
10.3 Come utilizzare InstantResult per modificare i file acquisiti ....................................................... 25
10.4 Come usare InstantResult per salvare i file acquisiti (riconosciuti) ............................................. 25
11. Risoluzione problemi ................................................................................................................ 26
12. Info tecniche ........................................................................................................................... 27
12.1 Requisiti minimi di sistema per PC Windows® ......................................................................... 27
12.2 Requisiti minimi di sistema per macOS® ................................................................................ 27
12.3 Requisiti minimi di sistema per iOS e Android ......................................................................... 27
12.4 Specifiche dello scanner ....................................................................................................... 27
13. Informativa legale.................................................................................................................... 29
3Quick User Guide – IRIScan Book 5 Wifi
TM
1. Introduzione
IRIScan™ Book 5 Wifi è pensato per essere utilizzato come unità autonoma, scollegato dal computer.
I documenti scansionati sono archiviati nella scheda di memoria microSD dello scanner. Da qui, possono
essere caricati su Readiris , a cui è possibile accedere tramite Wifi da qualsiasi browser Internet o tramite
TM
l'app IRIScan™ Book per iOS e Android.
Va sottolineato che IRIScan™ Book 5 Wifi non è uno scanner Twain che può essere utilizzato da qualsiasi
applicazione per l'acquisizione di documenti. Si tratta piuttosto di un dispositivo di archiviazione esterna in
grado di acquisire in modo indipendente. Tuttavia, grazie all'app IRIScan™ Book, può essere utilizzato
per acquisire documenti direttamente sui dispositivi mobili.
2. Installazione del software
2.1 Valore aggiunto
È possibile utilizzare Readiris™ per caricare le scansioni dal disco rimovibile e convertirle in formati di
output compressi e ricercabili (PDF ricercabile). Readiris™ offre numerose funzioni per la modifica del
testo delle immagini acquisite (grazie alla tecnologia OCR di I.R.I.S).
InstantResult™ permette di eseguire, in tempo reale, alcune azioni sulle pagine acquisite (una sola
pagina alla volta!)
• convertire i vostri documenti in testo editabile;
• eseguire operazioni di editing quali la rotazione delle immagini, ritaglio, ecc.;
• salvarli come file non editabili (file immagine) o editabili (Word, PDF, ecc.).
Verificare i Requisiti di sistema per accertarsi che il proprio sistema sia compatibile.
2.2 Installazione
1. Visitare la pagina http://www.irislink.com/start.
2. Scorrere verso il basso fino a IRIScan™ Book 5 Wifi.
3. Selezionare la versione acquistata e fare clic su Getting Started (Guida introduttiva).
4. Quindi fare clic su Avvia ora.
5. Compilare il modulo e fare clic su Registra ora.
6. Selezionare il sistema operativo desiderato.
7. Fare clic su Download per scaricare il software.
8. Selezionare il percorso in cui è stato scaricato il software, quindi eseguire il file di installazione.
9. Apparirà questa schermata:
ATTENZIONE: installare le varie applicazioni del software nell'ordine indicato di seguito.
4Quick User Guide – IRIScan Book 5 Wifi
TM
10. Fare clic su Readiris™ Pro per avviare l'installazione. Seguire le istruzioni a video.
11. Fare click su InstantResult™ per avviare l'installazione. Seguire le istruzioni a video.
12. Collegare lo scanner quando necessario.
2.3 Attivazione
I codici di licenza necessari per attivare Readiris™ saranno recuperati automaticamente a condizione che lo
scanner sia connesso al computer via USB durante l’attivazione.
Attivazione di Readiris™
Per informazioni dettagliate sull’intera gamma di caratteristiche di Readiris e InstantResult , consultare
TM TM
il file Aiuto fornito in dotazione con il software, o l'ultima versione delle Guide per l'utente sul sito
http://www.irislink.com.
5Quick User Guide – IRIScan Book 5 Wifi
TM
3. Preparazione dello scanner
Come inserire la scheda microSD inclusa
Inserire delicatamente la scheda microSD nell’apposito slot fino a farla scattare in posizione.
Nota: nei PC Windows, IRIScan Book 5 Wifi può essere anche utilizzato senza la scheda microSD grazie
al software InstantResult™. Vedere la sezione Acquisizione, modifica e conversione delle immagini in testo
editabile con InstantResult™ (solo Windows).
6Quick User Guide – IRIScan Book 5 Wifi
TM
4. Panoramica dei pulsanti e delle impostazioni
4.1 Panoramica dei pulsanti dello scanner
Pulsante Nome pulsante
Scansione/Accensione/Invio
tramite Wifi
Menu
Elimina
Su/DPI
JPG/PDF/PDF multi/Giù
Riproduzione
Indietro
Destra
7Quick User Guide – IRIScan Book 5 Wifi
TM
4.2 Panoramica delle impostazioni dello scanner
Icona/Opzione menu Impostazioni Descrizione
Invio delle scansioni tramite Wifi.
tramite Wifi Potrai inoltre trasferirli utilizzando
la scheda microSD o il cavo micro
USB forniti.
Trasferisci i documenti acquisiti
Scheda MicroSD
con la scheda MicroSD fornita.
La modalità PC è disponibile solo
quando si collega il cavo micro
Modalità PC USB al computer.
Vedere Acquisizione di documenti
utilizzando il cavo micro USB.
Colore
Acquisisci le immagini a colori o in
• A colori
bianco e nero (livelli di grigio).
• Bianco e nero
Scelta colori sul display
Formato di output del file acquisito
• JPG Salva le immagini come immagini
• PDF JPG, file PDF o PDF multipagina.
• PDF multipagina
Pulsante e scelta del formato di
output sul display
Acquisisce le immagini con
risoluzione 300, 600 o 1200 DPI.
Risoluzione 300 dpi è l’opzione ideale per
• 300 DPI convertire i documenti acquisiti in
testo editabile a PC tramite il
• 600 DPI software InstantResult.
• 1200 DPI Le opzioni 600 e 1200 dpi sono
utilizzate soprattutto per acquisire
Pulsante e scelta della risoluzione foto.
sul display
8Quick User Guide – IRIScan Book 5 Wifi
TM
IRIScan Book è in grado di
salvare le immagini come file
criptati. In tal modo è possibile
leggere i file sul computer solo se
lo scanner è collegato. Non sarà
Crittografia possibile leggere i file
direttamente sulla scheda
microSD.
Per impostazione predefinita, i file
non sono criptati. Per criptare i
file, selezionare , quindi .
Questa impostazione consente di
aggiungere alle acquisizioni
informazioni relative alla data e
Data e ora
all’ora.
La data e l’ora vengono inoltre
visualizzate sul display.
Questa impostazione permette di
formattare la scheda microSD,
svuotandola quando piena.
Formattazione della scheda
Nota: formatta la scheda.
non formatta la scheda.
9Quick User Guide – IRIScan Book 5 Wifi
TM
5. Scelta delle impostazioni dello scanner
Nota: assicurati di aver inserito la scheda microSD in dotazione nello slot prima di provare ad accedere alle
impostazioni dello scanner.
5.1 Impostazioni dello scanner
Per accedere alle impostazioni dello scanner:
1. Premere il pulsante Scansione/Accensione/Invio per 2 secondi per accendere lo scanner. Il display
si accende.
2. Le impostazioni dello scanner sono disponibili tramite
o i pulsanti Su/DPI, JPG/PDF/PDF multi/Giù e Wifi
e/o
o tramite il pulsante Menu
Opzioni menu
5.2 Modifica delle impostazioni
5.2.1 Come modificare la risoluzione e il formato dei file di output utilizzando i pulsanti
• Premere più volte i pulsanti corrispondenti per selezionare l’opzione desiderata.
La modifica viene visualizzata ogni volta.
5.2.2 Come modificare le impostazioni da menu
Premere il pulsante Menu
Spostarsi tra i gruppi di opzioni con le frecce Su/DPI e JPG/PDF/PDF multi/Giù e premere il
pulsante Scansione/Accensione/Invio.
Per selezionare un’opzione, premere nuovamente il pulsante Scansione/Accensione/Invio.
Per tornare al display, premere il pulsante Menu.
10Quick User Guide – IRIScan Book 5 Wifi
TM
6. Acquisizione dei documenti
6.1 Scan one page
1. Premere il pulsante Scansione/Accensione/Invio per 2 secondi per accendere lo scanner.
2. Posizionare lo scanner nella parte superiore della pagina che si desidera acquisire.
3. Premere una volta il pulsante Scansione/Accensione/Invio. La parola Scan viene visualizzata sul
display.
4. Far scorrere lo scanner lentamente e in modo regolare sulla pagina.
Suggerimento: tenere il documento ben fermo con una mano durante l’acquisizione.
5. Una volta raggiunta la parte inferiore della pagina, premere di nuovo il tasto
Scansione/Accensione/Invio.
Nota: in caso di errore durante l’acquisizione (ad esempio, se si acquisisce troppo velocemente
o in maniera non regolare), la parola ERROR viene visualizzata sul display. Per ricevere
assistenza, vedere la sezione Risoluzione problemi.
6.2 Come creare file PDF multipagina
1. Premere il pulsante JPG/PDF/PDF multi/Giù fino a quando non viene visualizzato il formato PDF
multipagina.
2. Premere il pulsante Scansione/Accensione/Invio.
3. Acquisire la pagina.
4. Per interrompere l’acquisizione premere di nuovo il pulsante Scansione/Accensione/Invio.
5. Ripetere i passaggi 2-4 se si desidera aggiungere altre pagine al PDF multipagina.
Il numero di immagini acquisite viene visualizzato nel PDF multipagina di fianco alla scritta Scan.
11Quick User Guide – IRIScan Book 5 Wifi
TM
6. Al termine dell’acquisizione, uscire dalla modalità PDF multipagina premendo il pulsante
JPG/PDF/PDF multi/Giù fino a quando non viene visualizzata la modalità JPG o PDF.
7. Per qualche secondo compare una rapida anteprima del documento.
Suggerimenti per la scansione:
Durante l’acquisizione di libri di piccole dimensioni con molte pagine può succedere che i margini siano
troppo stretti e che non sia possibile acquisire il testo intero.
Per risolvere questo problema si può posizionare lo scanner in fondo alla pagina, capovolgerla e acquisire
verso l’alto. Il margine destro dello scanner è più piccolo rispetto al margine sinistro.
6.3 Come controllare i documenti acquisiti
1. Premere il pulsante Riproduzione.
2. Premere le frecce Su/DPIe JPG/PDF/PDF multi/Giù per selezionare l’immagine acquisita che si
desidera controllare.
3. Premere il pulsante Scansione/Accensione/Invio per confermare e ingrandire l’immagine acquisita.
4. Per spostarsi sull’immagine acquisita, utilizzare le frecce Su/DPIe JPG/PDF/PDF multi/Giù e il
pulsante Destra.
Ogni volta che si preme il pulsante Scansione/Accensione/Invio, aumenta il livello di zoom (fino a
x8).
5. Per tornare al menu, premere il pulsante Scansione/Accensione/Invio.
6.4 Come acquisire documenti utilizzando il cavo micro USB
Il cavo micro USB può essere utilizzato per
• caricare lo scanner
• trasferire i documenti acquisiti al computer / tablet
• utilizzare il software InstantResult (solo Windows).
L’acquisizione dei documenti è possibile anche se la batteria è scarica e lo scanner si carica utilizzando il
cavo micro USB fornito.
Quando si collega il cavo micro USB al computer, lo scanner entra in modalità PC.
12Quick User Guide – IRIScan Book 5 Wifi
TM
Per avviare la scansione:
1. Premere il pulsante Menu.
2. Premere il pulsante Scansione/Accensione/Invio.
3. Utilizzare le frecce Su/DPI e JPG/PDF/PDF multi/Giùper selezionare l’opzione scheda SD.
4. Premere il pulsante Scansione/Accensione/Invio.
5. Per avviare l’acquisizione premere il pulsante Scansione/Accensione/Invio.
6. Al termine, premere di nuovo il pulsante Scansione/Accensione/Invio
13Quick User Guide – IRIScan Book 5 Wifi
TM
7. Trasferimento dei documenti al computer / tablet
Esistono due modi per trasferire i documenti acquisiti sul computer: tramite un cavo micro USB oppure
tramite un adattatore per scheda microSD.
7.1 Come utilizzare il cavo micro USB (Windows e macOS)
1. Accendere IRIScan Book 5 Wifi.
2. Collegare il cavo micro USB fornito sia a IRIScan Book 5 Wifi che al computer.
3. La scheda di memoria con i documenti acquisiti viene visualizzata sul computer.
Immagine di esempio per Windows
4. Accedere alla scheda di memoria e spostare i documenti sul computer. I documenti vengono salvati
nella cartella DCIM\100Mediadel disco rimovibile.
7.2 Come utilizzare l’adattatore per scheda microSD (Windows, macOS e Tablet)
1. Premere la scheda microSD per sbloccarla. Quindi rimuoverla dallo slot.
2. Inserirla nell’adattatore per scheda microSD in dotazione.
14Quick User Guide – IRIScan Book 5 Wifi
TM
3. Inserire l’adattatore nello slot della scheda SD del computer. Se non è possibile utilizzare
l’adattatore per scheda microSD, inserirla in un lettore di schede di memoria (non incluso) per
connetterla al dispositivo.
4. La scheda di memoria con i documenti viene visualizzata sul dispositivo.
Immagine di esempio per iOS
5. Accedere alla scheda di memoria e spostare i documenti sul proprio dispositivo. I documenti
vengono salvati nella cartella DCIM\100Mediadel disco rimovibile.
Una volta trasferiti al PC Windows o su Mac i documenti possono essere elaborati con Readiris™ Pro.
Per ulteriori informazioni sull’elaborazione di documenti con Readiris Pro consultare la Guida per l’utente
completa su www.irislink.com/support
15Quick User Guide – IRIScan Book 5 Wifi
TM
8. Trasferimento dei documenti al computer / tablet tramite WiFi
1. Tieni premuto il pulsante Scansione/Alimentazione/Invio per 2 secondi per accendere lo scanner.
2. Attivare il Wifi:
• Premere il pulsante Wifi.
Un indicatore rosso del Wifi comincia a lampeggiare.
• Il Wifi è pronto per l’utilizzo quando l’indicatore diventa verde.
3. Accendi il collegamento Wi-Fi del computer, quindi seleziona la rete IRIScanBook-f2XXX.
4. La prima volta, verrà richiesto di inserire la password. La password è 12345678.
5. Stabilisci il collegamento.
Nota: quando si è collegati alla rete IRIScan Book, non si ha accesso a Internet.
6. Aprire un browser web e inserire la seguente dicitura: 10.10.1.1 o iriscan.book.
L’accesso al contenuto della scheda avviene tramite un file server sicuro.
16Quick User Guide – IRIScan Book 5 Wifi
TM
Suggerimento: su un tablet è possibile scaricare e modificare i documenti anche tramite
l’applicazione InstantResult™ Wifi 2.
7. Scaricare i file desiderati. Per farlo:
• Fare clic sulla cartella desiderata per visualizzare le immagini acquisite.
• Selezionare i file spuntando le caselle nella colonna Delete/Download.
• Fare clic sull’icona per avviare il download.
• Il file sarà salvato in formato immagine JPG, PDF o PDF multi in base al formato di output
selezionato in fase di scansione.
Nota: in un PC Windows, i file vengono salvati come file .tar. Per poterli decomprimere serve
un programma come 7-zip.
17Quick User Guide – IRIScan Book 5 Wifi
TM
9. Acquisizione e modifica dei documenti tramite l’App
InstantResult™ Wifi 2
9.1 Come scaricare e aprire InstantResult Wifi 2
1. Scaricare l’app InstantResult Wifi 2 dall’App Store (iPhone/iPad) o da Google Play Store (Android).
2. Accendere lo scanner.
3. Abilitare il Wifi sullo scanner.
4. Sul proprio dispositivo mobile, aprire Impostazioni > WiFi > e selezionare il nome dello scanner
per configurare le impostazioni WiFi.
5. La prima volta, verrà richiesto di inserire la password. La password è 12345678.
Nota: Quando si è collegati alla rete IRIScan Book, non si ha accesso a Internet.
Per connettersi a Internet durante l’utilizzo della app e dello scanner, seguire la procedura descritta
nella sezione 7.5.1. Connettersi a internet durante l’utilizzo della app e dello scanner.
6. Aprire l’applicazione InstantResult Wifi 2.
7. Toccare l’icona Sincronizza, quindi il pulsante Registra ora per ricevere l’Assistenza Tecnica,
versioni di prova gratuite, video tutorial, sconti su nuovi prodotti e altro ancora.
18Quick User Guide – IRIScan Book 5 Wifi
TM
9.2 Acquisizione delle immagini
1. Andare alla scheda Acquisisci e toccare il pulsante Acquisisci sul dispositivo mobile.
Nota: per modificare la risoluzione di scansione, accedere alla scheda Impostazioni, selezionare
Scansione, quindi scegliere tra Bassa (300 DPI) e Media (600 DPI).
2. La parola Scan viene visualizzata sul display dello scanner.
3. È possibile avviare l’acquisizione dei documenti.
4. Per interrompere l’acquisizione, toccare il pulsante Interrompi sul dispositivo mobile.
Sarà quindi possibile modificare i documenti acquisiti (consultare Modificare le immagini acquisite e
salvarle in una cartella nuova o già esistente).
9.3 Accedere alle immagini acquisite e scaricarle
È possibile accedere alle immagini acquisite salvate sulla scheda microSD dello scanner e selezionare quelle
che si desidera scaricare per modificarle, salvarle, condividerle, ecc.
È possibile selezionare manualmente le immagini acquisite oppure toccare il pulsante Seleziona tutto.
1. Andare alla scheda Home, toccare l’icona Sincronizza, quindi selezionare il pulsante corrispondente
all’azione desiderata.
19Quick User Guide – IRIScan Book 5 Wifi
TM
2. Una volta selezionati i file e toccato il pulsante Download, si apre automaticamente la scheda
Download, in cui è possibile selezionare i file da modificare e/o salvare in una cartella nuova o già
esistente.
Nota: È possibile modificare solo i file immagine. La app non permette di modificare i file PDF.
9.4 Modificare le immagini acquisite e salvarle in una cartella nuova o già esistente
Andare alla scheda Cartella per modificare la cartella e i file.
9.5. Come controllare le impostazioni della app
Andare alla scheda Impostazioni se si desidera controllare le impostazioni Wifi e le opzioni di Acquisizione.
20Quick User Guide – IRIScan Book 5 Wifi
TM
Connettersi a internet durante l’utilizzo della app e dello scanner
1. Andare alla scheda Home, quindi toccare l’icona Sincronizza.
2. Andare alla scheda Impostazioni e selezionare l’opzione Wi-Fi.
3. Andare alla sezione Interfaccia ripetitore e selezionare l’opzione DEFAULT_EXT_SS….
4. Selezionare la rete Wifi e inserire la relativa password.
5. Toccare OK per confermare.
6. Dopo circa 30 secondi, l’icona del Wifi sullo scanner diventa prima rossa, e successivamente verde.
21Quick User Guide – IRIScan Book 5 Wifi
TM
7. Verrà visualizzato un messaggio. Selezionare Chiudi.
22Quick User Guide – IRIScan Book 5 Wifi
TM
10. Acquisizione, modifica e conversione delle immagini in testo
editabile con InstantResult (solo Windows)
Grazie a InstantResult™ sarà possibile utilizzare IRIScan Book 5 Wifi anche senza scheda microSD.
Basta collegarlo a un PC Windows usando il cavo micro USB incluso.
Cosa più importante, sarà possibile
o convertire i vostri documenti in testo editabile;
o eseguire operazioni di editing quali la rotazione delle immagini, ritaglio, ecc.;
o salvarli come file non editabili (file immagine) o editabili (Word, PDF, ecc.).
10.1 Come utilizzare InstantResult per l’acquisizione
1. Collegare IRIScan Book 5 Wifi al PC Windows con il cavo micro USB incluso.
2. Premere il pulsante Scansione/Accensione/Invio per 2 secondi per accendere lo scanner.
Assicurarsi che la seguente icona venga visualizzata sullo schermo:
3. Lanciare InstantResult dal menu Start di Windows.
4. Posizionare lo scanner nella parte superiore del documento che si desidera acquisire.
5. Premere una volta il pulsante Scansione/Accensione/Invio . La parola Scan viene visualizzata sul
display.
6. Far scorrere lo scanner lentamente e in modo regolare sulla pagina.
23Quick User Guide – IRIScan Book 5 Wifi
TM
L’immagine acquisita viene istantaneamente visualizzata sulla schermata di InstantResult.
7. Una volta raggiunta la parte inferiore della pagina, premere di nuovo il tasto
Scansione/Accensione/Invio.
10.2 Come utilizzare InstantResult per convertire i file acquisiti in testo editabile
Prima di procedere alla scansione, selezionare la lingua del testo presente nell’immagine.
1. Fare clic sul pulsante Impostazioni.
2. Fare clic sulla scheda OCR
• Selezionare la lingua del testo da riconoscere (è possibile selezionare fino a 8 lingue).
• Fare clic su OK.
3. Per acquisire le immagini, seguire i passaggi 4-7 della sezione Come utilizzare InstantResult per
l’acquisizione.
24Quick User Guide – IRIScan Book 5 Wifi
TM
10.3 Come utilizzare InstantResult per modificare i file acquisiti
• Modificare il file immagine appena acquisito tramite la barra degli strumenti di modifica.
• Importare i file immagine esistenti (.TIF, .TIFF, .JPG, .JPEG, .BMP, .PNG, .J2K, .J2C) utilizzando il
pulsante.
Nota: i file multipagina e i PDF non sono supportati da questo pulsante.
10.4 Come usare InstantResult per salvare i file acquisiti (riconosciuti)
Salvare le immagini acquisite come file di Copiare sia le immagini che il testo riconosciuto
immagine .JPG o .Bmp. dall’immagine acquisita negli appunti.
Sarà poi possibile copiarli in altre destinazioni.
Salvare le immagini acquisite e riconosciute Copiare solo il testo riconosciuto dall’immagine
come file .DOCX, .PDF, .XLSX o .TXT. acquisita negli appunti.
Sarà poi possibile copiarlo in altre destinazioni.
Salvare l’immagine acquisita come file .PDF. Accedere alle impostazioni di Scansione e
riconoscimento (OCR).
Salvare l’immagine acquisita e riconosciuta Stampare l’immagine acquisita.
come file .DOCX.
Una volta trasferiti al PC Windows o su Mac i documenti possono essere elaborati con Readiris Pro.
Per ulteriori informazioni sull’elaborazione di documenti con Readiris Pro consultare la Guida per l’utente
completa su www.irislink.com/support
25Quick User Guide – IRIScan Book 5 Wifi
TM
11. Risoluzione problemi
Problema Causa Soluzione
Collegare lo scanner al computer.
Lo scanner non si accende. Batteria scarica. Caricare lo scanner usando l’adattatore
di alimentazione esterno.
Inserire la scheda microSD.
Trasferire le immagini dalla scheda
microSD al computer per recuperare
spazio di memoria nella scheda.
Per formattare la scheda ed eliminare il
contenuto:
Non è stata inserita la scheda
1. Tenere premuto il pulsante
microSD nell’apposito slot.
Non è possibile salvare le Scansione/Alimentazione/Invio
immagini acquisite. per 2 secondi per accendere lo
scanner.
La scheda microSD è piena.
2. Premere il pulsante Menu.
3. Andare al gruppo di opzioni 2/3
e selezionare l’opzione di
formattazione SD per
eliminare il contenuto della
scheda microSD.
Assicurarsi che entrambe le estremità
Il computer non riconosce lo del cavo USB siano correttamente
Errore di collegamento. inserite.
scanner quando viene collegato.
Utilizza solo Il cavo micro USB fornito.
Lo scanner genera immagini La lente dello scanner Pulire la lente con un panno morbido e
sfocate. probabilmente è sporca. asciutto.
Premere il pulsante
Durante l’acquisizione di un Lo scanner viene fatto scorrere Scansione/Accensione/Invio per
documento viene visualizzato il troppo velocemente sui acquisire nuovamente il documento;
messaggio ERROR. documenti. eseguire l’operazione lentamente e con
un movimento costante.
Non riesco ad aprire o a
visualizzare le scansioni che ho Le scansioni vengono scaricate Decomprimere i file .tar usando
scaricato dalla pagina web di come file .tar. un’applicazione come 7-zip.
IRIScan Book 5 Wifi.
Premere il pulsante JPG/PDF/PDF
Tutti i pulsanti dello scanner
Modalità PDF multipagina multi/Giù per selezionare la modalità
sono bloccati.
JPG o PDF.
Ripristinare la password:
Non riesco a connettermi alla
rete IRIScanBook-f2XXX e a La password predefinita 1. Tenere premuto il pulsante
trasferire documenti al mio (12345678) è stata cambiata. Scansione/Alimentazione/Invio
computer / tablet tramite Wifi. per 2 secondi per accendere lo
scanner.
26Quick User Guide – IRIScan Book 5 Wifi
TM
2. Premere il pulsante Wifi e
attendere fino a quando
l’indicatore rosso diventa verde.
3. Premere nuovamente il pulsante
Wifi per circa 10 secondi.
4. L’indicatore rosso del Wifi
lampeggerà per circa un minuto,
poi diventerà verde.
5. La password è stata
correttamente ripristinata alle
impostazioni predefinite
(password: 12345678).
Sul display dello scanner viene
visualizzato il messaggio di Problema di calibrazione Contattare il personale tecnico.
errore NO CALIB.
In caso di problemi nell’utilizzo di IRIScan Book 5 Wifi, consultare la sezione FAQ sul nostro sito o
contattare l’Assistenza Tecnica all’indirizzo www.irislink.com/support.
12. Info tecniche
12.1 Requisiti minimi di sistema per PC Windows®
Sistema operativo Windows® 10, 8, 7 (installazione di driver non necessaria)
CPU Processore da 1 GHz o superiore
RAM 1 GB
Spazio libero su disco 500 MB
Hardware 1 porta USB libera
12.2 Requisiti minimi di sistema per macOS®
Sistema operativo macOS® 10.12 o successivo (installazione di driver non necessaria)
CPU Processore da 1 GHz o superiore
RAM 1 GB
Spazio libero su disco 500 MB
Hardware 1 porta USB libera
12.3 Requisiti minimi di sistema per iOS e Android
Sistema operativo iOS 8.0 o versioni successive e Android OS 4.4.4 o versioni successive
Hardware Lettore di schede di memoria (non incluso)
12.4 Specifiche dello scanner
Sensore immagine A4 Color Contact Image Sensor
27Quick User Guide – IRIScan Book 5 Wifi
TM
Risoluzione 300 dpi (predefinita), 600 dpi, 1200 dpi
Velocità di scansione massima +- 3 secondi per A4, a 300 dpi, a colori
300 dpi 600 dpi 1200 dpi
Capacità (basata su scheda microSD da 2 GB*)
*Il numero di acquisizioni può variare in base alla Colore 1600 600 190
complessità dei contenuti.
Mono 2000 800 190
Larghezza di acquisizione 216mm
Lunghezza di acquisizione 1200mm
Formato file JPG / PDF / PDF multi
Pannello di visualizzazione LCD da 1.5" a colori
Porta USB USB 2.0 alta velocità
tramite Wifi Wifi 802.11 b/g/n
Memoria esterna Scheda MicroSD (scheda TF) fino a 32 GB
Batteria integrata Batteria Li-iON (800mA)
1.Per unità: CE/LVD/EMC/RoHS/FCC/Certificazione
Radio per il mercato Giapponese MIC
Certificazioni
2.Per batteria Lithium-iON:
CE/38.3/FCC/UL/IEC62133
28Quick User Guide – IRIScan Book 5 Wifi
TM
13. Informativa legale
Copyright
© 2019 I.R.I.S. SA. Tutti i diritti riservati.
I.R.I.S. detiene i diritti d’autore su tutta la documentazione relativa a IRIScan Book.
Le informazioni contenute nel presente documento sono di proprietà di I.R.I.S. Il software descritto nel
presente documento viene fornito mediante accordo di licenza in cui vengono stabilite le condizioni d’uso
del prodotto. Il software può essere utilizzato o copiato solamente in conformità ai termini di detto accordo.
La presente pubblicazione non potrà essere riprodotta, trasmessa, archiviata in un sistema di recupero dati
o tradotta in un’altra lingua, neppure parzialmente, senza il previo consenso scritto da parte di I.R.I.S.
Documentazione versione 19-1.1
Le specifiche del software e i contenuti di questo manuale dell'utente sono soggetti a modifiche senza
preavviso. Eventuali modifiche, correzioni di errori o aggiornamenti di caratteristiche del software
potrebbero non essere stati riportati sul presente manuale dell'utente. Per maggiori dettagli, fare
riferimento al software stesso. Eventuali refusi, errori di traduzione o informazioni non coerenti con il
software esistente saranno tempestivamente corretti.
Il presente documento utilizza nomi fittizi a scopi dimostrativi; qualsiasi riferimento a persone, società o
organizzazioni esistenti è puramente casuale.
Marchi di fabbrica
Il logo IRIScan Book e IRIScan Book sono marchi di fabbrica di Image Recognition Integrated Systems
S.A.
Tecnologia OCR di I.R.I.S.
AutoFormat e Linguistic technology di I.R.I.S.
Windows è un marchio registrato di Microsoft Corporation negli Stati Uniti e in altre nazioni.
Tutti gli altri prodotti menzionati nei presenti documenti sono marchi di fabbrica o marchi registrati dei
rispettivi proprietari.
Garanzia
I.R.I.S. non rilascia alcun tipo di garanzia in relazione al presente prodotto, comprese, a titolo
esemplificativo, garanzie implicite di idoneità a scopi specifici.
I.R.I.S non sarà responsabile per errori contenuti nel presente documento o per danni incidentali o
conseguenti relativi alla fornitura, alle prestazioni o all'uso del prodotto.
Istruzioni di sicurezza
Seguire queste istruzioni di sicurezza durante la configurazione e l'uso dello scanner:
• Leggere tutte le istruzioni e seguire tutti gli avvertimenti e le istruzioni di cui al presente documento.
• Posizionare lo scanner abbastanza vicino al computer, in modo da collegare facilmente il cavo di
interfaccia.
• Non toccare lo scanner con le mani umide o bagnate, in modalità "fuori ufficio" o quando viene
utilizzato come unità fissa.
• Quando si collega il prodotto a un computer o a un altro dispositivo con un cavo, assicurarsi che i
connettori siano orientati correttamente. Ogni connettore ha un solo senso corretto. Se il connettore
viene inserito in modo scorretto, entrambi i dispositivi collegati tramite cavo potrebbero
danneggiarsi.
29Quick User Guide – IRIScan Book 5 Wifi
TM
• Fatta eccezione per la scheda mini SD o le batterie da inserire negli appositi spazi indicati sullo
scanner, non inserire oggetti nelle aperture poiché questi potrebbero entrare in contatto con punti
in tensione pericolosi o creare dei corto circuiti, con conseguente rischio di elettrocuzione.
• Posizionare il prodotto su una superficie piana e stabile, abbastanza spaziosa per appoggiare sia lo
scanner che il documento da acquisire.
• Non smontare lo scanner.
• Se il prodotto si surriscalda, produce fumo o odori strani, si scolorisce o si deforma, spegnerlo
immediatamente, rimuovere le batterie se possibile e scollegare i cavi. Non usare lo scanner e
contattare il proprio rivenditore o l'assistenza clienti IRIS per ricevere istruzioni sulla procedura da
seguire.
• Non far cadere lo scanner ed evitare che subisca colpi.
• Non posizionare o riporre lo scanner all'aperto, all'interno di un'autovettura, vicino a fonti di calore,
in luoghi polverosi, umidi o soggetti a urti, vibrazioni, condensa, alte temperature, luce solare,
intense fonti di luce o rapidi sbalzi di temperatura o umidità.
• Non tentare di smontare, alterare o riparare lo scanner o i suoi componenti.
• Precauzioni speciali solo per i modelli dotati di sistema di trasmissione Wifi (IRIScan Book Executive,
IRIScan Anywhere Wifi, IRIScan Pro Wifi):
• Lo onde radio provenienti dal prodotto potrebbero inferire con il funzionamento di altri dispositivi,
come dispositivi medici, sistemi di misurazione su aerei o attrezzature a controllo automatico, quali
pacemaker, porte automatiche o allarmi antincendio, o con qualsiasi altro dispositivo sensibile alle
onde radio.
• Quando si usa il prodotto in prossimità di questi dispositivi o all'interno di strutture sanitarie, seguire
le indicazioni riportate sulle attrezzature e le istruzioni per lo staff autorizzato presso la struttura;
rispettare, inoltre, eventuali avvertimenti o direttive presenti sul dispositivo per evitare incidenti.
Conformità con la direttiva RoHS e RAEE
Questo prodotto è conforme ai Regolamenti RoHS del Parlamento Europeo e alla Direttiva del Consiglio
riguardante le restrizioni sull’uso di determinate sostanze pericolose nelle apparecchiature elettriche ed
elettroniche (2011/65/UE) e alla Direttiva sui rifiuti di apparecchiature elettriche ed elettroniche (RAEE)
(2012/19/UE).
Regolamento FCC
A seguito dei test a cui è stato sottoposto, questo dispositivo risulta conforme ai limiti previsti per
dispositivi digitali di classe B, in base al Regolamento FCC, Parte 15. Tali limiti sono previsti per fornire una
protezione ragionevole dalle interferenze pericolose in un’installazione residenziale. Questo dispositivo
genera, utilizza e può emettere energia a radiofrequenza e, se non installato e utilizzato in conformità al
manuale di istruzioni (disponibile su www.irislink.com/start), può causare interferenze pericolose alle
comunicazioni radio.
Ciò, tuttavia, non garantisce che in una particolare installazione non si verificheranno interferenze. Qualora
questo dispositivo causasse interferenze pericolose alla ricezione radio o televisiva, interferenze
determinabili spegnendo e accendendo il dispositivo, si consiglia all’utente di tentare di correggere tali
interferenze adottando una o più delle seguenti misure:
• Allontanare l’apparecchiatura dal ricevitore.
• Collegare il dispositivo a una presa su un circuito diverso da quello a cui è collegato il ricevitore.
• Rivolgersi al proprio rivenditore o a un tecnico radio/TV esperto.
Il presente dispositivo è conforme al Regolamento FCC, Parte 15. Il funzionamento dipende dalle due
seguenti condizioni:
(1) il presente dispositivo non può causare interferenze pericolose e
(2) il presente dispositivo deve accettare ogni interferenza ricevuta, incluse le interferenze che possono
causare un funzionamento indesiderato.
30Quick User Guide – IRIScan Book 5 Wifi
TM
Eventuali modifiche o alterazioni al presente dispositivo non specificamente approvate da IRIS potrebbero
comportare l'annullamento del diritto da parte dell'utente di utilizzare l'attrezzatura. È necessario utilizzare
cavi schermati per garantire la conformità al regolamento FCC.
Smaltimento di apparecchiature da parte di utenti privati nell'Unione Europea
La presenza di questo simbolo sul prodotto o sulla sua confezione indica che il prodotto non può essere
smaltito con altri rifiuti domestici. Al contrario, deve essere inviato a una società specializzata nelle attività
di recupero e riciclo, a tutela dell'ambiente e della salute dell'uomo. Per maggiori informazioni su dove
lasciare le proprie attrezzature per il riciclo, contattare le autorità locali preposte, il servizio di nettezza
urbana della propria zona o il rivenditore presso è stato acquistato il prodotto.
31Puoi anche leggere