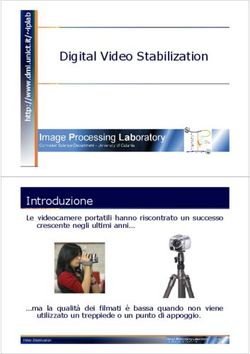INTRODUZIONE - Hardware e SO
←
→
Trascrizione del contenuto della pagina
Se il tuo browser non visualizza correttamente la pagina, ti preghiamo di leggere il contenuto della pagina quaggiù
INTRODUZIONE – Hardware e SO
Luca Casotti
Come è fatto un computer
La struttura interna di un calcolatore elettronico è fondamentalmente quella rappresentata nel
seguente schema:
Processore
(CPU)
Memoria
principale Dispositivi di
ingresso-uscita
Memoria (I/O)
di massa
Il processore esegue le operazioni di calcolo sui dati che si trovano nella memoria principale; i
risultati delle operazioni vengono scritti sempre nella memoria principale.
La memoria principale (detta anche RAM) è molto veloce e può essere letta e scritta direttamente
dal processore; per contro, è piuttosto costosa ed è volatile (quando il computer viene spento i dati
si perdono). Si ricorre pertanto all'uso della memoria di massa (più lenta, ma più economica e
soprattutto non volatile): le informazioni, una volta che sono state elaborate, vengono trasferite qui
dalla memoria principale.
1I dispositivi di ingresso e uscita (o Input/Output) servono per interfacciare l'operatore e il
calcolatore (ad esempio la tastiera, il mouse, il monitor, le casse acustiche).
L'aspetto fisico del processore e della memoria principale è quello tipico dei circuiti elettronici
integrati (un rettangolo di materiale rigido con diversi piedini di contatto); la memoria di massa può
invece variare moltissimo a seconda del tipo: rientrano infatti nella categoria i dischi rigidi (hard
disk, vedi illustrazione seguente), i dischi floppy (detti comunemente “dischetti”), i CD e i DVD.
La gestione della memoria di massa
Utilizzando i normali programmi applicativi l'operatore non deve preoccuparsi di cosa succede a
livello di proccessore o di memoria principale. Sarà invece nessaria una seppur minima interazione
con le unità di memoria di massa, in quanto i dati elaborati dal programma applicativo dovranno
essere scritti (o, come si dice in gergo, “salvati”) all'interno della memoria di massa stessa al fine di
non perderli con lo spegnimento della macchina o la chiusura dell'applicativo che li ha generati;
questa operazione dovrà essere richiesta esplicitamente dall'operatore.
Ad esempio, dopo aver scritto una lettera utilizzando un programma di videoscrittura, l'operatore
dovrà ordinare al programma di salvare i dati relativi a quella lettera all'interno di una particolare
unità di memoria di massa; in particolare sceglierà probabilmente di salvare il documento su hard
disk se non ci sono necessità che i dati vengano utilizzati al di fuori di quel computer; lo salverà
invece su dischetto o su cd o su memoria flash qualora ci sia necessità di trasportare i dati su altre
macchine, oppure di tenere i dati con sé.
Nota: l'operazione di salvataggio è bene che sia fatta non solo alla fine del lavoro ma anche,
periodicamente, nelle varie fasi intermedie; è infatti sempre possibile perdere il contenuto della
memoria principale per motivi diversi come ad esempio black out, sovraccarichi dovuti a condizioni
atmosferiche avverse, instabilità del sistema, problemi hardware ecc.; in questi casi è bene ricordare
che tutto il lavoro eseguito dopo l'ultimo salvataggio viene purtroppo perduto.
2Le unità di misura della memoria
L'unità minima in cui è divisa la memoria è il bit (BIT = BInary digiT ovvero numero binario).
Un bit si può immaginare come una casella in cui si può scrivere il soltanto il valore 0 o il valore 1
(ovvero l'unità minima dell'informazione).
L'unità immediatamente superiore è il byte, formato da 8 bit.
Le unità via via più grandi solitamente utilizzate sono:
1 Kilobyte = 1024 byte
1 Megabyte = 1024 Kilobyte
1 Gigabyte = 1024 Megabyte
1 Terabyte = 1024 Gigabyte
Si noti che, a partire dal kilobyte, i prefissi utilizzati sono gli stessi delle comuni unità di misura
(come ad esempio per quella di lunghezza, ovvero il metro) ma il loro valore è leggermente diverso
(1024 anziché 1000); questa piccola differenza è dovuta al fatto che, per motivi dovuti alla
realizzazione fisica dei componenti, la memoria viene sempre raggruppata per fattori che siano una
potenza del numero 2 (ad es. 1024 = 210).
Per approfondire l'argomento:
http://it.wikipedia.org/wiki/Byte
Nota: un oggetto presente in memoria, pur essendo caratterizzato una dimensione ben precisa in
byte (se non lo si modifica, la sua grandezza in termini di memoria sarà costante), la sua
registrazione, a seconda del tipo di memoria su cui viene registrato e da come questa è suddivisa,
può richiedere uno spazio maggiore e dipendente dai casi.
Il sistema operativo
Quando un calcolatore viene acceso parte automaticamente un programma (o, per meglio dire, un
sistema di programmi) senza il quale il calcolatore stesso non potrebbe eseguire nemmeno le più
semplici operazioni di interazione con il mondo esterno.
Questo programma è il sistema operativo (SO), che gestisce direttamente tutte le operazioni basilari
relative a processore, memoria e dispositivi I/O. Ad esempio, senza sistema operativo, non
potremmo nemmeno utilizzare il mouse, la tastiera o il monitor.
Il SO costituisce la base sopra la quale vengono eseguiti tutti i programmi applicativi
(videoscrittura, browser web, client di posta elettronica); ognuno di questi programmi utilizza le
funzioni di base del SO per eseguire tutte le operazioni riguardanti i dispositivi che costituiscono la
struttura del calcolatore (ad esempio per utilizzare il mouse e la tastiera, salvare i dati su disco ecc.)
e non possono interagire direttamente con essi. Questa struttura a livelli garantisce una maggiore
stabilità, nonché la possibilità di eseguire più programmi contemporaneamente; inoltre permette una
gestione più razionale delle risorse.
Esistono diversi tipi di SO; i più diffusi sono sicuramente quelli appartenenti alla famiglia Microft
Windows, ma ne esistono molti altri (Mac Os, Linux, Unix, Solaris).
Il miglior pregio di Windows è sicuramente la sua larga diffusione; per quanto riguarda i difetti
citiamo la necessità di frequenti e spesso pesanti aggiornamenti e il gran numero di attacchi alla
3sicurezza (tramite virus e simili) che “attira” su di sé.
Alcuni prezzi
Windows Vista Home Premium € 310,00
Microsoft Windows Vista Home Basic € 85
Mac OS X v10.4 Tiger € 129,00
Linux gratuito
Solaris gratuito
4Lo schermo di windows
Lo schermo di windows appare in una forma simile alla seguente:
E' presente un'area centrale piuttosto estesa, chiamata “Desktop”, che rappresenta il piano di lavoro
dell'operatore (la scrivania). All'interno di quest'area possiamo notare alcuni oggetti (piccole
immagini con un nome scritto sotto) chiamati icone; si tratta di immagini associate a oggetti
presenti nella memoria di massa (che possono essere documenti, programmi applicativi ecc.).
La possibilità di associare immagini a oggetti della memoria di massa facilita le operazioni su questi
oggetti, in quanto permette di associarli ad una immagine e di gestirli tramite il mouse anziché con
complicati comandi impartiti da tastiera.
Oltre alla zona del desktop è visibile, in basso, una zona orizzontale allungata e stretta che inizia
con il pulsante “Start” e finisce con l'orologio, detta “barra delle applicazioni”.
Il pulsante Start, se cliccato col mouse, apre un menu contenente varie voci (fra le quali una delle
più importanti è “Tutti i programmi”).
Sulla destra di Start sono presenti delle piccole icone che servono a far partire, con un solo click del
mouse, i programmi che si utilizzano più comunemente, come ad esempio il browser per i siti
internet (è la zona chiamata “Avvio veloce”); ancora a destra troviamo i richiami relativi ai
programmi attualmente in esecuzione; infine troviamo l'”Area di notifica”, contenente alcune icone
fra cui quella relativa all'orologio.
5Il file system
Il file system è il sistema che gestisce le informazioni nelle memorie di massa.
Ogni informazione o insieme di informazioni che vogliamo registrare su memoria di massa viene
detta “file”; se creiamo un documento con un programma di videoscrittura e vogliamo salvare
questo documento, dovremo creare un file.
Ogni file deve avere un nome (che serve ad identificarlo in maniera univoca).
Una “cartella” (detta anche “directory” o “folder”) serve a raggruppare i file fra loro, allo stesso
modo in cui le cartelline cartacee servono per raggruppare dei fogli. Una cartella può contenere file
e/o cartelle, oppure essere vuota.
Ogni unità di memoria di massa (ad esempio un dischetto o un hard disk) può contenere soltanto file
e/o cartelle.
Non possono esistere due file con lo stesso nome nella stessa cartella (perché non sarebbe possibile
distinguerli); possono esistere file con lo stesso nome in cartelle o unità diverse.
L'esistenza delle cartelle e la possibilità di creare cartelle all'interno di altre cartelle danno origine ad
una struttura gerarchica (ad albero). Un esempio di questo tipo di struttura è il seguente:
6La struttura ad albero è evidenziata dal seguente grafo:
desktop
documenti
Adobe Fax Immagini
h2w Spf
Le operazioni fondamentali che possono essere eseguite su un file o una cartella sono:
• creazione
• cancellazione
• spostamento
• copia
• cambiamento del nome
Esplora risorse
Le operazioni sui file e sulle cartelle possono essere effettuate in diversi modi; in generale, in
qualsiasi contesto in cui siano disponibili le icone di file o cartelle, è possibile compiere operazioni
(spostamento, copia, cancellazione ecc.) sugli oggetti ad esse associate utilizzando il mouse.
In particolare esiste però una applicazione del SO appositamente realizzata per gestire le operazioni
sui file; questa applicazione si chiama “Esplora risorse”.
Per farla partire occorre cliccare su: Start/Tutti i programmi/Accessori/Esplora risorse (oppure usare
la scorciatoia “Windows + E”).
Si apre così una finestra divisa in due zone: a sinistra mostra la struttura ad albero delle cartelle, a
destra mostra il contenuto della cartella che abbiamo selezionato nella parte sinistra.
Per selezionare un elemento è sufficiente cliccare una sola volta con il mouse (se non diversamente
specificato, il clic si intende riferito al tasto sinistro); per accedere all'elemento bisogna cliccare due
volte (coppio clic) con il mouse.
Per espandere la rappresentazione dell'albero (nella zona sinistra di Esplora risorse) è necessario
cliccare sul simbolo “+”; per comprimerla, invece, cliccare sul segno “-”.
Per avere una visione più chiara scegliamo “Visualizza/Dettagli” (provare anche come cambia la
visualizzazione scegliendo le altre opzioni);
E' importante notare come tutte le unità di memoria di massa siano raggruppate all'interno della
voce “Risorse del computer”.
7Le estensioni
Il nome di un file è solitamente composto da due parti, separate da un punto; ad esempio:
• appunti.txt
• curriculum.odt
• invito.doc
• mia_foto.jpg
La parte del nome che segue il punto (nei casi mostrati sopra “txt”, “odt”, “doc”, “jpg”) viene detta
“estensione” e non sempre è visibile all'utente.
L'estensione serve al sistema operativo ad associare il file ad un programma con cui aprirlo quando
si fa doppio clic sull'icona associata al file stesso; ad esempio facendo doppio clic su un file con
estensione “txt” il sistema lo aprirà dentro il programma “blocco note”, se l'estensione fosse “odt” il
file verrebbe aperto dentro “Openoffice Writer” e se fosse “doc” dentro “Microsoft Word”.
Se l'estensione dei file è nascosta possiamo renderla visibile in questo modo:
Windows XP
• Portiamoci sulla finestra di “Esplora risorse” (se il programma non è aperto, facciamolo
partire con uno dei metodi che abbiamo visto).
• Clicchiamo su “Strumenti/Opzioni cartella...”, scegliamo la scheda “Visualizzazione”,
togliamo il segno di spunta dalla voce “Nascondi le estensioni per i tipi di file conosciuti”,
clicchiamo su “Applica a tutte le cartelle” e infine clicchiamo su “Ok”.
Windows 7
• Facciamo clic sul pulsante Start, scegliamo “Pannello di controllo”, facciao clic su “Aspetto
e personalizzazione” e quindi su “Opzioni cartella”.
• Facciamo clic sulla scheda “Visualizza”, selezioniamo “Impostazioni avanzate”,
deselezioniamo la casella di controllo “Nascondi le estensioni per i tipi di file conosciuti”,
quindi facciamo clic su OK.
Creare una nuova cartella
Vogliamo creare una nuova cartella all'interno della cartella “Documenti”; selezioniamo quindi la
cartella documenti (zona sinistra) con un clic del mouse; dal menu scegliamo
“File/Nuovo/Cartella”; appare una nuova cartella (zona destra) chiamata appunto “Nuova cartella”;
il nome è già selezionato e pronto per essere cambiato (appare su sfondo blu e con un sottile bordo
nero), quindi è sufficiente scrivere direttamente da tastiera il nuovo nome e poi premere il tasto
“Invio”.
Rinominare un oggetto
Se decidiamo di cambiare nome nuovamente possiamo utilizzare la procedura standard per
cambiare nomi agli oggetti: clicchiamo con il tasto destro sopra l'oggetto voluto, scegliamo
“Rinomina”, scriviamo il nuovo nome con la tastiera e poi schiacciamo il tasto “Invio”.
8Tracinamento e rilascio (drag & drop)
Le icone possono di norma essere spostate tramite il mouse; questa operazione può essere utile per
effettuare rapidamente copie di file o cartelle. Per trascinare un'icona è necessario cliccare su di essa
e non rilasciare il pulsante; a questo punto l'icona seguirà i movimenti del mouse; una volta
raggiunta la posizione dove intendiamo rilasciare l'icona stessa dovremo rilasciare il pulsante del
mouse.
Quando un oggetto viene trascinato da una cartella all'altra all'interno di una stessa unità si ha di
default (ovvero: se non diversamente specificato) una operazione di spostamento; quando invece il
trascinamento non avviene all'interno di una stessa unità si ha (di default) una operazione di copia.
Per forzare la copia o lo spostamento indipendentemente dai casi è possibile tenere premuto il tasto
SHIFT (spostamento) oppure il tasto CRTL (copia).
Selezione multipla
Per selezionare più oggetti è possibile utilizzare il tasto SHIFT (per selezionare un intervallo)
oppure il tasto CRTL (selezione libera).
Copia e spostamento
L'operazione di copia di un file è in realtà composta da due sotto-operazioni: “copia” e “incolla”.
Quando viene impartito il comando “copia”, infatti, non facciamo altro che specificare quale
elemento dovrà essere copiato; sarà necessario anche il successivo comando “incolla”, che specifica
la posizione in cui vogliamo che l'oggetto sia copiato, affinché l'operazione venga effettuata
realmente.
La differenza fra “copia” e “taglia” è che l'operazione di taglia e incolla effettua uno spostamento
dell'oggetto da una posizione a un'altra anziché una copia.
I comandi “Copia”, “Taglia” e “Incolla” si trovano nel menu “Modifica” di Esplora risorse, oppure
cliccando con il tasto destro sull'oggetto desiderato (menu contestuale), oppure con le scorciatoie
CRTL+C (copia), CTRL+Z (taglia), CTRL+V (incolla).
Il cestino
Trascinando un oggetto sopra il “cestino” (che si trova sul desktop) l'oggetto stesso viene
cancellato; se l'oggetto in questione non è eccessivamente grande (non occupa cioé troppo spazio su
disco) questo potrà essere recuperato dal cestino finché non verrà effettuata una operazione di
svuotamento del cestino.
L'operazione di svuotamento del cestino può essere richiamata cliccando sul cestino stesso con il
tasto destro; per ripristinare oggetti cestinati è invece necessario fare doppio clic sul cestino,
attendere l'apertura di una finestra contenente tutti gli oggetti cestinati, selezionare gli oggetti voluti
dalla finestra, cliccare con il tasto destro e scegliere “ripristina”.
Gli oggetti possono essere cancellati anche tramite il menu contestuale (che si apre cliccandoci
sopra con il tasto destro) scegliendo la voce “elimina”, oppure selezionandoli e poi schiacciando il
tasto “Canc”.
9Esercizio 1
Disegnare la struttura dell'albero del filesystem partendo dalla cartella specificata.
Esercizio 2
1. Creare la cartella “Es02” all'interno di “Documenti”
2. Creare le cartelle “Case” e “Viaggi” all'interno di “Es02”
3. Copiare le immagini fornite all'interno delle cartelle appropriate.
10Puoi anche leggere