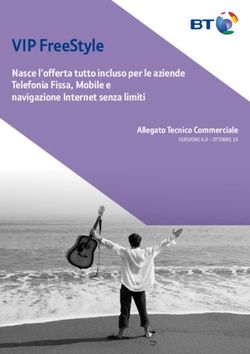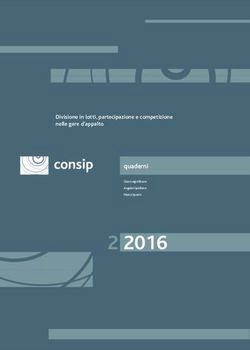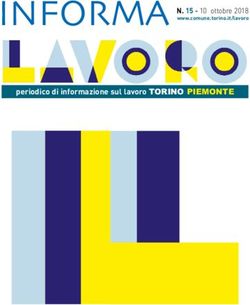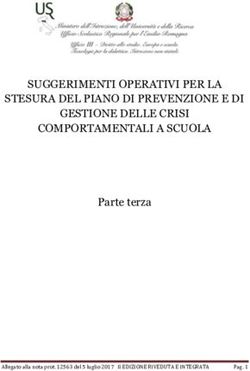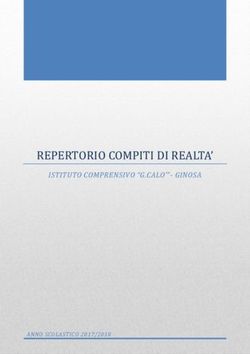INTERNET E IL WEB Dispensa di approfondimento - A CURA DEL DOTT. FRANCESCO LEONETTI - Scuola San Giovanni Battista
←
→
Trascrizione del contenuto della pagina
Se il tuo browser non visualizza correttamente la pagina, ti preghiamo di leggere il contenuto della pagina quaggiù
INTERNET E IL WEB
Dispensa di approfondimento
A CURA DEL DOTT. FRANCESCO LEONETTI
ENTE ACCREDITATO DAL MINISTERO DELL’ISTRUZIONE, DELL’UNIVERSITÀ E DELLA RICERCA
PER LA FORMAZIONE DEL PERSONALE DELLA SCUOLA - DIRETTIVA 170/2016Disclaimer CERTIPASS ha predisposto questo documento per l’approfondimento dei temi relativi alla Cultura Digitale, finalizzati ad un idoneo e miglior utilizzo dei dispositivi digitali, in base agli standard e ai riferimenti Comunitari vigenti in materia. CERTIPASS non si assume alcuna responsabilità in merito a qualsiasi tipologia di problemati- ca che possa insorgere per effetto dell’utilizzazione e diffusione, anche da parte di terzi, della presente pubblicazione, nonché per danni di qualsiasi natura causati direttamente o indiretta- mente dai contenuti. CERTIPASS, altresì, declina qualsiasi forma di responsabilità circa la completezza e correttez- za dei contenuti, data la complessità e la vastità degli argomenti. CERTIPASS si riserva, in qualsiasi momento e senza previo avviso, la facoltà di apportare mo- difiche e/o correzioni che, discrezionalmente, riterrà opportune. L’Utenza destinataria ha il diritto e il dovere di informarsi in merito a quanto predetto, visitan- do periodicamente le apposite aree del portale eipass.com, dedicate al Programma. Copyright © 2018 Tutti i diritti sono riservati a norma di legge e in osservanza delle convenzioni internazionali. Nessuna parte di questo Programma può essere riprodotta con sistemi elettronici, meccanici o altri, senza apposita autorizzazione scritta da parte di CERTIPASS. Nomi e marchi citati nel testo sono depositati o registrati dalle rispettive case produttrici. Il logo EIPASS® è di proprietà esclusiva di CERTIPASS. Tutti i diritti riservati. INTERNET E IL WEB | 2
Indice
Introduzione......................................................................................................................................... 4
1. Connettersi ad Internet................................................................................................................... 5
1.1 Wi-fi e salute............................................................................................................................ 7
1.2 La banda................................................................................................................................... 8
2. Browser: navigare in Internet...................................................................................................... 11
3. Il motore di ricerca......................................................................................................................... 13
3.1 Navigare sicuri...................................................................................................................... 15
3.2 Ricerca avanzata.................................................................................................................... 17
4. Posta elettronica: email................................................................................................................. 21
4.1 Registrazione a Google........................................................................................................ 22
4.2 Gmail...................................................................................................................................... 27
5. Registrazione e login in altri siti................................................................................................. 31
6. Studiare in rete............................................................................................................................... 34
7. Social network................................................................................................................................ 39
7.1 Il sito web “blog”.................................................................................................................. 40
7.2 Il social Twitter...................................................................................................................... 42
7.3 Il social Facebook.................................................................................................................. 43
7.4 Social network e scuola........................................................................................................ 48
8. Messaggistica.................................................................................................................................. 50
INTERNET E IL WEB | 3INTRODUZIONE
Usiamo Internet praticamente ogni giorno, ne siamo imbevuti, quasi non possiamo farne a
meno, è diventato uno dei servizi essenziali insieme ad acqua, luce e gas, ma cos’è esattamente
“Internet”? Internet è una rete di computer e in generale di dispositivi digitali. Esattamente
come la rete elettrica collega tra di loro lampadine e apparecchi elettrici, la rete telefonica
collega tra di loro apparecchi telefonici, la rete idraulica collega rubinetti, la rete autostradale
collega città, Internet è una rete che collega tra loro computer e dispositivi digitali.
È una rete vasta che avvolge l’intero pianeta come una enorme ragnatela. Guarda caso, in
inglese ragnatela si dice “web” ed ecco che uno dei servizi principali di Internet, forse quello
a noi più noto, si chiama proprio: web, forma breve di world wide web (ragnatela grande
quanto il mondo), cioè, in sigla: www.
Ci sono vari modi per introdurre internet. All’inizio si è usata la metafora del mare. Internet
è un mare di informazioni e servizi nel quale navigare, l’espressione inglese è più suggestiva:
surfing, dando una sensazione di maggiore sportività all’azione. Più recentemente si sta prefe-
rendo la metafora del cielo. Internet è un cielo, costellato di nuvole (in inglese: cloud), alcune
pubbliche, altre, come una specie di nuvola di Fantozzi, riservate e ad accesso protetto ed in-
dividuale, che ci seguono ovunque siamo. Sulla nuvola troviamo i contenuti e i servizi che ci
interessano, compresi i nostri personali archivi, documenti, foto, video, eccetera.
Scegliete voi la metafora con la quale meglio interpretare il concetto di Internet, l’importante è
che siate consapevoli che si tratta solo di una metafora, e dunque una approssimazione del
vero significato e funzionamento.
0.1 | Internet: una rete di computer estesa per tutto il mondo.
INTERNET E IL WEB | 41. CONNETTERSI AD INTERNET
Problema: siete a scuola, in un hotel o in ambiente aperto, un parco, una stazione, o un risto-
rante, eccetera. Avete un dispositivo digitale (computer, tablet, smartphone, eccetera), inten-
dete connetterlo ad Internet e non disponete di una connessione sul vostro smartphone. Che
fate?
Soluzione: connettete il vostro dispositivo alla più vicina rete Wi-Fi disponibile.
Sul dispositivo attivate la ricerca di reti Wi-Fi. Quindi scegliete quella alla quale intendete con-
nettervi. Se la rete è protetta, dovrete anche scrivere la password di accesso. In genere questa
password è fornita dal titolare del Wi-Fi a cui vi state connettendo: l’hotel, la scuola, il ristoran-
te, il Comune se è un parco pubblico, eccetera.
Dopo aver inserito la password, voilà il vostro dispositivo è connesso e buona navigazione!
Come è stato possibile tutto ciò?
La parola chiave qui, evidentemente, è Wi-Fi.
L’illustrazione seguente esemplifica visivamente il sistema:
1.1 | Schema degli elementi che compongono un sistema di accesso ad internet.
CONNETTERSI AD INTERNET | 5Nella illustrazione vediamo Internet simboleggiata dalla nuvola che viene portata presso la
scuola, l’hotel, il ristorante, un’abitazione, eccetera, grazie ad una linea attivata tipicamente da
un operatore telefonico (Telecom, Fastweb, Vodafone, Wind, eccetera). Viene dunque mate-
rialmente un tecnico dell’operatore a stendere il filo fisico nel quale viaggiano i dati di Inter-
net. Questo cavo viene collegato ad un dispositivo speciale che prende il nome di “router”. In
genere gli operatori, oltre alla linea, forniscono anche il rispettivo router già pronto per l’uso.
Compito del router è rendere disponibile l’accesso alla linea ai vari dispositivi. Questi ultimi
possono connettersi al router direttamente tramite un cavo di rete, oppure, meglio, usando la
connessione senza fili wi-fi.
La maggior parte dei router forniscono direttamente un accesso wi-fi (si chiamano: “router
wireless”), oltre a rendere disponibili degli alloggiamenti nei quali collegarsi tramite un cavo.
Quando è possibile, il collegamento diretto via cavo di rete è preferibile, perché più affidabile
ed efficiente rispetto alla connessione wi-fi, la quale può essere soggetta a disturbi ed interfe-
renze dovuti ad altri segnali o alla presenza di ostacoli, pareti molto spesse, eccetera.
Gli alloggiamenti per i cavi di rete (detti: “porte di rete” o “porte ethernet”), sono però limitati,
in genere quattro o cinque. Quando si ha necessità di collegare molti computer, ad esempio
tutti i computer di un laboratorio di informatica a scuola, si ricorre all’uso di un altro disposi-
tivo detto: “switch”, il quale si collega ad una delle porte del router rendendo disponibili un
numero maggiore di porte.
1.2 | Uno “switch”, alle cui porte si possono collegare molti computer. Lo switch a sua volta si collega via cavo ad una delle porte
del router, consentendo ai computer di connettersi ad Internet.
1.3 | Un cavo di rete.
1.4 | Il retro di un esempio di router wireless. Si notano in giallo gli alloggiamenti (porte) a cui collegare direttamente i cavi di rete.
CONNETTERSI AD INTERNET | 6Ma non sempre è possibile collegarsi al router tramite un cavo. Ad esempio, nei casi in cui il dispositivo digitale non prevede affatto un alloggiamento per il cavo, non ha, cioè, una sua “porta di rete”. È il caso dei tablet e degli smartphone, per esempio, in generale dei dispositivi mobili i quali, essendo mobili, non possono avere un “cordone ombelicale” rappresentato dal cavo di rete che ne limiti gli spostamenti e posizionamenti. In questi casi, il wi-fi è d’obbligo. Come vedete nello schema, potreste trovare oltre al router wireless, anche dei dispositivi si- mili detti: “hotspot wi-fi”. Questi ultimi hanno la funzione di rendere disponibile la linea dati offerta dal router presso ambienti e stanze più lontane a cui il raggio di azione del router non arriva. Gli “hotspot wi-fi” sono collegati via cavo al router e, con le loro antenne, rendono disponibile la linea internet via wi-fi nell’ambiente in cui sono collocati. Quando vi collegate al wi-fi della scuola, ad esempio, molto probabilmente vi state collegando all’hotspot wi-fi più vicino, ed è quest’ultimo ad essere collegato al router e infine, tramite esso, ad Internet. Nelle reti domestiche, il router wireless basta e avanza per coprire una casa di piccole-medie dimensioni e non c’è bisogno di estenderne il raggio di azione tramite “ripetitori” oppure “hotspot wi-fi” aggiuntivi. 1.1 Wi-fi e salute Ma il wi-fi fa male? No, non c’è alcun pericolo. Perlomeno non quanto un cellulare. I campi elettromagnetici emessi dai sistemi radio del wi-fi, infatti, hanno una bassa potenza e, da soli, non costituiscono alcun pericolo per la salute di adulti e bambini. Certo, se si accumulano i campi elettromagnetici del wi-fi con quelli del cellulare e altri fattori che possono costituire rischio, l’effetto “accumulo” potrebbe rappresentare un pericolo, di cui però al momento non è stata dimostrata in modo inequivocabile entità e dimensione. Sicura- mente il wi-fi, con la sua debole intensità, da solo, è innocuo. In questa immagine vediamo a confronto le fonti di campi elettromagnetici a cui possiamo essere esposti. La pericolosità è data dal valore della frequenza. La radiazione più pericolosa per la salute è quella nucleare, seguita dai raggi-x e poi, pensate un po’, dalla tintarella, e così via a seguire tutti gli altri. Ebbene, se davvero tenete alla salute dei bambini, proteggerli con una crema solare è molto più urgente che il non esporli al wi-fi della scuola. D’altra parte, in questo preciso istante, siete immersi nei campi elettromagnetici generati dalle trasmissioni satellitari e televisive, dalle stazioni radio, eccetera. Il wi-fi, tutto sommato, non ha davvero effetto significativo. CONNETTERSI AD INTERNET | 7
1.5 | Frequenze e lunghezze d’onda dei campi elettromagnetici ai quali possiamo essere soggetti1. 1.2 La banda Una volta connessi ad Internet la prima domanda che ci chiediamo è: quanto andremo veloci? La velocità su Internet è data dal tempo che trascorre dal momento in cui inviamo una richie- sta, ad esempio vogliamo consultare un determinato sito web, ascoltare una canzone o guar- dare un filmato, inviare o ricevere un messaggio, al momento in cui la nostra richiesta viene effettivamente soddisfatta. La richiesta in sé non prende molto tempo, il grosso del lavoro è rappresentato dalla quantità di dati da trasferire per rispondere alla richiesta. Ad esempio, nel caso di un video o di una canzone, i dati da trasferire dipendono da quanto è “pesante” il video o la canzone. Dove per “pesantezza” intendiamo quanti Byte occupa di memoria. Supponiamo che una canzone occu- pi 100MegaByte (100 milioni di Byte), se riuscissimo a trasferirli tutti in un secondo, vuol dire che la nostra velocità su Internet sarebbe di 100MByte al secondo, e lo scriviamo così: 100MB/ sec. 1 Fonte immagine: http://www.repubblica.it/salute/ricerca/2016/04/03/news/circondati_dalle_onde_elettromagnetiche_ma_la_scienza_assolve_il_ wi-fi-136816513/ CONNETTERSI AD INTERNET | 8
La quantità di dati che si riesce a trasferire in un secondo è dunque la velocità della rete. I dati si misurano in bit. 8 bit servono a rappresentare un Byte. La velocità della rete si misura in bit al secondo, e lo si trova scritto anche: bps. Una connessione domestica, ad esempio, in genere fornita da un operatore telefonico, con tecnologia ADSL, può far viaggiare i dati alla velocità massima di 20Mbps: 20 milioni di bit al secondo. Questa velocità è nota anche come “ampiezza di banda”. Per comprendere questo concetto possiamo farlo corrispondere all’ampiezza della strada di un’autostrada. Immaginiamo che l’automobile sia 1 bit e che la carreggiata dell’autostrada sia il cavo della rete. Con una sola carreggiata posso far scorrere 1 bit per volta, magari uno dopo l’altro. I miei 100 Milioni di bit ci metteranno un bel po’ ad arrivare. Se invece aumentassi le carreggiate, potrei far viaggiare più bit simultaneamente. In questo senso la velocità della rete è concettualmente legata alla larghezza della strada e si tende ad usare l’espressione gergale “banda di Internet” come sinonimo di velocità con cui i dati vengono trasferiti. In realtà la velocità della rete non è simmetrica, nel senso che i dati viaggiano in genere più veloci quando devono arrivare al nostro dispositivo (operazione detta: “download”, letteral- mente: scaricamento) rispetto a quando invece partono dal nostro dispositivo (operazione det- ta: “upload”, letteralmente: caricamento). Cioè, ad esempio, se stiamo guardando un film, i dati vengono scaricati sul nostro dispositivo con la velocità di download definita dalla banda ed è quella a cui in genere ci si riferisce prin- cipalmente. 20Mbps, 100Mbps, eccetera, si riferiscono cioè alla velocità di download della rete. Se invece stiamo, ad esempio, inviando una foto ad un nostro amico, questa viaggia sulla rete alla velocità di upload definita dalla banda, in genere molto inferiore a quella di download: per la fibra è dell’ordine di 10Mbps, per l’ADSL è dell’ordine di 1 o 2 Mbps. Quando sottoscrivete un contratto di accesso ad Internet con un operatore (TIM, Vodafone, 3, Wind, eccetera), fate dunque molta attenzione alle caratteristiche di velocità. Oggi gli operatori possono offrirvi due tipologie di connessione: ADSL o Fibra. Queste stanno ad indicare due rispettive tecnologie con le quali il “cavo” è costruito e limitano la velocità massima con cui i dati vi possono viaggiare, ovvero l’ampiezza della banda (in download e in upload). Con la tecnologia ADSL, come abbiamo detto, la banda massima è 20Mbps in download, 1-2Mbps in upload. Con la fibra, invece, possiamo arrivare a 200Mbps o addirittura toccare 1Gbps in download, ed in genere una velocità di upload ridotta ad un decimo di quella di download. CONNETTERSI AD INTERNET | 9
La fibra rappresenta la tecnologia chiamata “banda larga” e “banda ultralarga”. È il tipo di banda che si auspica sia presente nelle scuole, per esempio, dove sulla stessa linea (quindi sullo stesso pezzo di autostrada) devono poter viaggiare tutti gli studenti e tutti i do- centi e in generale tutto il personale della scuola, chi per aggiornare il registro elettronico, chi per mostrare un video durante una lezione, chi per condurre un’attività didattica laboratoriale, chi per inviare mail dalla segreteria, e così via. Ed è facile che si possano creare ingorghi e ral- lentamenti se la strada non è sufficientemente ampia. La didattica digitale non può prescindere dall’avere alla base una infrastruttura di connettività ad Internet capace ed efficiente. Alle volte non sempre è possibile trovare a scuola una connessione adeguata, ed allora possia- mo rimediare mettendo a disposizione, magari in condivisione, la connessione 4G del nostro cellulare, facendolo diventare alla stregua di un “hotspot wi-fi” a cui può collegarsi chi deci- diamo noi, tramite la password che impostiamo. Ricordiamo, però, che l’azione 1 del Piano Nazionale Scuola Digitale prevede espressamente: banda larga in tutte le scuole. Speriamo che l’obiettivo venga raggiunto presto e bene. CONNETTERSI AD INTERNET | 10
2. BROWSER: NAVIGARE IN INTERNET Ora che siamo connessi ad Internet, che facciamo? Beh, navighiamo! Navigare, nel contesto di Internet, indica l’attività di consultazione dei contenuti resi disponi- bili nel “world wide web” (più in breve: web) dai cosiddetti “siti web”. Un “sito web” possiamo considerarlo alla stregua di un libro e il web alla stregua di una biblio- teca. Entrando in una biblioteca, per trovare un determinato libro, possiamo usare due modi: ci affidiamo al bibliotecario, descrivendo una o più caratteristiche del libro che vogliamo, ad esempio il titolo, il nome dell’autore, il nome della casa editrice, l’anno di pubblicazione, l’ar- gomento, il genere, e così via, e lasciamo che sia lui a localizzare il libro nella sua posizione fisica e a portarcelo. Oppure conosciamo già la posizione in cui si trova il libro, ad esempio: primo corridoio, scaffale II, terzo libro da destra, e lo andiamo a prendere direttamente da lì. Il primo modo, nel web, si traduce nell’uso dei cosiddetti motori di ricerca, il principale e più famoso è Google. Il secondo modo, nel web, si traduce invece nell’indicare direttamente l’indirizzo del sito web, detto tecnicamente URL (Unified Resource Locator). Sul web ci sono siti di ogni tipo e per ogni argomento, quotidiani che forniscono notizie, istitu- zioni governative che forniscono informazioni e servizi, cinema, teatri, ferrovie, hotel, aziende, insomma immaginate una qualunque attività professionale o di intrattenimento e state certi che ne troverete almeno una rappresentata da un sito web. Anche la vostra scuola, sicuramen- te, ha un sito web con il quale si presenta, si racconta e soprattutto attraverso il quale fornisce servizi e informazioni ai visitatori interessati (genitori, studenti, docenti, eccetera). Navigare per il web, significa dunque, esplorare questa enorme biblioteca, saltando di libro in libro. Come è possibile muoversi, esplorare e, soprattutto, consultare i contenuti dei siti web ed usa- re le loro funzioni? Abbiamo bisogno di una applicazione (programma) dedicata allo scopo. Questa applicazione si trova sicuramente già installata sul vostro computer e prende il nome di”browser” (si pro- nuncia: brauser) e in inglese significa appunto: “sfogliatore, consultatore”. Il browser è cioè l’applicazione con la quale siamo in grado di sfogliare le pagine dei siti web, di leggerne il contenuto e di usarne gli eventuali servizi offerti. Il browser più diffuso e peraltro anche più robusto ed efficiente è Google Chrome. Ve ne consigliamo caldamente l’utilizzo rispetto agli altri. Ci sono infatti altre applicazioni browser, come ad esempio Internet Explorer, oppure Microsoft Edge, oppure Mozilla Firefox, oppure Safari (quest’ultimo, in particolare, diffuso soprattutto sui computer e i dispositivi Apple). Come browser di esempio sceglieremo Google Chrome, voi scegliete pure quello che preferite. Non c’è molta differenza infatti nell’utilizzo di un browser rispetto ad un altro. Offrono tutti BROWSER: NAVIGARE IN INTERNET | 11
una interfaccia molto simile e hanno tutti la stessa funzione: far consultare siti web. Altrimenti
non sarebbero browser, appunto.
Dicevamo poco fa che ci sono due modi per raggiungere un sito web di nostro interesse.
Possiamo cercarlo chiedendo ad un “motore di ricerca” che svolge una funzione analoga al
bibliotecario nell’esempio della biblioteca e del libro, oppure ne conosciamo già la posizione,
che nei siti web si chiama “indirizzo” o anche “URL”.
Ad esempio, EIPASS ha ovviamente un proprio sito web. Ve ne diamo direttamente l’indiriz-
zo, così non perdete tempo a cercarlo. L’indirizzo web di EIPASS, ovvero la sua URL è: www.
eipass.com.
Per raggiungere il sito tramite indirizzo, questo va scritto nel campo “indirizzo” del browser:
CAMPO DOVE SCRIVERE URL
2.1 | Campo dove va scritto l’indirizzo del sito web che si vuole consultare.
Dopo aver scritto l’indirizzo, si preme il tasto Invio della tastiera e quindi si prosegue con la
consultazione dei contenuti del sito che, se abbiamo scritto bene l’indirizzo, dovrebbero essere
mostrati nel giro di pochi secondi, dipende dalla velocità della banda con cui siete collegati ad
Internet.
Le funzioni del browser sono davvero essenziali. La consultazione dei contenuti veri e propri
del sito web avviene cliccando sulle varie voci (detti: link) che eventualmente il sito web pro-
pone, saltando da una pagina all’altra del sito.
Se volete tornare alla pagina visitata in precedenza, cliccate sul pulsante del browser con la
freccia verso sinistra. Se invece volete ritornare alla pagina visitata successivamente, cliccate
sul pulsante con la freccia verso destra. Se invece volete ricaricare la stessa pagina che state
guardando, cliccate sul pulsante che ha una forma di freccia circolare. Infine, se volete tornare
alla pagina iniziale impostata per il vostro browser (detta: home), cliccate appunto sul pulsan-
te che ha la forma di una casetta.
PULSANTE APRI PAGINA INIZIALE
PULSANTE RICARICA PAGINA
PULSANTI PAGINA
PRECEDENTE/SUCCESSIVA
2.2 | Pulsanti di “navigazione” offerti dal browser
Questi sono i cosiddetti pulsanti di “navigazione” del browser e sono riconoscibili in ogni
browser. Tutto qui. Non avete bisogno di altro per fare l’essenziale con il browser.
BROWSER: NAVIGARE IN INTERNET | 123. IL MOTORE DI RICERCA
Non conoscendo l’indirizzo preciso (URL) del sito web, dicevamo, l’altro metodo per trovare il
sito che ci interessa consiste nell’avvalersi di un “motore di ricerca”. Il più famoso ed efficiente
è Google. Anch’esso, in realtà è un sito web. È un sito web che contiene una specie di indice
di tutti i siti web presenti nel mondo. È il nostro bibliotecario efficientissimo. Essendo un sito
web, ha un proprio indirizzo (URL), che è: www.google.it.
Dunque, per avere l’aiuto del bibliotecario, scrivete, nel campo dell’indirizzo del browser,
l’URL di Google e premete “invio” sulla tastiera, ecco cosa dovrebbe apparire:
3.1 | Pagina iniziale del motore di ricerca “Google”
In questa pagina, vediamo, subito sotto il coloratissimo logo “Google”, un campo libero. È lì
che dobbiamo scrivere ciò che stiamo cercando, in modo abbastanza libero e naturale, come se
stessimo davvero parlando ad un bibliotecario:
3.2 | Campo di ricerca
IL MOTORE DI RICERCA | 13È importante non confondere il campo di ricerca di Google con il campo indirizzo.
Se disponete già dell’indirizzo del sito web (ad esempio: www.eipass.com), non dovete scri-
verlo nel campo di ricerca di Google, bensì direttamente nel campo indirizzo del browser.
Nel campo di ricerca va scritto invece l’oggetto o le parole che sono contenute nel sito che vo-
lete trovare, ad esempio, potete scrivere “eipass” e poi premere il tasto “invio” sulla tastiera:
3.3 | Risultati della ricerca
Vedrete tutti i siti web che contengono in qualche modo al loro interno la parola “eipass” che
avete fornito come criterio di ricerca. Tra i primi posti troverete i siti con maggiore attinenza,
via via verso gli ultimi posti i siti con meno attinenza ma pur avendo al loro interno la parola
cercata.
Da questo momento, cliccando su uno dei titoli trovati, potete aprire il rispettivo sito e render-
vi conto se è effettivamente quello che stavate cercando. In caso contrario, cliccate sul pulsante
“freccia sinistra” del browser per tornare indietro. Se invece è proprio quello il sito, proseguite
da lì la navigazione.
IL MOTORE DI RICERCA | 143.1 Navigare sicuri
Soprattutto quando a fare ricerche e a navigare per il web sono bambini, in generale minori
ma anche adulti in contesti non privati, è bene non rischiare di imbattersi involontariamente in
contenuti equivoci, illeciti, offensivi, pornografici, e così via.
È possibile impostare il proprio browser Google Chrome in modo da riconoscere automatica-
mente questo tipo di contenuti ed impedire che vengano mostrati.
Per abilitare questa modalità sicura di navigazione, si deve partire dalla pagina iniziale di Go-
ogle (www.google.it), quindi cliccare sul link Impostazioni che si vede nell’angolo in basso a
destra:
3.4 | Impostazioni di navigazione di Google Chrome
Quindi si clicca sulla voce Impostazioni di ricerca.
IL MOTORE DI RICERCA | 153.5 | Impostazioni di ricerca
Da qui, infine, si clicca sul boxino (checkbox) che abilita il filtro per ricerche sicure:
3.6 | Abilitazione modalità di ricerca sicura
Scorrendo la pagina, vedete molte altre impostazioni di ricerca. Non abbiamo qui il tempo e il
modo di illustrarle tutte (comunque sorvolando con il mouse ogni opzione/impostazione ap-
pare un breve testo che ne esplica significato e funzione), la più importante è senz’altro quella
che abbiamo attivato.
IL MOTORE DI RICERCA | 16Scendendo fino in fondo alla pagina, per applicare l’impostazione è necessario cliccare sul
pulsante Salva.
3.2 Ricerca avanzata
Google è un motore di ricerca dall’utilizzo molto semplice, immediato ed essenziale, eppure
anche molto potente, ricco e affidabile. Queste caratteristiche lo hanno reso il motore di ricerca
per antonomasia.
Se volessimo però formulare la ricerca con un criterio più articolato rispetto al riportare sem-
plicemente le parole oggetto della ricerca, magari limitando i risultati ai soli siti in lingua
italiana, oppure che contengono quella parola nel contesto di altre parole o frasi, oppure che
contengano quella parola ma non un’altra parola, e così via, allora può tornarci utile la “ricerca
avanzata” offerta da Google.
La troviamo sempre dopo aver cliccato su Impostazioni nell’angolo in basso a destra della pagi-
na iniziale di Google:
3.7 | Apertura della “Ricerca avanzata” di Google
IL MOTORE DI RICERCA | 17Qui, come vedete, abbiamo disposizione una serie molto ricca e articolata di opzioni con le
quali formulare il nostro criterio di ricerca:
3.8 | Prima parte delle opzioni di ricerca avanzata
Possiamo ad esempio trovare siti web che contengono tutte le parole che indichiamo, oppure
le esatte parole o la frase nell’ordine che indichiamo, oppure una qualsiasi delle parole che
indichiamo, oppure nessuna delle parole che indichiamo. È possibile anche indicare un inter-
vallo numerico, ad esempio per trovare tutti i comuni italiani che hanno un popolazione com-
presa tra 20000 e 100000 abitanti.
3.9 | Seconda parte delle opzioni di ricerca avanzata
IL MOTORE DI RICERCA | 18Scorrendo, troviamo altre opzioni, per filtrare ad esempio i risultati in base alla lingua, all’area
geografica nel quale il sito si trova, alla data nella quale il sito è stato aggiornato e così via.
Particolare attenzione vorrei che deste all’opzione: diritti di utilizzo.
Tramite questa opzione possiamo filtrare i risultati in base ai diritti con i quali i contenuti pro-
posti potranno essere utilizzati. In questo modo, ad esempio, è possibile selezionare solo le
immagini di libero utilizzo e non quelle protette da copyright, potendo così essere anche legal-
mente corretti nell’uso dei risultati della navigazione.
3.10 | Dettagli delle opzioni del filtro diritti di utilizzo
Cliccando sul triangolino del campo, possiamo avere l’elenco delle possibili opzioni con le
quali filtrare i risultati in base ai diritti di utilizzo.
In particolare:
•• “risultati non filtrati in base alla licenza”
mostra tutti i risultati, a prescindere dalla licenza di utilizzo
•• “risultati utilizzabili o condivisibili liberamente”
mostra i risultati la cui licenza di utilizzo autorizza a riusare il contenuto (immagine, testo,
eccetera), ma senza modificarlo e senza farne uso commerciale
IL MOTORE DI RICERCA | 19•• “risultati utilizzabili o condivisibili liberamente, anche a scopo commerciale”
mostra i risultati la cui licenza di utilizzo autorizza a riusare il contenuto (immagine,testo,
eccetera), ma senza modificarlo, potendone fare anche uso commerciale
•• “risultati utilizzabili o condivisibili o modificabili liberamente”
mostra i risultati la cui licenza di utilizzo autorizza a riusare il contenuto (immagine,testo,
eccetera), potendolo anche modificare ma senza farne uso commerciale
•• “risultati utilizzabili o condivisibili o modificabili liberamente, anche a scopo commer-
ciale”
mostra i risultati la cui licenza di utilizzo autorizza a riusare il contenuto (immagine,testo,
eccetera), potendolo sia modificare che farne uso commerciale.
Dopo aver impostato i vostri criteri di ricerca, cliccate sul pulsante “Ricerca avanzata” e avrete
un elenco di risultati coerente con il criterio formulato. Molto pratico, comodo e potente. È
Google.
IL MOTORE DI RICERCA | 204. POSTA ELETTRONICA: EMAIL
La “posta elettronica”, detta anche più comunemente “email” (electronic mail), è, insieme al
web, il servizio più importante e cruciale offerto da Internet. Senza email non siamo nessuno,
nel senso che non abbiamo identità in rete. È grazie all’email, per esempio, che riusciamo ad
avere comunicazioni personali, a registrarci a servizi online individuali e così via. L’email rap-
presenta per la rete Internet quello che il numero di telefono personale rappresenta nella rete
telefonica. Ognuno di noi ha un telefono, ma nessuno, nel mondo, ha un numero di telefono
uguale al nostro. Grazie al numero di telefono univoco possiamo chiamare una persona stan-
do certi che risponderà quella persona e viceversa.
L’email ha la stessa logica e funzione, ma si basa sulle comunicazioni via Internet e non via
rete telefonica.
Un indirizzo di posta elettronica è formato essenzialmente da tre parti:
•• nome/identificativo (detto anche: account/nome utente)
•• il simbolo @ (chiocciola, chiocciolina, ma si dovrebbe pronunciare in italiano “presso”, op-
pure in inglese at)
•• nome del server su Internet presso il quale è attivato il servizio di posta elettronica (si chia-
ma anche: “nome del dominio della posta elettronica”)
Siamo liberi di scegliere solo la prima parte del nostro email personale (l’account), avendo cura
che non vi siano spazi o simboli diversi dalle lettere dell’alfabeto (maiuscole o minuscole non
fa differenza), numeri e punti.
Ad esempio, nomi utente validi sono:
mario.rossi
mariorossi123
mario.rossi.123
nomi utente non validi sono:
mario rossi
mario!rossi
l’arca-di_noè (le vocali accentate, trattini, apostrofi, eccetera, non sono ammessi)
Il nome del server dipende invece dalla società o ente presso il quale abbiamo attivato la casel-
la di posta elettronica e ci viene imposto, non possiamo cambiarlo. Ad esempio:
istruzione.it (il servizio è offerto dal Ministero dell’Istruzione)
gmail.com (il servizio è offerto da Google Mail)
libero.it (il servizio è offerto dalla società Libero.it)
e così via.
POSTA ELETTRONICA: EMAIL | 21Dunque, quando leggete:
mario.rossi@eipass.com
sappiamo che l’account mario.rossi è attivato presso il server/dominio di eipass.com.
L’insieme delle tre parti è univoco. Può esistere cioè un altro “mario_rossi” ma non presso
eipass.com, cioè:
mario.rossi@istruzione.it
è, dal punto di vista di Internet, un’altra persona rispetto a:
mario.rossi@eipass.com
Così come siamo liberi di avere più di un numero di telefono, allo stesso modo possiamo di-
sporre di più indirizzi di posta elettronica, anche nello stesso dominio, e decidere quale usare
nei vari contesti.
Ad esempio, potremmo avere un indirizzo email solo per il lavoro, un altro per registrarci ai
siti, un altro da usare solo con amici e famiglia, eccetera.
L’email, tra l’altro, è in generale un servizio gratuito.
Tra i più diffusi e popolari fornitori del servizio gratuito di posta elettronica, manco a dirlo, è
ancora Google, con il suo formidabile gmail (Google Mail).
Vale assolutamente la pena avere un account su gmail.com. Grazie ad esso, infatti, oltre al
servizio di posta elettronica vero e proprio, riusciamo ad accedere ad altri potentissimi servizi
offerti sempre da Google e a registrarci ad una grande quantità di siti ad accesso riservato che
offrono servizi personali molto utili, in particolare per la didattica.
Dunque, registriamoci a Gmail.com per accedere alla galassia Google e oltre.
4.1 Registrazione a Google
Per registrarsi a Google e avere così un’email personale del tipo: accont@gmail.com dobbiamo
innanzitutto partire dalla pagina iniziale di Google, all’indirizzo: www.google.com (va bene
anche: www.google.it) e quindi cliccare sul pulsante Accedi.
Nota bene: in Italia l’età minima per la registrazione a Google è di 13 anni.
POSTA ELETTRONICA: EMAIL | 224.1 | Accesso a Google
Si aprirà un pannello nel quale vengono chieste le credenziali di accesso, ovvero l’email e la
password, che però al momento ancora non abbiamo. Dobbiamo dunque cliccare sul link: Crea
un account.
4.2 | Avvio della procedura di creazione account
POSTA ELETTRONICA: EMAIL | 23Viene mostrato il modulo da compilare per la creazione dell’account:
4.3 | Modulo di creazione account
Qui dovete riportare il vostro nome, cognome e scegliere la prima parte dell’account (come
vedete @gmail.com è invece imposto). Scrivete il nome utente che desiderate, sperando che
nessun altro nel pianeta l’abbia già scelto uguale. In questo caso verrebbe comunicata l’esisten-
za di un account identico e siete invitati a sceglierne un altro, magari variandolo aggiungendo
numeri o altro.
Quindi scegliete la password associata all’account. La password deve ovviamente essere se-
greta e nota solo a voi. Per evitare refusi, vi viene chiesto di riscrivere la password nel campo
successivo.
Indicate la vostra data di nascita, il sesso e riportare il vostro numero di cellulare. Il numero di
cellulare è importante per poter eventualmente recuperare la password, nel caso la si dovesse
dimenticare e soprattutto per ricevere sms di verifica nei casi in cui si accede a Google da un
dispositivo diverso dal solito. È un meccanismo che vi garantisce che solo voi sarete autoriz-
zati ad accedere e se qualcuno dovesse tentare di farlo da altrove, l’accesso verrebbe impedito,
richiedendo prima autorizzazione effettuata tramite un codice inviato via sms al vostro cellu-
lare.
POSTA ELETTRONICA: EMAIL | 24Insomma, il cellulare va scritto.
4.4 | Seconda parte del modulo di registrazione
Il campo email attuale potete invece anche lasciarlo vuoto.
Cliccate su Passaggio successivo per confermare e completare la registrazione.
4.5 | Accettazione privacy e termini
POSTA ELETTRONICA: EMAIL | 25Vi viene chiesto di accettare i termini d’uso del servizio e di tutela della privacy, scorrete clic-
cando sul pulsante indicato e infine cliccate sul pulsante Accetta.
4.6 | Conclusione della registrazione
Ecco fatto. Finito.
Nell’esempio l’account che è stato creato è cg@gmail.com.
Le prossime volte, partendo dalla pagina iniziale di Google e cliccando su Accedi, basterà indi-
care questa email e la password scelta per accedere ai servizi di Google, tra cui Gmail.
I servizi di Google principali sono visualizzabili dopo l’accesso cliccando sull’icona indicata
(quella con i nove quadratini).
4.7 | I servizi principali disponibili dopo l’accesso a Google
Per il momento focalizziamoci sul servizio che a noi interessa, la posta elettronica. Clicchiamo
dunque su Gmail.
POSTA ELETTRONICA: EMAIL | 264.2 Gmail
La prima volta, e solo la prima volta, Gmail ci accoglie proponendo un breve tutoriale che il-
lustra le potenzialità dell’applicazione di posta elettronica:
4.8 | Guida introduttiva a Gmail
Se avete voglia, potete seguirla, cliccando via via sul pulsante Avanti, altrimenti potete chiu-
derla cliccando sulla X che vedete nell’angolo in alto a destra.
Vi trovate ora nell’interfaccia di Gmail vero e proprio:
4.9 | Interfaccia principale di Gmail
Riconosciamo l’area che contiene i messaggi che vi sono stati inviati. La prima volta avrete
3 messaggi inviati automaticamente dal team di Gmail per accogliervi, darvi il benvenuto e
spiegarvi il fuzionamento generale. Per leggere i messaggi in arrivo è sufficiente cliccare sul
POSTA ELETTRONICA: EMAIL | 27titolo del messaggio stesso.
Notate anche che Gmail vi offre una serie di guide con le quali muovere i primi passi. Potete
scegliere di seguirle, sono ben fatte, e vi illustrano gli usi anche più ricchi e completi di Gmail,
ad esempio su come usarlo anche da cellulare, come modificare il tema grafico e così via.
Potete anche ignorare queste guide e limitarvi all’uso essenziale e immediato.
Per poter scrivere un messaggio di posta elettronica, magari ad un vostro amico o collega, clic-
cate sul pulsante “Scrivi” che notate in alto a sinistra.
4.10 | Scrittura di un nuovo messaggio di posta elettronica
Si apre un pannello nel quale potete comporre i vari elementi del messaggio.
In particolare, si deve indicare l’email del destinatario e, nel caso ce ne fosse più di uno, le
email degli altri destinatari, separati da una virgola.
Cliccando su Cc o su Ccn potete indicare ulteriori destinatari, i quali riceveranno l’email non
essendo però loro direttamente interessati ma solo “per conoscenza”. La differenza tra Cc e
Ccn è data dalla visibilità delle email.
Se inserite i destinatari per conoscenza nel campo Cc, le email che inserite saranno visibili a
tutti i destinatari che riceveranno l’email. Se invece usate il campo Ccn, le email saranno nasco-
ste. Il destinatario principale, cioè, non saprà neanche che il vostro messaggio è stato inviato
oltre che a lui/lei anche ad altri destinatari per conoscenza.
Nel campo Oggetto indicate una sintesi dell’argomento del messaggio.
Il messaggio vero e proprio va scritto invece nell’area centrale. Eventuali documenti allegati
possono essere aggiunti cliccando sull’icona della “graffetta”.
POSTA ELETTRONICA: EMAIL | 28Quando avete finito e il messaggio è pronto per essere inviato, cliccate sul tasto Invia.
Se invece volete replicare ad un messaggio che avete ricevuto, lo potete fare dopo aver cliccato
sul suo titolo e lo state leggendo:
4.11 | Come rispondere ad un messaggio ricevuto
Notate che subito sotto il messaggio ricevuto, appare un riquadro dove potete cliccare e scri-
vere direttamente la vostra risposta.
Facile, no?
Bene, prima di andare via, specialmente se state lavorando su un computer che non è solo
vostro ma magari è della scuola, della sala professori, eccetera, ricordatevi di uscire dall’ac-
count, cliccando sull’icona corrispondente al vostro nome in alto a destra e quindi sul pulsan-
te Esci:
4.12 | Logout da Google
POSTA ELETTRONICA: EMAIL | 29Questa operazione è detta logout, mentre l’accesso viene detto login. Abbiamo dunque imparato come registrarsi a Google, come fare login, come usare il suo ser- vizio di posta elettronica e come fare logout. Ma non ci fermiamo certo qui. Vediamo ora come il nostro account su Gmail può tornarci utile anche altrove. POSTA ELETTRONICA: EMAIL | 30
5. REGISTRAZIONE E LOGIN IN ALTRI SITI Un sito web può offrire oltre ad informazioni, consultabili da chiunque anche in forma anoni- ma, servizi online, riservati ed ad accesso personale. Abbiamo già incontro un sito con questa caratteristica, no? Google! Google offre una serie di contenuti e funzioni in forma anonima a chiunque e poi una serie di servizi, quale Gmail, la posta elettronica, riservati però a coloro che si registrano ed effettuano l’accsso (detto anche: “login”) al sito. La procedure di registrazione è abbastanza comune per tutti i siti ed è analoga alla procedura di registrazione che abbiamo visto con Google: •• si compila un modulo, indicando in genere come minimo: nome, cognome e proprio indi- rizzo email •• opzionalmente si può anche impostare una password. In molti casi la password non viene scelta, ma inviata subito dopo la registrazione al proprio indirizzo email (per questo è im- portante avere l’email) •• dopo aver confermato la registrazione, in genere viene inviato all’email che si è indicata un messaggio contenente un link da cliccare per poter confermare la registrazione. Questo passaggio si rende necessario affinché il sito possa essere certo non solo del fatto che l’uten- te che si è registrato è effettivamente il titolare di quella email, ma anche che l’utente abbia voluto davvero registrarsi al sito. Dopo aver completato i passaggi si sarà in grado di accedere all’area riservata del sito, indican- do il proprio account per quel sito (in genere è l’email con cui si è fatta la registrazione, altre volte potrebbe essere un identificativo ad hoc che si è scelto, detto: “username”) e la password ricevuta oppure scelta. Se la password è stata ricevuta, subito dopo il primo login è in genere possibile cambiarla modificando il proprio “profilo utente”. Tutta questa procedura di registrazione alcuni siti la rendono molto più semplice ed immedia- ta consentendo in alternativa alla compilazione del modulo, conferma dell’email, eccetera, l’ac- cesso al sito utilizzando come chiave di accesso l’account a Google che magari già si possiede. Insomma, è possibile entrare in altri siti utilizzando sempre la chiave di Google. Ovviamente previa autorizzazione. REGISTRAZIONE E LOGIN IN ALTRI SITI | 31
Guardiamo ad esempio questo sito: padlet.com, un sito tra l’altro che offre un servizio molto
utile per fare attività di apprendimento collaborativo in classe:
5.1 | La home page del sito padlet.com
Da qui clicchiamo sul pulsante Registrati:
5.2 | Modulo di registrazione a padlet.com
Avete notato il pulsante: REGISTRATI CON GOOGLE? Cliccando sul quel pulsante possiamo
risparmiarci la compilazione del modulo, il clic sul link inviato alla nostra email, eccetera, e
REGISTRAZIONE E LOGIN IN ALTRI SITI | 32fare invece il login direttamente con le credenziali che abbiamo attivato con Google. Il vantag-
gio, notevole, è anche quello di non doversi ricordare un’ennesima password.
Cliccando su REGISTRATI CON GOOGLE veniamo invitati a indicare l’account Google con cui
accedere, specificando email e password:
5.3 | Scelta dell’account Google con cui accedere al sito
Fornite le credenziali di accesso, potremo proseguire sul sito avendo già fatto sia la registrazio-
ne che, contestualmente, il login.
Molto più facile! Anche per questo, la registrazione a Google si rivela utilissima e comoda.
REGISTRAZIONE E LOGIN IN ALTRI SITI | 336. STUDIARE IN RETE La scuola è morta. Ebbene sì, prendiamone atto. La scuola come luogo unico ed esclusivo per la conservazione e la trasmissione del sapere non esiste più. Non esisteva più già dall’avvento della televisione e ancora di più oggi con la nascita di Internet come strumento di massa. La scuola aveva assunto questo ruolo esclusivo fin dagli anni della rivoluzione industriale. Una scuola di impianto ottocentesco rimodulata dalla riforma Gentile del 1923. Un impianto rimasto sostanzialmente invariato e su cui tutt’oggi si basa la logistica delle scuole italiane, somiglianti più a carceri e ospedali che a luoghi di apprendimento. In quegli anni la scuola era l’unico luogo dal quale si poteva sperare di avere saperi e conoscenze. Oggi non è più così. Oggi se la professoressa è di cattivo umore e non spiega bene la lezione, oppure non è molto competente e preparata (purtroppo ve ne sono, come in ogni altro ambiente professionale) l’a- lunno ha tranquillamente modo di rimediare e apprendere comunque l’argomento del giorno. Va sul web. Ma anche se la professoressa è brava e competente, anzi, proprio per questo, l’alunno va sul web a studiare o a proseguire lo studio, magari proprio su indicazione dell’insegnante. Insomma, le opportunità e i metodi di apprendimento sono cambiati. La scuola invece, fon- damentalmente, insegna allo stesso modo. Per questo la scuola è morta. Ma anche per questo deve rinascere, assumendo il nuovo ruolo che le spetta nella società complessa e in continuo mutamento come quella attuale. Oggi l’apprendimento non è più regolato, disciplinato e veicolato solo dalla lezione frontale dell’insegnante, dalla lavagna, dai libri di testo e dai quaderni. L’insegnante e lo studente han- no un nuovo attore a disposizione: la rete Internet. Ignorarlo oppure, ancora peggio, osteggiarlo e vietarlo è un atteggiamento ormai anacroni- stico. Gli strumenti digitali abilitano attività didattiche inedite che un insegnante competente dovrebbe sfruttare e applicare, integrandole alle attività tradizionali, non certo sostituendole, secondo indicazioni e opportunità definite dal contesto e dell’ambiente dell’aula, con l’obietti- vo non di trasmettere conoscenze, ma formare competenze. Questo è il ruolo che oggi la scuola dovrebbe avere affinché rinasca e conservi dignità, autorevolezza, utilità e l’importanza fonda- mentale, al centro della società, che le è propria. Dunque, gli studenti studiano anche in rete. L’insegnante deve saper governare e disciplinare questa attività, anzi, addirittura includerla nella propria attività di insegnamento. Bisogna saper muoversi correttamente nel mare di risorse in rete, saper riconoscere la validità delle fonti, formare senso critico e fare in modo che la rete diventi valido alleato sia dello stu- dente che dell’insegnante nel raggiungimento dell’obiettivo didattico. La rete non va vietata, insomma, ma ne va spiegato e motivato l’uso corretto e consapevole. STUDIARE IN RETE | 34
Ad esempio, supponiamo che, dopo la lezione tradizionale frontale, volessi dare agli studenti un compito che li porti non solo ad esercitarsi ma anche a studiare più approfonditamente l’argomento e, nello stesso tempo, a riflettere sulla validità della rete. Potrei dire: “ragazzi, cercate con Google le parafrasi dell’Infinito di Leopardi che abbiamo appena visto e spiegato. Trovatene almeno 3. Quindi, sceglietene una che secondo voi è la migliore e spiegate perché”. In questo compito, “copiare dalla rete” non è vietato, anzi, è espressamente richiesto. Così come è espressamente richiesto l’uso di Internet, in particolare del web, in particolare del mo- tore di ricerca Google. Ma lo studente viene invitato a non fermarsi al primo risultato che tro- va. Deve valutarne l’attendibilità, secondo criteri che lui è invitato a definire e spiegare. È quello che viene chiamato, nella didattica per competenze, “compito autentico” o, anche “compito di realtà”. Qui non basta solo studiare l’Infinito di Leopardi, bisogna anche esserne competenti, sapendo scegliere il commento più valido e sapendo spiegarne il motivo. Una delle fonti per questo compito, oltre a Google, può essere lo stesso libro di testo, ovviamente. In questo senso la rete diventa, oltre che risorsa, anche strumento didattico. Si pongono ovviamente problemi pratici: quali risorse far consultare in rete? come riconoscere le fonti attendibili? Come rendere valido e significativo l’apprendimento in rete? Quali regole dare agli studenti? Sul web alcuni siti hanno guadagnato nel tempo lo status di autorevolezza grazie alla quantità di citazioni, riscontri e popolarità confermata da persone competenti, esperti dell’argomento proposto. Il primo fra questi siti è Wikipedia (www.wikipedia.org) l’enciclopedia su Web frutto di un enorme esperimento sociale. Le voci dell’enciclopedia, infatti, non sono scritte da un unico au- tore, ma dagli stessi utilizzatori, attivando una serie di controlli reciproci di validità e attendi- bilità dei contenuti tali da renderla persino più affidabile delle enciclopedie tradizionali, quale ad esempio la gloriosa Enciclopedia Britannica. Oggi l’espressione: “l’ho trovato su Wikipedia” è diventata quasi un luogo comune e sicura- mente l’avete non solo sentita ma anche praticata. Ebbene, Wikipedia è senz’altro una fonte affidabile. L’affidabilità delle voci di Wikipedia è data dalla massa critica di persone che la presidiano e controllano. Non c’è infatti un solo autore, ma ogni voce vede il contributo e la partecipazione alle volte persino di decine di autori, i quali discutono in modo pubblico e trasparente la redazione della voce, la scelta delle citazioni, delle annotazioni, dello stile comunicativo, oltre che, ovviamen- te, del contenuto di merito. Il processo che ha portato alla redazione attuale delle voci è visibile a chiunque, cliccando su STUDIARE IN RETE | 35
Discussione, mentre le versioni e le modifiche che nel tempo la voce ha ricevuto si possono
vedere in Cronologia.
Ogni voce di Wikipedia, insomma, prevede, oltre la semplice “lettura”, anche la possibilità di
“modifica” del testo, così come di discutere le scelte prese nella stesura del testo e di vederne
la “cronologia” delle successive modifiche e versioni. Tutte queste funzioni sono liberamente
disponibili a chiunque. Questa libertà potrebbe sembrare un punto debole e di vulnerabilità
del sistema, ma al contrario si è rivelata essere il suo punto di forza. Chi prova a “vandaliz-
zare” una voce di Wikipedia, viene immediatamente localizzato e neutralizzato grazie alla
presenza costante di un presidio di utenti ai quali viene notificato tempestivamente ogni tipo
di modifica. La versione precedente della voce, presente nella cronologia, viene ripristinata e
tutto torna come prima.
Una prova del genere è stata fatta da un giornalista britannico che voleva dimostrare appunto
la vulnerabilità di Wikipedia e la sua conseguente inattendibilità. Ha dovuto ricredersi.
Un articolo sulla rivista scientifica Nature, in inglese, affronta in modo sistematico la questio-
ne, mettendo a confronto l’attendibilità di una Enciclopedia classica (l’Enciclopedia Brittanica)
e Wikipedia, cogliendo punti di forza e debolezza: https://www.nature.com/articles/438900a
D’altra parte, la stessa Wikipedia è ben consapevole del tema e ha dedicato una sua intera se-
zione nello spiegare quando e come ritenere attendibile sé stessa:
https://it.m.wikipedia.org/wiki/Wikipedia:Attendibilità_di_Wikipedia
6.1 | La voce su “Castel del Monte” di Wikipedia. Sono evidenziate le funzioni che consentono oltre alla lettura anche la modifica
e la revisione della cronologia
Dunque, un modo per valutare oggettivamente l’attendibilità di una voce di Wikipedia consi-
STUDIARE IN RETE | 36ste nell’osservarne il suo “vissuto”, dato dalla Discussione e dalla Cronologia. Potrebbe essere una valida attività didattica la stesura di una voce nuova di Wikipedia, maga- ri legata ad un personaggio, una chiesa o un monumento della propria città. Facendo prima studiare il modo con cui le voci simili sono scritte, condividendone lo stile comunicativo, la struttura, e così via, promuovendo lavori di gruppo nei quali discutere e redigere le prime bozze della voce fino ad arrivare a scriverle su Wikipedia vero e proprio. Quella pagina, magari, studenti di altre città potranno usarla per studiare a loro volta. È questo l’effetto virtuoso della “rete”. Oltre a Wikipedia, ovviamente, fonti senz’altro attendibili sono le enciclopedie tradizionali nel frattempo aggiornatesi e proposte anche in digitale sul web. La prima fra tutte è la gloriosa Treccani (www.treccani.it). Il web è anche una formidabile risorsa di video, alcuni generalisti (video musicali, per esem- pio) altri con contenuto espressamente didattico e formativo, i cosiddetti “video tutoriali”. Se ne trovano tantissimi su Youtube (www.youtube.com), un altro dei servizi Google. Altra risorsa molto utile è Khan Academy (it.khanacademy.org), un enorme repertorio di vi- deo lezioni e tutoriali per vari argomenti disciplinari e ordini scolastici. Ovviamente anche la RAI rappresenta un grandioso archivio da cui attingere per approfon- dimenti e studi. In particolare, RAI Scuola (www.raiscuola.rai.it), RAI Cultura (www.cultura. rai.it), RAI Storia (www.raistoria.rai.it) e in generale tutti i programmi, film, documentari, trasmessi dalla RAI antichi e recenti sono disponibili su RAI Play (www.raiplay.it). Una risorsa dedicata agli studenti, in particolare, è appunto Studenti.it (www.studenti.it), nella quale sono raccolti appunti, approfondimenti, materiali di studio, esercizi, eccetera. Possiamo allargare lo sguardo verso risorse internazionali, ad esempio piuttosto utili sono le simulazioni didattiche di chimica e fisica, organizzate per vari ordini scolastici, messe a dispo- sizione dall’Università del Colorado (phet.colorado.edu/it/). Insomma, risorse su Internet con cui studiare, realizzare attività didattiche e approfondimenti, non mancano, ce ne sono tantissime, anzi, pure troppe. Ed è qui il problema. Come ricono- scerne la validità? Semplice, riconoscendone l’identità. Chi gestisce il sito? Chi ne cura i contenuti? Che reputa- zione ha il sito? Quanti lo citano e ne fanno uso? Quando consultate un sito cercate le risposte a queste domande. Se non le trovate, oppure sono vaghe, poco chiare, non riscontrabili, eccetera, oppure se venite inondati da messaggi pubblicitari, re-indirizzamenti o, peggio, richieste di sottoscrizione di abbonamenti o registra- zioni a pagamento, lasciate perdere. Andate altrove. STUDIARE IN RETE | 37
Puoi anche leggere