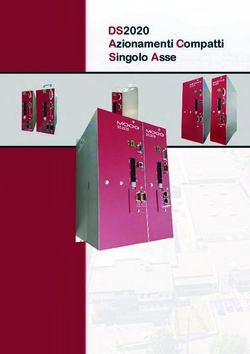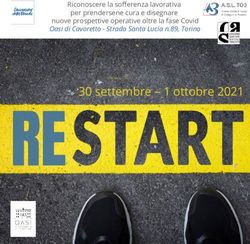Guida rapida all'uso di G-Suite - Versione per studenti/Genitori - Istituto Comprensivo "G ...
←
→
Trascrizione del contenuto della pagina
Se il tuo browser non visualizza correttamente la pagina, ti preghiamo di leggere il contenuto della pagina quaggiù
A c c ed i Che cos’è: G Suite
Comunica for Education?
G Suite for Education è una suite di
Archivia strumenti,di applicazioni, di servizi
e strumenti basati sul Web e
dedicati alla comunicazione ed alla
Crea collaborazione in ambiente
scolastico
Collabora
Impara1. Accedi
Per iniziare accedi al tuo account
➔ Da dove?
vai su google.com e fai clic sul
tasto accedi nell’angolo in alto a
destra
➔ Come?
inserisci il tuo indirizzo e-mail di
G-Suite (cognome.nome@ ic-
philippone.edu.it/) e la tua
password, quindi clicca su
avanti; a questo punto sarai
entrato nel tuo accountimparconos
c Icone Suggerimento
Una volta effettuato
l’accesso al tuo account,
clicca sull’icona con i
quadratini (in alto a destra)
per visualizzare le
applicazioni e selezionare
quella che ti servePuoi us a re il tuo a c c o u n t c o n
d i v e r s e funzioni:
inviare mail
archiviare
c o n d i v i d e r e file
c ol l aborare
s tes ura d o c u m e n t i
presentazioni
fogli di lavoro...2. Com unica
Puoi usare G-Suite per comunicare
attraverso il servizio di posta
elettronica.
o ➔ con quale applicazione?
Puoi scrivere, inviare e
ricevere e-mail usando
Gmail.
chi?
Puoi scrivere ai tuoi compagni di
classe (o ad altri studenti
dell’istituto con cui devi
collaborare) e ai docenti.
Attualmente i permessi d’uso
non ti concedono di inviare
o mail a persone esterne alla
➔ scuola.Invia una mail
1. Apri la Posta in arrivo di Gmail.
2. Nella barra laterale sinistra, fai clic su Scrivi .
Si apre una nuova email.
3. Cambia la finestra usando i pulsanti nell'angolo in
alto. (facoltativo)
4. Aggiungi i destinatari e un oggetto.
5. Digita il messaggio.
Le email che hai iniziato a scrivere ma che
non hai inviato vengono automaticamente
salvate nella cartella
6. Aggiungi allegati, link, immagini e altro ancora.
(facoltativo)
7. Fai clic su Invia.Rispondi a una mail Rispondi a un'email: fai clic su un messaggio per aprirlo. Fai clic su Rispondi, digita il messaggio e fai clic su Invia. Suggerimento Nella casella di ricerca (in alto, al centro) digita ciò che vuoi trovare e fai clic su Cerca. Cerchi qualcosa di specifico? Fai clic sulla freccia giù per visualizzare più opzioni di ricerca.
Gmail ha tante altre
funzioni
puoi organizzare la posta in
arrivo, creare una firma,
accedere al calendario, alle
note, alle attività
impara a utilizzare tutte le
funzioni tramite la guida online
h ttps://support.google.com/mail/answer/7=t
CTR+clik per aprire collegamento3. Archivia
Puoi usare G-Suite per archiviare i tuoi file
salvandoli in cloud. Potrai poi
condividerli con gli altri.
➔ Con quale applicazione?
Drive è lo spazio di G-Suite
dove puoi archiviare i tuoi file,
aprirli e modificarli usando
qualsiasi dispositivo,
condividerli.Archivia Uno dei sistemi per archiviare i file su Drive consiste nel caricare una copia utilizzando il browser web: 1. Apri Drive 2. Fai clic su Nuovo, seleziona Caricamento di file o Caricamento di una cartella e quindi scegli il file o la cartella che vuoi caricare. 3. Fai clic su Apri. Se utilizzi la versione più recente di Chrome o Firefox, puoi semplicemente trascinare i file direttamente dal computer alla pagina Drive. Se viene visualizzato il messaggio Caricamento completato, i file sono stati caricati e sono disponibili per l'accesso in qualsiasi browser o dispositivo su cui è installato Drive.
da dispositivo mobile Puoi anche utilizzare l'app Drive per archiviare i file sul tuo dispositivo Android o iOS (smartphone, tablet…). Se in un secondo momento decidi di disinstallare l'app, i file di Drive non saranno interessati e resteranno disponibili per l'accesso da Drive sul Web. In base al dispositivo che utilizzi, puoi scaricare l’app di Drive da: ● Google Play (dispositivi Android); ● App Store (dispositivi iOS). Una volta installata l’applicazione di Drive, apri l'app contenente il file che vuoi caricare e tocca Condividi, quindi tocca Drive.
Accedi e visualizza
Se archive i file su Drive, puoi accedervi da
qualsiasi computer, smartphone o tablet:
● se usi un browser web (Chrome, Firefox…) clicca
sull’icona di Drive dal tuo account o
vai a https://drive.google.com/;
● se usi uno smartphone o un tablet apri l’app Drive
sul tuo dispositivo.
Suggerimento
Fai doppio clic sul file che vuoi visualizzare. In Drive puoi selezionare
due modalità di visione dei file e
Quando modifichi o elimini un file archiviato in una delle cartelle: elenco o griglia.
posizione, Drive apporta ovunque la stessa modifica Puoi decidere la modalità
cliccando sui tasti posti in alto a
senza che sia necessario il tuo intervento.
destra.Organizza
In Drive puoi organizzare i tuoi file in cartelle. Per
creare una cartella fai clic su Nuovo > Cartella.
Per spostare un file in una cartella:
● Seleziona il file
● Apri il menu a tendina con il tasto destro del mouse
e seleziona > Sposta in…
● Seleziona la cartella e fai clic su Sposta o Sposta qui.
Puoi anche trascinare i file e le cartelle in una
cartella in I miei file a sinistra.Drive ha tante altre
funzioni
modifica i file, ripristina versioni
precedenti, visualizza le attività...
puoi imparare a utilizzare tutte le
funzioni tramite la guida online
https://support.google.com/drive/?hl=it#topic=149404. Crea
Puoi usare G-Suite per creare diversi tipi di
file: testi, presentazioni, fogli di calcolo,
sondaggi…
➔
Con quali applicazioni?
Puoi creare testi con Documenti, presentazioni, fogli di
calcolo, sondaggi e test con Moduli e altri tipi di
file con diverse applicazioni, tutte accessibili
anche da DriveCrea fogli di testo Con Documenti Google puoi creare e modificare i documenti di testo direttamente nel browser web, senza utilizzare un software dedicato. Inoltre, più persone possono lavorare contemporaneamente, puoi vedere le loro modifiche via via che le apportano e tutte le modifiche vengono salvate in modo automatico. Impara a usare Documenti Google con la guida online https://support.google.com/docs/answer/7068618?co=GENIE.Platform%3DDesktop&hl=it
Crea fogli di calcolo Gestisci elenchi di attività, crea piani di progetto, analizza i dati con i grafici e i filtri e altro ancora. Impara a usare Fogli Google con la guida online https://www.youtube.com/watch?v=nkln6qBE5wQ
Crea presentazioni Crea ed esponi sintesi di idee, presentazioni di progetti, di argomenti di studio e altro ancora. Impara a usare Presentazioni Google con la guida online
Crea altri tipi di file o di progetti Attraverso le applicazioni di G-Suite puoi creare anche sondaggi e test, siti e altro.
5. Collabora
Puoi usare G-Suite per collaborare
con i tuoi compagni e con i docenti
condividendo file.
➔ Con quali applicazioni?
Molte delle applicazioni presenti in
Drive, fra cui Documenti, Fogli e
Presentazioni, permettono di
condividere i file creati, impostando
diversi livelli di collaborazione.Condividi
Nel tuo spazio Drive, seleziona il file o la cartella che
vuoi condividere. Fai clic su Condividi.
Nella casella Condividi con altri utenti:
1. inserisci gli indirizzi email o i gruppi Google di cui fai
parte con cui vuoi condividere il file;
2. scegli il tipo di accesso che vuoi concedere:
● può modificare: i collaboratori possono aggiungere
e modificare contenuti nonché
aggiungere commenti;
● può commentare (solo determinati file): i
collaboratori possono aggiungere commenti,
ma non modificare i contenuti;
● può visualizzare: le persone possono visualizzare il
file, ma non modificarlo né aggiungere commenti.Collabora Tutte le persone con cui hai condiviso il documento riceveranno una notifica via email e potranno collaborare con te alla costruzione di un testo, di un foglio di lavoro, di una presentazione, di un sondaggio, di un test, di un sito...
Impara
G-Suite mette a disposizione una classe
virtuale gestita dai tuoi docenti dove puoi
imparare insieme ai tuoi compagni.
➔ Con quale applicazione? Classroom è l’applicazione con cui puoi accedere
ai corsi attivati dai tuoi docenti.Iscriviti a un corso
Per utilizzare Classroom devi eseguire l'accesso
al tuo account istituzionale di G-Suite dal tuo
computer o dispositivo mobile. In seguito accedi
all’applicazione di Classroom (se usi un dispositivo
mobile, devi scaricare l’applicazione di Classroom).
Puoi iscriverti a un corso in due modi diversi:
mediante il codice di un corso: se l'insegnante ti ha
iscriviti
fornito il codice del corso, utilizzalo per iscriverti.
inserendo il
L'insegnante può darti il codice quando sei in classe codice di
oppure inviartelo via email. un corso
l'insegnante ti ha inviato un invito, sulla scheda del
corso nella home page di Classroom sarà
visualizzato Iscriviti.Spero che questo tutorial ti aiuti a usare in modo proficuo il tuo account G-Suite. Ricordati che per qualsiasi dubbio puoi sempre visitare: G-Suite Centro Didattico https://support.google.com/a/users#topic=9393003
Buon lavoro!
Buon lavoro!Puoi anche leggere