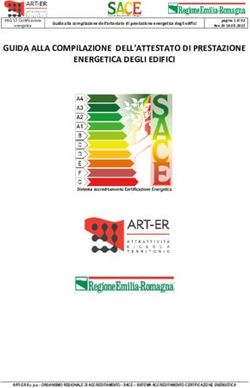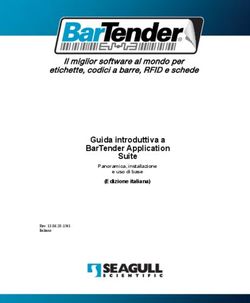Guida per l'utente - Trovaprezzi
←
→
Trascrizione del contenuto della pagina
Se il tuo browser non visualizza correttamente la pagina, ti preghiamo di leggere il contenuto della pagina quaggiù
Questo manuale d’istruzione è fornito da trovaprezzi.it. Scopri tutte le offerte per HP Elite Mini 600
G9 i7-12700T / 16GB / 512GB / Windows 11 Pro o cerca il tuo prodotto tra le migliori offerte di PC
Desktop e Workstation
Guida per l'utente
RIASSUNTO
Questa guida fornisce informazioni su componenti, connessioni di rete, gestione dell'alimentazione, protezione,
backup e molto altro.Informazioni legali
© Copyright 2022 HP Development Company, Avviso relativo al prodotto Condizioni della licenza software
L.P.
In questa guida sono descritte le funzionalità Installando, duplicando, scaricando o altrimenti
Windows è un marchio o un marchio registrato comuni alla maggior parte dei prodotti. Alcune utilizzando qualsiasi prodotto software
di Microsoft Corporation negli Stati Uniti e/o funzionalità potrebbero non essere disponibili preinstallato su questo computer, l'utente
in altri Paesi. USB Type-C e USB-C sono sul computer in uso. accetta di essere vincolato ai termini del
marchi registrati di USB Implementers Forum. Contratto di licenza con l'utente finale HP
DisplayPort™ e il logo DisplayPort™ sono Non tutte le funzioni sono disponibili in (EULA). Se non si accettano le condizioni di
marchi di proprietà della Video Electronics tutte le edizioni o versioni di Windows. Per licenza, l'unico rimedio per l'utente è restituire
Standards Association (VESA) negli Stati Uniti sfruttare tutte le funzionalità di Windows, il il prodotto inutilizzato (hardware e software)
e in altri Paesi. sistema potrebbe richiedere hardware, driver, entro 14 giorni per ottenere il rimborso totale
software o aggiornamenti del BIOS aggiornati alle condizioni in vigore presso il rivenditore.
Le informazioni contenute in questo e/o acquistati separatamente. Windows viene
documento sono soggette a modifica senza aggiornato automaticamente; la funzione è Per ogni ulteriore informazione o per richiedere
preavviso. Le sole garanzie per i prodotti e i sempre abilitata. È necessario disporre di una un rimborso totale del prezzo di acquisto del
servizi HP sono definite nelle norme esplicite connessione Internet ad alta velocità e di computer, rivolgersi al proprio rivenditore.
di garanzia che accompagnano tali prodotti e un account Microsoft. Per gli aggiornamenti
servizi. Nulla di quanto contenuto nel presente potrebbero essere applicati costi previsti dal
documento può essere interpretato come fornitore di servizi Internet (ISP) e requisiti
costituente una garanzia aggiuntiva. HP non si aggiuntivi. Visitare http://www.windows.com.
ritiene responsabile di omissioni o errori tecnici Se il prodotto viene fornito con Windows
ed editoriali contenuti nel presente documento. in modalità S: Windows in modalità S
funziona unicamente con app del Microsoft
Prima edizione: febbraio 2022 Store all'interno di Windows. Determinate
impostazioni, funzionalità e applicazioni
Numero di parte del documento: N01984-061 predefinite non possono essere modificate.
Alcuni accessori e app compatibili con
Windows potrebbero non funzionare (inclusi
antivirus, editor PDF, driver software e app di
accessibilità) e le prestazioni possono variare,
anche se si disattiva la modalità S. Se si passa a
Windows, non è possibile tornare alla modalità
S. Per ulteriori informazioni consultare la
pagina Windows.com/SmodeFAQ.
Per accedere alle guida per l'utente più recente,
visitare la pagina http://www.hp.com/support
e seguire le istruzioni per trovare il prodotto in
uso, e infine selezionare Manuali.Informazioni sulla guida
Questa guida fornisce informazioni di base per l'utilizzo e l'aggiornamento di questo prodotto.
AVVERTENZA! Indica una situazione pericolosa che, se non evitata, può comportare lesioni gravi o mortali.
ATTENZIONE: Indica una situazione di pericolo potenziale che, se non evitata, può comportare lesioni lievi o
moderate.
IMPORTANTE: Indica informazioni considerate importanti ma non relative a situazioni di pericolo (ad
esempio messaggi correlati a danni alle cose). Segnala all'utente che la mancata osservanza della procedura
esattamente come descritta potrebbe causare la perdita di dati o danni all'hardware o al software. Il
messaggio contiene inoltre informazioni essenziali utili a spiegare un concetto o completare un'attività.
NOTA: Contiene informazioni aggiuntive che rimarcano o integrano punti importanti del testo principale.
SUGGERIMENTO: Fornisce consigli utili per il completamento di un'attività.
iiiSommario
1 Individuazione delle risorse HP .............................................................................................................................................1
Informazioni sul prodotto..................................................................................................................................................1
Supporto ............................................................................................................................................................................1
Documentazione del prodotto ..........................................................................................................................................2
Diagnostica del prodotto ...................................................................................................................................................3
Aggiornamenti del prodotto..............................................................................................................................................3
2 Funzionalità del computer.....................................................................................................................................................4
Caratteristiche di configurazione standard.......................................................................................................................4
Componenti del pannello frontale.....................................................................................................................................4
Componenti del pannello posteriore.................................................................................................................................5
Posizione del numero di serie ...........................................................................................................................................6
Utilizzo di un lucchetto di sicurezza opzionale .................................................................................................................7
Cavo con lucchetto di sicurezza.................................................................................................................................7
Lucchetto ...................................................................................................................................................................7
3 Backup, ripristino e recupero.................................................................................................................................................8
Backup dei dati e creazione di supporti di ripristino .........................................................................................................8
Utilizzo degli strumenti di Windows per eseguire il backup .....................................................................................8
Uso di HP Cloud Recovery Download Tool per la creazione di supporti di ripristino (solo per alcuni prodotti) .......8
Ripristino del sistema ........................................................................................................................................................9
Creazione di un ripristino del sistema .......................................................................................................................9
Metodi di ripristino e recupero...................................................................................................................................9
Ripristino con i supporti HP Recovery .......................................................................................................................9
Modifica dell'ordine di avvio del computer ..............................................................................................................10
Uso di HP Sure Recover (solo in determinati prodotti)............................................................................................10
4 Uso di HP PC Hardware Diagnostics.....................................................................................................................................11
Uso di HP PC Hardware Diagnostics Windows (solo in determinati prodotti) ................................................................11
Uso di un codice ID errore hardware di HP PC Hardware Diagnostics Windows .....................................................11
Accesso a HP PC Hardware Diagnostics Windows ...................................................................................................11
Accesso a HP PC Hardware Diagnostics Windows da Guida e Supporto HP (solo in determinati
prodotti) ...................................................................................................................................................11
Accesso a HP PC Hardware Diagnostics Windows da HP Support Assistant...................................................12
Accesso a HP PC Hardware Diagnostics Windows dal menu Start (solo in determinati prodotti)..................12
Download di HP PC Hardware Diagnostics Windows...............................................................................................12
Download della versione più recente di HP PC Hardware Diagnostics Windows da HP .................................12
Download di HP PC Hardware Diagnostics Windows da Microsoft Store........................................................13
Download di HP PC Hardware Diagnostics Windows mediante nome o numero del prodotto (solo in
determinati prodotti) ...............................................................................................................................13
Installazione di HP PC Hardware Diagnostics Windows ..........................................................................................13
ivUso di HP PC Hardware Diagnostics UEFI ........................................................................................................................13
Uso di un codice ID errore hardware di HP PC Hardware Diagnostics UEFI.............................................................14
Avvio di HP PC Hardware Diagnostics UEFI..............................................................................................................14
Download di HP PC Hardware Diagnostics UEFI su un'unità flash USB...................................................................14
Download della versione più recente di HP PC Hardware Diagnostics UEFI ...................................................15
Download di HP PC Hardware Diagnostics UEFI mediante nome o numero del prodotto (solo in
determinati prodotti) ...............................................................................................................................15
Uso delle impostazioni di Remote HP PC Hardware Diagnostics UEFI (solo in determinati prodotti)............................15
Download di Remote HP PC Hardware Diagnostics UEFI ........................................................................................15
Download della versione più recente di Remote HP PC Hardware Diagnostics UEFI......................................15
Download di Remote HP PC Hardware Diagnostics UEFI mediante nome o numero del prodotto ................15
Personalizzazione delle impostazioni di Remote HP PC Hardware Diagnostics UEFI ............................................16
5 Specifiche .............................................................................................................................................................................17
Alimentazione..................................................................................................................................................................17
Ambiente operativo .........................................................................................................................................................18
6 Linee guida di utilizzo, manutenzione ordinaria e preparazione per il trasporto del computer........................................19
Linee guida di funzionamento del sistema e manutenzione ordinaria ..........................................................................19
Pulizia del computer ........................................................................................................................................................20
Rimozione di sporco e detriti dal computer ............................................................................................................20
Pulizia del computer con un disinfettante ..............................................................................................................20
Preparazione per la spedizione .......................................................................................................................................21
7 Scarica elettrostatica...........................................................................................................................................................23
8 Accessibilità..........................................................................................................................................................................24
HP e accessibilità .............................................................................................................................................................24
Ricerca degli strumenti necessari............................................................................................................................24
L'impegno di HP........................................................................................................................................................24
IAAP (International Association of Accessibility Professionals) .............................................................................25
Ricerca della migliore tecnologia assistiva .............................................................................................................25
Valutazione delle esigenze ..............................................................................................................................25
Accessibilità per i prodotti HP..........................................................................................................................25
Norme e leggi...................................................................................................................................................................26
Norme ......................................................................................................................................................................26
Mandato 376 – EN 301 549 .............................................................................................................................26
Linee guida WCAG (Web Content Accessibility Guidelines) .............................................................................26
Leggi e regolamenti .................................................................................................................................................27
Risorse e link utili relativi all'accessibilità .......................................................................................................................27
Organizzazioni .........................................................................................................................................................27
Istituti didattici.........................................................................................................................................................28
Altre risorse relative alla disabilità..........................................................................................................................28
Link HP .....................................................................................................................................................................28
Come contattare l'assistenza ..........................................................................................................................................28
Indice analitico .........................................................................................................................................................................29
v1 Individuazione delle risorse HP
Leggere questo capitolo per ottenere informazioni su dove trovare ulteriori risorse HP.
Informazioni sul prodotto
Utilizzare questa tabella per individuare le risorse contenenti dettagli sul prodotto, informazioni procedurali e
molto altro ancora.
Tabella 1-1 Dove trovare le informazioni sul prodotto
Argomento Posizione
Specifiche tecniche Per trovare le QuickSpecs del prodotto, visitare http://www.hp.com/go/quickspecs, poi
selezionare il link. Selezionare Search all QuickSpecs (Cerca tutte le QuickSpecs), digitare il
nome del modello in uso nella casella di ricerca, quindi selezionare Go (Vai).
Normative e avvisi di sicurezza e Per informazioni sulla normative relative al prodotto, vedere Normative e avvisi di
ambientali sicurezza ambientali. È inoltre possibile vedere l'etichetta Agenzia/Ecologica.
Per accedere a questa guida:
▲ Selezionare l'icona Cerca (solo in determinati prodotti) sulla barra delle applicazioni,
digitare HP Documentation nella casella di ricerca, quindi selezionare HP
Documentation.
Scheda di sistema Uno schema della scheda di sistema si trova all'interno del telaio. È possibile trovare
ulteriori informazioni sul computer consultando la Maintenance and Service Guide
(Guida di assistenza e manutenzione) all'indirizzo http://www.hp.com/support. Seguire
le istruzioni per individuare il prodotto in uso, quindi selezionare Manuali.
Etichette del numero di serie, di Agenzia/ Il numero di serie, le etichette Agenzia/Ecologica e del sistema operativo potrebbero
Ecologica e del sistema operativo trovarsi sulla parte inferiore del computer, sul pannello posteriore del computer o sotto il
coperchio di accesso.
Supporto
Utilizzare questa tabella per individuare le risorse che forniscono informazioni sull'assistenza e sulla garanzia.
Tabella 1-2 Dove trovare le informazioni sull'assistenza
Argomento Posizione
Assistenza tecnica Per assistenza HP, visitare la pagina http://www.hp.com/support.
Qui è possibile accedere ai seguenti tipi di supporto:
● Chat online con un tecnico di HP
● Numeri telefonici del supporto
● Sedi dei centri di assistenza HP
Informazioni sulla garanzia Per accedere a questo documento:
Individuazione delle risorse HP 1Tabella 1-2 Dove trovare le informazioni sull'assistenza (continuazione)
Argomento Posizione
▲ Selezionare l'icona Cerca (solo in determinati prodotti) sulla barra delle applicazioni,
digitare HP Documentation nella casella di ricerca, quindi selezionare HP
Documentation.
- oppure -
▲ Accedere alla pagina http://www.hp.com/go/orderdocuments.
IMPORTANTE: Per accedere all'ultima versione della garanzia è necessario essere
collegati a Internet.
La Garanzia limitata HP è disponibile nelle guide per l'utente del prodotto. La garanzia può
essere su un CD o un DVD inserito all'interno della confezione. In alcuni Paesi o regioni,
HP può fornire una garanzia cartacea all'interno della confezione. Nei Paesi o nelle aree
geografiche in cui la garanzia non è fornita in formato cartaceo, è possibile richiederne
una copia visitando la pagina all'indirizzo http://www.hp.com/go/orderdocuments. Per i
prodotti acquistati nell'area Asia Pacifico, è possibile scrivere al seguente recapito HP:
POD, PO Box 161, Kitchener Road Post Office, Singapore 912006. Includere nome, numero
di telefono, indirizzo e nome del prodotto.
Documentazione del prodotto
Utilizzare questa tabella per individuare le risorse che forniscono la documentazione del prodotto.
Tabella 1-3 Dove trovare la documentazione del prodotto
Argomento Posizione
Documentazione utente HP, whitepaper e La documentazione utente si trova sul disco rigido. Selezionare l'icona Cerca (solo in
documentazione di terze parti determinati prodotti) sulla barra delle applicazioni, digitare HP Documentation nella
casella di ricerca, quindi selezionare HP Documentation. Per la documentazione online più
recente, visitare http://www.hp.com/support e seguire le istruzioni per trovare il prodotto
in uso. e infine selezionare Manuali. La documentazione contiene la Guida per l'utente e la
Maintenance and Service Guide (Guida di assistenza e manutenzione).
Notifiche sui prodotti Subscriber's Choice è un programma HP che consente, mediante la sottoscrizione di un
abbonamento, di ricevere gli avvisi relativi a driver e software, le notifiche Proactive
Change Notification (PCN), la newsletter HP, gli avvisi al cliente e altro ancora. Per
registrarsi visitare la pagina https://h41369.www4.hp.com/.
Specifiche tecniche L'applicazione Product Bulletin contiene le QuickSpecs per i computer HP. Le QuickSpecs
includono informazioni sul sistema operativo, sull'alimentazione, sulla memoria, sul
processore e su numerosi altri componenti di sistema. Per accedere alle QuickSpecs,
accedere alla pagina http://www.hp.com/go/quickspecs/.
Bollettini e avvisi Per trovare consigli, bollettini e avvisi:
1. Accedere alla pagina http://www.hp.com/support.
2. Seguire le istruzioni per trovare il prodotto in uso.
3. Selezionare quindi le voci relative a Consigli o Bollettini e avvisi.
2 Capitolo 1 Individuazione delle risorse HPDiagnostica del prodotto
Utilizzare questa tabella per individuare le risorse che forniscono strumenti di diagnostica del prodotto.
Tabella 1-4 Dove trovare gli strumenti di diagnostica
Argomento Posizione
Strumenti di diagnostica Per ulteriori informazioni, fare riferimento alla Maintenance and Service Guide (Guida
di assistenza e manutenzione) del computer all'indirizzo http://www.hp.com/support.
Seguire le istruzioni per individuare il prodotto in uso, quindi selezionare Manuali.
Definizione di segnali acustici e codici Vedere la Maintenance and Service Guide (Guida di assistenza e manutenzione) del
luminosi computer all'indirizzo http://www.hp.com/support. Seguire le istruzioni per individuare
il prodotto in uso, quindi selezionare Manuali.
Codici di errore POST Vedere la Maintenance and Service Guide (Guida di assistenza e manutenzione) del
computer all'indirizzo http://www.hp.com/support. Seguire le istruzioni per individuare
il prodotto in uso, quindi selezionare Manuali.
Aggiornamenti del prodotto
Utilizzare questa tabella per individuare le risorse che forniscono aggiornamenti del prodotto.
Tabella 1-5 Dove trovare gli aggiornamenti del prodotto
Argomento Posizione
Aggiornamenti di BIOS e driver Accedere alla pagina http://www.hp.com/support e selezionare Software e driver per
assicurarsi di disporre dei driver più recenti per il computer in uso.
Sistemi operativi Per informazioni sui sistemi operativi Windows®, vedere
http://www.support.microsoft.com.
Diagnostica del prodotto 32 Funzionalità del computer
Questo capitolo fornisce una panoramica sulle funzionalità del computer.
Caratteristiche di configurazione standard
Per identificare una tipica configurazione del computer, leggere questa sezione. Le funzionalità possono
variare a seconda del modello. Per assistenza e maggiori informazioni sull'hardware e sul software installato
sul modello di computer in uso, eseguire l'utility HP Support Assistant.
Componenti del pannello frontale
Per identificare i componenti del pannello anteriore, utilizzare l'illustrazione e la tabella seguenti.
NOTA: La configurazione dell'unità varia in base al modello. Alcuni modelli sono dotati di una mascherina di
copertura che protegge uno o più alloggiamenti dell'unità.
4 Capitolo 2 Funzionalità del computerTabella 2-1 Identificazione dei componenti del pannello anteriore
Componenti del pannello frontale
1 Porta USB Type-C con HP Sleep and Charge 4 Jack combinato di uscita audio (cuffie)/ingresso
audio (microfono)
NOTA: Quando si ricarica un dispositivo esterno
di piccole dimensioni, come ad esempio uno
smartphone, utilizzare un cavo di ricarica o un
adattatore per cavo USB Type-C standard (da
acquistare separatamente).
2 Porta USB SuperSpeed a 10 Gbps 5 Pulsante di alimentazione
NOTA: Quando si ricarica un dispositivo esterno
di piccole dimensioni, come ad esempio uno
smartphone, utilizzare un cavo di ricarica o un
adattatore per cavo USB Type-A standard (da
acquistare separatamente).
3 Porta USB con HP Sleep and Charge 6 Spia di attività dell'unità disco rigido
NOTA: Quando si ricarica un dispositivo esterno
di piccole dimensioni, come ad esempio uno
smartphone, utilizzare un cavo di ricarica o un
adattatore per cavo USB Type-A standard (da
acquistare separatamente).
NOTA: Il jack combinato supporta cuffie, dispositivi di output audio, microfoni, dispositivi di input audio, o cuffie con jack CTIA.
NOTA: La spia sul pulsante di alimentazione è normalmente bianca quando il computer è acceso. Se la spia lampeggia in rosso, sul
computer viene visualizzato un codice diagnostico che indica un problema. Per interpretare il codice, consultare la Guida di assistenza e
manutenzione.
Componenti del pannello posteriore
Per identificare i componenti del pannello posteriore, utilizzare l'illustrazione e la tabella seguenti.
Tabella 2-2 Identificazione dei componenti del pannello posteriore
Componenti del pannello posteriore
1 Vite a testa zigrinata 7 Porta USB SuperSpeed a 10 Gbps (include la
connessione KVM)
NOTA: Quando si ricarica un dispositivo esterno
di piccole dimensioni, come ad esempio uno
smartphone, utilizzare un cavo di ricarica o un
Componenti del pannello posteriore 5Tabella 2-2 Identificazione dei componenti del pannello posteriore (continuazione)
Componenti del pannello posteriore
adattatore per cavo USB Type-A standard (da
acquistare separatamente).
2 Blocco di sicurezza 8 Porta USB SuperSpeed a 10 Gbps
NOTA: Quando si ricarica un dispositivo esterno
di piccole dimensioni, come ad esempio uno
smartphone, utilizzare un cavo di ricarica o un
adattatore per cavo USB Type-A standard (da
acquistare separatamente).
3 Porta opzionale 9 Porta seriale (solo in determinati prodotti)
4 Antenna esterna 10 Porta USB SuperSpeed a 10 Gbps
NOTA: Quando si ricarica un dispositivo esterno
di piccole dimensioni, come ad esempio uno
smartphone, utilizzare un cavo di ricarica o un
adattatore per cavo USB Type-A standard (da
acquistare separatamente).
5 Connettori DisplayPort del monitor (2) 11 Jack RJ-45 (rete)
6 Porta HDMI 12 Connettore di alimentazione
13 Cavo con lucchetto
NOTA: Il modello in uso potrebbe disporre di porte aggiuntive disponibili presso HP.
Se in uno degli slot della scheda di sistema è installata una scheda grafica, è possibile utilizzare i connettori video sulla scheda grafica
o sulla scheda grafica integrata nella scheda di sistema. Il comportamento è determinato dalla scheda grafica specifica installata e
dalla configurazione del software.
È possibile disabilitare la scheda grafica di sistema modificando le impostazioni in BIOS Setup (F10).
Posizione del numero di serie
Ogni computer è dotato di un numero di serie e di un ID prodotto univoci, situati sulla superficie esterna del
computer. Tenere questi numeri a portata di mano quando si contatta il servizio clienti per assistenza.
6 Capitolo 2 Funzionalità del computerUtilizzo di un lucchetto di sicurezza opzionale
Per fissare il computer, è possibile utilizzare diversi tipi di blocchi (da acquistare separatamente).
Cavo con lucchetto di sicurezza
È possibile assicurare il computer mediante un cavo con lucchetto di sicurezza.
Lucchetto
È possibile fissare il computer con un lucchetto.
1. Estrarre l'occhiello del lucchetto (1).
2. Inserire un lucchetto nell'occhiello del lucchetto (2) e chiuderlo.
Utilizzo di un lucchetto di sicurezza opzionale 73 Backup, ripristino e recupero
È possibile utilizzare gli strumenti di Windows o il software HP per eseguire il backup dei dati, creare un
punto di ripristino, reimpostare il computer, creare supporti di ripristino o ripristinare il computer allo stato
di fabbrica. L'esecuzione di queste procedure standard consente di ripristinare lo stato di funzionamento del
computer più velocemente.
IMPORTANTE: Se si prevede di eseguire procedure di ripristino su un tablet, la batteria del tablet deve
essere almeno al 70% prima di avviare la procedura di ripristino.
IMPORTANTE: Per un tablet con tastiera rimovibile, collegare il tablet alla base per tastiera prima di iniziare
qualsiasi procedura di ripristino.
Backup dei dati e creazione di supporti di ripristino
Questi metodi di creazione dei supporti di ripristino e dei backup sono disponibili solo in determinati prodotti.
Utilizzo degli strumenti di Windows per eseguire il backup
HP consiglia di eseguire il backup dei dati subito dopo la configurazione iniziale. Per eseguire questa attività è
possibile usare Windows Backup localmente con un'unità USB esterna oppure gli strumenti online.
IMPORTANTE: Windows è l'unica opzione che consente di eseguire il backup dei dati personali. Per evitare
la perdita di informazioni, è opportuno programmare backup periodici.
NOTA: Se lo spazio di archiviazione del computer è pari o inferiore a 32 GB, la funzionalità "Ripristino
configurazione di sistema" di Microsoft® è disabilitata per impostazione predefinita.
Uso di HP Cloud Recovery Download Tool per la creazione di supporti di ripristino (solo
per alcuni prodotti)
In determinati prodotti è possibile utilizzare HP Cloud Recovery Download Tool per creare supporti HP
Recovery su un'unità flash USB avviabile.
Per maggiori dettagli:
▲ Visitare la pagina http://www.hp.com, cercare HP Cloud Recovery, quindi selezionare il risultato che
corrisponde al tipo di computer in uso.
NOTA: Se non è possibile creare supporti di ripristino, contattare l'assistenza per ottenere i dischi di
ripristino. Visitare http://www.hp.com/support, selezionare il proprio paese o area geografica e seguire le
istruzioni visualizzate.
IMPORTANTE: HP consiglia di seguire i Metodi di ripristino e recupero a pagina 9 per ripristinare il
computer prima di procurarsi e utilizzare i dischi di ripristino HP. L'utilizzo di un backup recente può
ripristinare lo stato di funzionamento del computer più velocemente rispetto all'utilizzo dei dischi HP
Recovery. Al termine del ripristino del sistema, la reinstallazione di tutti i software del sistema operativo
rilasciati dal momento dell'acquisto iniziale può essere un processo lungo.
8 Capitolo 3 Backup, ripristino e recuperoRipristino del sistema
Sono disponibili diversi strumenti per recuperare il sistema sia all'interno sia all'esterno di Windows, se non si
carica il desktop.
HP consiglia di tentare di ripristinare il sistema utilizzando i Metodi di ripristino e recupero a pagina 9.
Creazione di un ripristino del sistema
"Ripristino configurazione di sistema" è disponibile in Windows. Il software "Ripristino configurazione di
sistema" può creare automaticamente o manualmente punti di ripristino, o istantanee, dei file di sistema e
delle impostazioni sul computer in un punto particolare.
Quando si utilizza "Ripristino configurazione di sistema", il computer torna allo stato in cui si trovava nel
momento in cui è stato creato il punto di ripristino. I file e i documenti personali non dovrebbero essere
interessati.
Metodi di ripristino e recupero
Dopo aver eseguito il primo metodo, verificare se il problema persiste prima di procedere con il metodo
successivo, che potrebbe non essere necessario.
1. Eseguire "Ripristino configurazione di sistema" di Microsoft.
2. Eseguire "Reimposta il PC".
NOTA: Le opzioni Rimuovi tutto e, successivamente, Esegui pulizia completa dell'unità potrebbero
richiedere alcune ore ed eliminare tutte le informazioni dal computer. È il modo più sicuro per
reimpostare il computer prima di riciclarlo.
3. Eseguire il recupero usando i supporti HP Recovery. Per ulteriori informazioni, vedere Ripristino con i
supporti HP Recovery a pagina 9.
Per ulteriori informazioni sui primi due metodi, consultare l'app Richiesta supporto.
Selezionare il pulsante Start, selezionare Tutte le app (solo in determinati prodotti), selezionare l'app
Richiesta supporto, quindi immettere l'attività che si desidera eseguire.
NOTA: Per accedere all'app Richiesta supporto è necessario essere connessi a Internet.
Ripristino con i supporti HP Recovery
I supporti HP Recovery vengono usati per ripristinare il sistema operativo originale e i programmi software
installati di fabbrica. In determinati prodotti, possono essere creati su un'unità flash USB avviabile con lo
strumento HP Cloud Recovery Download Tool.
Per i dettagli, fare riferimento a Uso di HP Cloud Recovery Download Tool per la creazione di supporti di
ripristino (solo per alcuni prodotti) a pagina 8.
NOTA: Se non è possibile creare supporti di ripristino, contattare l'assistenza per ottenere i dischi di
ripristino. Visitare http://www.hp.com/support, selezionare il proprio paese o area geografica e seguire le
istruzioni visualizzate.
Per ripristinare il sistema:
▲ Inserire i supporti HP Recovery e riavviare il computer.
Ripristino del sistema 9NOTA: HP consiglia di seguire i Metodi di ripristino e recupero a pagina 9 per ripristinare il computer prima
di procurarsi e utilizzare i dischi di ripristino HP. L'utilizzo di un backup recente può ripristinare lo stato di
funzionamento del computer più velocemente rispetto all'utilizzo dei dischi HP Recovery. Al termine del
ripristino del sistema, la reinstallazione di tutti i software del sistema operativo rilasciati dal momento
dell'acquisto iniziale può essere un processo lungo.
Modifica dell'ordine di avvio del computer
Se il computer non si riavvia automaticamente con il supporto HP Recovery, è possibile cambiare l'ordine di
avvio del computer, ossia l'ordine dei dispositivi elencati nel BIOS in cui il computer recupera le informazioni di
avvio. È possibile selezionare un'unità ottica o un'unità flash USB, a seconda della posizione del supporto HP
Recovery.
IMPORTANTE: Per un tablet con tastiera rimovibile, collegare il tablet alla base per tastiera prima di iniziare
questa procedura.
Per modificare l'ordine di avvio:
1. Inserire il supporto HP Recovery.
2. Accedere al menu di Avvio del sistema.
● Per i computer o tablet con tastiera collegata, accendere o riavviare il computer o tablet, premere
rapidamente esc, quindi premere f9 per visualizzare le opzioni di avvio.
● Per i tablet senza tastiera, accendere o riavviare il tablet, premere rapidamente e tenere premuto il
pulsante per alzare il volume, quindi selezionare f9.
oppure
Accendere o riavviare il tablet, premere rapidamente e tenere premuto il pulsante per abbassare il
volume, quindi selezionare f9.
3. Selezionare l'unità ottica o l'unità flash USB da cui si desidera eseguire l'avvio e attenersi alle istruzioni
visualizzate.
Uso di HP Sure Recover (solo in determinati prodotti)
Alcuni modelli di computer sono configurati con HP Sure Recover, una soluzione di ripristino del sistema
operativo del PC integrata nell'hardware e nel software. HP Sure Recover può ripristinare completamente
l'immagine del sistema operativo HP senza il software di ripristino installato.
Con HP Sure Recover, un amministratore o un utente può ripristinare il sistema e installare:
● La versione più recente del sistema operativo
● Driver del dispositivo specifici per la piattaforma
● Applicazioni software, in caso di immagine personalizzata
Per accedere alla documentazione più recente su HP Sure Recover, visitare la pagina
http://www.hp.com/support. Seguire le istruzioni visualizzate per individuare il prodotto in uso e la
documentazione.
10 Capitolo 3 Backup, ripristino e recupero4 Uso di HP PC Hardware Diagnostics
È possibile utilizzare l'utility HP PC Hardware Diagnostics per determinare se l'hardware del computer
funziona correttamente. Le tre versioni sono HP PC Hardware Diagnostics Windows, HP PC Hardware
Diagnostics UEFI (Unified Extensible Firmware Interface) e (solo in determinati prodotti) una funzione
firmware chiamata Remote HP PC Hardware Diagnostics UEFI.
Uso di HP PC Hardware Diagnostics Windows (solo in determinati
prodotti)
HP PC Hardware Diagnostics Windows è un'utilità basata su Windows che consente di eseguire test diagnostici
utili a determinare il corretto funzionamento dell'hardware del computer. Lo strumento opera all'interno del
sistema operativo Windows per diagnosticare eventuali errori hardware.
Se HP PC Hardware Diagnostics Windows non è installato sul computer in uso, è necessario per prima
cosa scaricarlo e installarlo. Per scaricare HP PC Hardware Diagnostics Windows, vedere Download di HP PC
Hardware Diagnostics Windows a pagina 12.
Uso di un codice ID errore hardware di HP PC Hardware Diagnostics Windows
Quando HP PC Hardware Diagnostics Windows rileva un guasto che richiede una sostituzione dell'hardware,
i test dei componenti in questione generano un codice ID errore di 24 cifre. Nei test interattivi, ad esempio
relativi a tastiera, mouse o dispositivi audio e video, è necessario eseguire le procedure di risoluzione dei
problemi prima di ricevere un ID errore.
▲ Dopo aver ricevuto un ID errore, sono disponibili diverse opzioni:
● Selezionare Avanti per aprire la pagina Event Automation Service (EAS), dove è possibile registrare la
richiesta.
- oppure -
● Leggere il codice QR con un dispositivo mobile per raggiungere la pagina EAS, dove è possibile
registrare la richiesta.
- oppure -
● Selezionare la casella accanto all'ID errore di 24 cifre per copiare il codice dell'errore e inviarlo
all'assistenza.
Accesso a HP PC Hardware Diagnostics Windows
Dopo l'installazione di HP PC Hardware Diagnostics Windows, è possibile accedervi da Guida e Supporto HP, da
HP Support Assistant o dal menu Start.
Accesso a HP PC Hardware Diagnostics Windows da Guida e Supporto HP (solo in determinati
prodotti)
Dopo l'installazione di HP PC Hardware Diagnostics Windows, procedere come indicato di seguito per
accedervi da Guida e Supporto HP.
Uso di HP PC Hardware Diagnostics 111. Selezionare il pulsante Start, quindi selezionare Guida e Supporto HP.
2. Selezionare HP PC Hardware Diagnostics Windows.
3. All'apertura dello strumento, selezionare il tipo di test diagnostico da eseguire, quindi seguire le
istruzioni visualizzate.
NOTA: Per interrompere un test diagnostico, selezionare Cancel (Annulla).
Accesso a HP PC Hardware Diagnostics Windows da HP Support Assistant
Dopo l'installazione di HP PC Hardware Diagnostics Windows, procedere come indicato di seguito per
accedervi da HP Support Assistant.
1. Selezionare l'icona Cerca (solo in determinati prodotti) dalla barra delle applicazioni, digitare support,
quindi selezionare HP Support Assistant.
- oppure -
Selezionare l'icona del punto interrogativo (solo in determinati prodotti) sulla barra delle applicazioni.
2. Selezionare Risoluzione dei problemi e correzioni (solo in determinati prodotti) oppure Correzioni e
Diagnostica.
3. Selezionare Diagnostics (Diagnostica), quindi selezionare HP PC Hardware Diagnostics Windows.
4. All'apertura dello strumento, selezionare il tipo di test diagnostico da eseguire, quindi seguire le
istruzioni visualizzate.
NOTA: Per interrompere un test diagnostico, selezionare Cancel (Annulla).
Accesso a HP PC Hardware Diagnostics Windows dal menu Start (solo in determinati prodotti)
Dopo l'installazione di HP PC Hardware Diagnostics Windows, procedere come indicato di seguito per
accedervi dal menu Start.
1. Selezionare il pulsante Start, quindi selezionare Tutte le app (solo in determinati prodotti).
2. Selezionare HP PC Hardware Diagnostics Windows.
3. All'apertura dello strumento, selezionare il tipo di test diagnostico da eseguire, quindi seguire le
istruzioni visualizzate.
NOTA: Per interrompere un test diagnostico, selezionare Cancel (Annulla).
Download di HP PC Hardware Diagnostics Windows
Le istruzioni per il download di HP PC Hardware Diagnostics Windows sono disponibili solo in inglese. Per
scaricare questo strumento è necessario utilizzare un computer Windows, in quanto sono disponibili solo
file .exe.
Download della versione più recente di HP PC Hardware Diagnostics Windows da HP
Per scaricare HP PC Hardware Diagnostics Windows da HP, procedere come indicato di seguito.
1. Visitare http://www.hp.com/go/techcenter/pcdiags. Viene visualizzata la home page di HP PC
Diagnostics.
12 Capitolo 4 Uso di HP PC Hardware Diagnostics2. Selezionare Scarica HP Diagnostics per Windows, quindi selezionare la versione di Windows per cui
scaricare l'applicazione sul computer o un'unità flash USB.
Lo strumento viene scaricato nella posizione selezionata.
Download di HP PC Hardware Diagnostics Windows da Microsoft Store
È possibile scaricare HP PC Hardware Diagnostics Windows da Microsoft Store.
1. Selezionare l'app Microsoft Store sul desktop.
- oppure -
Selezionare l'icona Cerca (solo in determinati prodotti) sulla barra delle applicazioni, quindi digitare
Microsoft Store.
2. Digitare HP PC Hardware Diagnostics Windows nella casella di ricerca di Microsoft Store.
3. Seguire le istruzioni visualizzate.
Lo strumento viene scaricato nella posizione selezionata.
Download di HP PC Hardware Diagnostics Windows mediante nome o numero del prodotto (solo in
determinati prodotti)
È possibile scaricare HP PC Hardware Diagnostics Windows mediante nome o numero del prodotto.
NOTA: Per alcuni prodotti, potrebbe essere necessario scaricare il software su un'unità flash USB
utilizzando il nome o il numero del prodotto.
1. Visitare la pagina http://www.hp.com/support.
2. Selezionare Software e driver, selezionare il tipo di prodotto, e infine immettere il nome o il numero di
prodotto nella casella di ricerca visualizzata.
3. Nella sezione Diagnostics (Diagnostica), selezionare Download, quindi seguire le istruzioni visualizzate
per selezionare la specifica versione dello strumento di diagnostica Windows da scaricare sul computer o
sull'unità flash USB.
Lo strumento viene scaricato nella posizione selezionata.
Installazione di HP PC Hardware Diagnostics Windows
Per installare HP PC Hardware Diagnostics Windows, spostarsi nella cartella sul computer o sull'unità flash
USB in cui è stato scaricato il file .exe, fare doppio clic sul file .exe, quindi seguire le istruzioni visualizzate.
Uso di HP PC Hardware Diagnostics UEFI
HP PC Hardware Diagnostics UEFI (Unified Extensible Firmware Interface) consente di eseguire test diagnostici
utili a determinare il corretto funzionamento dell'hardware del computer. Lo strumento opera al di fuori del
sistema operativo per isolare eventuali errori hardware da problemi che possono essere causati dal sistema
operativo o da altri componenti software.
NOTA: Per alcuni prodotti, è necessario utilizzare un computer Windows e una memoria USB per scaricare e
creare l'ambiente di supporto UEFI HP, in quanto dispongono solo di file .exe. Per ulteriori informazioni,
vedere Download di HP PC Hardware Diagnostics UEFI su un'unità flash USB a pagina 14.
Download di HP PC Hardware Diagnostics Windows da Microsoft Store 13Se il PC non si avvia in Windows, è possibile utilizzare HP PC Hardware Diagnostics UEFI per diagnosticare i
problemi relativi all'hardware.
Uso di un codice ID errore hardware di HP PC Hardware Diagnostics UEFI
Quando HP PC Hardware Diagnostics UEFI rileva un guasto che richiede una sostituzione dell'hardware, viene
generato un codice ID errore di 24 cifre.
Per assistenza nella risoluzione del problema:
▲ Selezionare Contatta HP, accettare l'informativa sulla privacy di HP, quindi utilizzare un dispositivo
mobile per leggere il codice ID errore visualizzato nella schermata successiva. Viene visualizzata la
pagina Assistenza clienti HP - Centro assistenza, con l'ID errore e il numero di prodotto già inseriti.
Seguire le istruzioni visualizzate.
oppure
Contattare l'assistenza e comunicare il codice ID errore.
NOTA: Per avviare la diagnostica su un computer convertibile, è necessario che il computer sia nella
modalità notebook e occorre utilizzare la tastiera collegata.
NOTA: Se occorre interrompere un test diagnostico, premere esc.
Avvio di HP PC Hardware Diagnostics UEFI
Per avviare HP PC Hardware Diagnostics UEFI, procedere come indicato di seguito.
1. Accendere o riavviare il computer, quindi premere rapidamente esc.
2. Premere f2.
Il BIOS ricerca gli strumenti diagnostici in tre posizioni, nell'ordine seguente:
a. Unità flash USB collegata
NOTA: Per scaricare lo strumento HP PC Hardware Diagnostics UEFI su un'unità flash USB, vedere
Download della versione più recente di HP PC Hardware Diagnostics UEFI a pagina 15.
b. Unità disco rigido
c. BIOS
3. All'apertura dello strumento di diagnostica, selezionare la lingua e il tipo di test diagnostico da eseguire,
quindi seguire le istruzioni visualizzate.
Download di HP PC Hardware Diagnostics UEFI su un'unità flash USB
Il download di HP PC Hardware Diagnostics UEFI su un'unità flash USB può essere utile in diverse situazioni.
● HP PC Hardware Diagnostics UEFI non è incluso nell'immagine preinstallata.
● HP PC Hardware Diagnostics UEFI non è incluso nella partizione HP Tool.
● L'unità disco rigido è danneggiata.
NOTA: Le istruzioni per il download di HP PC Hardware Diagnostics UEFI sono disponibili solo in inglese; è
inoltre necessario utilizzare un computer Windows per scaricare e creare l'ambiente di supporto HP UEFI,
poiché sono disponibili solo file .exe.
14 Capitolo 4 Uso di HP PC Hardware DiagnosticsDownload della versione più recente di HP PC Hardware Diagnostics UEFI
Per scaricare la versione più recente di HP PC Hardware Diagnostics UEFI su un'unità flash USB, procedere
come indicato di seguito.
1. Visitare http://www.hp.com/go/techcenter/pcdiags. Viene visualizzata la home page di HP PC
Diagnostics.
2. Selezionare Download HP Diagnostics UEFI (Scarica HP Diagnostics UEFI), quindi selezionare Run
(Esegui).
Download di HP PC Hardware Diagnostics UEFI mediante nome o numero del prodotto (solo in
determinati prodotti)
È possibile scaricare HP PC Hardware Diagnostics UEFI mediante nome o numero del prodotto (solo in
determinati prodotti) su un'unità flash USB.
NOTA: Per alcuni prodotti, potrebbe essere necessario scaricare il software su un'unità flash USB
utilizzando il nome o il numero del prodotto.
1. Visitare http://www.hp.com/support.
2. Immettere il nome o il numero del prodotto, selezionare il computer in uso e quindi il sistema operativo.
3. Nella sezione Diagnostics (Diagnostica), seguire le istruzioni visualizzate per selezionare e scaricare la
versione di HP PC Hardware Diagnostics UEFI per il computer in uso.
Uso delle impostazioni di Remote HP PC Hardware Diagnostics UEFI
(solo in determinati prodotti)
Remote HP PC Hardware Diagnostics UEFI è una funzionalità del firmware (BIOS) che consente di scaricare HP
PC Hardware Diagnostics UEFI sul computer in uso. Consente quindi di eseguire la diagnostica sul computer e
può caricare i risultati su un server preconfigurato.
Per ulteriori informazioni su Remote HP PC Hardware Diagnostics UEFI, visitare la pagina
http://www.hp.com/go/techcenter/pcdiags e selezionare Find out more (Ulteriori informazioni).
Download di Remote HP PC Hardware Diagnostics UEFI
Remote HP PC Hardware Diagnostics UEFI è disponibile anche come SoftPaq scaricabile su server.
Download della versione più recente di Remote HP PC Hardware Diagnostics UEFI
È possibile scaricare la versione più recente di HP PC Hardware Diagnostics UEFI su un'unità flash USB:
1. Visitare http://www.hp.com/go/techcenter/pcdiags. Viene visualizzata la home page di HP PC
Diagnostics.
2. Selezionare Download Remote Diagnostics (Scarica strumento di diagnostica remoto), quindi selezionare
Run (Esegui).
Download di Remote HP PC Hardware Diagnostics UEFI mediante nome o numero del prodotto
È possibile scaricare Remote HP PC Hardware Diagnostics UEFI mediante nome o numero del prodotto.
Download della versione più recente di HP PC Hardware Diagnostics UEFI 15NOTA: Per alcuni prodotti, potrebbe essere necessario scaricare il software utilizzando il nome o il numero
del prodotto.
1. Visitare la pagina http://www.hp.com/support.
2. Selezionare Software e driver, selezionare il tipo di prodotto, immettere il nome o il numero di prodotto
nella casella di ricerca visualizzata, selezionare il computer in uso e infine selezionare il sistema
operativo in uso.
3. Nella sezione Diagnostics (Diagnostica), seguire le istruzioni visualizzate per selezionare e scaricare la
versione di UEFI remoto per il computer in uso.
Personalizzazione delle impostazioni di Remote HP PC Hardware Diagnostics UEFI
Utilizzando l'impostazione Remote HP PC Hardware Diagnostics in Computer Setup (BIOS), è possibile eseguire
diverse personalizzazioni.
● Impostare una pianificazione per l'esecuzione automatica della diagnostica. È anche possibile avviare
la diagnostica immediatamente in modalità interattiva selezionando Execute Remote HP PC Hardware
Diagnostics (Esegui Remote HP PC Hardware Diagnostics).
● Impostare il percorso di download degli strumenti di diagnostica. Questa funzione consente di accedere
agli strumenti dal sito di HP o da un server che è stato preconfigurato per l'uso. Il computer non necessita
di uno spazio di archiviazione locale tradizionale (ad esempio un'unità disco rigido o un'unità flash USB)
per eseguire la diagnostica remota.
● Impostare un percorso per la memorizzazione dei risultati del test. È inoltre possibile impostare il nome
utente e la password utilizzati per gli upload.
● Visualizzare informazioni sullo stato della diagnostica eseguita in precedenza.
Per personalizzare Remote HP PC Hardware Diagnostics UEFI, procedere come indicato di seguito:
1. Accendere o riavviare il computer e, quando viene visualizzato il logo HP, premere f10 per accedere a
Computer Setup.
2. Selezionare Advanced (Avanzate), quindi Settings (Impostazioni).
3. Effettuare le selezioni per la personalizzazione.
4. Selezionare Main (Principale), quindi Save Changes and Exit (Salva le modifiche ed esci) per salvare le
impostazioni.
Le modifiche hanno effetto quando il computer viene riavviato.
16 Capitolo 4 Uso di HP PC Hardware Diagnostics5 Specifiche
I valori di alimentazione e le specifiche operative forniscono informazioni utili per quando si viaggia con il
computer o per quando lo si ripone.
Alimentazione
Le informazioni contenute in questa sezione potrebbero rivelarsi utili se si intende viaggiare all'estero con il
computer.
Il computer funziona a corrente continua (CC), che può essere erogata da una fonte di alimentazione CA o CC.
I requisiti per la fonte CA sono 100-240 V e 50-60 Hz. Sebbene sia possibile collegare il computer a una fonte
di alimentazione CC autonoma, si consiglia di utilizzare solo un adattatore CA o una fonte di alimentazione CC
forniti e approvati da HP per l'uso con il computer.
Il computer è in grado di funzionare con un'alimentazione CC corrispondente a una o più delle seguenti
specifiche. La corrente e la tensione del computer sono indicate sull'etichetta delle normative.
Tabella 5-1 Specifiche alimentazione CC
Alimentazione Valori nominali
Tensione e corrente di esercizio 5 V CC a 2 A / 12 V CC a 3 A / 15 V CC a 3 A – 45 W USB-C®
5 V CC a 3 A / 9 V CC a 3 A / 12 V CC a 3,75 A / 15 V CC a 3 A – 45 W
USB-C
5 V CC a 3 A / 9 V CC a 3 A / 10 V CC a 3,75 A / 12 V CC a 3,75 A / 15
V CC a 3 A / 20 V CC a 2,25 A – 45 W USB-C
5 V CC a 3 A / 9 V CC a 3 A / 12 V CC a 5 A / 15 V CC a 4,33 A / 20 V CC
a 3,25 A – 65 W USB-C
5 V CC a 3 A / 9 V CC a 3 A / 10 V CC a 5 A / 12 V CC a 5 A / 15 V CC a
4,33 A / 20 V CC a 3,25 A – 65 W USB-C
5 V CC a 3 A / 9 V CC a 3 A / 10 V CC a 5 A / 12 V CC a 5 A / 15 V CC a
5 A / 20 V CC a 4,5 A – 90 W USB-C
19,5 V CC a 2,31 A – 45 W
19,5 V CC a 3,33 A – 65 W
19,5 V CC a 4,62 A – 90 W
19,5 V CC a 6,15 A – 120 W
19,5 V CC a 6,9 A – 135 W
19,5 V CC a 7,70 A – 150 W
19,5 V CC a 10,3 A – 200 W
19,5 V CC a 11,8 A – 230 W
19,5 V CC a 16,92 A – 330 W
Specifiche 17NOTA: Questo prodotto è stato appositamente progettato per i sistemi di alimentazione IT in Norvegia, con
una tensione da fase a fase non superiore a 240 V rms.
Ambiente operativo
Utilizzare le specifiche operative per informazioni utili quando si viaggia con il computer o quando lo si ripone.
Tabella 5-2 Specifiche ambiente operativo
Fattore Sistema metrico Sistema U.S.A.
Temperatura
In esercizio (in fase di scrittura su disco Da 5°C a 35°C Da 41°F a 95°F
ottico)
Non in esercizio Da -20°C a 60°C Da -4°F a 140°F
Umidità relativa (senza condensa)
In esercizio Dal 10% al 90% Dal 10% al 90%
Non in esercizio Dal 5% al 95% Dal 5% al 95%
Altitudine massima (senza pressurizzazione)
In esercizio Da -15 m a 3048 m Da -50 piedi a 10.000 piedi
Non in esercizio Da -15 m a 12.192 m Da -50 piedi a 40.000 piedi
18 Capitolo 5 Specifiche6 Linee guida di utilizzo, manutenzione
ordinaria e preparazione per il trasporto del
computer
Attenersi alle seguenti linee guida per garantire un livello ottimale di prestazioni e durata utile del computer.
Linee guida di funzionamento del sistema e manutenzione
ordinaria
HP ha sviluppato apposite linee guida per aiutare gli utenti a installare correttamente il computer e il monitor
e a eseguire la manutenzione ordinaria appropriata.
● Tenere il computer lontano da eccessiva umidità, luce solare diretta e caldo/freddo estremi.
● Posizionare il computer su una superficie robusta e piana. Lasciare uno spazio libero di 10,2 cm (4 pollici)
in corrispondenza di tutti i lati con ventilazione del computer e al di sopra del monitor per consentire un
adeguato flusso d'aria.
● Non ostruire mai il flusso d'aria nel computer bloccando eventuali ventole o prese d'aria. Non posizionare
la tastiera, con i piedini abbassati, direttamente a contatto con la parte anteriore dell'unità desktop in
quanto potrebbe limitare la circolazione dell'aria.
● Non utilizzare mai il computer senza il pannello di accesso o uno dei coperchi degli slot delle schede di
espansione.
● Non impilare i computer uno sull'altro né collocarli in modo così ravvicinato da essere soggetti all'aria
ricircolata o preriscaldata degli altri computer.
● Per azionare un computer in un alloggiamento separato, quest'ultimo deve essere fornito di ventilazione
di immissione e di scarico, e si applicheranno le stesse linee guida di funzionamento precedenti.
● Tenere le sostanze liquide lontane dal computer e dalla tastiera.
● Non coprire mai con alcun tipo di materiale gli slot di ventilazione sul monitor.
● Installare o abilitare dispositivi di gestione della potenza del sistema operativo o altro software, tra cui le
condizioni di sospensione.
● Spegnere il computer prima di eseguire una qualsiasi delle seguenti operazioni:
– Quando necessario, pulire la superficie esterna del computer con un panno morbido e umido. I
prodotti detergenti potrebbero scolorire o danneggiare la finitura. Vedere Rimozione di sporco e
detriti dal computer a pagina 20 per le procedure consigliate per pulire le superfici esterne più
toccate del computer. Dopo aver rimosso sporco e detriti, è possibile pulire le superfici con un
disinfettante. Vedere Pulizia del computer con un disinfettante a pagina 20 per le linee guida per
contribuire a prevenire la diffusione di batteri e virus nocivi.
Linee guida di utilizzo, manutenzione ordinaria e preparazione per il trasporto del computer 19Puoi anche leggere