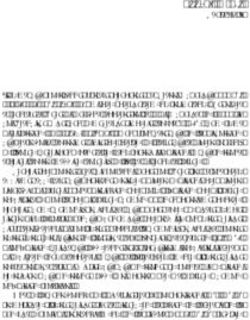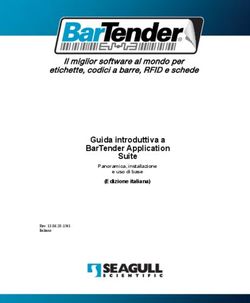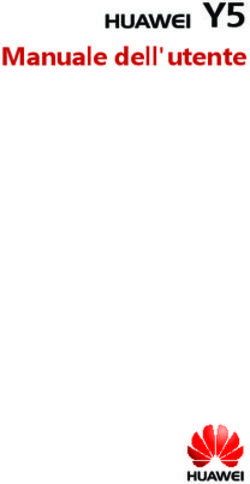Guida introduttiva di Power PDF Advanced - Espresso.it
←
→
Trascrizione del contenuto della pagina
Se il tuo browser non visualizza correttamente la pagina, ti preghiamo di leggere il contenuto della pagina quaggiù
Document Imaging Solutions Guida introduttiva
Nuance Power
Nuance Power PDF
PDF Advanced
Advanced
Guida introduttiva di
Power PDF Advanced2
Document Imaging Solutions Guida introduttiva
Nuance Power PDF Advanced
Sommario
Introduzione 4
1. Creazione di PDF 5
–– Creazione di file PDF in Power PDF 5
–– Creazione di un file PDF in Power PDF da più file di origine 5
–– Creazione di un file PDF da Esplora risorse o dal desktop mediante trascinamento 5
–– Creazione di un file PDF combinando tutti i documenti aperti 5
–– Creazione di un file PDF da Esplora risorse mediante menu 5
–– Creazione di file PDF da più file in Esplora risorse mediante menu 6
–– Creazione di file PDF stampando dall’applicazione del file di origine 6
–– Creazione di file PDF direttamente dall’applicazione del file di origine 6
–– Creazione di un file PDF dall’Assistente di Create 7
–– Creazione di un file PDF mediante l’indirizzo di un sito web 7
2. Conversione di file PDF 8
–– Conversione di tutti i file PDF o XPS in Power PDF con Salva con nome 8
–– Conversione di file PDF o XPS in Power PDF con intervalli di pagine 8
–– Conversione di un’area selezionata della pagina di un file PDF in un formato modificabile 8
–– Conversione di file PDF o XPS dal desktop 9
–– Conversione di file PDF/XPS mediante l'Assistente di Convert 9
3. Modifica di documenti 10
–– Ritocco del testo nel file PDF 10
–– Ritocco delle immagini nel file PDF 10
–– Aggiunta del testo mediante lo strumento Macchina da scrivere 10
–– Modifica dei documenti con la Modifica avanzata 11
–– Inserimento di commenti in un file PDF 12
4. Moduli 12
–– Attivazione e invio di moduli PDF statici 12
–– Creazione di nuovi campi modulo 12
–– Ritocco di moduli PDF esistenti con comandi del modulo 13
–– Creazione di un nuovo modulo da un PDF vuoto 13
–– Esportazione di dati da più moduli 13
5. Protezione con password 14
–– Applicazione di una password a un documento stampato in PDF 14
–– Impostazione di una password di apertura per un documento in Power PDF 15
–– Rimozione di password 15
–– Impostare le autorizzazioni e la password di autorizzazione per un documento 15
–– Creazione di uno schema di protezione basato su password 16
–– Oscuramento di un documento 163
Document Imaging Solutions Guida introduttiva
Nuance Power PDF Advanced
6. Firme digitali 17
–– Creazione dell’ID digitale e invio all’Archivio certificati di Windows 18
–– Esportazione di un certificato e invio al destinatario 19
–– Firma di un documento 19
–– Firma o invio di un file PDF per la firma mediante DocuSign® 21
–– Salvataggio di un certificato in Identità attendibili 21
–– Convalida di una firma e integrità dei documenti 22
7. Composizione di documenti 22
–– Apertura e uso della vista Composizione pagine con un singolo documento 22
–– Uso della vista Composizione pagine con più documenti 22
–– Anteprima delle pagine da aggiungere; rinumerazione delle pagine 23
–– Aggiunta di filigrane a pagine specifiche 23
–– Ulteriori operazioni di modifica delle pagine 23
8. Collaborazione 24
–– Aggiunta di testo di commento a una pagina PDF 24
–– Aggiunta di marcatura al testo 24
–– Inserimento di voci o di testo di marcatura 25
–– Apertura e uso del pannello Commenti 25
–– Riepilogo di commenti da un documento 25
–– Trasferisci commenti 25
–– Collaborazione in tempo reale 26
9. Elaborazione in batch 27
–– Configurazione di una sequenza per l’elaborazione in batch 27
–– Esecuzione di una sequenza 27
–– Creazione di un processo con cartelle controllate 28
–– Uso di una cartella controllata 29
–– Conversioni in batch in file TIFF e PDF 29
10. P
ersonalizzazione e configurazione di Power PDF 29
–– Cambio del colore dell’interfaccia 29
–– Visualizzazione di documenti in schede o finestre distinte 294
Document Imaging Solutions Guida introduttiva
Nuance Power PDF Advanced
Introduzione
Questa Guida Introduttiva è un’ulteriore risorsa per consentirvi di essere
immediatamente operativi con Power PDF Advanced. Spiega come usare
le funzioni principali di Power PDF Advanced, riducendo al minimo il numero
di passaggi.
Power PDF Advanced consente alle imprese di esercitare facilmente il
controllo sui flussi di lavoro PDF a livello di reparto e di utilizzo, con la possibilità
di creare, convertire e comporre file PDF a standard di settore con una precisione
superiore. Comprende la serie di funzioni più ricca per collaborare e condividere in
assoluta sicurezza file PDF con colleghi o clienti.
L’installazione di Power PDF e la personalizzazione in base alle esigenze aziendali
sono estremamente semplici. Grazie al supporto dei dispositivi Windows® 10
touch, aumenta la produttività sia in ufficio che in viaggio. Fornisce prestazioni
e valore come mai prima d'ora, liberando gli utenti dalle limitazioni dei prodotti
"consumer" oppure dall'alto costo dei prodotti "professionali".5
Document Imaging Solutions Guida introduttiva
Nuance Power PDF Advanced
1. Creazione di PDF
Creazione di file PDF in Power PDF
Scegliere File > Apri > Sfoglia, impostare il tipo di file Tutti i file, quindi
selezionare uno o più file non PDF i cui tipi siano supportati dal programma. Ogni
file viene convertito in un file PDF distinto.
Creazione di un file PDF in Power PDF da più
file di origine
1. Nella scheda Home, cercare le opzioni nel gruppo Crea.
2. Fare clic su Combina file.
3. Fare clic su Aggiungi e selezionare i file da combinare.
4. Fare clic sul pulsante Avvia creazione PDF per creare il file PDF.
Creazione di un file PDF da Esplora risorse
o dal desktop mediante trascinamento
Trascinare uno o più file sull’icona di Power PDF. Il programma si avvia e crea
un file PDF per ogni documento trascinato. È inoltre possibile trascinare i file in
una finestra vuota di Power PDF. Si trascinano i file in una finestra contenente un
documento, si può scegliere di allegarli al file PDF oppure di collocare un timbro.
Creazione di un file PDF combinando tutti
i documenti aperti
1. Per combinare tutti i documenti aperti dal pannello Home, fare clic su
Combina tutto.
2. Viene aperta la finestra di dialogo Combina file con opzioni per
aggiungere, eliminare o riordinare i file da combinare.
3. Fare clic sul pulsante Avvia conversione PDF per creare il file PDF.
Creazione di un file PDF da Esplora risorse
mediante menu
1. Fare clic con il pulsante destro del mouse su un file di input
supportato: nel menu di scelta rapida scegliere Crea PDF da file.
2. Scegliere il profilo da usare.
3. Se necessario, fare clic su Modifica per cambiare le impostazioni
del profilo da usare.
La voce di menu sotto Crea PDF da file mostra l’opzione di salvataggio corrente.
La stessa procedura può essere seguita per i file sul desktop.6
Document Imaging Solutions Guida introduttiva
Nuance Power PDF Advanced
Creazione di file PDF da più file in Esplora
risorse mediante menu
Selezionare i file da convertire. Fare clic con il pulsante destro del mouse sulla
selezione e nel menu di scelta rapida visualizzare i comandi Crea PDF.
–– Scegliere Crea PDF da file per generare un file PDF per ogni file di input.
–– Scegliere Combina file come un PDF per generare solo un file PDF.
–– Scegliere Genera pacchetto file in unico PDF per collocare tutti i file PDF
generati in un pacchetto.
–– Scegliere Sovrapponi file in un unico documento PDF per integrare i file in
una serie di pagine PDF.
Nel sottomenu del comando selezionato scegliere il profilo da usare. Se
necessario, fare clic su Modifica per cambiare le impostazioni del profilo da
usare. Per integrare e sovrapporre file o creare pacchetti di file si può inoltre usare
l’Assistente di Create.
Creazione di file PDF stampando
dall’applicazione del file di origine
1. Aprire il file di origine in Microsoft Word, Excel, PowerPoint o in
qualsiasi altra applicazione che suppori la stampa.
2. Scegliere File > Stampa quindi selezionare la stampante Nuance PDF.
3. Fare clic su Preferenze (o simili) per controllare o cambiare le opzioni di
creazione di file PDF.
4. Fare clic su Stampa.
5. Assegnare un nome al file PDF generato nella finestra di dialogo Salva
con nome aperta.
Per trasferire segnalibri, commenti, struttura di tag, descrizione del documento,
collegamenti ecc., preferire la procedura seguente.
Creazione di file PDF direttamente
dall’applicazione del file di origine
1. Aprire il file di origine in Microsoft Word, Excel, PowerPoint o simili.
2. Aprire la scheda Nuance PDF, quindi scegliere se modificare le
impostazioni di creazione o avviare la creazione del file PDF.
3. Fare clic sul pulsante Impostazioni di creazione per definire ulteriori
voci da trasferire. L’elenco seguente riguarda Microsoft Word (per Excel e
PowerPoint sono disponibili impostazioni diverse):
• Segnalibri: fare clic sulla casella di controllo di fianco a tutti i segnali-
bri da trasferire.
• Collegamenti: definire l’aspetto per i collegamenti nel file PDF
generato.
• Commenti: fare clic sulla casella di controllo di fianco a tutti i
commenti da trasferire.
• Tag: consente di attivare o disattivare il trasferimento di tag al file
PDF, compresa l’accessibilità PDF/A.
• Impostazioni avanzate: attiva il trasferimento dei metadati e
l’accesso ad ulteriori impostazioni.7
Document Imaging Solutions Guida introduttiva
Nuance Power PDF Advanced
4. Fare clic su OK per confermare le impostazioni.
5. Fare clic sul pulsante Crea PDF e invia per e-mail per creare e salvare
il file PDF e allegarlo a un nuovo messaggio di posta oppure
Fare clic sul pulsante Crea PDF per creare e salvare il file PDF in un
percorso specificandone il nome.
Queste procedure funzionano solo se PDF Create rimane integrato
all’applicazione.
Creazione di un file PDF dall’Assistente
di Create
1. Scegliere File > Nuovo fare clic su Da file.
2. Scegliere Crea file PDF da più file
3. Usare il pulsante Aggiungi per compilare un elenco di file di origine.
4. Usare i pulsanti Su o Giù per cambiare l'ordine dei file.
5. Nell’elenco a discesa del metodo di composizione dei documenti,
scegliere di salvare i file separatamente oppure di combinarli, sovrapporli
o crearne un pacchetto.
6. Scegliere un profilo.
7. Se necessario fare clic sul pulsante Profili per vederne e modificarne le
impostazioni:
• Scegliere una versione di PDF, l’incorporazione di caratteri, la
compressione, la protezione, la filigrana ecc.
• Fare clic sul pulsante Funzioni avanzate pertinente per cambiare le
impostazioni per ogni elemento.
• Fare clic su OK per confermare le impostazioni.
8. Controllare le impostazioni delle destinazioni correnti. Se necessario fare
clic sul pulsante Salvataggio per modificarle.
9. Fare clic sul pulsante Avvia creazione PDF.
Creazione di un file PDF mediante l’indirizzo
di un sito web
1. Scegliere File > Nuovo fare clic su Da pagina web.
2. Nel campo URL immettere l’indirizzo della pagina web oppure copiarlo
e incollarlo.
3. Immettere il numero di livelli che Power PDF deve acquisire e aggiungere
al file PDF oppure scegliere di acquisire tutti livelli.
4. Specificare se Power PDF deve rimanere nello stesso server.
5. Fare clic sul pulsante Impostazioni per controllare le impostazioni
correnti e, se necessario, cambiare le dimensioni della pagina, i margini
e il ridimensionamento.8
Document Imaging Solutions Guida introduttiva
Nuance Power PDF Advanced
2. Conversione di file PDF
È possibile convertire i file PDF e XPS in numerosi formati modificabili nei modi
seguenti.
Conversione di tutti i file PDF o XPS in
Power PDF con Salva con nome
1. Scegliere File > Salva con nome > Sfoglia, quindi selezionare il tipo
di file desiderato.
2. Accettare o modificare il nome del file e selezionare la cartella desiderata.
3. Eventualmente fare clic su Impostazioni per vedere o modificare le
impostazioni di conversione.
4. Fare clic su Salva.
Questo metodo di conversione converte tutte le pagine del documento PDF. Per
convertire un intervallo di pagine o le pagine selezionate, attenersi alla procedura
seguente. Se vengono trovate pagine di sole immagini o aree che contengono
testo, viene usato l’OCR (riconoscimento ottico dei caratteri) per generare testo
modificabile.
Conversione di file PDF o XPS in Power PDF con
intervalli di pagine
1. Nella scheda Home trovare le opzioni Converti e fare clic su Altro.
2. Nel menu contestuale scegliere un tipo di file o un’applicazione di
destinazione.
3. Scegliere il documento intero, la pagina corrente, o impostare un
intervallo o definire le pagine selezionate.
4. Scegliere se archiviare il file esportato in un sistema di gestione dei
documenti.
5. Fare clic su Impostazioni per accedere a ulteriori impostazioni per
l’esportazione.
6. Fare clic su OK quindi definire un percorso e un nome per il file di output.
Le impostazioni disponibili dipendono dalla destinazione prescelta per l'output.
Conversione di un’area selezionata della pagina
di un file PDF in un formato modificabile
1. Scegliere Elaborazione avanzata > Esportazione > Esporta area.
2. Usare il puntatore per tracciare un rettangolo nella pagina.
3. Definire un tipo di file, un nome file e un percorso per l’output.
Questa procedura consente di salvare un solo articolo dalla pagina di una rivista o
una tabella Excel o il contenuto di una diapositiva PowerPoint.9
Document Imaging Solutions Guida introduttiva
Nuance Power PDF Advanced
Conversione di file PDF o XPS dal desktop
1. Fare clic con il pulsante destro su un unico file PDF o XPS sul desktop.
2. Nel menu di scelta rapida scegliere Converti PDF/XPS.
3. Scegliere un tipo di file di destinazione oppure Uso dell'Assistente di
Convert (vedere di seguito).
4. Quando si sceglie un tipo di file, la conversione viene avviata
immediatamente.
5. Il documento convertito viene aperto nell'applicazione di destinazione.
6. Eseguirne il salvataggio scegliendo Salva con nome. Non usare Salva
né chiuderlo senza usare Salva con nome.
Conversione di file PDF/XPS mediante
l'Assistente di Convert
1. Fare clic sullo strumento Assistente di Convert sotto Elaborazione
avanzata > Batch con il file PDF o XPS già aperto in Power PDF.
2. Scegliere di convertire il documento intero, solo la pagina corrente, un
intervallo di pagine oppure le pagine selezionate, quindi fare clic su OK.
3. L’Assistente di Convert si apre nella vista completa.
4. Fare clic sullo strumento Apri oppure usare il menu File per aggiungere
più documenti.
5. I file vengono aggiunti nell'elenco a destra.
6. Fare clic sullo strumento Mostra anteprima per vedere un'anteprima
della prima pagina di un documento selezionato.
7. Usare le voci del menu File o gli strumenti sopra l’elenco di file per
rimuovere o ridisporre i file.
8. Usare i comandi nella parte inferiore della finestra Anteprima per
visualizzare ulteriori pagine nel documento attualmente selezionato ed
eventualmente definire intervalli di pagine per i documenti aggiunti.
9. Fare clic sullo strumento Modalità per scegliere una modalità di
conversione per il documento attualmente selezionato.
10. Fare clic sullo strumento Output per definire l’applicazione di
destinazione per il documento attualmente selezionato.
11. Fare clic sullo strumento Converti selezione per convertire solo i
documenti selezionati oppure sullo strumento Converti tutto per
convertire tutti i documenti nell’elenco uno dopo l'altro.
Diversi documenti possono avere tipi di conversione, destinazioni e impostazioni
di intervalli di pagine diversi. In Modalità è possibile scegliere Standard, Foglio
di calcolo, Modulo e Legale. La modalità attualmente impostata dipende
dall’aspetto dello strumento. Analogamente, l’aspetto dello strumento Output
indica l’applicazione di destinazione corrente: Word, WordPerfect, Excel,
PowerPoint, Rich Text Format (RTF).
Non dimenticare di usare Salva con nome per salvare i documenti visualizzati
nelle applicazioni di destinazione.10
Document Imaging Solutions Guida introduttiva
Nuance Power PDF Advanced
3. Modifica di documenti
Ritocco del testo nel file PDF
Questo metodo di modifica è concepito per apportare modifiche al testo
relativamente contenute. Per modifiche più sostanziali, usare il file di origine,
qualora disponibile, e generare un nuovo PDF, oppure usare la Modifica avanzata
(vedere di seguito).
1. Scegliere Modifica > Modifica > Modifica testo.
2. Fare clic nel testo da modificare.
3. Viene visualizzata una cornice che definisce i limiti del testo, che può
essere composto da una riga o un paragrafo.
4. Le impostazioni relative alla modifica del testo appariranno nella barra
multifunzione superiore.
5. Facendo clic sul punto da modificare appare un cursore di modifica che
consente di apportare le modifiche necessarie.
6. In alternativa usare Modifica > Seleziona tutto per selezionare tutto il
testo all’interno della cornice.
7. Per terminare la modifica, fare clic sullo strumento Mano nella parte
superiore della barra dei pannelli oppure fare clic sul pulsante Chiudi
nella barra multifunzione contestuale Formatto testo.
È possibile modificare il testo in pagine o aree di sole immagini solo dopo averle
rese ricercabili: scegliere Home > Converti > Rendi PDF ricercabile. A volte
Power PDF deve sostituire un carattere simile quando non abbia accesso al
carattere usato nel documento o potrebbero non trovare alcun carattere adatto.
Non è possibile modificare in questo modo i file PDF la cui protezione mediante
password è impostata su Nessuna modifica.
Ritocco delle immagini nel file PDF
Un PDF può contenere immagini, filigrane o ClipArt inserite.
1. Scegliere Modifica > Modifica > Modifica oggetto.
2. Fare clic nell’immagine da modificare.
3. Viene visualizzata una cornice che definisce i bordi dell’immagine.
4. Ridimensionare questa cornice se necessario.
5. Usare gli strumenti nella scheda Oggetto > Strumenti per apportare
ulteriori modifiche all’immagine selezionata.
Per importare le immagini è inoltre possibile scegliere Posiziona immagine nella
barra degli strumenti e usare lo strumento Modifica oggetto.
Non è possibile modificare in questo modo i file PDF la cui protezione mediante
password è impostata su Nessuna modifica.
Aggiunta del testo mediante lo strumento
Macchina da scrivere
1. Scegliere Modifica > Modifica > Macchina da scrivere.
2. Fare clic nel punto in cui si desidera aggiungere il testo.
3. Scrivere o incollare il testo desiderato: le sue proprietà (colore, carattere,
dimensione) sono i valori attualmente impostati.
4. Viene eseguito automaticamente il controllo ortografico del testo se attivo
sotto File > Opzioni > Controllo ortografico.11
Document Imaging Solutions Guida introduttiva
Nuance Power PDF Advanced
5. Per modificare il testo in un secondo momento, fare clic sullo strumento
Macchina da scrivere, quindi fare doppio clic sulla cornice per
trasformare il puntatore in cursore di modifica.
6. Per cambiare le proprietà del testo selezionato, usare gli strumenti
desiderati della barra multifunzione contestuale Formatto Macchina da
scrivere.
7. Effettuare le scelte e fare clic sullo strumento Mano per applicare le
modifiche senza cambiare i valori predefiniti.
8. Per cambiare le proprietà predefinite per lo strumento Macchina da
scrivere, nella barra multifunzione contestuale Formato macchina da
scrivere fare clic su Imposta > Imposta predefinito e confermare la
selezione.
Il testo aggiunto di recente continua ad essere modificabile mediante gli strumenti
Macchina da scrivere o Modifica testo.
Modifica dei documenti con la Modifica
avanzata
Questa procedura comporta la trasformazione del file mediante il componente di
conversione del programma, per generare testo completamente modificabile. Al
termine della modifica il documento viene riconvertito nel formato PDF.
Non è possibile modificare in questo modo i file PDF la cui protezione mediante
password è impostata su Nessuna modifica.
Prima di usare la Modifica avanzata si consiglia di salvare il file PDF e di
lavorare su una copia, poiché il processo di conversione potrebbe non gestire
completamente le pagine con layout complessi. Questo problema si presenta
principalmente per i file PDF di sole immagini e ricercabili: la relativa conversione
richiede l’uso l’OCR (riconoscimento ottico dei caratteri) e implica la rimozione di
tag e livelli.
1. Aprire il documento in Power PDF; se contiene parti o pagine di
sole immagini, renderle dapprima ricercabili scegliendo Home >
Converti > Rendi PDF ricercabile.
2. Scegliere Modifica > Converti > Converti in modificabile.
3. Specificare il tipo di conversione: come documento o come modulo,
quindi fare clic su Converti per rendere modificabile il documento.
4. Il documento rimane aperto in Power PDF, ma ora può essere modificato
liberamente.
5. Prima di iniziare, controllare se il layout e il contenuto testuale sono
accettabili.
6. Usare la barra multifunzione Home in Modifica avanzata per modificare
il testo, i paragrafi, l’allineamento e il layout della pagina.
7. Usare la barra multifunzione Inserisci per posizionare interruzioni di
pagina, sezione e colonna, inserire immagini, creare collegamenti,
aggiungere simboli, tabelle, intestazioni e piè di pagina.
8. Usare la barra multifunzione Visualizza per impostare le opzioni di
visualizzazione delle pagine, le viste suddivise ecc.
9. Usare la barra multifunzione Registra per impostare la marcatura della
revisione, accettare o rifiutare le modifiche e impostare le opzioni di
marcatura.
10. Quando il documento è pronto, scegliere Home > Chiudi > Chiudi
editor avanzato. Nella finestra di dialogo aperta selezionare la casella
Finalizza, quindi fare clic su OK. Il documento torna alla modalità
Revisione con tutte le modifiche confermate.12
Document Imaging Solutions Guida introduttiva
Nuance Power PDF Advanced
Inserimento di commenti in un file PDF
L’aggiunta di commenti ad un file PDF non cambia il contenuto di base del file
PDF. L’inserimento di commenti e la marcatura dei documenti sono spiegati nella
sezione 8 della Guida introduttiva.
4. Moduli
Attivazione e invio di moduli PDF statici
Quando si ricevono moduli PDF di sole immagini, che non possono essere
compilati elettronicamente, attenersi alla procedura seguente, che spiega
l’attivazione di un modulo per la compilazione e la condivisione.
1. Digitalizzare o aprire il modulo e convertirlo in PDF, se necessario.
2. Fare clic sullo strumento FormTyper sotto Moduli > Modulo
compilabile per rilevare i comandi del modulo, attivarli ed etichettarli.
3. Se necessario, eseguire operazioni di modifica: spostare, aggiungere o
eliminare i campi. Il rilevamento automatico trova solo caselle di testo
e di controllo. Aggiungere manualmente altri tipi di comando di modulo
(vedere di seguito).
4. Fare clic sullo strumento Mano, quindi compilare il modulo.
5. Per inviare nuovamente il modulo completato, procedere in uno dei modi
seguenti.
• Inviare il modulo compilato come documento PDF.
• Stampare il modulo con i relativi contenuti e inviare il modulo
stampato.
• Stampare solo le proprie risposte nel modulo fisico vuoto e rinviarlo.
In alternativa è possibile convertire un modulo PDF statico in un modulo Word
attivo usando la modalità Modulo in PDF Convert: apportare le modifiche
e compilare il modulo in Microsoft Word, quindi inviarlo elettronicamente o
fisicamente.
Non usare FormTyper con moduli che contengono già comandi di modulo XFA.
Creazione di nuovi campi modulo
1. Aprire la barra multifunzione Moduli, quindi scegliere lo strumento
desiderato dal gruppo Elementi modulo.
2. Trascinare il puntatore per creare un campo del modulo delle dimensioni
desiderate.
3. Viene visualizzata la pertinente finestra di dialogo delle proprietà del
campo modulo.
4. Selezionare le proprietà desiderate, quindi fare clic su Chiudi.
Le proprietà disponibili dipendono dal tipo di campo del modulo.13
Document Imaging Solutions Guida introduttiva
Nuance Power PDF Advanced
Ritocco di moduli PDF esistenti con comandi
del modulo
Selezionare uno o più campi del modulo che si desidera ridimensionare.
–– È possibile ridimensionare i campi mediante trascinamento, selezionando lo
strumento modulo usato in precedenza per creare il campo del modulo, quindi
trascinando uno dei quadratini di ridimensionamento presenti sul bordo del
campo. Premere Maiusc per mantenere le proporzioni correnti del campo.
–– Per ridimensionare i campi di un pixel, premere Ctrl+Freccia; per
ridimensionare i campi di 10 pixel, premere Ctrl+Maiusc+Freccia.
–– Per ridimensionare un gruppo di campi del modulo in modo che abbiano la
stessa larghezza, altezza o area di un altro campo, selezionare i campi da
modificare, fare clic con il pulsante destro del mouse sul campo avente le
dimensioni da riprodurre, quindi scegliere Altezza, Larghezza o Entrambe nel
sottomenu Dimensione del menu di scelta rapida.
– Per eliminare un campo dal modulo, farvi clic con il pulsante destro del mouse
e scegliere Modifica > Elimina nel menu contestuale, oppure selezionare un
campo e premere Elimina.
Creazione di un nuovo modulo da un PDF vuoto
1. Scegliere File > Nuovo > PDF vuoto oppure premere CTRL+N. Il
documento appena creato viene aperto nella modalità Modifica
avanzata.
2. Eventualmente immettere un titolo e un testo introduttivo per il modulo,
quindi fare clic su Home > Chiudi > Chiudi editor avanzato per
visualizzare il documento nella modalità Revisiona.
3. Disegnare gli elementi del modulo nella pagina, mediante gli strumenti del
modulo disponibili in Moduli > Elementi modulo.
4. Aggiungere testi statici ricorrendo alle caselle di testo.
5. Quando il modulo è pronto, salvare il file PDF.
6. Per compilare il modulo creato, scegliere lo strumento Mano.
Esportazione di dati da più moduli
Per un'esportazione efficiente, tutti i moduli devono avere la stessa serie di nomi
di campo. È possibile elaborare i moduli a più pagine. Si consiglia un file PDF per
modulo, ma è accettabile anche un singolo PDF contenente una serie di moduli
assemblati, purché le serie di campi del modulo siano identiche. Se esistono
differenze di campo tra i moduli, ogni nome di campo non identico genera una
colonna distinta nella tabella di output. Tutti i campi nella tabella risultante hanno
un tipo di cella generico che accetta tutto l'input: usare il programma di foglio di
calcolo per impostare altri tipi di celle (ad es. data, valuta, solo numeri).
1. Scegliere Moduli > Dati > Importa/Esporta dati > Esporta dati da
più moduli.
2. Fare clic su Aggiungi file e selezionare i file desiderati da una cartella.
3. Selezionare la casella di controllo Includi elenco file più recenti di cui
esportare i dati per aggiungere all'elenco tutti i moduli dopo l'ultima
sessione di esportazione.
4. Fare clic su Esporta, specificare la cartella di output, il nome e il tipo di
file (CSV o XML), quindi fare clic su Salva.
5. Fare clic su Mostra file ora per aprire il file di esportazione nel foglio di
calcolo.
6. Usare Salva con nome e scegliere un tipo di file adeguato (ad es. Foglio
di lavoro Excel). In caso contrario, il file rimane nel formato CSV o XML.14
Document Imaging Solutions Guida introduttiva
Nuance Power PDF Advanced
5. Protezione con password
È possibile proteggere un file PDF in diversi modi. In questa guida viene spiegato
l’uso delle password e delle firme digitali. Le password sono di due tipi: di
apertura e di autorizzazione.
Applicazione di una password a un documento
stampato in PDF
È possibile proteggere mediante password un documento modificabile in
numerose applicazioni quando lo si stampa in PDF. Sono possibili tre tipi di
password:
Password di sola apertura
Impostare questa opzione per garantire che il documento venga aperto solo dalle
persone che conoscono questa password. Dopo aver aperto il file PDF è possibile
modificarlo, stamparlo o copiarlo liberamente.
Password di sola autorizzazione
Impostare questa opzione per garantire le impostazioni di protezione vengano
modificate solo dalle persone che conoscono questa password. Chiunque può
aprire il documento, ma le azioni consentite o vietate vengono impostate quando
si crea la password di autorizzazione.
Password di apertura e di autorizzazione
Impostare questa opzione per garantire che il documento venga aperto solo
dalle persone che dispongono di entrambe le password e che le impostazioni di
protezione vengano modificate solo dalle persone che dispongono della password
di autorizzazione.
Ecco come applicare una o entrambe le password quando si stampa un
documento in PDF:
1. Preparare un documento in Word, Excel, PowerPoint o in
un’applicazione simile.
2. Scegliere File > Stampa e impostare la stampante Nuance PDF.
3. Fare clic Proprietà stampante (o su un’opzione simile).
4. Definire le impostazioni desiderate nella scheda Generale.
5. Aprire la scheda Impostazioni di PDF e definire le impostazioni
desiderate.
6. Passare alla casella di riepilogo Protezione e scegliere un controllo di
protezione nell'elenco.
7. Immettere una Password di apertura e/o una Password di
autorizzazione, quindi impostare le azioni consentite.
8. Fare clic su OK per impostare la protezione e le password per il
documento corrente.
Per creare un nuovo controllo di protezione, scegliere le impostazioni e password
desiderate, quindi fare clic su Nuovo. Assegnare al controllo un nome, che
verrà visualizzato tra gli altri controlli di protezione. È possibile modificare
le impostazioni per qualsiasi controllo di protezione, ma se divergono dalla
descrizione del nome del controllo, il controllo modificato deve essere salvato con
un nome adatto mediante l’opzione Nuovo.
La stampa in PDF consente di usare la crittografia a 40 o a 128 bit. Prima di
scegliere un controllo di protezione per la crittografia a 256 bit, nell’elenco a
discesa Compatibile con selezionare la versione PDF 1.7.
Quando si usa l’Assistente di Create per creare un file PDF, è possibile applicare
password e definire l'intervallo di azioni consentite e vietate. È possibile accedere
all’Assistente di Create mediante il menu Start di Windows o da pulsanti della
barra multifunzione Nuance in numerose applicazioni. Questa operazione può
inoltre essere eseguita in Power PDF, come spiegato negli argomenti seguenti.15
Document Imaging Solutions Guida introduttiva
Nuance Power PDF Advanced
Impostazione di una password di apertura per
un documento in Power PDF
1. Passare alla scheda Protezione con il documento già aperto.
2. Scegliere Protezione > Gestisci protezione > Modifica.
3. Fare clic sul menu a discesa Metodo di protezione e selezionare
Protezione mediante password.
4. Selezionare la casella Consenti apertura documento solo mediante
password.
5. Immettere la password desiderata una prima volta, quindi una seconda
per confermarla.
6. Fare clic su OK per confermare la password.
7. D'ora in poi chiunque tenti di aprire questo documento PDF deve
immettere la password, compresa la persona che l’ha impostata.
Rimozione di password
Se un documento è protetto solo da una password di apertura nota (non è
impostata alcuna password di autorizzazione), è possibile rimuoverla nel modo
seguente:
1. Aprire il documento immettendo la password di apertura.
2. Scegliere Protezione > Gestisci protezione > Modifica, impostare
l’elenco a discesa Metodo di protezione a Nessuna protezione, quindi
salvare e chiudere il documento.
Analogamente, se si dispone della password di autorizzazione ed è stato aperto
un documento senza alcuna password di apertura impostata, è possibile
rimuovere la password di autorizzazione nello stesso modo.
Se un documento è protetto da una password di apertura e di autorizzazione,
occorre immettere la password per aprire il documento e la password di
autorizzazione per scegliere Nessuna protezione.
Nota: se sono stati impostati divieti con la protezione mediante certificato (ovvero
con firme digitali), non è possibile rimuoverli togliendo una password.
Impostare le autorizzazioni e la password di
autorizzazione per un documento
Questa procedura genera un documento che non può essere modificato, copiato
o aprire da utilità per la lettura dello schermo o programmi simili.
1. Passare alla scheda Protezione con il documento già aperto.
2. Scegliere Gestisci protezione > Modifica.
3. Fare clic sul menu a discesa Metodo di protezione e selezionare
Protezione mediante password.
4. Sotto Autorizzazioni, selezionare la casella Imposta password di
autorizzazione per limitare modifiche a impostazioni di protezione.
5. Selezionare le impostazioni di protezione dell’autorizzazione desiderate
dal menu a discesa.
6. Immettere la password desiderata.
7. Confermare la password desiderata.
8. D'ora in poi chiunque apra questo documento PDF senza la password
di autorizzazione non potrà più eseguire tutte le azioni che siano state
vietate.16
Document Imaging Solutions Guida introduttiva
Nuance Power PDF Advanced
Creazione di uno schema di protezione basato
su password
Power PDF consente di creare e archiviare schemi di protezione, alcuni per la
protezione mediante password, altri per la protezione mediante certificato. Gli
schemi vengono creati e gestiti nel pannello Protezione, richiamabile dalla barra
dei pannelli mediante lo strumento omonimo.
Se non si vede questo strumento, fare clic con il pulsante destro del mouse in
un’area vuota della barra dei pannelli, quindi selezionarlo.
Il pannello Protezione mostra tutti gli schemi di protezione attualmente
disponibili nel sistema. Gli schemi predefiniti possono essere usati facendo clic
sui titoli Modalità interattiva, Riservatezza e Nessuna modifica. Gli schemi
personalizzati sono raggruppati in diverse categorie.
Per gestire gli schemi di protezione
Fare clic sul pulsante Opzioni schema di protezione per scegliere una voce
attiva nel menu a discesa. Per ulteriori informazioni, vedere “Proprietà di
protezione” nella Guida.
1. Applica schema di protezione: applicare uno schema selezionato
al documento PDF corrente. In alternativa fare doppio clic su uno
schema o trascinarlo nel documento PDF. Se si sceglie questa opzione
senza aver salvato alcuno schema, viene proposta la creazione di uno
schema.
2. Crea schema di protezione: creare uno schema di protezione mediante
password o certificato personalizzato. In alternativa fare clic sul pulsante
Crea schema di protezione nella parte superiore del pannello.
3. Elimina schema di protezione: eliminare lo schema di protezione
personalizzato selezionato. In alternativa fare clic sul pulsante Elimina
schema di protezione nella parte superiore del pannello oppure fare
clic con il pulsante destro del mouse su uno schema personalizzato
e scegliere questa azione oppure selezionarla e premere Elimina.
Confermare l’eliminazione facendo clic su OK. non è possibile eliminare
gli schemi di protezione predefiniti.
4. Copia schema di protezione: creare un nuovo schema di protezione
basato su uno esistente. non è possibile copiare gli schermi di protezione
mediante certificato.
5. Modifica schema di protezione: modificare le proprietà dello schema
di protezione personalizzato selezionato. non è possibile modificare gli
schemi di protezione predefiniti.
Oscuramento di un documento
L’oscuramento è il processo che rende illeggibili i dati sensibili nei documenti PDF
che devono essere pubblicati. È disponibile solo in Power PDF Advanced.
Lo strumento Marca per oscuramento della barra multifunzione Protezione
marca il contenuto per l’oscuramento, in modo da poterlo revisionare prima di
applicare l’oscuramento (operazione non annullabile).
Lo strumento Applica oscuramento viene usato al termine della revisione, per
rendere i dati illeggibili in modo definitivo e irreversibile.
Le aree da oscurare vengono contrassegnate con rettangoli rossi, mentre quelle
già oscurate sono indicate da blocchi colorati, che per impostazione predefinita
sono neri.
È possibile oscurare il contenuto visibile come testo, grafica e immagini. È
possibile specificare l’aspetto degli elementi oscurati prima dell’oscuramento.17
Document Imaging Solutions Guida introduttiva
Nuance Power PDF Advanced
In genere vengono visualizzati sotto forma di caselle colorate riempite in tinta
unita, ma è inoltre possibile impostarli affinché vengano visualizzati codici riservati
sovrapposti, testo personalizzato o solo un’area vuota.
Per marcare e in seguito oscurare in modo definitivo il contenuto dal
documento
1. In Protezione > Oscuramento fare clic su Proprietà oscuramento
per impostare l’aspetto delle parti oscurate.
2. Selezionare lo strumento Marca per oscuramento mostrato sopra.
3. Per marcare il contenuto testuale da oscurare, spostarvi il puntatore del
mouse, che assume questo aspetto: , quindi selezionare il testo.
4. Per marcare un'immagine per l'oscuramento, spostarvi il puntatore del
mouse, che assume questo aspetto: , quindi tracciare un rettangolo
che copra l’area da oscurare.
5. Tenere premuto il puntatore su un’area marcata per vedere in anteprima
l’aspetto della marcatura per oscuramento.
6. Se la marcatura proposta richiede una revisione, salvare il documento e
chiuderlo.
7. Dopo la revisione, riaprire il documento, fare clic con il pulsante destro
del mouse in un’area marcata, quindi selezionare Applica nel menu di
scelta rapida per applicare in modo definitivo l’oscuramento all’area.
Per applicare tutti gli oscuramenti marcati nell’attuale PDF, selezionare
Applica a tutto.
8. Confermare l’oscuramento facendo clic su Applica nella finestra di
dialogo che avvisa dell’impossibilità di annullare l’oscuramento.
Note: non è possibile annullare l’oscuramento dopo averlo applicato. Per evitare
errori, si suggerisce caldamente di effettuare una copia del PDF originale prima di
eseguire l’oscuramento oppure di salvare il PDF oscurato come nuovo file con un
nome e/o un percorso diversi.
Al contrario, se si marca e/o si applica l’oscuramento a un documento, che in
seguito si chiude senza salvare, tutto il lavoro di oscuramento verrà perso.
L’oscuramento può essere combinato all’appiattimento dei documenti o alla
rimozione degli elementi dai documenti.
6. Firme digitali
L’uso di ID digitali consente un maggior livello di protezione rispetto all’uso delle
password, che richiede l’invio a destinatari attendibili di messaggi contenenti le
password, che possono essere intercettati.
Un ID digitale è una coppia di file sul vostro computer che permette agli altri utenti
di identificarvi. In genere viene usato per transazioni finanziarie online, per inviare
posta elettronica sicura e proteggere i file PDF.
Gli ID digitali vengono gestiti da uno standard di settore denominato PKI:
"public key infrastructure", infrastruttura a chiave pubblica. Si tratta di una serie
di persone, principi, procedure, software e hardware usati per la creazione, la
distribuzione, la gestione, la revoca e l’uso di ID digitali. La coppia di file in un ID
digitale è composta da una chiave pubblica e una chiave privata. Gli ID digitali
vengono archiviati in file certificato, disponibile in due tipi:
Il file ID digitale privato contiene le vostre due chiavi: pubblica e privata. Deve
essere archiviato in modo sicuro e non condiviso. In genere è protetto mediante
password. In genere viene usata l’estensione pfx, ma altre sono possibili.18
Document Imaging Solutions Guida introduttiva
Nuance Power PDF Advanced
Questi file devono essere importati in Power PDF scegliendo Protezione > ID e
certificati > Gestisci ID digitali.
Il file ID pubblico contiene solo la vostra chiave pubblica e i dati associati.
Le estensioni comuni sono .p7b, .p7c e .cer. In genere questo file contiene gli
elementi seguenti:
–– Vostra chiave pubblica
–– Vostro nome e vostro indirizzo di posta elettronica
–– Data di scadenza della coppia di chiavi
–– Numero di serie dell’ID digitale
Se l’ID digitale è stato ottenuto da un’autorità di certificazione (CA), l’ID pubblico
contiene informazioni su tale CA.
Gli ID digitali vengono usati nei casi seguenti:
Documenti firmati
Una firma in cui venga usato un ID digitale consente al destinatario di: sapere
che siete il titolare dell’indirizzo di posta elettronica o l’autore del file PDF e di
controllare che nessuna modifica sia stata apportata dopo l’applicazione della
firma. Se sono state apportate delle modifiche, il destinatario può vederle.
Documenti firmati e certificati
Un documento certificato ha la stessa funzionalità, ma consente di impostare
delle limitazioni d’uso. Nei documenti firmati e certificati viene crittografata solo
la firma, non il contenuto PDF. Vedere gli argomenti della Guida: Pannello Firma/
Certificazione e Firma e certificazione dei documenti.
Creazione dell’ID digitale e invio all’Archivio
certificati di Windows
Gli ID digitali possono essere creati mediante Power PDF quando si crea un
certificato autofirmato o emessi dalle autorità di certificazione (CA). Vedere gli
argomenti della Guida: Panoramica dei certificati.
Per creare un ID digitale autofirmato
1. Selezionare Protezione > ID e certificati > Gestisci identità digitali.
2. Fare clic su Aggiungi ID nella finestra di dialogo Impostazioni di
protezione.
3. Nella finestra di dialogo Aggiungi ID digitale, selezionare l'opzione Crea
ID digitale autofirmato quindi fare clic su Avanti.
4. Selezionare Nuovo file ID digitale, quindi fare clic su Avanti.
5. Nella finestra di dialogo Crea ID digitale autofirmato immettere almeno
il proprio nome e l’indirizzo di posta elettronica; in Attributi utente
selezionare un paese.
6. Immettere una password (almeno 6 caratteri), confermarla, quindi fare
clic su OK.
7. Nella finestra di dialogo Salva con nome specificare un percorso e un
nome per il file ID digitale, quindi fare clic su Salva.
Il certificato autofirmato appena creato verrà aggiunto all’elenco File ID digitali
che appare automaticamente nella finestra di dialogo Impostazioni di protezione
(scegliere Protezione > ID e certificati > Gestisci ID digitali). I file acquistati
da una CA o creati autonomamente in un’applicazione diversa devono essere
importati facendo clic su Aggiungi ID.19
Document Imaging Solutions Guida introduttiva
Nuance Power PDF Advanced
Esportazione di un certificato e invio al
destinatario
Dopo aver creato un ID digitale in Power PDF o averne importato uno, è possibile
utilizzarlo per generare una chiave pubblica da inviare alle persone che si
considera o si devono considerare attendibili. Nell’ultimo caso (ad esempio
colleghi che non si conoscono personalmente) è preferibile usare un’autorità di
certificazione, che funge da terzo neutrale. Per le persone che si considerano
attendibili e si conoscono, in genere è sufficiente un certificato autofirmato.
Per generare una chiave pubblica da un ID file.
1. Scegliere Protezione > ID e certificati > Gestisci ID digitali,
scegliere il file ID privato da usare, quindi fare clic su Esporta
certificato.
2. Scegliere se salvare questa chiave pubblica nel computer locale oppure
usarla per inviare per posta elettronica il file a uno o più destinatari.
3. Se si sceglie di salvare il file nel computer locale, indicare un nome e un
percorso. In seguito sarà possibile recuperare il file e inviarlo a contatti
attendibili.
4. Se si sceglie di inviare per posta elettronica il file a uno o più contatti,
immettere un indirizzo di posta elettronica; nel caso di più indirizzi, usare
la sintassi richiesta dal programma di posta elettronica predefinito. Fare
clic su Invia per e-mail.
5. Il file viene allegato a un messaggio e-mail del browser predefinito con un
messaggio generato da Power PDF che spiega la procedura per salvare e
usare il file.
6. Modificare il testo e/o aggiungere altri messaggi come desiderato, quindi
inviare il messaggio e-mail.
È possibile inviare questo file ID pubblico a qualsiasi persona che si considera o si
deve considerare attendibile e che volete sia in grado di verificare le vostre firme
e inviarvi i file PDF protetti. L’invio di questo file è sicuro, poiché non può essere
usato o abusato senza la chiave privata corrispondente.
Firma di un documento
L’applicazione di una firma digitale a un documento consente al destinatario
di verificare che voi eravate la persona che ha firmato il documento e, se sono
state apportate delle modifiche dopo l’applicazione della firma, il destinatario
può richiedere la loro visualizzazione. Più avanti in questa sede verrà spiegato
come firmare un documento usando il servizio di firma elettronica DocuSign®.
Per firmare usando gli strumenti integrati, vedere di seguito.
Per firmare un documento aperto con una firma invisibile
1. Scegliere lo strumento Firma in Protezione > Firma e certifica >
Firma.
2. Fare clic sulla freccia per aprire l’elenco a discesa, quindi scegliere Firma
documento.
3. Fare clic con il puntatore a forma di penna nel punto della pagina dove si
desidera collocare la firma.
4. Viene visualizzata una finestra di dialogo. Fare clic su Continua per
creare una firma invisibile.
5. Nella finestra di dialogo Firma documento, selezionare un ID digitale
nell’elenco oppure fare clic su Aggiungi per crearne uno nuovo o
selezionarne uno esistente.20
Document Imaging Solutions Guida introduttiva
Nuance Power PDF Advanced
6. Immettere la password se lo schema di firma include la protezione con
password.
7. Quando un destinatario apre il file, un messaggio a comparsa lo informa
che il documento è firmato, ma che la firma non sarà visibile. La chiave
pubblica sarà necessaria per verificare la firma.
Per inserire una firma visibile in un documento aperto (mediante lo
strumento Firma)
1. Scegliere lo strumento Firma in Protezione > Firma e certifica.
2. Fare clic sulla freccia per aprire l’elenco a discesa, quindi scegliere Firma
documento.
3. Fare clic sulla pagina e tracciare un riquadro sufficientemente capiente da
includere una firma.
4. Se la casella non è sufficientemente grande per visualizzare la firma in
modo leggibile, appare una finestra di dialogo. Fare clic su Ricomincia
e tracciare un riquadro che sia sufficientemente grande da visualizzare la
firma.
5. Nella finestra di dialogo Firma documento, selezionare un ID digitale o
crearne o selezionarne uno.
6. Immettere la password se lo schema di firma include la protezione con
password.
7. Quando un destinatario apre il file, un messaggio a comparsa lo informa
che il documento è firmato e la firma sarà visibile.
Per firmare e certificare un documento aperto
1. Fare clic sullo strumento Certifica in Protezione > Firma e certifica.
2. Fare clic sulla freccia per aprire l’elenco a discesa e scegliere Certifica
documento o Certifica documento in modo invisibile.
3. Se si sceglie di certificare il documento usando una firma visibile, usare
il puntatore a forma di penna quindi fare clic in un punto della pagina
adatto per apporvi la firma.
4. Viene aperta la finestra di dialogo Certifica documento con il proprio ID
digitale predefinito per la firma. Fare clic su Aggiungi per specificare una
firma diversa. Se necessario, immettere la password.
5. Definire l’intervallo di azioni consentito per il file. Aggiungere
eventualmente la data e l’ora. Fare clic su Avanti.
6. Il pannello successivo mostra l’aspetto della firma prescelta. Se sono
stati salvati aspetti personalizzati, è possibile selezionare quello preferito.
7. Fare clic su Modifica per assegnare un aspetto personalizzato alla firma
oppure su Nuovo per crearne una nuova.
8. Al termine fare clic su Salva o su Salva con nome per confermare
l’aspetto della firma e collocarla nel documento corrente o in uno distinto.
Se si sceglie Certifica documento in modo invisibile, ignorare il passaggio 3 e
procedere direttamente con la finestra di dialogo Certifica documento.21
Document Imaging Solutions Guida introduttiva
Nuance Power PDF Advanced
Firma o invio di un file PDF per la firma
mediante DocuSign®
Gli utenti del servizio di firma elettronica di DocuSign saranno in grado di firmare
i documenti e inviarli per la firma da Power PDF. Per poter immettere le proprie
credenziali utente in Power PDF occorre aver creato un account DocuSign in
www.docusign.com. Queste credenziali possono essere memorizzate, per cui non
serve reimmetterle ogni volta che si desidera firmare o inviare un documento per
la firma.
Firma di un documento mediante DocuSign
1. Scegliere lo strumento DocuSign in Protezione > Firma e certifica.
2. Nell’elenco a discesa selezionare Firma con DocuSign.
3. Se non è stato ancora effettuato l’accesso, immettere le relative
credenziali create in www.docusign.com.
4. Se Power PDF deve ricordarle, selezionare la casella Ricorda utente.
5. Viene aperta una nuova finestra di Power PDF o una nuova scheda
documento, che mostra il flusso di lavoro della firma DocuSign con il file
PDF caricato e predisposto per la firma.
Invio di un documento per la firma mediante DocuSign
1. Scegliere lo strumento DocuSign in Protezione > Firma e certifica.
2. Nell’elenco a discesa selezionare Invia con DocuSign.
3. Se non è stato ancora effettuato l’accesso, immettere le relative
credenziali create in www.docusign.com.
4. Se Power PDF deve ricordarle, selezionare la casella Ricorda utente.
5. Viene aperta una nuova finestra di Power PDF o una nuova scheda
documento, che mostra il flusso di lavoro dell’invio per la firma di
DocuSign con il file PDF caricato e predisposto per l’invio.
Salvataggio di un certificato in Identità
attendibili
Questa operazione verrà eseguita quando si riceve un file certificato che contiene
una chiave pubblica da una persona o dall’autorità di certificazione (CA) e dovrà
essere eseguita anche da chi ricevere un file da voi.
Per salvare un certificato affinché il mittente diventi attendibile
1. Salvare in una posizione utile il file certificato che contiene una chiave
pubblica.
2. Aprire Power PDF, scegliere Identità attendibili nel gruppo ID e
certificati della barra multifunzione Protezione.
3. Cercare il file e selezionarlo. Visualizzarne le proprietà, l’emittente e la
data di scadenza. Per ulteriori informazioni fare clic su Dettagli.
4. Per considerare sempre attendibile i certificati della stessa fonte,
selezionare il file e fare clic su Imposta come radice attendibile. Così
facendo la colonna Attendibile conferma l’operazione.
5. Se sono disponibili molte identità attendibili, il pulsante Cerca consente
di vederle.
Vedere gli argomenti della Guida: Gestisci identità attendibili.22
Document Imaging Solutions Guida introduttiva
Nuance Power PDF Advanced
Convalida di una firma e integrità dei documenti
Per verificare una firma
1. Aprire un documento PDF contenente una firma digitale.
2. Fare clic con il pulsante destro del mouse su una firma nella pagina,
quindi selezionare Verifica firma nel menu di scelta rapida. La casella
d'informazione Stato convalida mostra i risultati. Se tutto è in ordine,
dichiara che il contenuto del documento non è cambiato dopo la firma,
l’identità del firmatario è valida e il certificato del firmatario non è stato
revocato.
3. Per ulteriori informazioni sulla firma, fare clic su Proprietà. Se lo Stato
validità è Sconosciuto, sarà necessario verificare la firma contattando il
firmatario.
4. Fare clic su Verifica identità per controllare se l'utente ha immesso
le informazioni di contatto. In tal caso, è possibile confermare l'origine
della firma confrontando i numeri di certificato. Se non esistono ulteriori
informazioni di contatto per un dato firmatario, usare altri mezzi per
verificare la firma.
7. Composizione di documenti
Questa vista mostra più pagine a dimensione ridotta, per facilitare le operazioni
sulla pagina da o tra i documenti. Qui le pagine sono soltanto ridotte di
dimensione, non rese come miniature statiche, per cui continuano ad essere
disponibili molte funzioni di modifica della pagina.
Apertura e uso della vista Composizione pagine
con un singolo documento
1. Scegliere Home > Pagine > Composizione documenti per vedere
una serie di pagine nel documento corrente, ognuna provvista di una
barra del numero di pagina nella sua parte inferiore.
2. Usare gli strumenti di Zoom della scheda Visualizza per ridimensionare
la visualizzazione.
3. Per spostare una pagina, selezionarla, fare clic sul numero
corrispondente e trascinarlo nella destinazione finché la barra
d’inserimento rossa non indica la posizione desiderata.
4. Per spostare una serie di pagine, selezionarle e fare clic sulla barra
numerica di qualsiasi pagina selezionata, quindi trascinarle come
spiegato sopra.
5. Per copiare una o più pagine, procedere come indicato sopra tenendo
premuto il tasto Ctrl.
6. Fare clic di nuovo sullo strumento Composizione documenti per uscire
alla vista Composizione.
Uso della vista Composizione pagine con più
documenti
1. Scegliere Home > Pagine > Composizione documenti per ognuno
dei documenti aperti su cui si desidera intervenire; sotto ogni pagina
viene visualizzata una barra numerica.
2. Ripetere l'operazione per tutti i documenti aperti di recente.
3. Ridimensionare le finestre documento per semplificare l’esecuzione di
azioni tra documenti.23
Document Imaging Solutions Guida introduttiva
Nuance Power PDF Advanced
4. Fare clic con il pulsante destro del mouse su una pagina per visualizzare
un menu di scelta rapida delle operazioni disponibili. Usare questo menu
di scelta rapida per inserire pagine da altri file, sostituire, estrarre o
eliminare pagine, dividere il documento ed eseguire ulteriori operazioni.
5. È possibile copiare o spostare pagine tra documenti visualizzati in
finestre di programma distinti usando le barre numeriche e trascinando la
selezione tra le finestre documento.
6. Fare clic di nuovo sullo strumento Composizione documenti per uscire
alla vista Composizione.
Anteprima delle pagine da aggiungere;
rinumerazione delle pagine
Quando la Composizione documenti è impostata, vengono visualizzati due
ulteriori strumenti:
Composizione pagine: selezionare per la composizione del documento una serie
di file di origine che – non devono essere necessariamente nel formato PDF. Ogni
documento aperto viene visualizzato in una scheda separata. Le miniature delle
pagine consentono di visualizzare ogni documento per decidere su quali pagine
intervenire. Selezionare, trascinare e rilasciare le pagine nel PDF di destinazione.
La conversione in PDF viene eseguita solo quando necessario e può richiedere
del tempo.
Rinumera pagine aggiorna la numerazione delle pagine in intestazioni e piè di
pagina, generata automaticamente, al nuovo ordine di pagine creato nella vista
Composizione documenti. Questo strumento diventa attivo solo per i documenti
ai quali è stata applicata la numerazione automatica.
Aggiunta di filigrane a pagine specifiche
L’Assistente di Create e la stampante Nuance PDF consentono di aggiungere
filigrane quando si creano file PDF; il pannello Filigrane in Power PDF consente
di aggiungere una filigrana alle pagine correnti o selezionate. Questa operazione
può essere eseguita anche nella vista Composizione documenti, che fornisce
maggiore flessibilità:
1. Passare alla modalità Composizione documenti per ogni documento
a cui si desidera aggiungere la filigrana.
2. Nella barra dei pannelli fare clic sullo strumento Filigrane per aprire
l’omonimo pannello; se questo strumento non appare, fare clic con il
pulsante destro del mouse sulla barra dei pannelli e selezionarlo.
Vengono così visualizzate le serie di filigrane personali, insieme con le
viste delle pagine di documento.
3. Usare la funzione di trascinamento per collocare le filigrane nelle pagine
desiderate.
Ulteriori operazioni di modifica delle pagine
La vista Composizione documenti consente di eseguire alcune operazioni di
modifica delle pagine che non si possono effettuare nel pannello Pagine. Tali
operazioni sono:
–– L'uso dello strumento Seleziona per copiare una selezione negli Appunti e
incollarla in documenti modificabili fuori dal programma o in note, caselle di
testo o legende in altre pagine o documenti.Puoi anche leggere