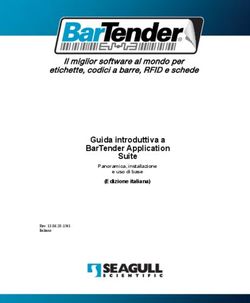Manuale dell'utente - Dell FTP Site
←
→
Trascrizione del contenuto della pagina
Se il tuo browser non visualizza correttamente la pagina, ti preghiamo di leggere il contenuto della pagina quaggiù
Dell™ Laser Printer 3100cn
Manuale dell'utente
All'interno:
• Caricamento della carta
• Impostazione per la stampa locale e di rete
• Come usare la stampante
• Manutenzione
• Come Contattare Dell
w w w. d e l l . c o m / s u p p l i es | s u p p o r t . d e l l . c o mCome ordinare le carucce di toner
Le cartucce di toner Dell™ sono disponibili solo tramite Dell. È possibile ordinare le cartucce di toner presso
www.dell.com/supplies o per telefono.
USA 877-INK-2-YOU Malesia 1800 88 0301
Algeria Contattare il distributore di fiducia. Messico 866-851-1754
Argentina 512-723-0020 Olanda 020-674-4881
Australia 1300 030 290 Norvegia 231622 64
Austria 08 20-24 05 30 35 Oman Contattare il distributore di fiducia.
Belgio 02.713 1590 Paraguay Contattare il distributore di fiducia.
Canada 1-877-501-4803 Peru Contattare il distributore di fiducia.
Isole Caraibiche Contattare il distributore di fiducia. Polonia 022 579 59 65
Cile 800-202874 PRC 800-858-0888
1230-020-3947 Puerto Rico 866-851-1760
Colombia 01800-9-155676 Qatar Contattare il distributore di fiducia.
Repubblica Ceca 420 225 372 711 Russia Contattare il distributore di fiducia.
Danimarca 3287 5215 Arabia Saudita Contattare il distributore di fiducia.
Egitto Contattare il distributore di fiducia. Singapore 1800 394 7486
Finlandia 09 2533 1411 Sudafrica 0860 102 591
Francia 825387247 Spagna 902 120 385
Germania 0800 2873355 Svezia 08 587 705 81
Irlanda 1850 707 407 Svizzera 0848 335 599
Israele Contattare il distributore di fiducia. Tunisia Contattare il distributore di fiducia.
Italia 800602705 Turchia Contattare il distributore di fiducia.
Giappone 044-556-3551 EAU Contattare il distributore di fiducia.
Giordania Contattare il distributore di fiducia. Regno Unito 0870 907 4574
Kuwait Contattare il distributore di fiducia. Uruguay Contattare il distributore di fiducia.
Libano Contattare il distributore di fiducia. Venezuela Contattare il distributore di fiducia.
Lussemburgo 02.713 1590 Yemen Contattare il distributore di fiducia.Dell™ Laser Printer 3100cn
1
2
9
8
3
7
5 4 6
1 Cassetto Uscita Centrale 6 Connessione cavo alimentazione
2 Pannello operatore 7 Porta ethernet
3 Alimentatore multiuso 8 Porta USB
4 Modulo vassoio standard da 250- 9 Porta parallela
fogli (Cassetto A4/Letter)
5 Interruttore di alimentazione
Per dettagli sull'unità fronte/retro opzionale, il modulo vassoio da 250-fogli, il modulo vassoio da
500-fogli, e gli altri optional aggiuntivi, vedere la Guida per l'utente.
3Note, avvisi e attenzioni
www.dell.com/supplies | support.dell.com
NOTA: una NOTA indica informazioni importanti che aiutano ad utilizzare al meglio il proprio computer.
AVVISO: un AVVISO indica potenziali danni all'hardware o perdite di dati e spiega come evitare il
problema.
ATTENZIONE: un avvertimento di ATTENZIONE indica un potenziale danno a cose, danno a persone o
decesso.
Le informazioni in questo documento possono essere modificate senza preavviso.
©
2004 Dell Inc. Tutti i diritti riservati.
La riproduzione in qualsiasi modo senza il permesso scritto di Dell Inc. è severamente proibito.
Marchi depositati usati in questo testo: Dell e il logo DELL sono marchi depositati di Dell Inc.; Microsoft e Windows
sono marchi depositati di Microsoft Corporation; Novell e NetWare sono marchi depositati di Novell, Inc.; UNIX è un
marchio depositato di The Open Group negli Stati Uniti e in altri Paesi; PCL è un marchio registrato negli USA della
Hewlett-Packard Company.
Altri marchi depositati e nomi registrati potrebbero essere usati in questo documento per riferirsi agli enti di cui sono
proprietà i marchi e nomi dei prodotti. Dell Inc. nega interessi proprietari in marchi e nomi depositati esclusi i suoi
propri.
DIRITTI LIMITATI DEL GOVERNO DEGLI STATI UNITI
Questo software e documentazione vengono forniti con DIRITTI LIMITATI. Uso, duplicazione o pubblicazione da
parte del Governo sono soggetti a restrizioni come da sottoparagrafo (c)(1)(ii) della clausola Diritti dei dati Tecnici e
Software per Computer di DFARS 252.227-7013 e nelle disposizioni FAR pertinenti: Dell Inc., One Dell Way, Round
Rock, Texas, 78682, USA.
Informativa sulle emissioni di CFC
Questa attrezzatura è stata controllata e riconosciuta conforme ai limiti di un dispositivo digitale di Classe B, secondo la
Parte 15 delle Norme CFC. Fare riferimento al CD Driver e programmi di utilità per i dettagli.
4Indice
Dell™ Laser Printer 3100cn ...............................................................................................3
1 Caricamento della carta .............................................................11
Caricamento del vassoio standard ................................................................................12
Come caricare l'alimentatore multiuso ........................................................................15
Caricamento buste ............................................................................................................17
2 Preparazione alla stampa locale ..............................................19
Installazione dei driver della stampante ......................................................................20
Collegamento della stampante al computer prima dell'inserimento
del CD Diriver e programmi d'utilità ......................................................................20
3 Preparazione alla stampa in rete ..............................................23
Configurazione rete ...........................................................................................................24
Stampa e controlla la pagina delle impostazioni della stampante ...................24
Lanciare il software d'installazione .......................................................................24
4 Installazione del driver della stampante
o del file PPD su Computer Macintosh ....................................27
Installazione del driver stampante AdobePS (Mac OS 9.x) ......................................28
Come impostare il driver della stampante (per connessione AppleTalk) ........28
Come impostare il driver della stampante (per connessione USB) .................29
Come impostare il driver della stampante (per connessione LPR) ..................30
Configurazione delle impostazioni .........................................................................30
Installazione del file PPD (Mac OS X) ...........................................................................31
Come aggiungere una stampante ..........................................................................31
Configurazione delle impostazioni .........................................................................32
55 Come usare la stampante ........................................................... 33
www.dell.com/supplies | support.dell.com
Modifica delle impostazioni della stampante .............................................................34
Inizializzazione della NVRAM .................................................................................35
Impostazione del blocco del pannello ...................................................................35
Impostazione della lingua ...............................................................................................36
Stampa di un lavolo ..........................................................................................................36
Annullamento di un lavolo di stampa dal pannello operatore della stampante ...36
Cancella lavoro da un computer ....................................................................................37
Annullamento di un lavolo dalla barra delle applicazioni ..................................37
Annullamento di un lavolo dal desktop .................................................................37
Panoramica del software ................................................................................................37
Printing Status Window ...........................................................................................37
Status Window ..........................................................................................................37
Status Monitor Console ...........................................................................................37
Dell Supplies Management System .......................................................................38
User Setup Disk Creating Tool ................................................................................38
Firmware Update ......................................................................................................39
6 Manutenzione ............................................................................... 41
Sostituzione della cartuccia a tamburo ........................................................................42
Rimozione della cartuccia a tamburo usata .........................................................42
Installazione della nuova cartuccia a tamburo ...................................................44
Sostituzione del tampone pulente ..........................................................................46
Sostituzione della cartuccia di toner ............................................................................49
Scelta di una cartuccia di toner sostitutiva .........................................................49
Rimozione della cartuccia di toner usata .............................................................49
Installazione della nuova cartuccia di toner ........................................................51
7 Appendice ..................................................................................... 53
Assistenza tecnica ............................................................................................................54
Servizio automatico di stato dell'ordine .......................................................................54
Come contattare Dell ........................................................................................................55
6Termini e condizioni di vendita per gli Stati Uniti ......................................................71
Garanzie limitate e Norme per la restituzione ............................................................74
Garanzia limitata per i prodotti hardware di marca Dell (solo Stati Uniti) ......74
Norme per la restituzione Soddisfazione totale (solo USA) ..............................77
Garanzia limitata per i prodotti hardware di marca Dell (solo Canada) ..........78
Norme per la restituzione Soddisfazione totale (solo Canada) .........................81
Software e periferiche Dell (solo Canada) ...........................................................82
Garanzia di un 1 dal produttore al consumatore finale
(solo America Latina e Caraibi) ..............................................................................82
Garanzie limitate su cartucce di inchiostro e toner Dell Inc. ...................................84
Garanzia limitata su cartucce di inchiostro e toner (solo USA e Canada) .....84
Garanzia limitata su cartucce di inchiostro e toner (solo America Latina) ....84
Accordo di licenza software Dell™ ..............................................................................86
Garanzia limitata .......................................................................................................86
Diritti limitati al Governo USA .................................................................................87
Termini generali ........................................................................................................87
Disposizioni ........................................................................................................................88
Indice analitico....................................................................................89
7www.dell.com/supplies | support.dell.com 8
ATTENZIONE: ISTRUZIONI DI SICUREZZA
Usare le seguenti direttive di sicurezza per aiutare ad assicurare la propria sicurezza personale e
aiutare a proteggere il proprio sistema e ambiente di lavoro da potenziali danni.
• Questo prodotto usa un laser.
ATTENZIONE: L'utilizzo di controlli o regolazioni o prestazioni o procedure diverse da quelle qui
specificate possono portare a esposizione a radiazioni nocive.
• Questo prodotto usa un processo di stampa che riscalda il supporto di stampa, e il calore
può fare sì che alcuni supporti producano emissioni. E` necessario leggere con attenzione
la sezione delle istruzioni di utilizzo che discutono le direttive per scegliere il supporto di
stampa adatto per evitare la possibilità di emissioni dannose.
ATTENZIONE: Se il prodotto non è contrassegnato con quest simbolo , deve essere connesso a una
presa di corrente dotata di adeguata messa a terra.
• Il cavo di alimentazione deve essere collegato ad una presa di corrente vicina al prodotto e
facilmente accessibile.
• Demandare assistenza e riparazione. eccetto quanto descritto nelle istruzioni d'uso, a
personale professionista.
• Questo prodotto è progettato per soddisfare standard di sicurezza con l'uso di specifici
componenti autorizzati da Dell. Le funzioni di sicurezza di alcune parti possono non
essere sempre ovvie. Dell nega ogni responsabilità associata all'utilizzo di componenti
non autorizzati da Dell.
ATTENZIONE: Per spostare la stampante in sicurezza, rimuovere il modulo vassoio opzionale da 250-
fogli e il modulo vassoio da 500-fogli. Prima di spostare la stampante. Per sollevare la stampante in
sicurezza, rimuovere la cartuccia a tamburo e sollevare la stampante avvalendosi dell'aiuto di una
seconda persona.
9www.dell.com/supplies | support.dell.com 10
1
Sezione 1
Caricamento della carta
Caricamento del vassoio standard
Come caricare l'alimentatore multiuso
Caricamento buste
Caricamento della cartaCaricamento del vassoio standard
www.dell.com/supplies | support.dell.com
Caricare il supporto di stampa usato nella maggior parte dei lavori di stampa nel modulo vassoio
standard da 250-fogli.
1. Rimuovere il vassoio.
2. Posizionare le guide di larghezza sul bordo del vassoio. Le guide di larghezza dovrebbero ora
essere alla massima estensione.
12 Caricamento della carta3. Stringere la guida di lunghezza e inserirla sul bordo del vassoio.
4. Prima di caricare il supporto di stampa, flettere i fogli avanti e indietro, e poi sventagliarli.
Allineare i bordi della risma su una superficie piana.
5. Posizionare il supporto di stampa nel vassoio con il lato su cui stampare rivolto verso l'alto.
NOTA: Non superare la linea di carico massimo del vassoio. Riempire eccessivamente il vassoio può
causare inceppamenti.
Caricamento della carta 136. Posizionare le guide di larghezza e lunghezza in modo che poggino gentilmente contro i lati
www.dell.com/supplies | support.dell.com
della risma di supporti di stampa.
7. Inserire il vassoio.
8. Se si caricano supporti di stampa nel vassoio, configurare le impostazioni Tipo Foglio e
FormatoFoglio.
14 Caricamento della cartaCome caricare l'alimentatore multiuso
Oltre alla carta semplice, l'alimentatore multiuso può essere usato per vari altri tipi e dimensioni di
supporto di stampa come buste e lucidi.
1. Aprire gentilmente lo sportello dell'alimentatore multiuso.
2. Posizionare le guide di larghezza sul bordo del vassoio. Le guide di larghezza dovrebbero ora
essere alla massima estensione.
Caricamento della carta 153. Inserire il supporto di stampa nel vassoio con il lato su cui stampare rivolto verso l'alto.
www.dell.com/supplies | support.dell.com
NOTA: Non spingere dentro a forza il supporto di stampa.
4. Posizionare le guide di larghezza in modo che poggino gentilmente contro i lati della risma di
supporti di stampa.
NOTA: Fare attenzione a non piegare il supporto di stampa.
5. Sincerarsi che le impostazioni di dimensioni e tipo per l'alimentatore multiuso siano
impostate al valore corretto per il supporto di stampa caricato.
Selezionare fonte, dimensione e tipo del supporto di stampa nel software e selezionare il tipo
e le dimensioni del supporto di stampa sul pannello operatore della stampante.
Per suggerimenti sui supporti di stampa consigliati, la risoluzione di problemi di stampa e la
rimozione degli inceppamenti, vedere la Guida per l'utente.
16 Caricamento della cartaCaricamento buste
Per caricare buste di larghezza inferiore a 7.87 pollici (220 mm) nell'alimentatore multiuso, inserirle
con le alette aperte e rivolte verso il lato anteriore della stampante. Per caricare buste di larghezza
superiore a 7.87 pollici (220 mm) nell'alimentatore multiuso, inserirle con le alette chiuse e col
bordo corto della busta rivolto verso la stampante. E' possibile caricare in una sola volta le buste
all'interno del vassoio, sino alla soglia massima della linea di riempimento.
NOTA: Sincerarsi che le buste non siano in alcun modo piegate.
AVVISO: Mai usare buste con finestrelle, bordi decorati, o autoadesivi. Causerebbero inceppamenti di
carta e danni alla stampante.
Caricamento della carta 17www.dell.com/supplies | support.dell.com 18 Caricamento della carta
2
Sezione 2
Preparazione alla stampa locale
Installazione dei driver della stampante
Preparazione alla stampa localeUna stampante locale è una stampante collegata al computer o un server di stampa con un cavo
www.dell.com/supplies | support.dell.com
USB o parallelo. Se la stampante collegata a una rete e non al computer, vedere "Preparazione alla
stampa in rete" a pagina 23.
Installazione dei driver della stampante
Collegamento della stampante al computer prima dell'inserimento del CD Diriver e
programmi d'utilità
Windows 98, Me, 2000, XP, e Server 2003
1. Collegare la stampante al computer.
2. Quando viene visualizzata la schermata Individuato nuovo Hardware, fare clic su Cancella.
3. Inserire il CD Driver e programmi di utilità nel computer.
4. Fare clic su Installazione personale.
5. Fare clic su Installa. Verrà visualizzata la finestra Individuato nuovo Hardware.
6. Fare clic su Avanti. L'installazione automatica troverà e installerà automaticamente il driver
della stampante corrispondente.
7. Quando viene visualizzata la schermata Completa Individuato Nuovo Hardware, fare clic su
Termina.
8. Selezionare la casella di controllo Installazione Tipica o Installazione Personalizzata, quindi
fare clic su Avanti. Se si seleziona Installazione Personalizzata, è possibile selezionare il
software che si desidera installare.
9. Negli ambienti operativi Windows 98 o Me, quando viene visualizzata il Contratto di licenza
di Adobe, fare clic su accetta contratto, quindi fare clic su Installa.
10. Quando appare la schermata Congratulazioni!, sotto Windows 2000, Windows XP, e Server
2003, fare clic, ove necessario sulla Stampa pagina di prova. Fare clic su Fine.
11. Fare clic su Cancella.
20 Preparazione alla stampa localeWindows 95 e NT 4.0
1. Collegare la stampante al computer.
2. Inserire il CD Driver e programmi di utilità nel computer.
3. Fare clic su Installazione personale.
4. Nella schermata Aggiungi Stampante, selezionare il nome della porta dalla casella di controllo
Nome Porta e configurare le opzioni della stampante sotto Configurazioni Stampante. Fare
clic su Avanti.
5. Selezionare la casella di controllo Installazione Tipica o Installazione Personalizzata, quindi
fare clic su Avanti. Se si seleziona Installazione Personalizzata, è possibile selezionare il
software che si desidera installare.
6. Quando viene visualizzata il Contratto di licenza di Adobe, fare clic su accetta contratto,
quindi fare clic su Installa.
7. Quando viene visualizzata la schermata Congratulazioni!, fare clic su Fine.
8. Fare clic su Cancella.
Preparazione alla stampa locale 21www.dell.com/supplies | support.dell.com 22 Preparazione alla stampa locale
3
Sezione 3
Preparazione alla stampa in rete
Configurazione rete
Preparazione alla stampa in reteConfigurazione rete
www.dell.com/supplies | support.dell.com
NOTA: Per utilizzare questa stampante in ambiente UNIX o Linux, è necessario installare un Filtro UX o
un driver Linux. Per ulteriori informazioni circa l'installazione e l'utilizzo di tali dispositivi, fare riferimento
al Guida per l'utente.
NOTA: Quando si utilizza un'unità CD in ambiente Linux, è necessario installare la periferica CD in
funzione dei requisiti del sistema operativo che si sta utilizzando. Le righe di comando sono
mount/media/cdrom.
NOTA: Per ulteriori informazioni circa le configurazioni della rete, fare riferimento alla Guida per l'utente.
Stampa e controlla la pagina delle impostazioni della stampante
1. Stampare la pagina Impostazioni stampante.
a. Quando il messaggio Stampa pronta viene visualizzato sul display, premere Menu.
b. Premere finché non viene visualizzato Configura, quindi premere o .
c. Premere finché non viene visualizzato Rapporto, quindi premere o .
d. Impost.Stampante. già selezionato Premere .
Verrà stampata la pagina Impostazioni stampante
2. Alla voce TCP/IP, verificare l'indirizzo IP.
Se l'indirizzo IP è 0.0.0.0, attendere alcuni minuti per la risoluzione automatica
dell'indirizzo IP, poi stampare nuovamente la pagina impostazioni stampante.
Lanciare il software d'installazione
1. Inserire il CD Driver e programmi di utilità nel computer.
2. Il CD Driver e programmi di utilità lancerà automaticamente il software d'installazione.
Qualora il CD non lo lanci automaticamente, fare clic su Avvio →Comando, digitare
D:\CDFE.exe (dove D corrisponde alla lettera indicante la periferica CD), quindi fare clic
su OK.
3. Quando viene visualizzata CD Driver e programmi di utilità la schermata, fare clic su
Installazione su rete - Installare la stampante per uso su rete. Per l'utilizzo con Windows XP,
Windows 2000, Windows NT 4.0, o Windows 2003 Server, andare al passo 4. Per tutti gli altri
sistemi operativi, andare al passo 5.
24 Preparazione alla stampa in rete4. Per l'installazione locale, selezionare Installazione Locale - Installare la stampante su questo
computer, quindi fare clic su Avanti.
Per l'installazione remota:
a. Selezionare Installazione Remota - Instalare la stampante su uno o più computer,
quindi fare clic su Avanti.
b. Inserire il nome utente dell'amministratore, la password, i client o i server, quindi fare clic
su Aggiungi.
c. Fare clic su Avanti.
5. Selezionare la stampante di rete che si desidera installare. Qualora non sia possibile
visualizzare la lista delle stampanti, fare clic su Aggiorna per aggiornare la lista oppure fare clic
su Aggiungi Stampante per aggiungere una stampante alla rete. A questo punto, è possibile
aggiornare l'indirizzo IP e il nome della porta. Fare clic su Avanti.
6. Selezionare la stampante dalla lista. Qualora si desideri cambiare il nome della stampante
presente nella lista, sarà sufficiente inserire un nuovo nome nel campo Nome Stampante.
7. Se si desidera far accedere altri utenti della rete alla stampante, selezionare Usa questa
stampante con altri utenti sulla rete, ed inserire il nome degli utenti con cui condividere la
stampante.
8. Se si desidera mantenere le impostazioni predefinite, selezionare la stampante e fare clic sulla
casella di controllo Impostazioni Predefinite della Stampante.
9. Per restringere la stampa a colori, selezionare l'opzione Color Track corrispondente. Inserire la
password.
10. Se il Driver PS è disponibile e si desidera installarlo, fare clic sulla casella di controllo
corrispondente.
11. Fare clic su Avanti.
12. Selezionare il software e la documentazione che si desidera installare. E' possibile specificare
una cartella di destinazione per l'installazione del software Dell e relativa documentazione.
Per modificare la cartella di destinazione, fare clic su Sfoglia....
13. Fare clic su Avanti.
14. Per quanto concerne l'installazione del driver PostScript, qualora venga visualizzato il
Contratto di licenza di Adobe, fare clic per accettare il contratto, quindi fare clic su Installa.
15. Quando viene visualizzata la schermata Congratulazioni! selezionare l'opzione di riavvio o
meno del computer, quindi fare clic su Fine.
Preparazione alla stampa in rete 25Utilizzare la Dell Printer Configuration Web Tool per monitorare lo stato della stampante di rete
www.dell.com/supplies | support.dell.com
senza abbandonare la propria posizione. E' possibile visualizzare e/o modificare le impostazioni di
configurazione della stampante, monitorare il livello del toner e al momento di ordinare le cartucce
di toner nuove, sarà sufficiente fare clic sul link forniture di Dell a destra dell browser Web.
NOTA: Il Dell Printer Configuration Web Tool non è disponibile qualora la stampante sia collegata
localmente ad un computer o a un server di stampa.
Per lanciare la Dell Printer Configuration Web Tool, digitare l'indirizzo IP di rete della propria
stampante nel proprio browser, a questo punto la configurazione della stampante sarà visualizzata
sul display. Per ulteriori informazioni, fare riferimento alla Guida per l'utente.
E' possibile impostare la Dell Printer Configuration Web Tool inviando un'email qualora la
stampante necessiti forniture o interventi d'assistenza.
Per impostare gli allarmi E-mail:
1. Lanciare la Dell Printer Configuration Web Tool.
2. Cliccare sul collegamento Segnalazione E-Mail.
3. Sotto Imposta Liste E-Mail e Allarme, inserire il Gateway SMTP Primario, il Replica
Indirizzo, e inserire il proprio indirizzo E-mail o l'indirizzo E-mail dell'utente principale nella
lista E-mail.
4. Fare clic su Applicare Nuove Impostazioni.
26 Preparazione alla stampa in rete4
Sezione 4
Installazione del driver della stampante o
del file PPD su Computer Macintosh
Installazione del driver stampante AdobePS (Mac OS 9.x)
Installazione del file PPD (Mac OS X)
Installazione del driver della stampante o del file PPD su Computer MacintoshInstallazione del driver stampante AdobePS (Mac OS 9.x)
www.dell.com/supplies | support.dell.com
L'installazione del driver stampante avviene in due stadi. Per cominciare, utilizzare il programma di
installazione incluso nel CD Driver e programmi di utilità per installare il driver su Macintosh.
Quindi, configurare il driver della stampante, in funzione del tipo di collegamento.
1. Inserire il CD Driver e programmi di utilità nel computer.
2. lanciare il CD Driver e programmi di utilità.
3. Aprire la cartella Mac OS 9.
4. Fare doppio clic sulla cartella della lingua desiderata (per esempio, Italiano) che si vuole
installare.
5. Fare doppio clic sull'icona Dell 3100cn Installer.
6. Selezionare il tipo di installazione del programma.
• Selezionare Installazione piena per installare il driver stampante AdobePS e il file PPD.
• Selezionare Installazione personalizzata per installare solo il file PPD.
7. Fare clic su Installa. Se al passo 5 è stato selezionato Installazione personalizzata, andare al
passo 11.
8. Verrà lanciato Driver Installatore di StampanteAdobePS 8.8. Fare clic su Continua.
9. Leggere con cura il contratto di licenza e se non si hanno obiezioni fare clic su Accetta.
10. Fare clic su Installa.
11. Quando è stata completata l'installazione del driver stampante AdobePS, fare clic su Esci.
12. Fare di nuovo clic su Esci nella schermata di installazione portata a termine con successo.
L'installazione è stata completata.
Come impostare il driver della stampante (per connessione AppleTalk)
Dopo aver finito di installare il driver della stampante AdobePS, impostare il file PostScript Printer
Description (PPD) per questa stampante.
1. Sincerarsi che la stampante sia accesa.
2. Selezionare il Scegli sul menu Apple, quindi fare clic su AdobePS.
3. Selezionare la propria stampante dalla casella di riepilogo Seleziona una stampante di
PostScript, visualizzata sulla destra del Scegli, quindi fare clic su Crea. Il programma cercherà
automaticamente la stampante e configurerà il file PPD.
NOTA: Se il file PPD non viene cercato automaticamente, selezionare il proprio modello di stampante
dalla finestra di dialogo che mostra i file PPD da selezionare.
4. Per usare le opzioni, vedere "Configurazione delle impostazioni" a pagina 30.
NOTA: Quando si usa AppleTalk, le Opzioni installabili vengono impostate automaticamente. Non è
necessario modificare le impostazioni.
5. Chiudere il Scegli.
28 Installazione del driver della stampante o del file PPD su Computer MacintoshCome impostare il driver della stampante (per connessione USB)
Se la stampante è collegata al computer tramite una porta USB, sarà necessario lanciare la Utilità
stampante desktop e registrare la stampante come Stampante desktop.
1. Accendere la stampante.
2. Avviare la Utilità stampante desktop. Apparirà la finestra di dialogo Nuova stampante
desktop.
NOTA: La Il programma d’Utilità stampante desktop situata nella cartella Componenti AdobePS sul disco
rigido Macintosh. In assenza di Utilità stampante desktop nella cartella Componenti AdobePS, installare
Adobe PS 8.8 in modalità Installazione completa.
3. Selezionare AdobePS dalla casella di riepilogo Con, e selezionare Stampante (USB)
dall'elenco Crea Desktop, quindi fare clic su OK.
4. Fare clic su Cambia sotto Selezione stampante USB nella casella di dialogo.
5. Selezionare la stampante dall'elenco, quindi fare clic su OK.
6. Fare clic su Impostazione automatica sotto File di descrizione stampante PostScript™
(PPD). Il programma cercherà automaticamente il file PPD e lo visualizzerà sotto l'icona
della stampante.
NOTA: Se il file PPD non è corretto, fare clic su Cambia, quindi selezionare il file PPD corretto.
7. Fare clic su Crea nella parte inferiore della casella di dialogo.
8. Fare clic su Salva nella casella di dialogo per confermare il salvataggio delle impostazioni.
9. Specificare il nome della stampante del desktop e la destinazione finale, quindi fare clic su
Salva. L'icona creata verrà visualizzata nella posizione specificata.
10. Per usare le opzioni, vedere "Configurazione delle impostazioni" a pagina 30.
NOTA: Quando si usa un cavo USB, le Opzioni installabili vengono impostate automaticamente. Non è
necessario modificare le impostazioni. Impostazione del Protoccolo Adobe come RAW in Configura -
USB dal pannello operatore della stampante.
Installazione del driver della stampante o del file PPD su Computer Macintosh 29Come impostare il driver della stampante (per connessione LPR)
www.dell.com/supplies | support.dell.com
Per la connessione LPR, sarà necessario lanciare la Utilità stampante desktop e registrare la
stampante come Stampante Desktop.
1. Accendere la stampante.
2. Avviare il computer Macintosh e la Utilità stampante desktop. Apparirà la finestra di dialogo
Nuova stampante desktop.
NOTA: Il programma d’Utilità stampante desktop situata nella cartella Componenti AdobePS sul disco
rigido Macintosh. In assenza di Utilità stampante desktop nella cartella Componenti AdobePS, installare
Adobe PS 8.8 in modalità Installazione completa.
3. Selezionare AdobePS dalla casella di riepilogo Con, e selezionare Stampante (LPR)
dall'elenco Crea Desktop, quindi fare clic su OK.
4. Fare clic su Cambia sotto Selezione stampante LPR nella casella di dialogo.
5. Digitare l'indirizzo IP della stampante da utilizzare in Indirizzo stampante, e fare clic su OK.
6. Fare clic su Cambia sotto File di descrizione stampante PostScript™ (PPD), quindi
selezionare il corretto file PPD.
7. Fare clic su Crea nella parte inferiore della casella di dialogo.
8. Fare clic su Salva nella casella di dialogo per confermare il salvataggio delle impostazioni.
9. Specificare il nome della stampante del desktop e la destinazione finale, quindi fare clic su
Salva. L'icona creata verrà visualizzata nella posizione specificata.
10. Per usare le opzioni, vedere "Configurazione delle impostazioni" a pagina 30.
Configurazione delle impostazioni
1. Fare clic sull'icona stampante del desktop precedentemente creata.
2. Fare clic su Stampa in corso sulla barra dei menu, quindi selezionare Modifica
configurazione.
3. Impostare la voce di menu dell'opzione in Opzioni installabili, quindi fare clic su OK.
30 Installazione del driver della stampante o del file PPD su Computer MacintoshInstallazione del file PPD (Mac OS X)
NOTA: Non è necessario installare il driver della stampante su Mac OS X. Utilizza il drive PostScript
generico fornito con il SO.
1. Inserire il CD Driver e programmi di utilità nel computer.
2. Lanciare il CD Driver e programmi di utilità .
3. Fare due volte clic sulla cartella Mac OS X, e quindi fare due volte clic sull'icona Dell 3100cn
Installer.
4. Digitare username e password dell'amministratore, quindi fare clic su OK.
5. Fare clic su Installa.
6. Fare clic su Esci. L'installazione è stata completata.
7. Passare alla successiva sezione per continuare.
Come aggiungere una stampante
Mac OS X 10.2.8 o 10.3.X
Una volta installato il file PPD, aggiungere il file PPD alle impostazioni della stampante.
Il driver della stampante controlla le funzioni della stampante in base alle informazioni contenute
nel file PPD.
1. Accendere la stampante.
2. Se si usa la porta USB, collegare il cavo USB tra la stampante e il computer Macintosh.
3. Avviare Centro stampa (o Utilità di configurazione stampante). Verrà visualizzata la
schermata Lista stampanti.
NOTA: Quando si utilizza il Mac OS X 10.2.8, è possibile trovare il Centro stampa nella cartella programmi
d' Utilità sotto Applicazioni. Quando si utilizza Mac OS X 10.2.8, e si collega il cavo USB al computer
acceso, la coda di stampa, che utilizza un file PPD generico, viene automaticamente generata.
Assicurarsi di cancellarla.
NOTA: Quando si utilizza il Mac OS X 10.3.X, è possibile trovare il Programma d'Utilità di configurazione
stampante nella Cartelle delle utilità sotto Applicazioni.
4. Fare clic su Aggiungi.
Quando si usa il cavo USB
1. Selezionare USB dal menu, e poi dalla lista selezionare la stampante in uso.
2. Se si utilizza il Mac OS X 10.2.8, selezionare Dell da Modello stampante.Se si utilizza il
Mac OS X 10.3.X, il modello stampante è automaticamente selezionato come Modello
stampante.
3. Fare clic su Aggiungi.
Installazione del driver della stampante o del file PPD su Computer Macintosh 31Quando si usa AppleTalk
www.dell.com/supplies | support.dell.com
1. Selezionare AppleTalk dal menu, e specificare la zona della stampante in uso.
2. Selezionare la stampante dalla lista.
3. Selezionare Selezione automaticada Modello stampante.
4. Fare clic su Aggiungi.
Quando si usa la stampa via IP
1. Selezionare Stampa via IP dal menu, e immettere l'indirizzo IP della stampante in uso in
Indirizzi stampante.
2. Selezionare Modello stampante, e confermare che Dell Laser Printer 3100cn sia
selezionato come Nome modello. Se non è selezionato, selezionarlo.
NOTA: Quando s'imposta la stampa utilizzando l'IPP, il nome cue viene automaticamente
impostato (non è necessario digitarlo).
3. Fare clic su Aggiungi.
Configurazione delle impostazioni
La corretta installazione di tutti gli accessori opzionali viene verificata.
Mac OS 10.2.8
1. Avviare il Centro stampa. Verrà visualizzata la schermata Lista stampanti.
2. Selezionare la stampante che si desidera usare.
3. Fare clic su Stampanti nella barra dei menu Centro stampa, e selezionare Mostri
Informazioni.
4. Selezionare Opzioni installabili, quindi selezionare le opzioni che sono state installate sulla
stampante, quindi fare clic su Applica modifiche.
NOTA: Quando si usa Apple Talk, le Opzioni installabili vengono impostate automaticamente. Non è
necessario modificare le impostazioni.
Mac OS 10.3.X
1. Avviare la Utilità d'impostazione stampante. Verrà visualizzata la schermata Lista stampanti.
2. Selezionare la stampante che si desidera usare.
3. Fare clic su Stampanti nella barra dei menu Utilità di configurazione stampante, e
selezionare Mostra informazioni.
4. Selezionare Opzioni installabili, quindi selezionare le opzioni che sono state installate sulla
stampante, quindi fare clic su Applica modifiche.
NOTA: Quando si usa un cavo USB o Apple Talk, le Opzioni installabili vengono impostate
automaticamente. Non è necessario modificare le impostazioni.
32 Installazione del driver della stampante o del file PPD su Computer Macintosh5
Sezione 5
Come usare la stampante
Modifica delle impostazioni della stampante
Impostazione della lingua
Stampa di un lavolo
Annullamento di un lavolo di stampa dal pannello operatore della stampante
Panoramica del software
Come usare la stampanteModifica delle impostazioni della stampante
www.dell.com/supplies | support.dell.com
NOTA: Per una spiegazione dettagliata dei menu, si veda la Guida per l'utente.
É possibile scegliere voci di menu e valori corrispondenti dal pannello operatore. Quando si entra
per la prima volta nei menu della stampante dal pannello operatore, si vede un asterisco (*) vicino
ai valori del menu. L'asterisco indica i valori predefiniti di fabbrica. Queste impostazioni sono le
impostazioni originali della stampante. (Le impostazioni predefinite di fabbrica possono variare a
seconda dei Paesi) Quando si sceglie una nuova impostazione dal pannello operatore, accanto ad
essa viene visualizzato un asterisco ad indicare che si tratta dell'attuale valore predefinito
dell'utente. Tali impostazioni restano attive finché non ne vengono selezionate altre o non vengono
ripristinati i valori predefiniti di fabbrica. Per selezionare un nuovo valore come impostazione:
1. Premere Menu.
2. Premere finchè non viene visualizzato il menu richiesto, quindi premere o .
3. Premere fino a visualizzare il menu o la voce di menu desiderati, quindi premere o
.
• Se è stato scelto un menu, il menu viene aperto e viene visualizzata la prima
impostazione stampante di quel menu.
• Se è stata scelta una voce di menu, viene visualizzata l'impostazione predefinita per la
voce di menu. (L'attuale impostazione predefinita dell'utente ha un asterisco (*)
accanto).
Ciascuna voce di menu ha una lista di valori per la voce di menu. Un valore può essere:
• Una frase o una parola che descrive un'impostazione
• Un valore numerico che può essere modificato
• Un'impostazione Si o No
• Premere contemporaneamente . In questo modo verranno ripristinate le
impostazioni predefinite di fabbrica.
4. Premere per scorrere i valori fino a quello desiderato.
5. Premere .
Questo abilita il valore di impostazione, la qual cosa viene indicata da un asterisco (*) accanto
al valore di impostazione.
6. Premere Cancel per tornare al menu precedente.
Per continuare a impostare altre voci, scegliere il menu desiderato. Per finire di impostare
nuovi valori, premere Cancel.
34 Come usare la stampanteLe impostazioni predefinite dell'utente rimangono valide finchè non si memorizzano nuove
impostazioni o si ripristinano le impostazioni predefinite di fabbrica. Le impostazioni scelte
tramite il programma applicativo in uso possono inoltre modificare o scavalcare le impostazioni
predefinite dell'utente selezionate sul pannello operatore.
NOTA: Le impostazioni selezionate dal programma software possono essere prioritarie rispetto alle
impostazioni fatte dal pannello operatore.
Inizializzazione della NVRAM
E' possibile ripristinare le impostazioni predefinite di fabbrica inizializzando la NVRAM.
1. Premere Menu.
2. Premere finché non viene visualizzato Configura, quindi premere o .
3. Premere finché non viene visualizzato Manutenzione, quindi premere o .
4. Premere finché non viene visualizzato Iniz NVRAM, quindi premere o .
5. Verrà visualizzato il mesaggio Iniz NVRAM Sicuro? sul pannello operatore. Premere .
6. Spegnere e riaccendere la stampante.
Impostazione del blocco del pannello
Questa funzione impedisce che il personale non autorizzato modifichi le impostazioni fatte
dall'amministratore della stampante. Per la stampa normale, le voci possono essere scelte dal menu
e le impostazioni della stampante rimarranno inalterate. Per una stampa corretta, i diversi elementi
possono essere configurati utilizzando il driver stampante.
1. Premere Menu.
2. Premere finché non viene visualizzato Configura, quindi premere o .
3. Premere finché non viene visualizzato Protezione, quindi premere o .
4. Blocca Pannello è già selezionato. Premere o .
5. Premere finché non viene visualizzato Si, quindi premere .
6. Premere .
7. Premere finché non viene visualizzato Cambia Password, quindi premere o .
8. Inserire la vecchia password (quando s'inserisce la password per la prima volta una volta
effettuate le impostazioni, digitare 0.0.0.0), quindi premere .
9. Immettere la nuova password, quindi premere .
Come usare la stampante 3510. Immettere di nuovo la password per confermare la password immessa, quindi premere . La
www.dell.com/supplies | support.dell.com
password è stata modificata.
NOTA: Qualora si sia dimenticata la password, spegnere la stampante. Quindi, mantenendo premuto il
pulsante Menu, accendere la stampante. In questo modo verranno ripristinate le impostazioni predefinite
di fabbrica. La password del pannello predefinita di fabbrica è 0.0.0.0.
Impostazione della lingua
Per visualizzare una lingua diversa nel pannello operatore:
1. Premere Menu.
2. Premere finché non viene visualizzato Configura, quindi premere o .
3. Impost.di Base Impostazioni di base. Premere o .
4. Premere finché non viene visualizzato Lingua pannello, quindi premere o .
5. Premere finché non viene visualizzata la lingua desiderata, quindi premere .
Stampa di un lavolo
Per stampare un lavoro da un programma applicativo Microsoft® Windows:
1. Aprire il file che si desidera stampare.
2. Dal menu File selezionare Stampa.
3. Verificare che nella finestra di dialogo sia selezionata la stampante giusta. Modificare le
impostazioni di stampa secondo il caso (come ad esempio le pagine da stampare o il numero
di copie).
4. Fare clic su Proprietà o Impostazione per regolare le impostazioni della stampante non
accessibili dalla prima schermata, quindi fare clic su OK.
5. Fare clic su OK o Stampa per inviare il lavolo alla stampante selezionata.
Annullamento di un lavolo di stampa dal pannello operatore
della stampante
Per annullare un lavolo di stampa a stampa iniziata:
1. Premere Cancel.
La stampa verrà annullata.
36 Come usare la stampanteCancella lavoro da un computer
Annullamento di un lavolo dalla barra delle applicazioni
Quando si invia un lavolo in stampa, nell'angolo destro sulla barra delle applicazioni viene
visualizzata una piccola icona della stampante.
1. Fare doppio clic sull'icona della stampante. Nella finestra della stampante apparirà un elenco
dei lavori di stampa.
2. Selezionare il lavolo che si desidera eliminare.
3. Premere il tasto sulla tastiera.
Annullamento di un lavolo dal desktop
1. Ridurre a icona i programmi in modo da liberare il desktop.
2. Premere Start →Stampanti e fax. Verrà visualizzata una lista delle stampanti disponibili.
3. Fare doppio clic sull'icona della stampante selezionata. Nella finestra della stampante apparirà
un elenco dei lavori di stampa.
4. Selezionare il lavolo che si desidera eliminare.
5. Premere il tasto sulla tastiera.
Panoramica del software
Usare il CD Driver e programmi di utilità fornito con la stampante per installare una combinazione
di software, a seconda del sistema operativo.
I seguenti software possono essere eseguiti solo sotto Windows. Non possono essere eseguiti sotto
Macintosh, UNIX o Linux.
Printing Status Window
La finestra Printing Status Window avvisa quando si verifica un errore o un messaggio di allarme,
quando il portello superiore aperto o quando il toner si sta esaurendo.
Il programma Printing Status Window viene sempre lanciato quando si stampa. Quando si verifica
un errore, il messaggio d'erore viene visualizzato nella finestra Printing Status Window.
Status Window
Nella finestra Status Window, possibile verificare quanto toner e quanta carta restano o la
configurazione delle opzioni della stampante locale.
Status Monitor Console
Usare la Status Monitor Console per gestire Status Window per diverse stampanti.
Come usare la stampante 37• Selezionare una stampante dalla lista (o da Selezionare la stampante) facendo clic sul suo
www.dell.com/supplies | support.dell.com
nome in modo da aprire una finestra Status Window o Dell Printer Configuration Web Tool
per una specifica stampante.
• Selezionare Guida per consultare la guida online.
• La Status Monitor Console mostra le finestre Status Window per le connessioni locali, o lo
Dell Printer Configuration Web Tool per le connessioni di rete.
• Per ottenere informazioni relative allo stato delle stampanti di rete, fare clic sul link EWS.
Dell Supplies Management System
E` possibile accedere alla finestra di dialogo Dell Supplies Management System dalla Printing
Status Window, dalla finestra Tutti i programmi, o dall'icona sul desktop. E` inoltre possibile
lanciarla dalla finestra Finestra di stato quando si verifica un errore di toner.
E` possibile ordinare altri materiali di consumo telefonicamente o via Web.
1. Fare clic su Start →Tutti i programmi →Stampanti Dell →Dell Laser Printer 3100cn →Dell
Supplies Management System.
Verrà visualizzata la finestra Dell Supplies Management System.
2. Se si ordina da Web:
a. Quando non è possibile avere informazioni dalla stampante automaticamente tramite
comunicazione a due vie, viene visualizzata una finestra che chiede di digitare il codice
del servizio assistenza. Digitare nell'apposito campo il proprio numero di codice del
servizio di assistenza Dell. Quest'ultimo è reperibile all'interno dello sportello anteriore
della stampante.
b. Fare clic su Visita il sito web per le ordinazioni di fornitura di materiale per stampanti
Dell.
3. Se si ordina al telefono, chiamare il numero visualizzato sotto la voce Per telefono:.
User Setup Disk Creating Tool
Il programma DellPrinter Configuration Web Tool collocato nella cartella MakeDisk della cartella
Utilities del CD Driver e programmi di utilità nonché i driver della stampante collocati nel CD
Driver e programmi di utilità vengono utilizzati per la creazione pacchetti d'installazione driver
contenenti impostazioni driver personalizzate. Un pacchetto di installazione driver può contenere
un gruppo di impostazioni memorizzate e altri dati relativi ai seguenti elementi:
• Orientamento di stampa e N in 1 (impostazioni documento)
• Filigrane
• Riferimenti ai font
38 Come usare la stampanteSe si desidera installare il driver della stampante con le stesse impostazioni su più computer con lo
stesso sistema operativo, creare un disco di set-up utilizzando un floppy o un server in rete. Usare il
disco di setup così creato ridurrà il carico di lavoro necessario per l'installazione del driver della
stampante.
• Installare anticipatamente il driver della Dell Laser Printer 3100cn nel computer in cui sarà
creato il disco di setup.
• Il disco di setup può essere utilizzato soltanto sotto il sistema operativo in cui è stato creato il
disco o su computer con lo stesso sistema operativo. Creare un disco di set-up distinto per tipi
diversi di sistemi operativi.
Firmware Update
Gli aggiornamenti del firmware e/o del driver sono disponibili per il download su
http://www.dell.com/printers/.
Come usare la stampante 39www.dell.com/supplies | support.dell.com 40 Come usare la stampante
6
Sezione 6
Manutenzione
Sostituzione della cartuccia a tamburo
Sostituzione della cartuccia di toner
ManutenzioneSostituzione della cartuccia a tamburo
www.dell.com/supplies | support.dell.com
ATTENZIONE: Prima di eseguire una delle procedure riportate di seguito, attenersi alle "ATTENZIONE:
ISTRUZIONI DI SICUREZZA" a pagina 9.
Le cartucce Dell sono disponibili solo tramite Dell. é possibile ordinare online su
http://www.dell.com/supplies o per telefono. Per ordini telefonici, vedere "Come ordinare le
carucce di toner" a pagina 2
Dell suggerisce di utilizzare solo cartucce Dell. Dell non fornisce copertura di garanzia per problemi
causati da accessori, ricambi o componenti nono forniti da Dell.
Rimozione della cartuccia a tamburo usata
NOTA: Rimuovere eventuali processi di stampa dal vassoio d'uscita centrale, quindi chiudere
l'alimentatore multiuso prima di aprire lo sportello superiore o frontale.
NOTA: Per prima cosa tirare indietro il modulo fronte/retro opzionale, se installato.
1. Per aprire entrambi gli sportelli della stampante, afferrare la tacca dello sportello frontale e
tirare in avanti. Sollevare lo sportello superiore e spingerlo indietro.
42 Manutenzione2. Per rimuovere la cartuccia a tamburo usata, spingere verso l'alto la leva sul lato destro della
stampante.
3. Afferrare la cartuccia a tamburo per la maniglia, e tirarla in alto e verso l'esterno.
ATTENZIONE: Non toccare l'interno della stampante con le mani. Alcune parti potrebbero essere
calde. Lasciare tempo alla stampante di raffreddarsi prima di tentare di rimuovere pezzi in quest'area.
Manutenzione 43Installazione della nuova cartuccia a tamburo
www.dell.com/supplies | support.dell.com
1. Togliere la carta protettiva dalla cartuccia a tamburo.
ATTENZIONE: Non toccare il tamburo sotto la cartuccia a tamburo.
2. Tenendo la cartuccia a tamburo per la maniglia, allineare le frecce sulla cartuccia a tamburo
con le frecce corrispondenti sulla stampante. Inserire la cartuccia fino a farla scattare in
posizione.
44 Manutenzione3. Abbassare la leva sulla destra per bloccare in posizione la cartuccia a tamburo.
4. Chiudere lo sportello superiore.
Manutenzione 45Sostituzione del tampone pulente
www.dell.com/supplies | support.dell.com
1. Estrarre la barra scorrevole che si trova sul lato interno destro della stampante sino all’arresto
della stessa. Si aprirà il pannello scorrevole di accesso.
2. Tirare la spazzola finchéé il tampone pulente non esce dalla stampante.
46 Manutenzione3. Spingere verso l'interno le due linguette del tampone per rimuoverlo.
4. Mettere il nuovo tampone sotto la spazzola e spingere finché non scatta.
5. Premere la spazzola per la pulizia nella sua posizione originaria, sino all’arresto della stessa.
Manutenzione 476. Rimettere la barra scorrevole nella sua posizione originaria.
www.dell.com/supplies | support.dell.com
7. Chiudere la porta frontale.
NOTA: Qualora si sia precedentemente aperto il modulo fronte/retro, richiuderlo. Aprire delicatamente
lo sportello dell' alimentatore multiuso ove necessario.
48 ManutenzioneSostituzione della cartuccia di toner
ATTENZIONE: Prima di eseguire una delle procedure riportate di seguito, attenersi alle "ATTENZIONE:
ISTRUZIONI DI SICUREZZA" a pagina 9.
In aggiunta all'indicatore del livello di toner che viene visualizzato ogni volta che si invia in stampa
un lavoro, viene visualizzato un messaggio sul pannello operatore che avvisa quando è necessario
ordinare una nuova cartuccia di toner.
Le cartucce di toner Dell sono disponibili solo tramite Dell. È possibile ordinare toner online su
http://www.dell.com/supplies o per telefono. Per ordini telefonici, vedere "Come ordinare le
carucce di toner" a pagina 2
Dell consiglia l'uso di cartucce di toner marcate Dell per la stampante. Dell non fornisce copertura
di garanzia per problemi causati da accessori, ricambi o componenti nono forniti da Dell.
Scelta di una cartuccia di toner sostitutiva
1. Premere Menu.
2. Premere finché non viene visualizzato Sost. Toner, quindi premere o .
3. Premere finché non viene visualizzato il toner che si desidera sostituire, quindi
premere .
NOTA: Ogni volta che si sostituisce la cartuccia del nero, consigliabile usare l'asta di pulizia. Vedere
"Pulizia interna della stampante" nella Guida per l'utente.
Rimozione della cartuccia di toner usata
NOTA: Rimuovere eventuali lavori di stampa dal vassoio d'uscita centrale e chiudere lo sportello
dell'alimentatore multiuso prima di aprire lo sportello frontale.
1. Afferrare la tacca della porta frontale e tirare in avanti. La cartuccia di toner che deve essere
sostituita e stata posizionata nella parte anteriore della stampante.
Manutenzione 492. Spingere la leva manuale posizionata sulla destra per sbloccare la cartuccia.
www.dell.com/supplies | support.dell.com
3. Reggere la cartuccia di toner con entrambe le mani ed estrarre la cartuccia.
ATTENZIONE: Non toccare l'interno della stampante con le mani. Alcune parti potrebbero essere
calde.
50 ManutenzioneInstallazione della nuova cartuccia di toner
1. Sincerarsi che il colore della cartuccia di toner corrisponda all'alloggiamento nel
portacartucce. Agitare delicatamente la cartuccia per distribuire il toner.
2. Sollevare la scheda di 90 gradi, quindi rimuovere il sigillo del toner, mantenendolo in
posizione parallela rispetto alla cartuccia di toner stessa.
Manutenzione 513. Per inserire le cartucce di toner, posizionare la cartuccia con l'etichetta rivolta frontalmente ed
www.dell.com/supplies | support.dell.com
allinearla con le frecce riportate sulla stampante. Inserire la cartuccia finche non scatta in
posizione e quindi abbassare l'appoggio per fermare la cartuccia in posizione.
4. Per sostituire una sola cartuccia di toner, è sufficiente chiudere la sportello anteriore. Per
sostituire più cartucce di toner, chiudere la sportello anteriore.
NOTA: Sincerarsi che la cartuccia di toner sia installata correttamente. Altrimenti, lo sportello anteriore
non si chiuderàà del tutto.
5. Ripetere i passi da 1 a 4 per inserire le restanti cartucce.
52 Manutenzione7
Sezione 7
Appendice
Assistenza tecnica
Servizio automatico di stato dell'ordine
Come contattare Dell
Termini e condizioni di vendita per gli Stati Uniti
Garanzie limitate su cartucce di inchiostro e toner Dell Inc.
Accordo di licenza software Dell™
Disposizioni
AppendicePuoi anche leggere