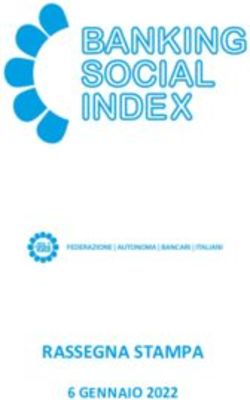GUIDA ALLA MIGRAZIONE DELLA PIATTAFORMA DI INTERNET BANKING - Banca 2021
←
→
Trascrizione del contenuto della pagina
Se il tuo browser non visualizza correttamente la pagina, ti preghiamo di leggere il contenuto della pagina quaggiù
GUIDA ALLA MIGRAZIONE DELLA PIATTAFORMA DI
INTERNET BANKING
1
Guida alla migrazione della piattaforma di Internet BankingIndice:
• Introduzione pag. 2
• Primo Accesso pag. 3
• Schermata di Home Page pag. 6
• Consultazioni Saldi Conto pag. 8
• Visualizzazione Movimenti pag. 9
• Informazioni Prestiti e Mutui pag. 11
• Effettuare un Bonifico in Euro pag. 12
• Effettuare un Bonifico in Valuta pag. 13
• Pagare un F24 pag. 14
• Pagare un Bollettino Postale, MaV, Rav, Cbill, PagoPA pag. 15
• Ricarica Telefonica e Carta Tasca pag. 16
• Pagare una RiBa pag. 17
• Gestire la Rubrica Anagrafiche pag. 18
• Consultare i Documenti OnLine – Corrispondenza in Formato Elettronico pag. 19
• Impostazioni di Sicurezza pag. 20
• Reset della Password e Servizio Assistenza Utenti pag. 21
• Portafoglio: Consultazioni Disposizioni Inserite pag. 22
• Portafoglio: Presentazioni RiBa pag. 24
• Portafoglio: Presentazioni SDD pag. 26
INTRODUZIONE
Da lunedì 20 novembre si accederà al nuovo Internet Banking denominato “RelaxBanking”.
Versione WEB: direttamente dal sito www.relaxbanking.it o dal link presente sul sito ufficiale della Banca
APP: scaricando l’APP “Relax Banking Mobile” dallo store Google Play o dal Apple Store.
2
Guida alla migrazione della piattaforma di Internet BankingPRIMO ACCESSO
1. Cliccando sul pulsante “RelaxBanking” sul sito della Banca si aprirà questa schermata
Cliccando sul pulsante “ACCEDI” si apre un menù a tendina sul quale inserire il Codice Utente (lo stesso
utilizzato in BancaInCasa) e la password (ricevuta via SMS entro domenica 19 novembre).
Successivamente verrà chiesto di:
1. cambiare la password temporanea inviatavi con l’SMS per l’accesso al portale
3
Guida alla migrazione della piattaforma di Internet Banking2. decidere una seconda password denominata “dispositiva”: tale password sarà necessaria al
momento dell’inserimento di una disposizione insieme all’inserimento dell’OTP (token o SMS)
4
Guida alla migrazione della piattaforma di Internet Banking3. inserire il proprio numero di cellulare ed indirizzo mail. Per questioni di sicurezza
inserire una domanda di sicurezza che sarà necessaria per il reset della password in autonomia
direttamente dal sito internet (vedere pag. 18)
5
Guida alla migrazione della piattaforma di Internet BankingSCHERMATA DI HOME PAGE
Accedendo al portale si arriva alla HomePage del servizio di Internet Banking che si presenta come l’immagine
qui sotto:
Sotto la voce “Utente” in alto possiamo decidere di operare su un determinato contratto di Internet Banking
e poi, in base al contratto, su un determinato conto corrente. Nella maggior parte dei casi sarà un unico
contratto e un unico conto corrente, nel caso invece di utenti che abbiano per esempio oltre al conto corrente
privato anche quello aziendale potranno scegliere tra due contratti.
Subito sotto vi sono 4 sezioni in vista dedicate a:
- Ultimi movimenti della posizione
- Ultime distinte caricate (Aziende)/Ultime disposizioni (Privati)
- Comunicazioni e notizie
- Ultimi accessi
6
Guida alla migrazione della piattaforma di Internet Banking7 Guida alla migrazione della piattaforma di Internet Banking
CONSULTAZIONE SALDO DEL CONTO CORRENTE
Dal menù “Rapporti” -> “Conti Correnti” -> “Saldi”
Si accede alla visualizzazione della seguente maschera:
Nello specifico compariranno 3 tipologie di saldi:
- Saldo Contabile: saldo del conto corrente in quel determinato periodo tenuto conto di tutte le partite
registrate sullo stesso (accrediti e addebiti)
- Saldo Liquido: saldo disponibile come differenza tra accrediti e addebiti di partite effettivamente
maturate sul conto corrente
- Saldo Disponibile: saldo liquido più eventuali fidi collegati al conto corrente. Indica quanto
effettivamente possiamo disporre in un determinato momento.
8
Guida alla migrazione della piattaforma di Internet BankingVISUALIZZAZIONE DEI MOVIMENTI
Dal menù “Rapporti” –> “Conti Correnti” -> “Movimenti”
Si accede alla sezione dedicata ai movimenti di conto corrente che è possibile filtrare in maniera veloce per
“Periodo” e “Tipo Movimento”, in caso di maggiori esigenze si può premere il pulsante “Ricerca Avanzata”
ed accedere alla sezione specifica
Con i seguenti tasti è possibile esportare l’estratto conto in formato CBI ed Excel oppure stamparlo.
9
Guida alla migrazione della piattaforma di Internet Banking10 Guida alla migrazione della piattaforma di Internet Banking
INFORMAZIONI SU PRESTITI E MUTUI
Dal menù “Rapporti” –> “Prestiti/Mutui” -> “Piano Mutuo”
E’ possibile accedere alla schermata riassuntiva sul mutuo/prestito in essere
Dal menù “Rapporti” –> “Prestiti/Mutui” -> “Rate”
E’ possibile accedere alla schermata con la lista delle rate del mutuo/prestito in essere. In alto a destra alla
voce “Conto” è possibile scegliere il prestito di cui visualizzare le rate. I tasti a destra della freccia permetto
di salvare in formato excel , stampare la lista rate oppure visualizzare tutto il piano del mutuo.
Dal menù “Rapporti” –> “Prestiti/Mutui” -> “Prestito OnLine”
E’ possibile effettuare in autonomia un preventivo su un finanziamento di credito al consumo rivolgendosi
poi in filiale avere maggiori informazioni o concludere la richiesta.
11
Guida alla migrazione della piattaforma di Internet BankingBONIFICO IN EURO (in Valuta Euro su Italia e paesi aderenti all’area SEPA)
Dal menù “Disposizioni” -> “Rapporti” -> “Bonifici”
Si apre la schermata dedicata ai bonifici, sono obbligatori tutti i campi contrassegnati dall’asterisco. Per ogni
sezione cliccando sul simbolo “+” è possibile rendere visibili i campi secondari. Qui sotto alcune note
sull’utilizzo dei bonifici fiscali e il richiamo dei beneficiari dalla rubrica.
Successivamente all’inserimento dei dati si può cliccare sul pulsante “Spedisci” per l’invio immediato alla
Banca oppure sul pulsante “Inserisci”. In quest’ultimo caso la disposizione sarà salvata e spostata nella
sezione “Disposizioni Preparate” per essere spedita successivamente da sola o con altri bonifici. Cliccando sul
tasto “Spedisci” si accederà alla maschera per il controllo dei dati inseriti e per effettuare l’invio servirà prima
la password dispositiva e successivamente l’OTP in base al proprio strumento di sicurezza.
12
Guida alla migrazione della piattaforma di Internet BankingOrari di esecuzione dei bonifici:
- Per i bonifici inseriti entro le ore 13:00 si garantisce l’invio alla Banca beneficiaria entro la sera del
giorno stesso
- Per i bonifici inseriti successivamente alle ore 13:00 l’invio alla Banca beneficiaria avverrà il giorno
bancario successivo
- E’ possibile inserire alla voce “Data esecuzione” una data futura in cui spedire il bonifico
BONIFICI ESTERI (in Valuta NO Euro e/o paesi NON aderenti all’area SEPA)
Dal menù “Disposizioni” -> “Rapporti” -> “Bonifici Esteri”
Tutti i campi contrassegnati da asterisco sono obbligatori, alla fine dell’inserimento del bonifico si clicca sul
pulsante “Spedisci” con riepilogo del bonifico e inserimento dell’OTP per l’autorizzazione.
Con il tasto “Inserisci” la disposizione sarà salvata e spostata nella sezione “Disposizioni Preparate” per essere
spedita successivamente da sola o con altri bonifici.
13
Guida alla migrazione della piattaforma di Internet BankingDELEGHE F24
Dal menù “Disposizioni” -> “F24” -> “Liste”
E’ possibile visualizzare tutti gli F24 precedentemente inseriti.
Dal menù “Disposizioni” -> “F24” -> si sceglie il tipo di modello tra Base, Accise, Elide, Semplificato
Al termine dell’inserimento del modello dopo aver cliccato sul tasto “Conferma” si accede alla schermata
successiva in cui vi è la possibilità di modificare, stampare o aggiungere ulteriori deleghe prima dell’invio alla
Banca tramite il tasto “Spedisci”.
14
Guida alla migrazione della piattaforma di Internet BankingBOLLETTINI POSTALI, MAV, RAV, CBILL/PAGOPA
Dal menù “Disposizioni” -> “Pagamenti” si può accedere al pagamento dei servizi sopraelencati.
Per i pagamenti PagoPa si accede direttamente dal link dedicato al servizio CBILL.
15
Guida alla migrazione della piattaforma di Internet BankingRICARICHE TELEFONICHE E CARTE TASCA
Ricariche Telefoniche
Dal menù “Disposizioni” -> “Ricariche”
I campi con gli asterischi sono obbligatori per l’inserimento dei dati. Ricordiamo che è possibile ricaricare il
telefono oltre che con l’APP Relax Banking anche direttamente dall’APP di Satispay, il sistema di pagamento
tramite lo smartphone.
Ricariche Carta Tasca
Dal menù “Disposizioni” -> “Ricariche” -> “Tasca” è possibile ricaricare le carte Tasca inserendo importo e
numero della carta.
16
Guida alla migrazione della piattaforma di Internet BankingPAGAMENTO RIBA
Dal menù “Disposizioni” -> “Pagamenti” -> “Pagamento Effetti”
E’ possibile pagare le RiBa ricevute per il pagamento. Nella sezione “Avvisi Telematici” troveremo le RiBa
inviate a noi per il pagamento, nel caso si voglia inserire una RiBa manualmente si deve cliccare il pulsante
“Nuovo Avviso”.
17
Guida alla migrazione della piattaforma di Internet BankingRUBRICA ANAGRAFICHE
Dal menù “Gestione” -> “Rubrica Anagrafiche” si accede alla Rubrica Contatti. Il sistema prevede la possibilità
di inserire per ogni contatto la settorizzazione come cliente, dipendente, beneficiario, beneficiario estero,
contribuente F24 (la settorizzazione viene mostrata da un quadrattino colorato).
Le precedenti rubriche inserite in BancaInCasa verranno migrate sul nuovo applicativo.
18
Guida alla migrazione della piattaforma di Internet BankingDOCUMENTAZIONE ONLINE
Dal menù “Documenti” si accede alla sezione dedicata in cui, se si è aderito all’invio della corrispondenza in
formato elettronico, vengono riportati tutti i documenti quali per esempio gli estratti conto.
Una volta selezionato il documento è possibile stamparlo oppure scaricarlo sul proprio PC. Vi è la possibilità
di scaricare più documenti contemporaneamente in un file compresso, per procedere basta selezionare più
file e premere il pulsante “ZIP”.
Le cartelle sono personalizzabili per poter archiviare i documenti a propria discrezione:
- Per modificare il nome di una cartella: posizionarsi sopra la colonna “Le mie cartelle” e cliccare sul
tasto destro del mouse a questo punto si aprirà un menù con la possibilità di: creare una nuova
cartella, rinominare la cartella oppure eliminare la cartella
19
Guida alla migrazione della piattaforma di Internet BankingIMPOSTAZIONI DI SICUREZZA
ATTENZIONE: E’ strettamente consigliato a tutti i clienti di inserire il report via mail sulle disposizioni
inserite via Internet Banking.
Dal menù “Gestione” -> “Notifiche” vi è la possibilità di inserire il proprio indirizzo mail e di effettuare la scelta
per quali operazioni ricevere le mail di avviso potendo per alcune impostare anche i limiti.
Sulla stessa schermata è possibile scegliere anche per quali rapporti ricevere una mail alla pubblicazione di
un nuovo documento.
20
Guida alla migrazione della piattaforma di Internet BankingRESET DELLA PASSWORD E SERVIZIO ASSITENZA UTENTI
Per effettuare il reset della password è necessario cliccare il pulsante “Hai dimenticato la password?”
presente nella schermata di log-in iniziale.
Servizio Assistenza Utenti Per tutto il periodo della migrazione e il periodo
successivo sarà operativo il numero verde 800-424242 completamente
dedicato ai clienti della Banca del Cilento di Sassano e Vallo di Diano e della
Lucania.
21
Guida alla migrazione della piattaforma di Internet BankingPORTAFOGLIO
CONSULTAZIONE DELLE DISPOSIZIONI INSERITE
Dal menù Rapporti -> Portafoglio è possibile visualizzare diverse informazioni:
• Saldi dei portafogli aperti presso la Banca
• Movimenti dei portafogli aperti presso la Banca
• Distinte: dal menù si possono visualizzare le distinte caricate.
Cliccando su ogni riga si accede al dettaglio delle RiBa caricate per quella distinta
• Partite a maturare: dal menù si accede al totale delle partite previste in maturazione, cliccando
su ogni riga si può analizzare la specifica di tutti gli effetti che andranno in maturazione
22
Guida alla migrazione della piattaforma di Internet Banking• Esiti: dal menù è possibile consultare tutti gli esiti delle disposizioni ed effettuarne l’esportazione
in formato CBI e in formato excel tramite gli appositi tasti arancioni
23
Guida alla migrazione della piattaforma di Internet BankingPRESENTAZIONE RIBA
Dal menù Disposizioni -> Incassi -> RiBa
E’ possibile inserire le RiBa sia singolarmente che creando o caricando una distinta con più disposizioni
(tasto Import).
Cliccando con il tasto “Inserimento” la RiBa verrà inserita nella lista “Disposizioni preparate” subito
sotto la precedente schermata.
24
Guida alla migrazione della piattaforma di Internet BankingPer effettuare l’invio della disposizione alla Banca è necessario selezionare le RiBa inserite e cliccare sul
tasto “Spedisci” ed inserire la password dispositiva e successivamente l’OTP.
25
Guida alla migrazione della piattaforma di Internet BankingPRESENTAZIONE SDD
Dal menù Incassi –> SDD
Da questo menù è possibile inserire SDD da incassare presso la clientela.
Si può procedere con l’inserimento di ogni singolo SDD cliccando successivamente sul tasto “Inserisci”
oppure si può caricare una distinta attraverso il tasto “Import”.
26
Guida alla migrazione della piattaforma di Internet BankingPer l’invio alla Banca è necessario successivamente selezionarle e cliccalre sul tasto “Spedisci”
direttamente dalla sezione sottostante “Disposizioni preparate”
27
Guida alla migrazione della piattaforma di Internet BankingPuoi anche leggere