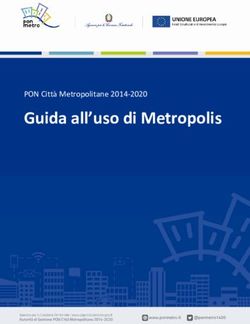Guida alla compilazione - Fondazione Cariparo
←
→
Trascrizione del contenuto della pagina
Se il tuo browser non visualizza correttamente la pagina, ti preghiamo di leggere il contenuto della pagina quaggiù
1 Login
Vai sul sito
https://rol.fondazionecariparo.it/
Effettua il login utilizzando le
credenziali che hai scelto in fase
di registrazione.
E-mail
Password
Se non hai mai creato un account su
https://rol.fondazionecariparo.it/,
consulta la Guida Pratica per la
compilazione al seguente link
https://rol.fondazionecariparo.it/
Frontend/Rol/
Guida alla compilazione2 Entra nell’Elenco
bandi e richieste
Una volta effettuato l’accesso
all’area riservata, clicca sul
pulsante in alto a destra “Elenco
bandi e richieste” o sulla voce a
menu “Elenco bandi e richieste”.
Guida alla compilazione3 Individua
Attivamente
All’interno della pagina “Elenco
bandi e richieste”, individua il
riquadro del progetto Attivamente.
Clicca il pulsante “Richieste”
posizionato all’interno del riquadro
Attivamente.
...
Stiamo elaborando
le informazioni_
apriamo nuove porte
Guida alla compilazione4
Il riquadro Attivamente si
allungherà e apparirà il pulsante
“Nuova richiesta”.
ATTENZIONE
Sarà possibile inserire una
sola richiesta per ogni Istituto
Comprensivo, Istituto Superiore o
Scuola Privata.
...
Stiamo elaborando
le informazioni_
apriamo nuove porte
Guida alla compilazione5 Sessione
DATI
ANAGRAFICA
Si aprirà la prima schermata del
processo di inserimento della nuova
richiesta, con la sessione “Dati
anagrafica” evidenziata in grigio
scuro.
In questa schermata non è Istituto Comprensivo Dante Alighieri Padova
necessario compilare alcun campo.
xxxxxxxxxxxxxxxx
Per proseguire, fai click sulla
sessione “Accettazioni”.
Guida alla compilazione6 Sessione
ACCE TTAZIONI
Nella sessione “Accettazioni” è
necessario spuntare le 4 caselle
relative all’accettazione del
Codice Etico, al Consenso della
Privacy per le Newsletter, alla
Presa visione della Dichiarazione
integrativa e del Regolamento
dell’Attività Istituzionale.
La spunta di queste quattro
caselle è obbligatoria per poter
proseguie e inviare la candidatura.
Una volta spuntate le 4 caselle,
premi il pulsante “Salva” a fondo
pagina.
Guida alla compilazione7 Sessione
PROGETTO
Nella sessione “Progetto”, ora
visibile, troverai due riquadro:
“Nome istituto” e “Persona di
riferimento”.
Per prima cosa è necessario
compilare il campo “Nome istituto”
scrivendo la denominazione del
tuo Istituto Comprensivo, Istituto
Superiore o Scuola Privata.
Istituto Alpha
Guida alla compilazione8
Una volta digitato il nome
dell’istituto, fai click sulla barra
“Persona di riferimento”.
La barra si aprirà e dovrai indicare
il nominativo della persona di
riferimento completo di Nome,
Cognome, Telefono e indirizzo
email.
Scegli con cura la persona da
indicare: sarà il/la referente per il
progetto Attivamente.
Guida alla compilazione9
Potrai scegliere il nominativo
della persona di riferimento tra
quelli che il tuo istituto ha già
indicato in passato, o inserirne
uno nuovo compilando i campi
“Nome persona di riferimento” e
“Cognome persona di riferimento”.
Mario Rossi
Carta Rosa
Donati Franco
Bianchi Irene
Ham Thomas
Mantovani Carla
Verdi Anna
Pavan Laura
Rossi Maria
Verdi Maria
Tozzi Elena
Venturato Silvia
Guida alla compilazione10
Quando tutti i campi con i dati
di contatto della persona di
riferimento sono completi, fai click
sul pulsante “Salva” in fondo alla
pagina.
Verdi Maria
Maria
Verdi
0429xxxxxx
maria.rossi@istitutoalpha.it
Guida alla compilazione11 Sessione
DOCUMENTI
Per proseguire scarica due file:
• il file “Modulo Attività richieste.
pdf”, cliccando sulla scritta
“Scarica modello”
• il file “Modulo firma legale
rappresentante.docx”, cliccando
sulla scritta “Scarica modello”.
Guida alla compilazione12 Istruzioni per la
compilazione del
“Modulo attività RIFERIMENTI
richieste” Nome istituto
Compresnsivo/Scuola
superiore/Scuola Privata
Per aprire il pdf e compilare Nome plesso‐i
La sezione RIFERIMENTI del modulo
Attivamente 2020/21
correttamente il file è necessario Indirizzo pdf dovrà essere opportunamente
Provincia
utilizzare il programma Acrobat Referente per progetto compilata.
attivamente
Reader. La compilazione dovrà
Telefono
avvenire in digitale direttamente sul Email
Nella prima colonna compare l’elenco
file. delle 39 attività, ripartite tra le 9 aree
Non è possibile stampare e compilare Numero interventi
richiesti
TOTALE
alunni coinvolti tematiche.
a mano il documento, pena Educazione Relazionale e Sociale
1
2
Sei cappelli per pensare
Drum Circle, cerchio di tamburi
0
0
0
0
l’esclusione dal progetto. 3
4
5
L’Elefante delicato
Come un puzzle
LogicaMente‐Philosophy for Children
0
0
0
0
0
0
Nella seconda e nella terza
Una volta compilato, salva il file in 6
7
Parlami d'amore
Imparare giocand
Educazione alla salute e ai corretti stili di vita
0
0
0
0 colonna dovranno essere indicati,
formato digitale rinominandolo con 8
9
10
Costruire Salute
Conoscere le malattie cardiovascolari
In Forma!
0
0
0
0
0
0
complessivamente, per tutte le classi
il nome dell’Istituto Comprensivo, 11
12
13
Pane nostro: dire, fare, …gustare
SunLab for Kids
Micro e macro mondo animale
0
0
0
0
0
0
di tutti i plessi, il numero totale di
Istituto Superiore o Scuola Privata. 14 Mondo Invisibile
Musica teatro arte
Il Teatro nero
0 0
interventi richiesti per ogni attività di
15 0 0
Ad esempio, se l’istituto si chiama 16
17
I giovani cambiano il mondo
Come la trama con l'ordit
L'arcobaleno
0
0
0
0 interesse e il numero totale di alunni
18 0 0
istituto Alpha, rinomina il file come 19 Musica, pensiero e azione
Educazione alla cittadinanza
0 0
coinvolti.
20 Scelte libere 0 0
“IstitutoAlpha.pdf” 21
22
Il mondo che vorrei
Social Impact Play
0
0
0
0
23 Io conto 0 0
24 Cos'è la Costituzione?
Educazione Scientifica
0 0
Gli Istituti Comprensivi, gli Istituti
25 Luce colori e visione 0 0
In questo caso è fondamentale che 26
27
Laboratori scientifici
Non ti azzardare!
0
0
0
0
Superiori e gli Istituti Privati,
28 L'esperimento della lamina d'oro di Rutherford 0 0
il file pdf per richiedere le attività Educazione Ambientale e Valorizzazione Storica e Territoriale
29 ABC della bici. 0 0
dovranno compilare un unico file pdf,
30 Orto in box
sia salvato e ricaricato in formato a prescindere dal numero di plessi.
0 0
31 GPS droni e paesaggio 0 0
Educazione alla Diversità e all'Inclusione
32 Abili mani
digitale, pena l’esclusione dal progetto
0 0
33 Dimmi di un mondo in cammino 0 0
34 Intrecci di parole: dialogare con l'intercultura 0 0
Attivamente.
Educazione al Corretto Uso delle Nuove Tecnologie
35 Sele ‐ Per un uso sicuroe consapevole del web 0 0
36 Selfie‐ Teatro e Social network 0 0
37 "A caccia di fake news" l'odio attraverso i social 0 0
Educazione alla Ricerca
38 Fare ricerca, mai così facile 0 0
39 Il quotidiano in classe‐ "Shake the Fake" 0 0
Guida alla compilazione13 Istruzioni per la
Compilazione del
modulo “Firma Legale ATTIVAMENTE ed. 2020/2021
Rappresentante”
Apri il file “Firma_Legale_ MODULO FIRMA LEGALE RAPPRESENTANTE
Rappresentante.docx” con un software
di videoscrittura. Stampa il file. Io so3oscri3o
Il file dovrà essere compilato a mano, MARCO
Nome …………………………………………………………………………Cognome ……………………………………………………………….
ROSSI
in modo leggibile, e firmato a mano
dal legale rappresentante dell’Istituto In qualità di legale rappresentante dell’isGtuto comprensivo, dell’isGtuto superiore o dell’isGtuto privato
Comprensivo, Istituto Superiore o ISTITUTO ALPHA
Scuola Privata. ……………………………………………………………………………………………………………………………………………………………..
……………………………………………………………………………………………………………………………………………………………..
Non è possibile utilizzare la firma
elettronica, pena l’esclusione dal Autorizzo l’adesione al Proge3o AKvamente ed. 2020-2021 tramite le richieste delle iniziaGve selezione.
progetto.
4 NOVEMBRE 2020 Marco Rossi
Scansiona il documento e salvalo Data ………………………….. Firma ……………………………………………
in formato pdf. Il pdf dovrà
riportare la dicitura: Firma_Legale_
Rappresentante_istituto_Alpha se il
tuo istituto si chiama, ad esempio,
istituto Alpha.
Non è possibile salvare il file con
estensione p7m, pena l’esclusione dal
progetto.
Guida alla compilazione14
Caricati entrambi i file, clicca sul
pulsante “Salva” a fondo pagina
e poi esegui la verifica dei dati
inseriti cliccando sul tasto “Verifica
dati e invia”.
Verifica dati
Se i dati inseriti non sono
completati il sistema ti avviserà
indicandoti i campi mancanti.
Una volta completati, clicca il
pulsante “Salva” e poi clicca il
IstitutoAlpha.pdf
pulsante “Verifica dati e invia”.
Guida alla compilazione15 Invia richiesta
Se la verifica dei dati è avvenuta
con successo clicca su “Invia
richiesta”.
Guida alla compilazione16
Apparirà una finestra con il
messaggio “ATTENZIONE: una
volta inviata la richiesta la procedura
è terminata e non sarà più possibile
effettuare modifiche. Procedere con
l’invio?”
Cliccando sul pulsante “Annulla”
sarà possibile, usando il pulsante
“Indietro”, apportare eventuali
modifiche.
Cliccando invece sul pulsante “Ok”,
la richiesta risulterà correttamente
inviata.
Guida alla compilazione17
Apparirà su sfondo verde il
messaggio: “Risultato: Richiesta
inviata con successo”.
Lo stato della richiesta, in alto
a destra, passerà da “In fase di
compilazione” a “Chiusa”.
Il processo di invio richiesta è
terminato.
Istituto Comprensivo...Padova.pdf
Guida alla compilazione18 Email di conferma
Il legale rappresentante dell’Istituto
Comprensivo, dell’Istituto
Superiore o della Scuola Privata
riceverà una email di conferma del Maria Rossi
buon esito dell’invio della richiesta,
simile all’esempio riportato di
fianco.
In allegato alla mail troverai un pdf
riassuntivo della tua richiesta.
Grazie!
Guida alla compilazionePuoi anche leggere